Графический редактор Microsoft Paint
Встроенная в оболочку операционной системы Windows утилита Microsoft Paint – предок большинства многофункциональных растровых графических редакторов. Приступив к работе на новом персональном компьютере без каких-либо дополнительных программ, пользователь может делать скриншот стандартным способом с последующей обработкой. Для этого есть кнопки «Print Screen» и программа «Paint».
Ещё в конце прошлого века компьютерные пользователи не могли похвастаться наличием широкого выбора вспомогательных инструментов для работы с изображениями, да и знаний не у всех на это хватало. Простое, но эффективное приложение способно выполнить множество задач по коррекции, дополнении элементами и подписями скриншоты, фотографии или скачанные картинки из глобальной сети Интернет.
Где найти Paint и как его открыть?
Приложение можно открыть несколькими способами. В Windows 7 открыв меню Пуск нужно выбрать Все программы .

Ярлык запуска нужно искать в папке Стандартные или напечатать «Paint» в строке поиска и выбрать соответствующий результат.

В Windows 10 для открытия редактора изображения Paint нужно перейти к меню Пуск и выбрать папку Все приложения .

Теперь нужно прокрутить вниз окна и открыть папку Стандартные – Windows , в которой находится ярлык запуска программы.

Но самым быстрым способом открытия приложения в Windows 10, как и в Windows 7 и 8, 8.1 является поиск Paint. Сначала следует открыть окно поиска щёлкнув или коснувшись значка «Лупы» на панели инструментов, ввести «Paint» в строку поиска, а далее выбрать нужный вариант из результатов.

Тут же, если щёлкнуть по результату правой кнопкой мыши или коснуться и удерживать, появится контекстное меню, в котором можно закрепить Paint на панели задач и на начальном экране, что поможет в последующем сделать более быстрым открытие приложения.

Для тех, кто не ищет лёгких путей в открытии приложения, может сделать это с помощью окна Выполнить, Командной строки, Проводника или PowerShell введя команду mspaint.exe .

Открыть Paint можно, запустив исполняемый файл, находящийся в
Не зависимо от способа открытия Paint, появится окно как на рисунке ниже.

Основные элементы интерфейса Paint
- Заголовок с панелью быстрого доступа. На неё добавляются кнопки для вызова часто используемых функций и инструментов. По умолчанию расположена пиктограмма сохранения прогресса в файл, отмены и возврата последних действий. Правее находятся кнопки управления окном – свернуть, развернуть во весь экран – и клавиша выхода из приложения.
- Главное меню – предоставляет доступ к глобальным и сервисным функциям: открытие документов, сохранение, печать, получение с внешнего устройства. Открывается кликом по надписи «Файл».
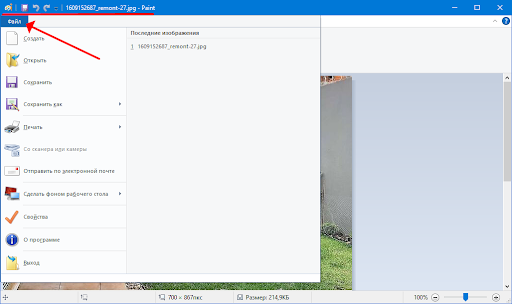
- Лента с горизонтальной панелью инструментов и их параметрами. На ней находится кнопка вызова справки.
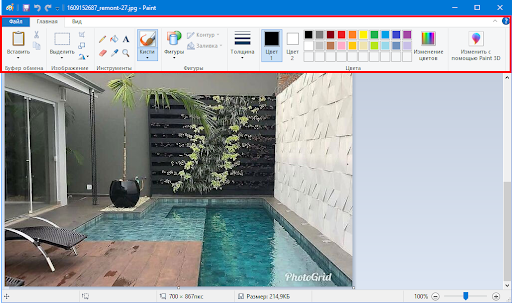
- Рабочая область или область рисования, где располагается содержимое открытых документов. Зона за ней не активна.
- Строка состояния – отображает сведения о текущем файле (его размеры, занимаемое пространство), текущее положение курсора, габариты области выделения. Справа находится шкала масштабирования с кнопками приближения и отдаления, ползунком для управления масштабом.
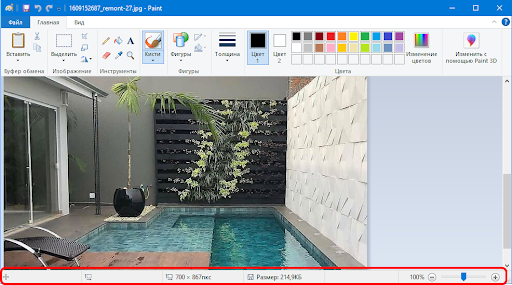
В состав входит офлайн-справка с пояснением всех составляющих и тонкостей работы в редакторе.
Как наложить фото на фото в паинт
Изначально следует вырезать фото по контуру, как было показано выше. Это способ подойдет для вырезания любого фрагмента, в том числе лица или другого объекта. Чтобы добавить одну картинку на другую, нужно выбрать изображение, которое будет верхним слоем, и скопировать его. Это делается при помощи кнопок Выделить всё – Копировать.

Эти операции можно выполнить с клавиатуры, нажав Ctrl+A и Ctrl+С.
На изображении, которое служит нижним слоем, нажать Вставить или Ctrl+V.
После этого окажется, что белый слой вставляемого фрагмента перекрывает рисунок под ним.

Чтобы этого избежать, перед операцией вставки фрагмента следует поставить галочку «Прозрачное выделение» в параметрах выделения.

После этого выполнить вставку, как описано выше. Теперь фон верхней картинки не перекрывает нижнюю.

Как писать текст в Paint
Если вам нужно написать текст в Paint, кликните в Инструментах на значок А.
Нажмите левой кнопкой мыши в любом месте, появится следующее окно:

Также появится новая вкладка в панели инструментов Текст, в которой предусмотрено множество настроек:

Эти настройки практически идентичны с параметрами Microsoft Word. Т.е. можно поменять шрифт, размер шрифта, сделать его жирным, наклонным или подчеркнутым. Также здесь можно изменить цвет текста. Цвет 1 – для самого текста, Цвет 2 – для фона.
Также вы можете создать красивый шрифт онлайн, воспользовавшись одним из сервисов, описанных в статье по ссылке.
Фон может быть прозрачным и непрозрачным. Выберите соответствующую настройку в инструментах Фон.
Написав какой-то текст, вы можете его тут же отредактировать – изменить фон, цвет текста, размер шрифта и пр. Также мы можем изменить высоту и ширину колонки, в рамках которой написан этот текст. Для этого нужно потянуть за одну из точек на углах прямоугольника в соответствующую сторону. Если навести указатель мыши на прерывистую линию между точками, он превратиться в крестик. Теперь, зажав крестик ЛВМ и потянув мышью, можно перемещать весь текст по экрану.
Возможности программы Paint, что она умеет делать
Возможности программы Пейнт достаточно обширны. Давайте их разберем:
- Есть поле для рисования.
- Доступны инструменты для создания изображений – это карандаш, кисть, палитра, заливка, добавление текста.
- Можно выделить изображение и обрезать.
- Есть возможность поворачивать изображения в программе.
- Меняет размеры картинки.
- Сможете добавлять различные фигуры или линии.
- Копировать или вставлять изображения.
- Удаляет фрагменты картинки с помощью ластика.
- Можно сохранять готовую картинку в формате ПНГ, jpg и другие форматы. Можете прочитать в статьях на блоге, что такое форматы jpg и png.
Это еще не все возможности программы Пейнт. Далее поработаем с программой на практике.
Как писать текст в Paint
Если вам нужно написать текст в Paint, кликните в Инструментах на значок А .
Нажмите левой кнопкой мыши в любом месте, появится следующее окно:

Также появится новая вкладка в панели инструментов Текст , в которой предусмотрено множество настроек:

Эти настройки практически идентичны с параметрами Microsoft Word. Т.е. можно поменять шрифт, размер шрифта, сделать его жирным, наклонным или подчеркнутым. Также здесь можно изменить цвет текста. Цвет 1 – для самого текста, Цвет 2 – для фона.
Также вы можете создать красивый шрифт онлайн, воспользовавшись одним из сервисов, описанных в статье по ссылке.
Фон может быть прозрачным и непрозрачным. Выберите соответствующую настройку в инструментах Фон .
Написав какой-то текст, вы можете его тут же отредактировать – изменить фон, цвет текста, размер шрифта и пр. Также мы можем изменить высоту и ширину колонки, в рамках которой написан этот текст. Для этого нужно потянуть за одну из точек на углах прямоугольника в соответствующую сторону. Если навести указатель мыши на прерывистую линию между точками, он превратиться в крестик. Теперь, зажав крестик ЛВМ и потянув мышью, можно перемещать весь текст по экрану.

Сохранение файлов в редакторе Paint
Когда редактирование завершено, можно приступить к сохранению результата. В принципе, как пользоваться в Paint сохранением, разберется любой. Для начала нужно нажать на иконку возле панели «Главная», после чего перейти к пункту (не кликая по нему) «Сохранить как». Откроется еще одно выпадающее меню, где пользователю будет предложено выбрать нужный формат – jpg, png, bmp, gif, а также «другие форматы».
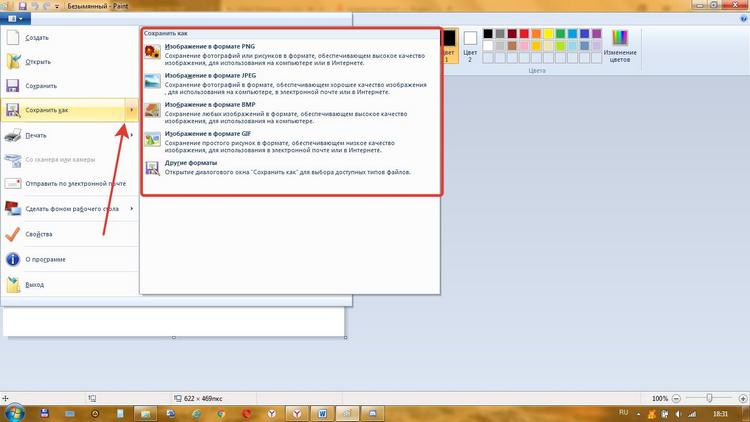
Выбирается нужный, после чего надо ввести имя файла и нажать кнопку «Сохранить». Все, отредактированное изображение готово ко всеобщему созерцанию.
Подводя итоги, можно сделать вывод, что с виду простой графический редактор Microsoft Paint обладает достаточным функционалом, чтобы провести основные операции с изображением. И что самое главное – почти не требуется никакого обучения для работы в нем.












