Как работать с приложением Яндекс Диск?
В последнее время термин «облачные технологии» не сходит не только со страниц специализированных изданий. Это понятие уже прочно вошло в жизнь обычных Интернет-пользователей, имеющих все возможности применять облачные хранилища как для личных, так и для коммерческих целей.
Компания Яндекс, как один из лидеров Интернет-рынка России и мира, не могла стоять в стороне от магистральных путей развития сетевых технологий. Как только облачные сервисы обрели доступный для обычных людей вид, она обеспечила своих пользователей всеми преимуществами новшества. Для этого и было создано приложение Яндекс Диск.
Как скачать данные с Гугл Диска
Google предлагает отличный способ экспорта данных всех своих сервисов. При желании вы без проблем можете сохранить на своем компьютере все данные с Гугл Аккаунта, включая сервисы Google Play, Google Карты, контакты, данные подписок в YouTube и многое другое.
- Перейти на официальный сайт Google.
- Далее кликнуть на иконку квадрата в правом верхнем углу.
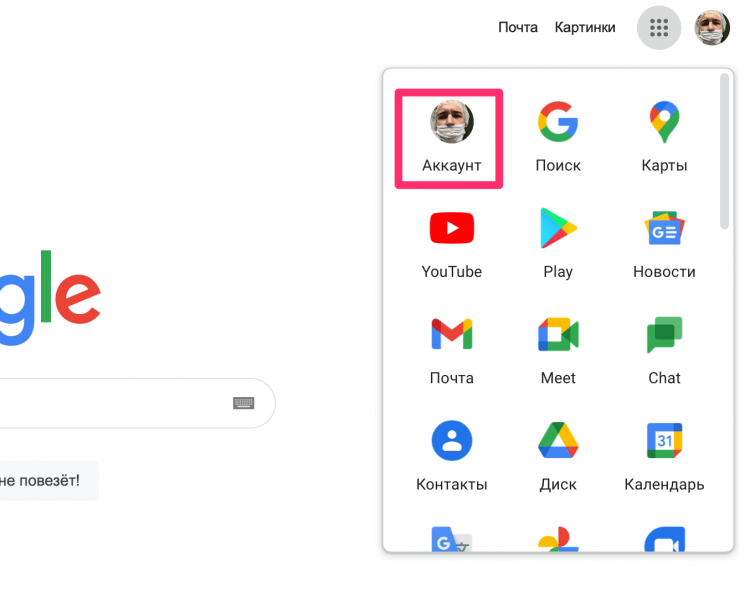
Перейдите в настройки своего аккаунта.
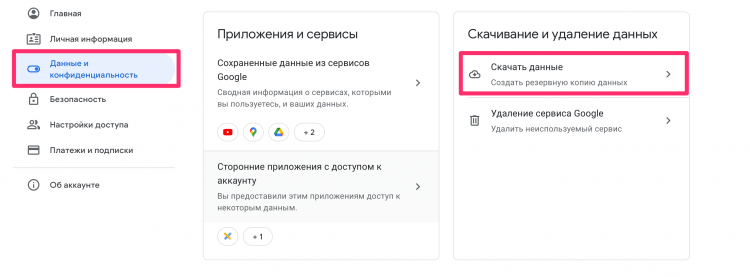
Вот так можно создать экспорт в Гугл диске.
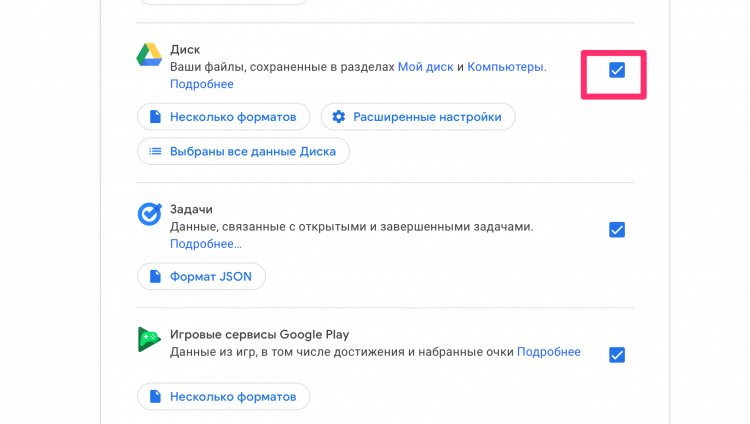
Обязательно отметьте галочку напротив Гугл диска.
Процесс подготовки может занять несколько суток. Это актуально для тех пользователей, которые хранят в Диске большие объемы информации. Мои 10 ГБ были готовы буквально через несколько минут.
Как только подготовка ваших файлов будет окончена, перейдите в раздел Скачивание и удаление данных согласно инструкции выше и нажмите кнопку Скачать экспорт.
Подписывайтесь на нас в Яндекс.Дзен! Там вы найдете много актуальных новостей из мира Android и не только.
Как создать папку на Яндекс.Диске?
В панели инструментов есть кнопка «Создать» — кликаем по ней и в выпадающем меню опций указываем, что мы хотим создать «Папку»:

Теперь нам эту папку нужно как-то назвать. Например, «Фотографии на печать».

Создаем и настраиваем папку
Сразу отметим небольшое ограничение – опция, о которой мы рассказываем, настраивается только в браузерной версии хранилища (нельзя настроить в приложении для смартфона или десктопной программе). При этом все параметры сохраняются – и пользоваться папками можно на любом устройстве.
Общий доступ к папке Яндекс.Диска работает так: вы можете создать пятьдесят общих папок и принять еще пятьдесят приглашений в папки других пользователей. Это строгий лимит, который не получится нарушить.
Поехали? Давайте узнаем, как создать Яндекс.Диск с общим доступом – уверяем вас, это очень легко:
- Откройте свое хранилище и найдите директорию, которую хотите открыть для совместной работы;

- Выделите ее кликом мышки;

- Наверху появится панель с иконками – ищем значок «Еще» с тремя точками;
- Внутри вы увидите кнопку «Настроить доступ» .

Поздравляем, почти получилось создать Яндекс.Диск для общего доступа! Теперь выбираем людей, с которыми вы будете вместе работать в одной папке:
- Вы можете выбрать адреса из появившегося списка контактов – а можете ввести электронную почту вручную в открывшееся поле;
- Просто нажимайте на «+» рядом с именем пользователя – повторяйте действие, пока не добавите всех, кого хотели.

Теперь последний этап того, как на Яндекс.Диск сделать общий доступ к папке – определяем права доступа для каждого человека. Обратите внимание, рядом с именем есть соответствующая иконка.
Есть два типа прав:
- Только просмотр – можно просматривать и скачивать данные;
- Полный доступ – можно загружать данные, изменять файлы (публиковать, переименовывать, редактировать) и удалять.

Важно: общий доступ к Яндекс.Диску открыть не получится, если папка вам не принадлежит, содержит внутри общую директорию или сама находится внутри такой директории.
Впоследствии вы легко сможете посмотреть, кто из пользователей может пользоваться вашей папкой – просто выделите директорию мышкой и нажмите на значок «i» , который появится на верхней панели. Здесь же можно будет добавить новых людей или закрыть/изменить права доступа для определенных участников.
Доступ к диску через WebDAV
Если вы по каким-то причинам не можете использовать программу Яндекс.Диск, например у вас установлена Linux, либо не хотите хранить (дублировать) все файлы на вашем компьютере, можно подключить сетевой диск с помощью WebDAV-клиента. Это конечно замедлит работу с файлами на облачном хранении, но зато сэкономит вам драгоценное пространство на вашем диске.
Для подключения сетевого диска проделываем следующее — открываем меню Пуск -> правой кнопкой мышки на Компьютер -> Подключить сетевой диск. В открывшемся окне настроек соединения в поле Папка вводим адрес сервера: https://webdav.yandex.ru
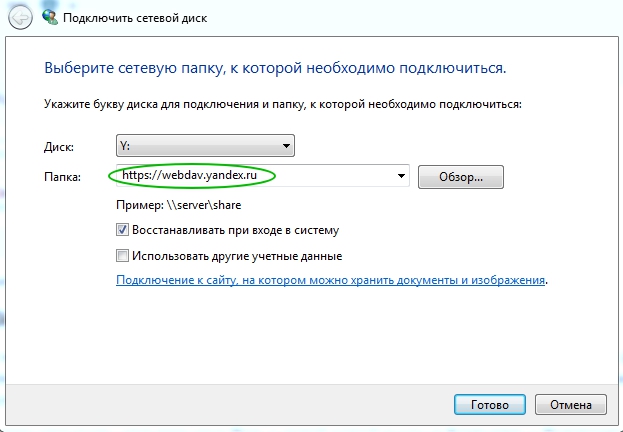
Подключаем Яндекс.Диск сетевым диском
Нажимаем Готово, ждем соединения и в открывшемся окне вводим логин и пароль учетной записи на Яндексе.
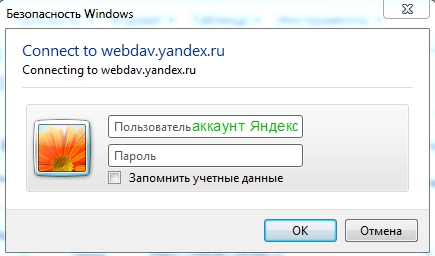
Подсоединяем сетевой диск
В системе появляется сетевой диск, и все файлы доступны к использованию.
Приложение
Ну и наконец приложение Яндекс Диск для мобильных устройств.
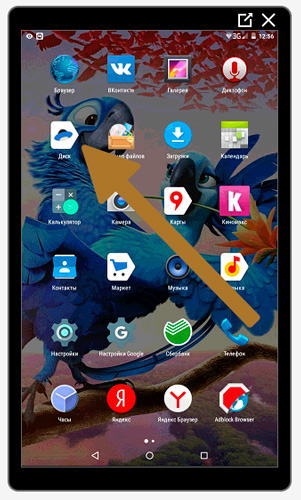
Вот так оно выглядит.
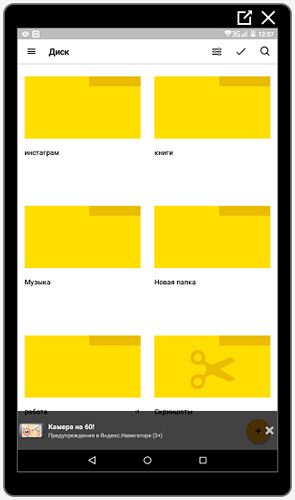
Нажимаете на галочку, в верхней части экрана.
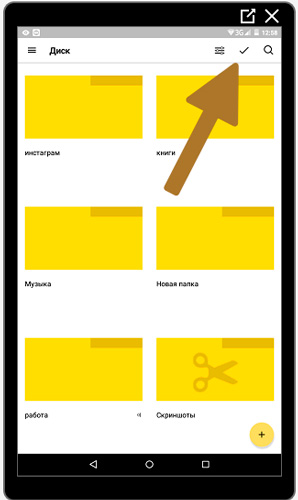
Выбираете папку, которую собираетесь отослать. Теперь нажимаете на рогатку, справа от самолета, все в той же верхней панели.
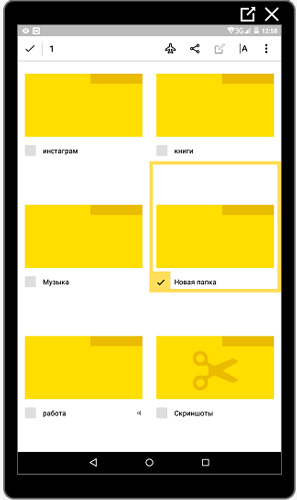
Вы можете послать ссылку по почте, в Вайбер, Вконтакт и т.д. Будьте внимательны. Вы посылаете не файл, а только ссылку, которую нужно будет залить в браузер и уже оттуда качать документ.
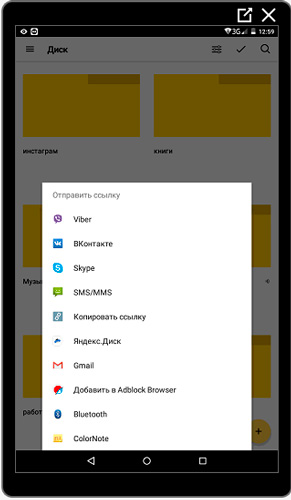
Вы можете также зайти в саму папку и выбрать несколько файлов.
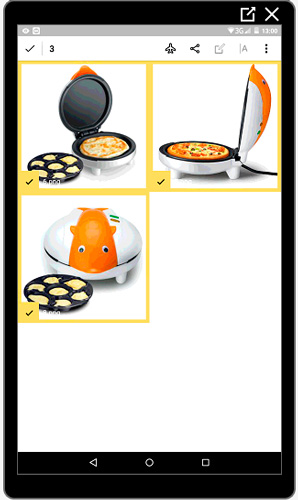
Можете просто скопировать ссылку и при помощи долгого нажатия в любом мессенджере вставить ее в окно поля ввода сообщений.
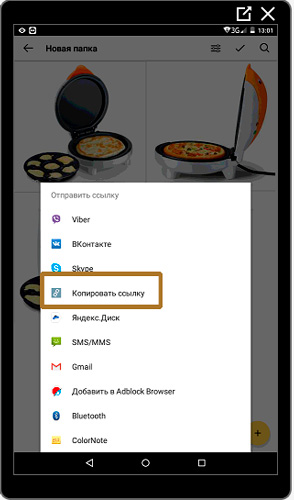
В качестве примера я использовал картинки [urlspan]печи, в которой моментально можно готовить вкусные завтраки[/urlspan] для всей семьи: пиццу, интересные тосты, омлеты и многое другое.
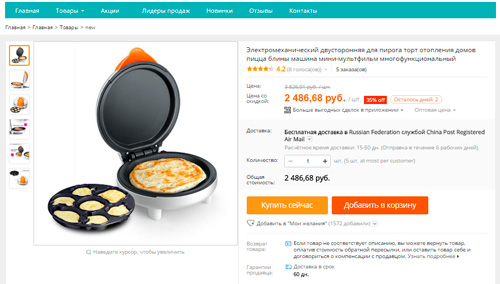
[urlspan][/urlspan]
Что делать, если превышен лимит скачивания
Какие сложности могут поджидать вас при использовании Яндекс Диска? Рекомендую посмотреть видео о том, что делать если превышен лимит скачивания. Это довольно редкое явление, но всякое бывает. Заодно научитесь значительно быстрее скачивать файлы большого размера.
Если вы хотите скачивать через Диск игры, то могу порекомендовать вам прочитать статью о том, какой программой пользоваться для монтирования образа диска. Еще, вскоре я напишу публикацию о том, как записать загрузочный диск с образа. Так что, подписывайтесь на рассылку и не пропускайте ничего важного.












