Как работать на компьютере без мышки с помощью клавиатуры
Компьютер и его комплектующие дают сбой, как правило, в самый неподходящий момент. И если в случае поломки железа продолжить работу не получится, то в случае выхода из строя периферийных устройств ещё не всё потеряно. В этой статье речь пойдёт о том, как управлять курсором, если компьютерная мышь перестала работать.

Работать на ПК или ноутбуке можно и без мыши.
Вертикальные мыши
Вертикальные манипуляторы отличаются от привычных девайсов и по внешнему виду, и по хвату. Как понятно из названия, корпус таких мышей вытянут вертикально. Как правило, они имеют конусовидную форму или выполнены в виде рычага, а клавиши в них расположены сбоку друг над другом.
Главная их особенность (по заявлению производителей) — удобство и меньший вред для кисти, чем при использовании стандартной мыши. Вертикальная модель разработана, чтобы поддерживать естественное положение кисти. С ней не нужно поворачивать руку до плоскости мыши — сама эта плоскость уже повернута до положения руки.
Конечно, к вертикальной мыши нужно привыкнуть, но пользователи отмечают, что после начала ее использования рука действительно гораздо меньше устает и возвращаться к привычному манипулятору уже не хочется.
Подобные гаджеты подойдут как для профилактики (чтобы избежать туннельного синдрома), так и в качестве меры «лечения», чтобы облегчить боль, если синдром уже проявился.
Например, благодаря конструкции беспроводной вертикальной мыши Logitech MX Vertica кисть целиком ложится на основание и не касается плоскости стола, а ладонь плотно охватывает устройство. Угол наклона корпуса составляет 57° — согласно проведенным производителем исследованиям, такое положение является наиболее естественным для кисти.

Logitech MX Vertica
Мышь располагает двумя основными клавишами с колесиком прокрутки, под большой палец правой руки предусмотрены две кнопки вперед/назад, а на верхней панели расположена клавиша, на которую можно запрограммировать до четырех жестов. Она подключается к ПК через кабель или по Bluetooth.
Другая модель, Delux M618 mini, сконструирована таким образом, чтобы снизить напряжение в запястье, и напоминает обычную мышку, только повернутую на ребро. Она работает без проводов через Bluetooth, в наличии — 6 клавиш и колесо прокрутки. В комплекте с ней идет провод USB Type-C для зарядки (при этом устройство можно использовать в процессе зарядки). Встроенный аккумулятор емкостью 1000 мАч обеспечивает 2 недели непрерывной работы с включенной RGB-подсветкой и месяц без нее.

Delux M618 mini
Пользователи хвалят устройство за эргономичность и отмечают, что при его использовании симптомы туннельного синдрома значительно уменьшаются. Главное, привыкнуть к новому формату. А еще мышь выглядит очень оригинально и доступа в разных цветах.
Дополнительные комбинации
Есть ещё несколько полезных комбинаций, не описанных выше в статье, но помогающих работать с компьютером без мыши:
- Shift + F10 — открывает контекстное меню в любой программе, то есть заменяет правую кнопку мыши;
- Заменить колесика мыши можно с помощью стрелочек вверх и вниз;
- Enter можно использовать вместо двойной клика ЛКМ;
- Delete — удаляет выделенный файл или объект.
Назначение ярлыкам горячих клавиш
Этот способ подразумевает предварительную подготовку и не подойдёт пользователям, у которых мышка отказала неожиданно. Суть его в том, что для каждого ярлыка можно назначить любую, не занятую системой комбинацию клавиш. Для этого надо проделать следующие шаги:
- Кликните правой кнопкой мышки по интересующему вас ярлыку.
- Перейдите в свойства.
- Щёлкните по полю с названием «Быстрый ввод» и зажмите удобную комбинацию клавиш.
- Нажмите Ок.
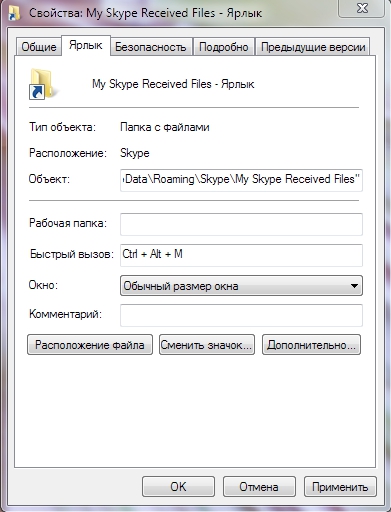
Вот и всё. При большом количестве свободного времени можно назначить горячие клавиши практически для всех ярлыков на вашем компьютере. Это поможет частично избежать использования мышки.
Использование «тач-панели» или «скролл-болла»
«Тач-панель» – устройство для работы с курсором. Самым ярким представителем использования «тач-панели» является смартфон, или планшетный компьютер, которые, собственно, и являются этим устройством. Водя пальцем по экрану, Вы можете управлять курсором. Данный способ работы без мыши подходит некоторым моделям ноутбуков и моноблоков.
Важно! Не стоит путать «тач-панель» и «тач-пад». «Тач-пад» является отдельным от экрана устройством-манипулятором. «Тач-панель» – встроена в монитор.
На некоторых современных моделях клавиатур присутствует аналог мыши – «скролл-болл». Он представляет собой утопленный в корпусе подвижный шар. Водя по нему ладонью, Вы можете передвигать курсор по экрану монитора. Эмуляция щелчка мыши производится посредством нажатия на шар, либо по использованию специальных кнопок, имитирующих кнопки мыши.

Эмуляция мыши
- нажимаем сочетание клавиш Left Alt + Left Shift + NumLock. В диалоговом окне жмем кнопку «Да»;
- переходим в режим специальных возможностей. В окне «Настроить кнопки мыши» указываются параметры, например, скорость движения указателя мышки;
- после запуска в системном трее (области уведомлений) отобразится значок мышки;
- выход из режима: Left Alt + Left Shift + NumLock раз.

«Горячие» клавиши расположены на цифровой клавиатуре справа. Центральные «номерные» кнопки не используется. Для ноутбука используется малая цифровая клавиатура (та, которая справа).




Способ 1: горячие клавиши
Для полного понимания того, как работать на компьютере без мыши, потребуется выучить горячие клавиши. Данные комбинации помогают открывать окна, командные строки, закрывать документы или же удалять файлы. Мы подобрали для вас самые полезные комбинации клавиш, которые помогут полноценно использовать компьютерную технику даже при отсутствии мышки:
- Alt + Tab помогает перемещаться по открытым окнам, запущенным программам.
- Если добавить к вышеупомянутой программе Shift, то перемещение по открытым программам будет проходить в обратную сторону.
- Enter – отвечает за двойной щелчок мышки и открытие объектов.
- F10 служит для активации строки меню.
- При помощи Alt +F4 можно закрыть окно, которым пользовались на момент работы.
- Значок Windows на клавиатуре в комбинации с буквой M (на английской раскладке) поможет вам закрыть все текущие окна, кроме того, с которым осуществляется работа.
- Если зажать Shift в комбинации с верхней или же нижней стрелкой, то можно выделить важную область по вертикали.
- Shift и боковые стрелки помогут выделить строку по горизонтали.
- Ctrl + C отвечает за копирование выделенной информации в буфер обмена.
- Ctrl + V помогут продублировать скопированный объект.
- Обновление любой страницы можно осуществить при помощи клавиши F5.
- Backspace поможет сделать шаг назад.
- Сочетание клавиш Win + L отвечает за блокировку устройства.
- F12 отвечает за сохранение выбранных объектов.
- Ctrl + O открывает новые документы.
- Меняем O на N, тем самым создав новый документ.
Важно! В использовании клавиатуры не имеет значения какая раскладка у вас стоит. Горячие клавиши не зависят от того, русский у вас язык или же английский. Это значит, что, к примеру, сочетание Ctrl + V будет означать тоже самое, что и Ctrl + М (на русском).

Горячие клавиши — компьютер может работать без мышки
Горячие комбинации клавиш помогают управлять компьютером без мыши.
| Комбинация | Действие |
|---|---|
| win+R | активирует строку «Выполнить», где посредством вводимых команд пользователь открывает программы и получает доступ к функционалу ПК |
| win+E | открывает папку «Компьютер» в Windows 7 и «Проводник» —в Windows 10 |
| win+Pause | предоставляет доступ к окну «Система» и настройке параметров |
| win+X | в Windows 8 и 10 открывает меню кнопки «Пуск», которое обычно активируется ПКМ и дает доступ к системным функциям |
| win+I | в Windows 8 и 10 открывает параметры системы |
| win+S | в Windows 8 и 10 вызывает функцию поиска |
| win+M | Закрывает все активные окна и выделяет одну из иконок на рабочем столе. Стрелками пользователь выделяет нужный значок и нажатием на Enter запускает соответствующий софт или открывает папку |
| win+D | Делает то же самое, что и win+m. Единственное отличие — если второй раз нажать win+d, то все свернутые окна снова откроются |
| Alt+Tab | Удерживание Alt и кратковременное нажатие Tab показывает все открытые программы. При зажатом Alt выбираем нужное окно стрелками, затем отпускаем Alt |
| ctrl+alt+delete или ctrl+shift+esc | Активирует «Диспетчер задач» |
| win+F1 | Позволяет получить справку в «Виндовс» |
Также есть различные команды для работы в программах, приложениях, браузере. Поэтому, если компьютер не видит мышку, используем возможности клавиатуры. Они не безграничны, но достаточно широки. А опытные пользователи часто применяют горячие клавиши, чтобы ускорить работу и не тратить время на клики манипулятором.












