WhatsApp Web–как пользоваться ВотсАпп на компьютере и как зайти в веб-версию через браузеры Chrome, FireFox, Opera?
Один из самых популярных мессенджеров (если не самый популярный) теперь позволяет общаться с друзьями не только с мобильного телефона, но и с обычного компьютера (через броузеры Chrome, FireFox, Opera).
Вышла более удобная версия для работы на Ватсапп на обычном компьютере. Она гораздо лучше, чем WhatsAppWeb, о которой рассказывается в статье ниже! Подробнее читайте вот в этой статье:
Как Ватсап вывести на компьютер
Поскольку WhatsApp способен работать на нескольких устройствах сразу лишь довольно условно, чтобы подключиться к WhatsApp Web, вам потребуется смартфон. Причём он тут нужен не только и не столько для авторизации, сколько для поддержания работы Ватсап Веб.
- Перейдите с компьютера на сайт web.whatsapp.com;

Подключиться к WhatsApp Web можно только с помощью смартфона
- Откройте WhatsApp на своём телефоне на Android;
- Нажмите «Меню» или «Настройки» — WhatsApp Web;

Чтобы подключиться к Ватсап Веб, нужно отсканировать QR-код
- Наведите свой телефон на экран и считайте QR-код.
Вы в это точно верили! Собрали 10 самых популярных мифов о WhatsApp
Очень важно, чтобы смартфон всё это время оставался в зоне прямой видимости от компьютера, на котором запущен WhatsApp Web. Это обязательное условие, потому что мобильное устройство в данном случае является своего рода хабом, через которое отправляются и принимаются сообщения, а потом просто ретранслируются в веб-версию и отображаются в браузере.
Поскольку все сообщения со всем содержимым проходят через смартфон, который вынужден ретранслировать их на компьютер, будьте готовы к тому, что будет расходоваться трафик. Поэтому лучше всего подключаться к WhatsApp Web, когда телефон находится в зоне действия бесплатной сети Wi-Fi. В противном случае нагрузка ляжет на мобильный интернет, который у большинства пользователей не безлимитный.
Устанавливаем Ватцап на компьютер
Как я упоминал, особо важно, чтобы Вотс Апп был установлен на вашем мобильнике. Для этого просто заходите в менеджер приложений на вашем мобильнике и вбиваете в поисковую строку « WhatsApp».
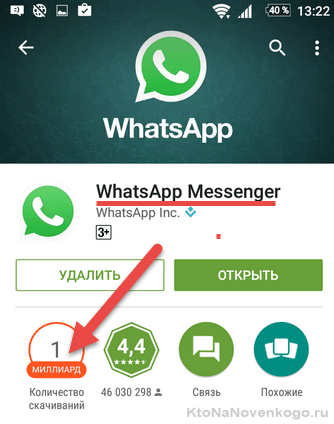
Устанавливаете найденное приложение (обратите внимание, что его уже как минимум миллиард пользователей до вас установило) и следуете шагам мастера (привязка приложения осуществляется к номеру вашего мобильника, который и потребуется подтвердить). Все просто.
Если все приведенные выше условия выполнены, то приступаем уже непосредственно к установке Вацапа на ваш компьютер или ноутбук. Для этого заходим на упомянутый выше официальный сайт https://www.whatsapp.com (обращаю ваше внимание на обострившуюся последнее время проблему фишинга и советую следовать приведенным по ссылке советам безопасного использования сети) и переходим в раздел скачки файлов на одноименной вкладке «Скачать«.
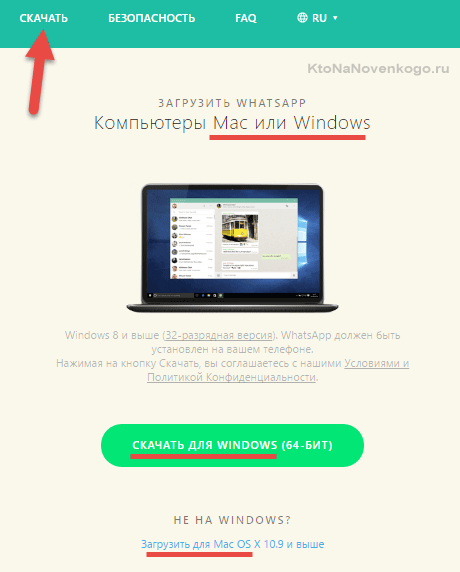
Там выбираем операционную систему – Виндовс или Мак. Дальше все как всегда – выбираем место загрузки на своем ПК, по окончании процесса скачивания открываем файл WhatsAppSetup.exe и следуем шагам мастера установки.
P.S. Лично у меня установка Вотс Аппа на ПК зависала в самом начале (на Windows 10). Однако, все заработало, когда я кликнул по файлику WhatsAppSetup.exe правой кнопкой мыши и выбрал вариант «Запуск от имени администратора»:
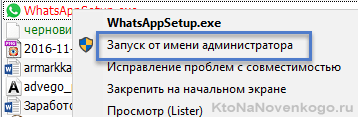
Возможно, что кому-то это тоже может пригодиться.
После того, как процесс установки достигнет показанного на расположенном ниже скриншоте этапа, вам нужно будет открыть Вацап на смартфоне и следовать приведенным на этой странице инструкциям (в зависимости от типа вашего мобильного устройства — Андроид, Айфон или что-то еще другое):
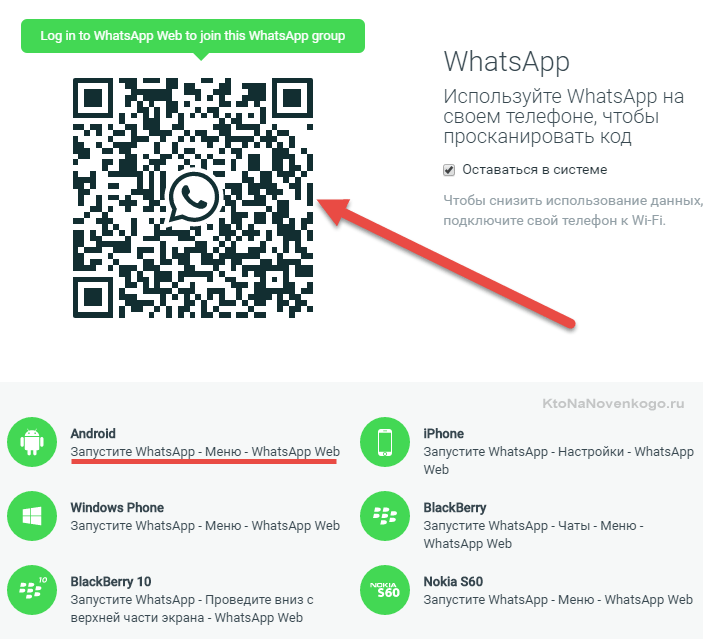
Самое важное тут — это расположенный в левом верхнем углу QR-код (что это такое?), ибо именно он позволит синхронизировать данные между версией Вацапа на компьютере и на мобильном телефоне. Соответственно, теперь нужно будет взять смартфон и открыть приложение WhatsApp, после чего открыть меню в правом верхнем углу (кликнуть по троеточию) и выбрать пункт «WhatsApp Web»:
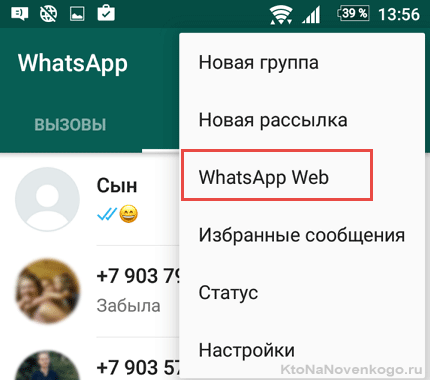
Далее вас проинструктируют, что надо будет навести камеру смартфона на картинку QR кода на вашем компьютере, чтобы передать данные (синхронизировать две программы).
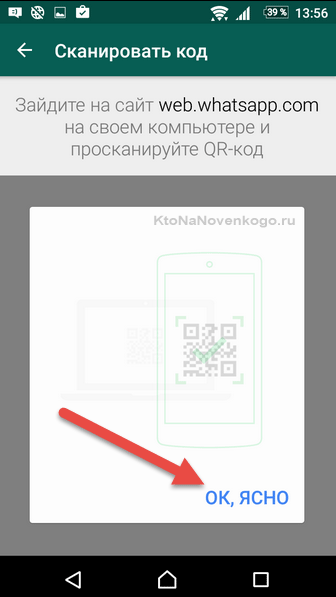
Вы скажете (кликните), что «ок, ясно» и получите-таки возможность распознать QR-код, после чего вы сразу увидите свой контактный лист Ватсапа на компьютере в отдельном окне только что установленной программы:
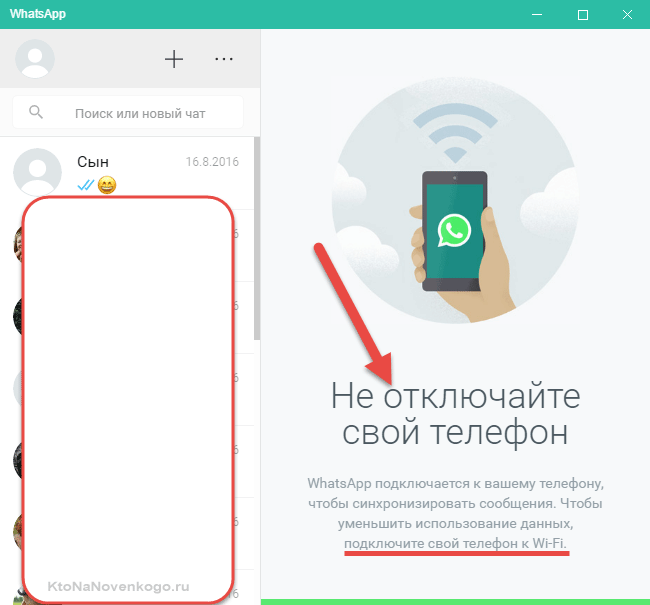
Пользоваться ею чрезвычайно просто – всего несколько пунктов меню и удобные инструменты в окнах общения.
Напомним, что Ватсап должен быть инсталлирован на смартфон и запущен все время, пока вы работаете с этой программой на ПК! Если телефон будет выключен, интернета на нем не будет или приложение окажется неактивным, вацап на компьютере тоже работать не будет.
WhatsApp работает в браузере Google Chrome 60 и новее
Чтобы пользоваться WhatsApp, обновите Chrome или используйте Mozilla Firefox, Safari, Microsoft Edge или Opera.
Чтобы пользоваться WhatsApp, обновите Chrome или используйте Mozilla Firefox, Safari, Microsoft Edge или Opera.
Подходящие браузеры для Вацап Веб
Раньше Веб-версией можно было пользоваться только через Google Chrome, а сейчас вы можете воспользоваться любым из доступных для скачивания браузеров, например:
- Google Chrome
- Internet Explorer
- Opera
- Safari
- Fire Fox
Если вдруг что-либо пойдет не так, как нужно, то в первую очередь попробуйте просто обновить ваш браузер.
Web-версия не заменяет полностью мобильную версию приложения, а лишь только дополняет его, то есть, например, использовать ее без установки на смартфон не представляется возможным.
Данная версия приложения является по сути расширением WhatsApp для мобильного устройства на платформе iOS, Android, Windows Phone и BlackBerry.
Обратите внимание! Для WhatsApp Web потребуется регистрация в программе через смартфон. Если вы еще не создали аккаунт в системе, то сделайте это перед входом в браузерную версию Вацап.
Разработчики рекомендуют использовать быстрый браузер, чтобы избежать задержек в ходе работы. Лучше всего подойдет Google Chrome или Mozilla FireFox.

Как войти в аккаунт?
- Зайдите на официальный сайт разработчика.
- Включите Вацап на смартфоне.
- Перейдите в настройки и выберите пункт WhatsApp Web.
- Наведите камеру на QR-код, который появился на мониторе.
- Сразу после идентификации на экране вы увидите историю сообщений и список контактов.
- Приступите к общению.
Основное отличие от мобильной версии заключается в том, что вы не можете звонить своим друзьям.
Обратите внимание! Нельзя закрывать мобильную версию Вотсап пока вы сидите в мессенджере через ПК.

Не смогли идентифицироваться? Сообщите о своей проблеме в комментариях под статьей, и мы поможем вам решить ее в ближайшее время.
Данный ресурс является неофициальным сайтом фан-клуба приложения WhatsApp. Все текстовые, графические и видео материалы взяты из открытых источников и носят ознакомительный характер. В случае возникновения споров, претензий, нарушений авторских или имущественных прав, просьба связаться с администрацией сайта.










