Инструкция по форматированию флешки
Сейчас я на примере покажу, как отформатировать флешку на компьютере. Мы научимся пользоваться встроенными инструментами Windows и специальными программами.
Сначала кратко расскажу, как устроена флешка и в каких случаях ее нужно форматировать.
Флешка — это портативное устройство, на котором расположены блоки памяти. Она состоит из USB разъёма, печатной платы, микроконтроллера и чипов, на которые пишется информация. Цикл перезаписи может варьироваться от 10 000 до 1 000 000 раз в зависимости от качества изготовления.
Записывая на носитель какой-то файл, а затем удаляя его, информация окончательно не стирается и частично остается в разметке. При частой перезаписи может произойти сбой или хаотичная запись информации, что влияет на скорость работы устройства.
Форматирование — это процесс очистки всех данных и записи новой разметки на носитель.
- Чтобы полностью уничтожить данные без возможности восстановления.
- Чтобы убрать ошибки и следы деятельности вредоносных программ.
- Чтобы создать загрузочную флешку.
- Чтобы изменить файловую систему.
Далее в инструкции будут встречаться такие термины как быстрое и полное форматирование, файловая система, метка тома. Расскажу, что они означают.
Главное отличие быстрого от полного форматирования — это глубина перезаписи разметки. Выполняя быстрое, возможность восстановить удаленные файлы достаточно высока. А полное затирает носитель нулями, после чего информацию восстановить будет практически невозможно.
Файловая система – это способ организации данных на носителе (подробнее в Википедии). Windows поддерживает следующие файловые системы:
- FAT32: позволяет записывать данные на носитель объемом не более 4 ГБ. Подойдет для устройств с небольшим объемом памяти.
- NTFS: подходит для носителей с большим объемом (например, 8, 16 ГБ) и позволяет записывать файлы практически неограниченного размера.
- ExFAT: дает возможность обойти ограничения записи в 4 ГБ, но не поддерживается многими сторонними устройствами, потому она не пользуется популярностью.
Метка тома нужна, чтобы назначить устройству имя. Если это поле оставить пустым, система назначит его автоматически.
Содержание:
Прежде всего, нас интересует то, как работает форматирование на устройствах, где непосредственно хранится файловая система (и существующие данные, которые мы будем восстанавливать позже). Начнем с переформатирования раздела FAT32 с использованием того же типа файловой системы.
FAT32 – это старая файловая система, которая сохраняет записи, связывающие имена файлов с фактическими блоками данных на диске в системной области в начале диска. Размер этой области зависит от размера отформатированного раздела и размера выбранного кластера (обычно операционная система использует кластеры размером 4 КБ для разделов до 2 ГБ). В результате, если вы вручную не измените размер кластера, размер новой таблицы распределения файлов будет точно такой же, как размер таблицы распределения файлов, которую он заменит. По сути, новая файловая система безвозвратно уничтожит все старые записи, содержащие имена файлов, и свяжет их с секторами диска, на которых физически хранятся данные.
Как видите, все данные по-прежнему остаются на диске, а значит, могут быть восстановлены с помощью инструментов, использующих алгоритмы контент-анализа, таких как RS Partition Recovery.
Все происходит именно так, если вы использовали быстрое форматирование. Но что, если вместо этого вы использовали более медленное, но более полное форматирование носителя? Возможно, его суть – окончательное и безвозвратное удаление всех данных на этом диске? Опять же, все не так просто, как кажется.
Если вы используете операционную систему более ранних версий, чем Windows Vista (включая Windows 98, ME, 2000 или XP), операция полного форматирования действительно уничтожит область файловой системы. Однако вместо того, чтобы записывать на диск нули, инструмент системного форматирования считает секторы диска, чтобы проверить их. Повторимся, ваши данные остаются целостными и доступными на диске и могут быть восстановлены при помощи анализа по содержимому, то есть с использованием программного обеспечения от Recovery Software.
Однако если вы используете полное форматирование в одной из более новых операционных систем, таких как Windows Vista, 7, 8 или 8.1, система фактически перезапишет весь раздел нулями. Если это так, данные фактически исчезли.
Что такое форматирование и зачем оно нужно?
Само понятие форматирования, какого бы то ни было носителя, подразумевает собой изменение его файловой системы. Как правило, подобная процедура приводит к полному очищению носителя, то есть вся информация, хранящаяся на нем полностью удалится. Сам собой напрашивается вопрос: «А зачем вообще форматировать носитель, если вся информация на нем удалится?». Это делается для того, чтобы пользователь смог исправить его целостность, оптимизировал работу, то есть повысил скорость выполнения определенных задач и, разумеется, изменил файловую систему (в случае необходимости). Форматирование обязательно проводится в нескольких случаях, это:
— заражение носителя вирусом;
— скорость выполнения различных задач с носителем (например, перенос информации на компьютер) во много раз снизилась.
Что касается непосредственно процедуры форматирования флешки, сделать это можно даже с помощью стандартного программного обеспечения операционной системы Windows. Для того чтобы воспользоваться стандартным функционалом ОС, требуется открыть «Мой компьютер» и выбрать съемный носитель, на котором нужно нажать правой кнопкой мыши. Далее, в контекстном меню выбираете функцию «Форматировать». После щелчка откроется новое окно, где пользователь сможет выбрать «Файловую систему», «Размер кластера», а также «Способ форматирования».
Для флешки характерна файловая система FAT32, так как именно она используется для хранения и использования файлов небольшого объема. Если вы собираетесь хранить на флешке большие файлы, тогда выбирайте NTFS. Размер кластера указывает на скорость выполнения различных команд для файлов (оптимальное значение выставляется по умолчанию самой системой). Что касается способа форматирования, то их существует несколько, это: быстрое и полное. Желательно сделать именно полное форматирование, для того чтобы поврежденные сектора съемного диска были восстановлены, а файловая система успешно изменилась. Если в этом необходимости нет, и вы регулярно форматируете свою флешку, тогда можно выбрать «Быстрое форматирование».
Отличия быстрого и полного форматирования диска
Для того, чтобы понять разницу между быстрым и полным форматированием накопителя в Windows, достаточно знать, что происходит в каждом из случаев. Сразу отмечу, что речь идет о форматировании встроенными средствами системы, такими как
Переходим непосредственно к тому, что такое быстрое и полное форматирование и что именно происходит с диском или флешкой в каждом из вариантов.
- Быстрое форматирование — при этом варианте а накопитель записывается загрузочный сектор и пустая таблица выбранной файловой системы (FAT32, NTFS, ExFAT). Пространство на диске помечается как неиспользуемое, без фактического удаления данных на нём. Быстрое форматирование занимает значительно меньше времени (в сотни-тысячи раз) чем полное форматирование того же накопителя.
- Полное форматирование — при полном форматировании диска или флешки, помимо указанных выше действий выполняется также запись нулей (т.е. очистка) во все секторы диска (начиная с Windows Vista), а также производится проверка накопителя на наличие поврежденных секторов при наличии которых они исправляются или помечаются соответствующим образом во избежание записи на них в дальнейшем. Занимает действительно продолжительное время, особенно для объемных HDD.
В большинстве случаев для обычных сценариев работы: быстрая очистка диска для дальнейшего использования, при переустановке Windows и в других подобных ситуациях достаточно использовать быстрое форматирование. Однако, в некоторых случаях может пригодиться и полное.
Полное форматирование жесткого диска или флешки
Обычно это форматирование производит в стандарте, когда вы форматируете диск или флешку, то форматируется устройство полным форматированием. Оно нужно для тщательного форматирования, чтобы невозможно было восстановить информацию, хотя сейчас и при полном форматировании научились, но все же восстановится не вся информация и это более сложнее.
Второй полезный момент этого форматирования заключается в том что, ваш диск или флешка проверяется на битые сектора и восстанавливаются, если таковые были обнаружены.
Дам небольшой совет. Лучше исправлять сектора специальными программами. В следующих статьях я дам инструкцию как лучше восстановить битые секторы на дисках. По этому, подписывайтесь на обновления и будьте всегда в курсе новостей.
Поэтому из плюсов полного форматирования, в том, что диск или флешка полностью стирается, без возможного восстановления. И если есть битые сектора, она восстановятся, но опять же иногда это не плюс. Так как лучше это сделать специальной программой.
А минусы во времени и в том, что секторы могут восстановиться не качественно. А если и восстановятся, вы не увидите, сколько было повреждено и что восстановилось.
Используйте это форматирование, если очень давно его не производили. Или же если ваш диск или флешка стали некорректно работать. Но опять же если нет специальных программ восстановить сектора. Кстати если не знаете что это такое и зачем нужно форматирование, я бы посоветовал вам почитать мою статью о новом размере сектора, структуре жесткого диска, а так же что такое сектор и кластер.
Что такое форматирование
Форматирование – это процесс, во время которого происходит разметка носителя информации, а точнее области хранения данных носителя.
Дело в том, что в компьютерной технике все четко и нет место случайности. Все данные должны быть систематизированы и они должны находиться в определенных областях носителя информации, для того чтобы программы могли их найти в нужный момент.
Мы знаем, что информация на компьютере хранится на носителях информации, например, жестких дисках, флешках, CD или DVD дисках и т.д. Так же как и шахматная доска, область хранения данных носителя информации должна быть размечена.

Только в этом случае можно точно сказать, что какой-то фрагмент данных находится по такому-то адресу, то есть как в шахматах – пешка на Е2 или ладья на А1.
Вот для того чтобы превратить область хранения данных в своеобразную шахматную доску и применяется процесс форматирования.
Тут следует заметить, что форматирование – процесс программный. Это означает, что во время форматирования на поверхности носителя информации не создаются физические «клеточки», которые можно пощупать или увидеть. Во время форматирования создается файловая система, то есть создается своеобразная логическая таблица, с помощью которой в будущем и будет осуществляться доступ к определенным данным, хранящимся на диске.
Способ 4: Форматирование перед установкой ОС
Для корректной установки новой версии операционной системы, форматирование необходимо. Чтобы его выполнить, повторите шаги 1-5 из предыдущего способа.
1. В Windows 7 начните установку, выбрав тип установки «Полная установка».
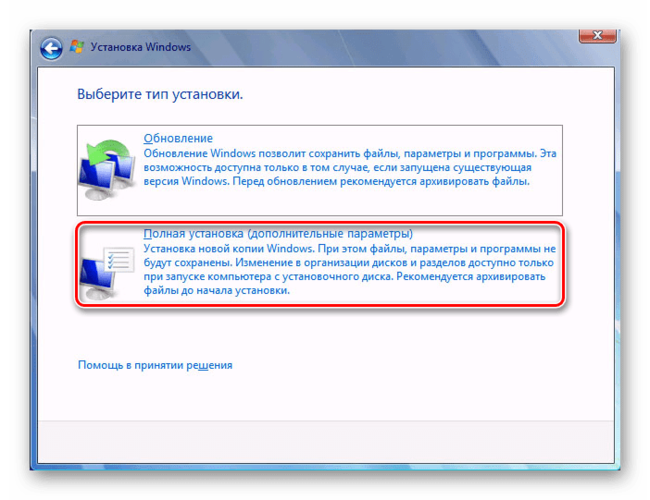
В Windows 8/10 нужно сделать все те же самые шаги, что и в Windows 7, однако перед тем, как вы дойдете до выбора диска для установки, понадобится будет проделать немного больше шагов — указать ключ продукта (или пропустить этот шаг), выбрать архитектуру x64/x86, согласиться с условиями лицензии, выбрать вариант «Выборочная: только установка Windows».
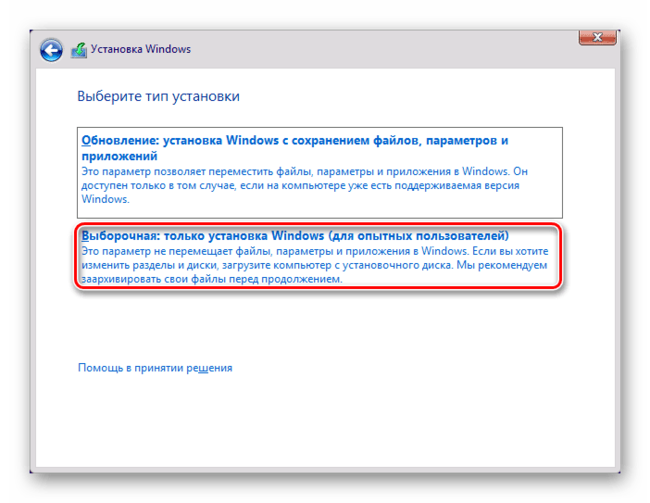
2. В окне с выбором разделов выберите нужный HDD, ориентируясь на его размер (смотрим на цифру диска — 0, 1 и т.д., а не на его раздел), и нажмите на кнопку «Настройка диска».
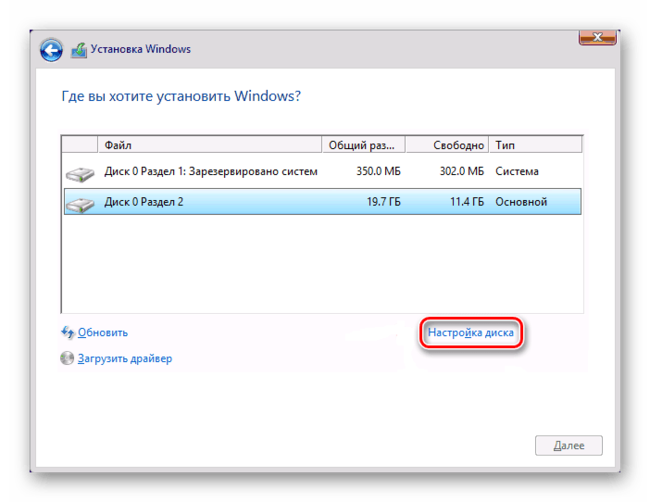
3. Среди дополнительных функций кликните по «Форматировать».
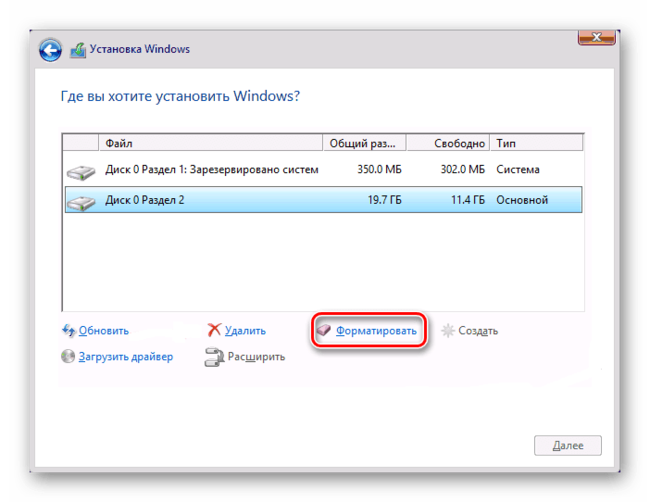
4. Во всплывшем окне с подтверждением щелкните на «ОК» и дождитесь завершения процесса. После этого можно будет продолжить установку системы.
Теперь вы знаете, что такое форматирование, каким оно бывает, и как его можно провести. Метод зависит от того, какой накопитель нужно отформатировать и какие доступны для этого условия. Для простого и быстрого форматирования достаточно встроенной утилиты Windows, которую можно запустить через Проводник. Если невозможно загрузиться в Windows (например, из-за вирусов), подойдет способ форматирования через BIOS и «Командную строку». А если вы собираетесь переустановить операционную систему, форматирование можно провести через установщик Windows. Использование сторонних утилит, например, Acronis Disk Director имеет смысл только в том случае, если вы дополнительно осуществляете другие манипуляции с жесткими дисками и эта программа уже установлена на ПК. В остальном это дело вкуса — пользоваться стандартным инструментом от Windows либо программой другого производителя.












