Яндекс диск идет синхронизация бесконечно
Облачных сервисов, позволяющих сохранять необходимые файлы и папки на удаленных серверах, сегодня во Всемирной паутине представлено достаточно много. В России (и не только) одним из самых популярных и востребованных является сервис, предлагаемой компанией «Яндекс». Но многие пользователи достаточно часто жалуются на то, что «Яндекс.Диск» не работает. С чем связано такое явление и как избавиться от возможных проблем, попробуем разобраться, описав наиболее часто встречающиеся ситуации и методы устранения возможных ошибок синхронизации или доступа максимально подробно.
В принципе, все основные проблемы, описываемые большинством пользователей, не так катастрофичны, как можно было изначально предположить. В основном наблюдаются сбои при попытке доступа к самому хранилищу и, как следствие, невозможность осуществления синхронизации его содержимого с папкой в «Проводнике» (если кто не знает, каталог «Яндекс.Диска» автоматически встраивается в оболочку «родного» файлового менеджера Windows, что избавляет пользователя от необходимости прямого доступа к сервису через браузер). Однако в качестве наиболее частых ситуаций, когда «Яндекс.Диск» не работает, называются следующие:
- отсутствует синхронизация и в «Проводнике», и в браузере;
- отсутствует доступ по причине некорректной авторизации;
- проблемы с интернетом;
- блокирование сервиса сторонними приложениями;
- занятие выделенных для работы хранилища портов другими программами или отсутствие открытых портов;
- невозможность сохранения отдельных файлов и папок;
- проблемы настроек самой операционной системы.
Сразу стоит обратить внимание на то, что даже переустановка Windows с последующей активацией доступа к описываемому сервису очень часто положительного эффекта не дает, несмотря даже на то, что пользователь правильно вводит зарегистрированные логин и пароль для использования хранилища. Что же можно предпринять для устранения проблем во всех вышеупомянутых случаях?
Как сделать автозагрузку фото из смартфона в облако Яндекс.Диска
Ставите на свой смартфон Яндекс.Диск из Google Play.
На смартфоне он выглядит вот так —

Безлимит для фото я не включаю, потому что тогда фото не будут синхронизироваться с десктопным Яндекс.Диском.
Далее заходим в настройки —




И вот тут выбираем, как будем Автозагружать на облачный Яндекс.Диск фото — только по Wi-Fi, по Wi-Fi+мобильному трафику.
У меня тариф на мобиле с безлимитным интернетом, поэтому вообще насчет Wi-Fi не беспокоюсь. Ставлю «По любой сети».
Если у вас на мобиле интернет лимитированный, то ставьте «Загружать только по Wi-Fi»
Итак, выбрали Автозагрузку — Яндекс увеличит вам бесплатный объем на 32 Гб.
Регистрация и установка Яндекс Диска
Ничего сложного нет. Нужно лишь следить за занимаемым местом. Добавляйте новые файлы на диск, освобождайте свои гаджеты. Пользуйтесь безлимитом загрузок, доступным с телефона.
Стать владельцем Диска на Яндексе может каждый. В том случае, если у вас нет почты на Yandex, ее необходимо создать. Все предельно просто – заходите в одноименный поисковик и в правом верхнем углу находите надпись “Завести почту”.

Регистрация стандартная. Необходимо указать свою фамилию, придумать пароль и ввести номер мобильного телефона. После подтверждения номера телефона нажмите на желтую кнопку “Зарегистрироваться”. Теперь у вас есть почта на Yandex.
Веб-интерфейс
Веб-интерфейс сервиса вас ничем не затруднит. Тут все элементарно. Интерфейс похож на проводник Windows. Зная тонкости работы на компьютере, пользоваться этим облачным хранилищем очень легко.
Работу начинаем с Яндекс Почты. В той самой строке меню, которая находится вверху, открываете свой Диск. Чтобы скопировать нужный файл, зайдите в пункт меню, который называется “Файлы”.
Вы сможете создать текстовый документ, таблицу, презентацию или альбом. Нужно лишь кликнуть правой кнопкой мыши по любой точке папки, которую открыли. В появившемся окне выберите функцию в зависимости от того, что хотите сделать.

В случае, если выбран вариант “Новая папка”, обязательно придумайте название, чтобы ничего не перепутать.
То, что вы хотите сохранить в созданную папку, прекрасно копируется с компьютера при помощи простого перетаскивания. При перетаскивании поместите файл в окно, которое приглашает загрузить файлы на Яндекс Диск.
Обратите внимание – перетаскиванием можно воспользоваться лишь в случае, когда размер файла не превышает 2 ГБ. Если хотите скопировать какой-то огромный файл (например, фильм), воспользуйтесь загрузчиком Windows.
Компьютер
Находясь на своей странице в почте, обратите внимание на меню сверху и найдите в этом меню надпись “Диск”. Она-то нам и нужна!
На открывшейся странице предлагается скачать Диск. Есть версии для Windows, macOS, Linux. Смело нажимайте на желтую кнопку.

После того как приложение скачается на ваш компьютер, запустите только что скачанный установщик и следуйте инструкциям.
После запуска установщика на вашем экране появляется меню. Нужно немного подождать, до тех пор пока зеленый индикатор установки не покажет 100 %.

Следующее меню сообщит, что установка завершена. Предстоит синхронизировать Диск с компьютером. В трее появится значок летающей тарелки. Вход на Яндекс станет не обязателен – с помощью этого значка вы сможете управлять всеми функциями.
При настройке Диска вписывайте свой логин на Яндекс Почте. Вводится название электронной почты, которую вы только что создали. Замечу: вводите текст названия, до литеры “@”. Пароль во второй строке меню требуется тот, который также принадлежит вашей Яндекс Почте.
Нажимайте на кнопку “Войти”, теперь при наведении на значок летающей тарелки в панели инструментов увидите надпись “Синхронизирован”. Это означает, что ваш Диск теперь подключен к компьютеру.
Диск автоматически создаст на компьютере папку, в которую загрузит файлы, содержащиеся в облаке. В том случае, когда необходимо избежать подобного, настройте процесс синхронизации в системном трее. Отключите синхронизацию в настройках.

Файл, синхронизированный с компьютером, помечается зеленым значком с галочкой. Это означает, что любые изменения, которые производят с ним на компьютере, произойдут также и на сервере Яндекс.
Теперь вы стали полноправным владельцем. Каждому пользователю приложения бесплатно дается 10 ГБ свободного места на диске.
Вместимость диска увеличивается с течением лет. Чем дольше пользуетесь почтовым ящиком, тем больше информации он вмещает. Например, мой почтовый ящик на Yandex уже довольно стар. Он вмещает 48 ГБ.
Мобильные устройства и Smart TV
Уже упоминалось, что облачное хранилище Яндекс Диск работает и на планшете, и на смартфоне, и даже на телевизоре. Как установить приложение? Процесс установки очень прост.
Найдите Яндекс Диск в магазине приложений Google Play или App Store мобильного устройства. Установка стандартная – вам понадобятся лишь адрес и пароль электронной почты.
Мобильная версия приложения подарит пользователям дополнительный плюс – безлимит на загрузки.
Чтобы воспользоваться облачным хранилищем на своем телевизоре LG с функцией Smart TV, необходимо отыскать Яндекс Диск в его магазине приложений. Все остальные действия вам теперь уже известны.
Вариант 2: Изменение пунктов синхронизации
Эта возможность также покажет вам, какая информация передается на подключенные устройства, а какая – нет. Следуйте следующему короткому порядку действий:
Система выведет на экран список опций, которые возможно синхронизировать между устройствами. Вам остается лишь выбрать необходимые.
Подключение хранилища в Android-системах
На мобильных устройствах, работающих под управлением Android-систем лучше всего использовать файловый менеджер Total Commander, в котором используется собственная надстройка WebDAV (это расширение нужно будет интегрировать в коммандер отдельно). Как подключить «Яндекс.Диск» как сетевой?
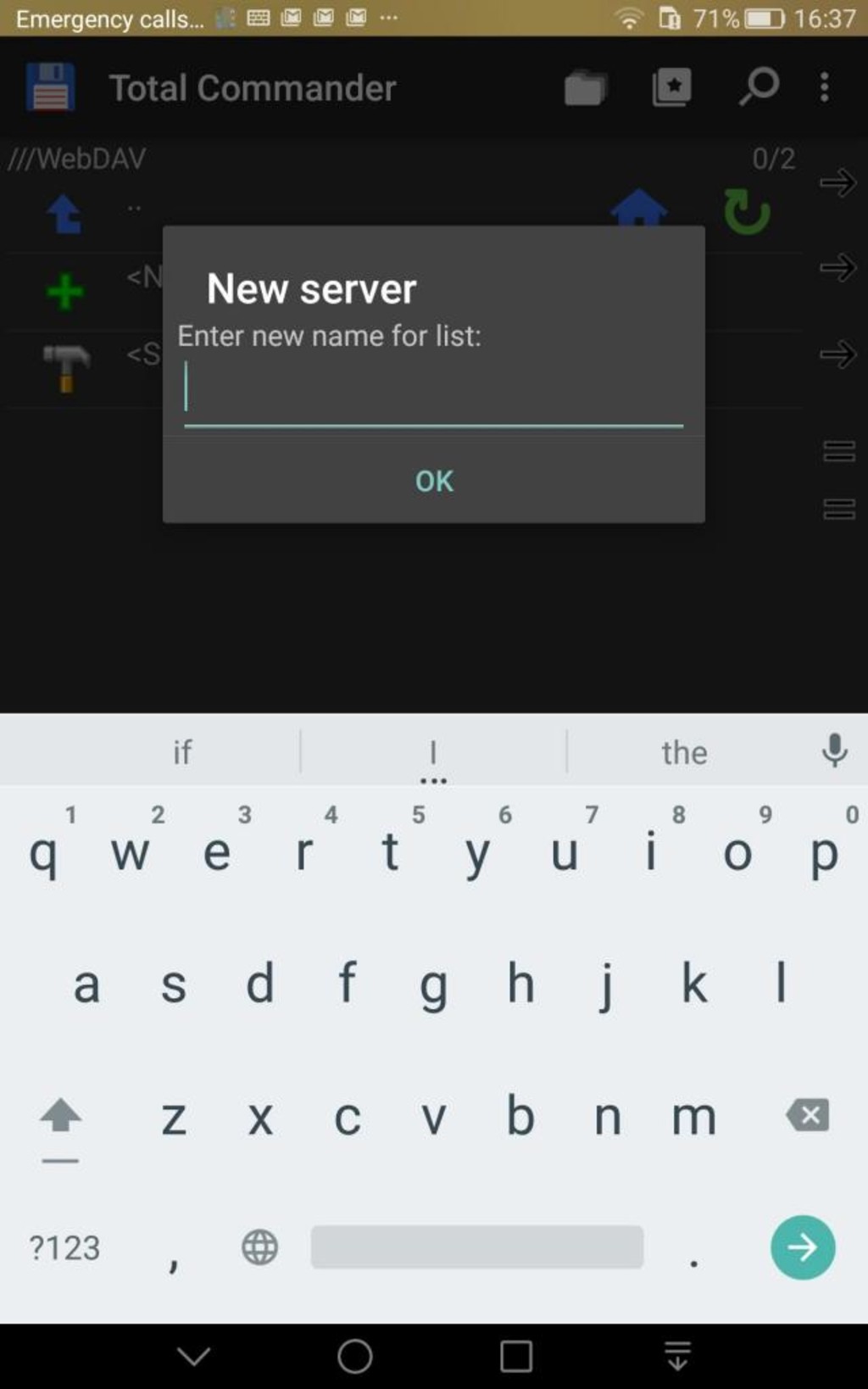
Зайдите в раздел папок WebDAV, тапните по пункту создания нового сервера, в качестве адреса впишите webdav.yandex.ru, а справа отметьте пункт подключения по https. Пароль можно не ставить, поскольку хранилище в мобильных системах может прекрасно работать и без этого.
Синхронизация
Все папки, которые лежат в каталоге Диска, синхронизируются с хранилищем, то есть, все файлы, попадающие в каталог или подпапки, автоматически загружаются на сервер.
Для отдельных папок синхронизацию можно отключить, но в этом случае папка будет удалена с компьютера и останется только в облаке. В меню настроек она также будет видна.

Применение облачных хранилищ типа «Яндекс. Диск», «Google Диск» и т.п. значительно увеличивают возможности компьютеров по хранению файлов. Но, самое главное, эти хранилища позволяют экономить дисковое пространство на компьютерах пользователей. Для этого просто необходимо разместить выбранные файлы на «Яндекс. Диск» или «Google Диск», а затем удалить их с компьютера. Но есть небольшая проблема. Если на вашем ПК установлена специальная программа для синхронизации облачного хранилища и вашего компьютера, то после ее запуска произойдет автоматическая синхронизация файлов, хранящихся в облачном хранилище, и тех, которые сберегаются на компьютере. Как это происходит и к чему может привести, рассмотрим в этой статье на примере «Яндекс. Диск».
В статье «Как бесплатно увеличить объем жесткого диска» уже рассматривался порядок применения облачного хранилища «Яндекс. Диск», но есть некоторые особенности.
Некоторые особенности применения «Яндекс. Диск»
Начнем с того, что синхронизация происходит по принципу приоритетности файлов, хранящихся на компьютере. Т.е. при включенной синхронизации удаленные с компьютера файлы исчезнут и из облачного хранилища. И наоборот, если какие-то файлы были добавлены в папку «Яндекс. Диск» на компьютере пользователя, то эти файлы появятся и в облачном хранилище. Поэтому при запуске синхронизации нужно быть осторожным, чтобы раз и навсегда не потерять файлы, которые вы доверили облачному хранилищу на серверах Яндекс.

Если вы по неосторожности путем синхронизации облачного хранилища и своего ПК все же удалите свои файлы, хранившиеся на серверах Яндекс, то все же существует возможность их восстановить. Удаленные файлы из облачного хранилища попадают в «Корзину», которая тоже находится в облачном хранилище (см.1 Рис.1). Чтобы восстановить случайно удаленные файлы, вам необходимо открыть содержание «Корзины», выделить случайно удаленный файл (см.1 Рис.2) и нажать кнопку «Восстановить» (см.2 Рис.2). Если же вы захотите навсегда расстаться с удаленными файлами, то вам необходимо нажать кнопку «Очистить корзину» (см.3 Рис.2). Следует отметить, что восстановление удаленных файлов в облачном хранилище произойдет практически мгновенно, а вот восстановление этих файлов в папке «Яндекс. Диск» на компьютере займет некоторое время, которое зависит от мощности вашего компьютера, скорости доступа к интернету и размера восстанавливаемых файлов. При этом удаленные с компьютера файлы снова загрузятся на него.

Следующей особенностью является то, что загрузка в облачное хранилище «Яндекс. Диск» с помощью программы (т.е. через папку «Яндекс. Диск» на компьютере) происходит на несколько порядков быстрее, чем через окно браузера (см. статью «Как бесплатно увеличить объем жесткого диска»). Для этого вам необходимо просто включить синхронизацию файлов в папке «Яндекс. Диск» на ПК и в облачном хранилище на серверах «Яндекс».
Включение и отключение синхронизации для «Яндекс. Диск»
Как отмечалось в статье «Как бесплатно увеличить объем жесткого диска», инструмент синхронизации содержания облачного хранилища «Яндекс. Диск» и папки «Яндекс. Диск» на компьютере дает возможность экономить дисковое пространство на вашем ПК, нужно просто правильно им пользоваться. Если вам необходимо дополнительное дисковое пространство на вашем ПК, вы можете разместить свои файлы в облачном хранилище, отключить синхронизацию «Яндекс. Диск» и затем удалить размещенные в облачном хранилище файлы со своего ПК.

Процесс включения (отключения) синхронизации происходит предельно просто. Для того, чтобы включить (отключить) синхронизацию, вам необходимо для начала запустить программу «Яндекс. Диск» на компьютере. Лучше всего это делать, воспользовавшись пиктограммой «Яндекс. Диск», которая появляется на рабочем столе, после установки программы на компьютер (если эта пиктограмма отсутствует, воспользуйтесь рекомендациями из статьи «Различные способы запуска программ»). Затем на панели задач, в области уведомлений (в правом нижнем углу экрана) найдите кнопку «Синхронизация «Яндекс. Диск» (см.1 Рис.3) и щелкните по ней левой кнопкой мыши. В появившемся меню кнопки «Синхронизация «Яндекс. Диск»(см.2 Рис.3) внешний вид верхней кнопки (см.3 Рис.3), будет меняться в зависимости от того, включена или выключена синхронизация (у меня синхронизация выключена). Чтобы изменить текущее состояние синхронизации (т.е. включить или выключить синхронизацию) вам необходимо нажать на кнопку управления синхронизацией (см.4 Рис.3).
В меню кнопки «Синхронизация «Яндекс. Диск» есть еще одна полезная кнопка управления – это кнопка Инструменты (см.5 Рис.3), которая имеет вид шестеренки. Нажав на эту кнопку, вы можете вызвать дополнительное меню управления «Яндекс. Диском» (см.6 Рис.3).
Следует отметить, что может случиться так, что на панели задач, в области уведомлений (в правом нижнем углу экрана) может отсутствовать кнопка «Синхронизация «Яндекс. Диск» (см.1 Рис.3). В таком случае вам следует изменить настройки области уведомлений, чтобы кнопка «Синхронизация «Яндекс. Диск» отображалась в положенном месте.
Дополнительная информация, рекомендации
Тем, кто использует несколько учетных записей на «Яндекс» и, соответственно, использует облачные хранилища для этих учетных записей, следует очень осторожно пользоваться программой синхронизации «Яндекс. Диск». Дело в том, что для каждой учетной записи выделяется свое облачное хранилище «Яндекс. Диск» со своим объемом дискового пространства, которое может не соответствовать объему других учетных записей. На одном компьютере используется одна программа синхронизации «Яндекс. Диск», которая будет взаимодействовать с любым облачным хранилищем любой учетной записи, в зависимости от того, какую именно запись пожелал активировать пользователь. Поэтому, при синхронизации компьютерной папки «Яндекс. Диск» с облачным хранилищем отсутствующие в папке «Яндекс. Диск» файлы будут удалены. А при недостатке свободного объема в подключенном облачном хранилище «Яндекс. Диск» для удаленных с компьютера файлов, они могут не поместиться в корзине хранилища, что приведет к безвозвратной утере этих файлов.
Большинство компаний, предоставляющих облачные хранилища, в обязательном порядке предоставляются и программы синхронизации компьютеров с этими хранилищами. Все эти программы работают примерно по тому же принципу, что и программа «Яндекс. Диск». Поэтому, если размещенные в хранилищах файлы вы удаляли со своего компьютера, то при включенных программах синхронизации эти файлы могут удаляться и из хранилищ. Восстановление удаленных файлов обычно происходит по описанной выше методике.
При размещении файлов в облачных хранилищах и последующем удалении файлов с компьютера в обязательном порядке предварительно необходимо отключать синхронизацию, а сберегаемые файлы дублировать в хранилищах других компаний. Конечно, это довольно хлопотно, но обеспечит надежное сохранение ваших файлов.
Иценко Александр Иванович
Статьи по схожей тематике: 1. Как бесплатно увеличить объем жесткого диска.
Яндекс.Диск научился выборочной синхронизации!
И у большинства таких «облачных сервисов» присутствует именно такой недостаток. Но есть решение (в случае с яндекс.диском оно работает).
Символьные ссылки (Symbolic links)
Вкратце — это некий аналог ярлыка Windows. Он создается в любом месте, и может ссылаться на папку или файл. Яндекс.диск воспринимает символьные ссылки как реальную папку и обрабатывает ее. Поэтому самое простое — создать символьные ссылки на те папки, которые Вы не хотите копировать напрямую на Яндекс.диск.
Для того, чтобы создать символьную ссылку, мы рекомендуем использовать программу Link Shell Extension, она встраивается в проводник Windows и пользоваться ей очень просто.
Рассмотрим пример — мы хотим синхронизировать папку D:Разработки, но перемещать эту папку на яндекс диск не хочется. Вы просто щелкаете правой кнопкой мыши на папке, и выбираете пункт «Запомнить источник ссылки».

Далее мы переходим на сам яндекс.диск и жмем также правой кнопкой мыши, выбираем пункт «Поместить как -> Символическую ссылку». Все. Яндекс шустро начнет синхронизировать ваши файлы, хотя физически они будут находиться в прежнем месте.
К слову, данный метод не работает (на момент написания статьи) с Skydrive и Google drive.












