
Здравствуйте, уважаемые читатели. В этой статье мы выясним, как проверить техническое состояние жесткого диска, а также узнать его скорость.
Возьмем самую распространенную проблему ПК – всё тормозит и работает медленно. Многие до сих пор не знают, что производительность компьютера может ограничиваться именно накопителем информации, в данном случае HDD (Жестким диском).
Долгая загрузка операционной системы, игр и программ часто связана либо с неисправностью накопителя, либо с его маленькой скоростью работы.
Загрузка программы
Итак, приступим. Для начала нам потребуется программа HD Tune Pro. Распространяется она в двух версиях: платная и бесплатная (пробная). Дорогущая версия за 35 долларов нам ни к чему, поэтому скачаем бесплатную (срок действия 15 дней) с официального сайта. Никакая регистрация не нужна. Ссылка на программу.

Открыв программу, выберите необходимый накопитель.

Проверка скорости
Заходим во вкладку Benchmark, отмечаем опцию “Read” и нажимаем кнопку Start. Начнет постепенно выстраиваться график.
После того, как график полностью отрисован, взглянем на два окошечка справа: Maximum и Minimum. Здесь все просто, Maximum показывает максимально возможную скорость работы жесткого диска, а Minimum, соответственно, минимальную скорость.

У современных жестких дисков эти показатели равны 200 90 МБ в секунду, приемлемым результатом считается 130 60 МБ в секунду, ну а если вы получили максимальную скорость меньше 80 МБ в секунду, то пора бы задуматься о замене вашего жесткого диска (HDD) или покупке твердотельного накопителя (SSD).
Как известно, жесткий диск состоит из пластин, на которые записывается информация. Запись начинается с края пластины, где скорость максимальна, и по мере заполнения жесткого диска информацией приближается к центру пластины, где скорость минимальна.
Данный тест программа выполняет путем последовательного считывания информации от края к центру пластины HDD. Файлы, записанные на жестком диске, при этом не пострадают.
Кстати, существует еще один метод, позволяющий определить скорость HDD c учетом его текущей забитости файлами. Для этого переходим во вкладку File Benchmark и нажимаем Start. Запустится быстрый тест, который покажет результаты под графиком.

После всех манипуляций у меня получился такой итог: макс. скорость 152 МБ/сек, мин. скорость 65 МБ/сек, а текущая скорость 127 МБ/сек.
* Под скоростью подразумевается скорость чтения, но у HDD она всегда практически идентична скорости записи.
Проверка на ошибки
Теперь проверим жесткий диск на ошибки. Для этого зайдем во вкладку “Error Scan” и вновь нажмем Start. Серое поле начнет медленно заполняться зелеными квадратиками. Учтите процедура долгая, и может затянуться на 4-8 часов! Лучше всего запустить тест перед сном, на ночь, а утром посмотреть результаты. Если после окончания сканирования все квадратики зеленые, то с жестким диском все в порядке, и беспокоиться не о чем.
Исправный жесткий диск:

А вот если появился хотя бы 1 красный квадратик, то на диске присутствует неисправность, именуемая “битый сектор”. Это сбойное место на накопителе, где информация не считывается.
В этом случае вам нужно озаботиться сохранением важных данных на другой накопитель (флешку например) и продолжить наблюдение, сканируя диск раз в месяц. Жесткий диск с одним битым сектором может проработать годы и его техническое состояние не изменится, а может и через неделю полностью прийти в негодность. Поэтому нужно брать в расчет возможные риски.
Поврежденный жесткий диск:

Вывод
Итак, мы научились тестировать жесткий диск на ошибки и измерять его скорость. Теперь вы всегда сможете узнать о необходимости замены накопителя и предупредить полный его отказ. В случае обнаружения множества битых секторов тянуть с заменой жесткого диска не стоит, так как в «один прекрасный день» окажется, что некоторые файлы на компьютере не запускаются, а операционная система подвисает на несколько минут. В этом случае восстановление важной для вас информации может дорого обойтись или вовсе стать невозможным.
Программы для проверки жесткого диска на ошибки
 Если у вас есть подозрения на то, что с жестким диском (или SSD) компьютера или ноутбука есть какие-то проблемы, жесткий диск издает странные звуки или просто хочется узнать, в каком он состоянии — это можно сделать с помощью различных программ для проверки HDD и SSD.
Если у вас есть подозрения на то, что с жестким диском (или SSD) компьютера или ноутбука есть какие-то проблемы, жесткий диск издает странные звуки или просто хочется узнать, в каком он состоянии — это можно сделать с помощью различных программ для проверки HDD и SSD.
В этой статье — описание самых популярных бесплатных программ для проверки жесткого диска, кратко об их возможностях и дополнительная информация, которая будет полезной, если вы решили проверить жесткий диск. Если вы не хотите устанавливать подобные программы, то для начала можете использовать инструкцию Как проверить жесткий диск через командную строку и другими встроенными средствами Windows — возможно, уже этот способ поможет решить некоторые проблемы с ошибками HDD и поврежденными секторами.
Несмотря на то, что когда речь заходит про проверку HDD, чаще всего вспоминают бесплатную программу Victoria HDD, начну я все-таки не с нее (про Victoria — в конце инструкции, сначала о более подходящих для начинающих пользователей вариантах). Отдельно отмечу, что для проверки SSD следует использовать иные методы, см. Как проверить ошибки и состояние SSD.
Проверка жесткого диска или SSD в бесплатной программе HDDScan
HDDScan — отличная и полностью бесплатная программа для проверки жестких дисков. С помощью нее можно проверить сектора HDD, получить информацию S.M.A.R.T., и выполнить различные тесты жесткого диска.
HDDScan не исправляет ошибки и бэд-блоки, а лишь позволяет узнать о том, что с диском есть проблемы. Это может быть минусом, но, иногда, в случае когда речь идет о начинающем пользователе — положительный момент (сложно что-то испортить).

Программой поддерживаются не только IDE, SATA и SCSI диски, но и USB флешки, внешние жесткие диска, RAID, SSD.

Подробно о программе, ее использовании и о том, где скачать: Использование HDDScan для проверки жесткого диска или SSD.
Seagate SeaTools
Бесплатная программа Seagate SeaTools (единственная из представленных на русском языке) позволяет проверить на ошибки жесткие диски различных марок (не только Seagate) и, при необходимости, исправить неисправные сектора (работает и с внешними жесткими дисками). Скачать программу можно с официального сайта разработчика https://www.seagate.com/ru/ru/support/downloads/seatools/, где она доступна в нескольких вариантах.

- SeaTools for Windows — утилита для проверки жесткого диска в интерфейсе Windows.
- Seagate for DOS — iso образ, из которого можно сделать загрузочную флешку или диск и, загрузившись с него, выполнить проверку жесткого диска и исправить ошибки.

Использование DOS версии позволяет избежать различных проблем, которые могут возникнуть при проверке в Windows (так как сама операционная система также постоянно обращается к жесткому диску, а это может влиять на проверку).
После запуска SeaTools вы увидите список жестких дисков, установленных в системе и сможете выполнить необходимые тесты, получить информацию SMART, а также выполнить автоматическое восстановление поврежденных секторов. Все это вы найдете в пункте меню «Базовые тесты». Кроме этого, программа включает подробное руководство на русском языке, которое вы можете найти в разделе «Справка».
Программа для проверки жесткого диска Western Digital Data Lifeguard Diagnostic
Эта бесплатная утилита, в отличие от предыдущей, предназначена только для жестких дисков Western Digital. А у многих российских пользователей именно такие жесткие диски.

Также, как и предыдущая программа, Western Digital Data Lifeguard Diagnostic доступна в версии для Windows и как загрузочный ISO образ.

С помощью программы можно посмотреть информацию SMART, проверить сектора жесткого диска, перезаписать диск нулями (стереть все окончательно), посмотреть результаты проверки.
Скачать программу можно на сайте поддержки Western Digital: https://support.wdc.com/downloads.aspx?lang=ru
Как проверить жесткий диск встроенными средствами Windows
В Windows 10, 8, 7 и XP вы можете выполнить проверку жесткого диска, включая проверку поверхности и исправить ошибки не прибегая к использованию дополнительных программ, в самой системе предусмотрено несколько возможностей проверки диска на ошибки.

Проверка жесткого диска в Windows
Самый простой метод: откройте проводник или «Мой компьютер», кликните правой кнопкой мыши по жесткому диску, который требуется проверить, выберите «Свойства». Зайдите на вкладку «Сервис» и нажмите «Проверить». После этого останется лишь дождаться окончания проверки. Данный метод не слишком эффективный, но неплохо бы знать о его наличии. Дополнительные способы — Как проверить жесткий диск на ошибки в Windows.
Как проверить работоспособность жесткого диска в Victoria
Victoria — пожалуй, одна из самых популярных программ для целей диагностики жесткого диска. С помощью нее вы можете просмотреть информацию S.M.A.R.T. (в том числе для SSD) проверить HDD на ошибки и сбойные сектора, а также пометить бэд блоки как не работающие или попытаться восстановить их.
Программу можно скачать в двух вариантах — Victoria 4.66 beta для Windows (и другие версии для ОС Windows, но 4.66b — самая последняя, обновление этого года) и Victoria для DOS, в том числе ISO для создания загрузочного накопителя. Официальная страница для загрузки — http://hdd.by/victoria.html.

Инструкция по использованию Victoria займет не одну страницу, а потому не берусь ее писать сейчас. Скажу лишь, что главный элемент программы в версии для Windows — это вкладка Tests. Запустив тестирование, предварительно выбрав жесткий диск на первой вкладке, вы сможете получить наглядное представление о том, в каком состоянии находятся сектора жесткого диска. Отмечу, что зеленые и оранжевые прямоугольники с временем доступа 200-600 мс — это уже плохо и означает, что сектора выходят из строя (проверить таким образом можно только HDD, для SSD такого рода проверка не подходит).

Здесь же, на странице тестирования, вы можете поставить отметку «Remap», для того, чтобы во время теста сбойные сектора были помечены как неработающие.
И, наконец, что делать, если на жестком диске обнаружены поврежденные сектора или бэд блоки? Я считаю, что оптимальное решение — позаботиться о сохранности данных и в кратчайшие сроки заменить такой жесткий диск на работоспособный. Как правило, любое «исправление бэд-блоков» носит временный характер и деградация накопителя прогрессирует.
- среди рекомендованных программ для проверки жесткого диска нередко можно встретить Drive Fitness Test for Windows (DFT). У нее есть некоторые ограничения (например, не работает с чипсетами Intel), но отзывы о работоспособности исключительно положительные. Возможно, пригодится.
- Информация SMART не всегда корректно считывается для некоторых марок накопителей сторонними программами. Если вы увидели «красные» пункты в отчете, это не всегда говорит о проблема. Попробуйте использовать фирменную программу от производителя.
А вдруг и это будет интересно:
- Windows 10
- Настройка роутера
- Всё про Windows
- Загрузочная флешка
- Лечение вирусов
- Восстановление данных
- Установка с флешки
- В контакте
- Одноклассники
- Android
Почему бы не подписаться?
Рассылка новых, иногда интересных и полезных, материалов сайта remontka.pro. Никакой рекламы и бесплатная компьютерная помощь подписчикам от автора. Другие способы подписки (ВК, Одноклассники, Телеграм, Facebook, Twitter, Youtube, Яндекс.Дзен)
Владислав aka Аналитик
23.09.2018 в 19:46
Впрочем, возможно я поспешил с выводами. Запустил Hard Disk Sentinel Pro на «Повторную инициализацию диска», работает уже 10,5 часов, остался час, протестировано 90% ёмкости, ни одной ошибки почему-то не найдено, параметр «Current Pending Sector Count» за это время уменьшился с 7 до 0. Авторы программы про этот вид теста пишут следующее:
«Перезаписывает данные на поверхность диска по специально инициализированному шаблону, чтобы восстановить сектора к изначальному (пустому) состоянию и считывает их обратно для проверки доступности и согласованности. Делает анализ слабых секторов и проверяет любые скрытые проблемы с последующим перераспределением сбойных секторов (это — регенерация диска).
Позволяет лучше использовать диск, так как после теста свободная область будет использоваться вместо проблемных секторов. Это очень интенсивный и трудоёмкий тест, особенно, если количество перезаписываемых циклов установлено на высокое значение [на самом деле этот параметр не настраивается].
Подобный тест другими инструментами называется (неправильно) форматированием на низком уровне.
Тест измеряет время передачи для всех блоков, чтобы показать, какие области медленные. Если блок медленный, соответствующий ему цвет является более темным.»
Так вот, ни одного тёмного блока при переинициализации не было.
Осталось дождаться окончания процесса и запустить следующие тесты, например, «ЗАПИСЬ+ЧТЕНИЕ РАЗРУШИТЕЛЬНЫЙ». Не знаю, надо ли, но выбрасывать терабайтный диск от ведущего производителя вот так сразу не хочется.
Владислав aka Аналитик
24.09.2018 в 21:46
Удивительно, но после выполнения «Повторной инициализации диска» программой Hard Disk Sentinel Pro все проблемы с зависанием программ при обращении к диску исчезли. Более того, до этой переинициализации диск не проходил расширенную самодиагностику (операция, выполняемая контроллером самого диска, а не программой) — она, занимающая около четырёх часов, завершалась ошибкой чтения данных уже через несколько минут. А теперь проходит без ошибок!
Другие тесты прогонять не стал, просто заново скопировал на диск 870 Гб фотографий и видео, проблем не возникло.
Дмитрий, предыдущий мой комментарий про нулевую эффективность хвалёной Виктории в данной ситуации, к сожалению, так и остался в спаме.
25.09.2018 в 13:10
Владислав, боюсь, и в спаме его не осталось, сорри (там просто в день накапливается по 200+ автоматически зафильтрованных комментариев, я их бегло смотрю и очищаю. сейчас поглядел внимательнее — вашего нет, значит уже вчера очистил).
07.11.2019 в 13:27
Приветствую, не поможешь разобраться с моей проблемой? На ССД стоит винда+стим+пару игрушек, при скачивании либо обновлении игр — система жутко тормозит, есть подозрения на ссд. Ибо сам комп целиком на 5+ Винду сменил сегодня, не помогло. Может дело либо в биосе, либо что-то с самим ссд?
08.11.2019 в 10:47
Здравствуйте.
Именно при простом скачивании или при установке? Просто если при установке/обновлении, то в принципе это может быть нормальным, т.к. по сути выполняется разархивация на диск, а этот процесс старается брать от проца всё, что можно (можно в диспетчере задач посмотреть).
07.07.2019 в 00:21
Согласен касаемо виктории. Это смая бесполезная прога. Проверено кучей разных дисков сигейты, вестерны, хитачи…… Виктория ни чего не лечит вообще. Ремап повторно находит блоки рядом, сколько раз не гоняй по одному месту. Можно взять и удаление, затирание, все это ни чего не дает. Она даже скрыть раздел с бедами не может. Я стандартным установщиком диск обрезал и он работал пару лет без проблем.
05.11.2018 в 05:50
Приветствую! Подскажите пожалуйста.
Проверил SMART HDD
05 Переназначенные сектора
Порог 36
Значение 100
Наихудшее 100
Данные 112
HDD по гарантии поменяют?
05.11.2018 в 11:48
Здравствуйте.
Думаю, что не поменяют. Хотя… если вы его прямо вот вчера купили, можно все-таки попробовать настоять на том, что это ненормально и диск уже кем-то использовался.
06.11.2018 в 01:18
Dmitry, HDD куплен установленным в ноутбуке гарантия на который заканчивается через 3 недели.
Подскажите, пожалуйста, по каким параметрам СМАРТ производят гарантийную замену?
06.11.2018 в 11:12
Я не смогу тут подсказать определенно, но склоняюсь к тому, что замены не будет: т.к. сами по себе значения SMART не говорят о том, что с диском что-то не так или он не рабочий и т.п.: в вашем случае лишь сообщают о перемещенных блоках.
Но я могу и ошибаться, тут зависит от политики производителя.
01.04.2019 в 13:48
Добрий день, дякую за інформацію
26.05.2019 в 10:38
Есть hdd, на котором храню самое ценное — семейное фото и видео, обрезанное и отредактированное, тщательно отсортированное.
Диск специально покупал надёжный WD Black 1 Tb.
Диагностику раньше не делал, статистики нет.
Решил сделать,
т.к. диску лет 5 уже,
и гарантия истекает скоро,
т.е. его ресурс должен подходить к концу.
Сканирование в виктории дало:
Err 2 шт.,
остальное в порядке, медленных секторов нет по 600.
Ремап не выполняет ни виктория, ни фирменная утилита от Wd.
Медленных секторов нет,
а 2 бэда есть — странно.
Насколько надёжен этот hdd?
26.05.2019 в 13:07
Всё ок по скриншоту и ещё десяток лет проживет. Просто отслеживайте это число (предполагаю оно еще с завода). Но не гоняйте каждый месяц, а раз в полгода-год. Если к сотням не побежит, а так и будет 2+-, то не переживайте. У самого на WD Black архив лежит с 2013, полет нормальный. Но дубли в облаке всё равно есть (после того как 1 Тб OneDrive дали как покупателю офиса).
Ну и на всякий случай: если вдруг будете менять хранилище, не переходите на 2.5 дюймовые диски, они чаще сыпятся.
29.08.2019 в 01:44
Я провожу тест жд — и сразу вылет с ошибкой KERNEL_DATA_INPAGE_ERROR
29.08.2019 в 13:12
Здравствуйте.
Каким методом проводите? А также: что привело к необходимости проверки, до этого были симптомы какие-то? Просто судя по ошибке, проблема может быть на уровне ОС также.
27.12.2019 в 11:30
«Western Digital Data Lifeguard Diagnostic доступна в версии для Windows и как загрузочный ISO образ»
нет там такого, с оф сайта скачивается архив, в котором простой экз файл для установки в винду
27.12.2019 в 14:30
Был в архиве. Сейчас вижу, что нет, но вот здесь еще есть ftp. psu.ac.th/pub/wdc/ (пробел после ftp. убрать)
13.06.2020 в 20:26
Здравствуйте. Прошу убрать HDDScan из статьи вообще, либо убрать ее с 1ого места. Дело в том, что я сделал все по инструкции и начиная с какого-то момента посыпались bad’ы. Я дождался, когда бэдов станет 300000 (в то время как здоровых секторов было насчитано уже 900000) и стопнул проверку. При начале с того же места (программа показывает номер битого сектора) бэдов уже не было. Бинарным поиском я перебрал множество секторов и оказалось, что бэдов всего 11 (я так подозреваю, что это эквивалентно 11 МБ)! Оказалось, что увидев бэд хоть раз, прога все остальные сектора тоже помечает бэдами до конца.
Пруфы готов предоставить, если свяжетесь через email.
14.06.2020 в 09:45
Здравствуйте. Спасибо за информацию.
Поискал такие же ситуации в сети: случаются, но пишут, что такое происходит в двух случаях (и может и в другом софте происходить, т.е. не HDDScan виноват):
1. При проблемах с подключением накопителя (SATA кабель поломанный, еще что-то).
2. На некоторых конкретных дисках, которые наткнувшись на BB начинают собственными средствами его «у себя внутри» исправлять либо дальше пытаться прочесть, в итоге софт типа дальше читает, а диск «занят» первым блоком, увеличивая время доступа к последующим у программы.
Диагностика жесткого диска
 Здравствуйте Друзья! В этой статье разберемся в теме — Диагностика Жесткого Диска. Поводом для написания этой статьи стало сообщение родственников — у нас операционная система стоит максимум два месяца, после начинаются глюки и приходится переустанавливать. Даже после того как сам им поставил Windows 7 начались жалобы. В операционной системе мне сомневаться не приходилось. Она уже стояла более чем на 10 компьютерах. Протестировал оперативную память, заменил термопасту на процессоре, почистил от пыли систему — ничего. Затем протестировал всю систему целиком с помощью теста стабильности системы (функции программы AIDA64). Все в норме.
Здравствуйте Друзья! В этой статье разберемся в теме — Диагностика Жесткого Диска. Поводом для написания этой статьи стало сообщение родственников — у нас операционная система стоит максимум два месяца, после начинаются глюки и приходится переустанавливать. Даже после того как сам им поставил Windows 7 начались жалобы. В операционной системе мне сомневаться не приходилось. Она уже стояла более чем на 10 компьютерах. Протестировал оперативную память, заменил термопасту на процессоре, почистил от пыли систему — ничего. Затем протестировал всю систему целиком с помощью теста стабильности системы (функции программы AIDA64). Все в норме.
После повторного успешного тестирования наступило просветление. Совсем вылетело из головы проверка жесткого диска. Провел диагностику HDD сначала сторонней программой HDD Regenerator. Обнаружив ошибки (8 не читаемых секторов), повторно выполнил проверку уже программой от производителя Western Digital. Последняя подтвердила неисправность и жесткий диск отправился в сервисный центр по гарантии. Как провести диагностику жесткого диска читайте дальше…
Диагностика жесткого диска средствами Windows
Диагностика средствами операционной системы это то, что можно и нужно применять в первую очередь. Для этого открываете главное меню Пуск и выбираете Компьютер. Нажимаете на разделе правой кнопкой мышки вызывая контекстное меню и выбираем пункт Свойства

Открываются Свойства диска. Переходите на вкладку Сервис и в разделе Проверка на наличие ошибок нажимаете кнопку Проверить

В Windows 8 появляется следующее окно (скорее всего из-за проверки раздела на SSD диске). Поверим Microsoft и отменим проверку диска

В Windows 7 открывается окошко где, для более тщательной проверки необходимо установить оба флажка (как показано на рисунке) и нажать кнопку Запуск

Если операционная система использует том который вы хотите проверить, то увидите сообщение

Если нажать Отключить, то пойдет проверка диска

Если нажать Отмена, то выйдет еще одно окошко с предложением проверить диск при следующей загрузке компьютера. Это самый предпочтительный вариант. При этом проверяемый диск будет свободен от каких либо задач и процессов, что позволит выполнить проверку без проблем

Нажимаем расписание проверки диска.
Повторяем все вышеприведенные действия со всеми разделами (томами) вашего жесткого диска и перезагружаемся. При загрузке компьютера операционная система проведет диагностику жесткого диска. Если будет что то интересное, то при загрузке компьютера выйдет информационное окошко с результатами

Обычно Windows не хочет (точнее не может) сразу выполнять проверку системного диска. Просит назначить ее при следующей загрузке. Все остальные разделы возможно проверить без перезагрузки.
Если вы выбрали проверку системного диска и назначили ее на следующую загрузку, то вы увидите приблизительно следующую картину

Необходимо дождаться завершения диагностики и загрузки операционной системы. Если ошибки обнаружены, проведите диагностику с помощью программ от производителя.
Диагностика HDD программами от производителя
Существовало несколько производителей жестких дисков. Это Seagate, Western Digital, Samsung и Hitachi. Каждый из производителей выпускал диски и естественно утилиты для их диагностики. После, Seagate купила Samsung, а Western Digital — Hitachi. То есть реально получается два производителя. Приведу их диагностические утилиты
- Western Digital — Data Lifeguard Tools
- Seagate — SeaTools
Для жестких дисков Hitachi есть специальная утилита — Drive Fitness Test. Пробовал ее на двух винчестерах одинаковой модели — ничего не получилось. Программа не видит жесткий диск. Следовательно, будем проверять утилитой Data Lifeguard Tools от Western Digital. C нее и начнем.
Data Lifeguard Tools — программа для диагностики жесткого диска WD и Hitachi
Необходимо ее скачать. Для этого переходим по ссылке — http://download.wdc.com/windlg/WinDlg_v1_28.zip.
Это будет Data Lifeguard Diagnostic для Windows.
Скачается архив WinDlg_v1_28.zip, который можно открыть с помощью программы 7-zip или WinRar так же как и файл с расширением rar. Распаковываем и запускаем файл Setup.exe.
Под Windows 8 запускайте с правами администратора. Иначе ничего не получится. Установка проста. Установленная программа сразу же запускается. Ставите флажок о принятии лицензионного соглашения и нажимаете кнопку Next
Главное окно программы выглядит следующим образом. Необходимо выбрать накопитель для проверки и нажать на выделенную область для выбора теста.
Открывается окошко в котором вы можете выбрать быстрый тест, расширенный тест, записать весь диск нулями или посмотреть результат теста. При выборе этой опции будут показаны результаты последнего теста. Для диагностики жесткого диска необходимо выбрать либо быстрый тест — QUICK TEST, либо расширенный тест — EXTENDED TEST
Дождаться его окончания и посмотреть результаты.
Вот результаты расширенного теста жесткого диска о котором говорил в начале статьи

При нажатии на кнопку Repair — Восстановить были обнаружены ошибки

Осталось только нажать ОК

Затем закрыть — Close и посмотреть результат. Как вы можете видеть, короткий тест завершился успешно, а расширенный не прошел

Отсюда вывод. Необходимо проверять расширенным тестом. Это занимает несколько часов (в данном случае около пяти), зато надежно.
После диск не прошедший тест был успешно заменен по гарантии.
SeaTools — диагностика жестких дисков фирмы Seagate и возможно Samsung
Необходимо так же скачать утилиту. Переходим по ссылке — SeaTools. Попадаем на страницу фирмы Seagate. Для загрузки необходимо перейти на вкладку DOWNLOADS. Нам на выбор предлагают скачать утилиту для Windows и для DOS. Если у вас операционная система вообще не грузится, то необходимо выбрать для DOS. Скачается образ диска. Его необходимо записать на диск. Если затрудняетесь, рекомендую прочитать статью Как записать образ на диск?. Затем загрузится с диска и провести диагностику HDD так же как и в версии для Windows. Что бы узнать как это сделать читайте далее
Выбираем SeaTools для Windows нажимая Download в соответствующем поле

На следующей странице необходимо принять лицензионное соглашение нажав ACCEPT

Затем для непосредственной загрузки утилиты диагностики нажать Download

Скачается файл SeaToolsforWindowsSetup-1208.exe размером
20 МБ. Запускаете и устанавливаете утилиту. На сайте, поддержка Windows 8 заявлена, однако программа не сразу установилась. На Windows 7 установка прошла без проблем.
Запускаем утилиту диагностики жестких дисков. Если у вас не установлен пакет NET Framework версии 4.0, то увидите следующее окошко. Нажимаете Да и отправляетесь на страницу загрузки

Открывается нижеприведенная страница. Нужно подождать пока вас перенаправят на страницу загрузки пакета

Выбираете свой язык и нажимаете кнопку Загрузить

Может появится следующее всплывающее окошко. Нажимаете Отказаться и продолжить

Скачается файл dotNetFx40_Full_setup.exe его необходимо запустить. Далее принимаете лицензионное соглашение поставив соответствующей флажок и нажимаете кнопку Установить

Будет произведена загрузка и установка пакета NET Framework 4.0

Установка происходит не быстро так как параллельно идут распределенные вычисления.
По завершению нажимаем Готово

Запускаем еще раз программу SeaTools
Происходит поиск поддерживаемых накопителей. Необходимо немного подождать

Затем, еще раз принять лицензионное соглашение

Далее, устанавливает флажок на нужном накопителе для проверки (если у вас их несколько) и открываете меню Базовые тесты

Для диагностики жесткого диска достаточно Короткого и Длинного универсальных тестов

Для надежности выбираете Длительный универсальный и дожидаетесь его окончания. Если тест не проходит следуйте инструкциям и если программа не поправит диск несите его по гарантии.
В меню Базовые тесты есть пункт Ремонт всех. Данную функцию не пробовал. Как будет подходящий винчестер попробую.
Восстановление работоспособности HDD Seagate
21_10_2013 Несколько месяцев назад принести жесткий диск Seagate на 160 ГБ без гарантии. Длительный универсальный тест выдавал ошибку. При подключении к другому компьютеру с этого диска без проблем удалось скопировать всю важную информацию.
Для восстановления работоспособности воспользовались Дополнительными тестами

Открылось окошко с предупреждением в котором говорилось, что активировать Дополнительные тесты можно с помощью клавиши F8

Нажав на F8 окошко закрылось и появился раздел Дополнительные тесты. Так как данные у нас были сохранены — выбрал Полное стирание (SATA)

Высветилось еще одно предупреждение

Прокручивая ползунком экранчик в этом сообщении было обнаружено, что для запуска полного стирания необходимо нажать F8. После нажатия запустилось стирание.
Когда процесс завершился, запустил еще раз Длительный универсальный тест. Тест был пройден. После этого мы заново установили образ рабочей системы с помощью Norton Ghost. И до этого момента никто не жаловался.
Заключение
В статье диагностика жесткого диска вы узнали как можно выполнить проверку вашего жесткого диска (HDD) на наличие ошибок. Здесь мы рассмотрели два способа: проверка встроенными средствами Windows и проверка специальными утилитами от производителей. В боевой ситуации мне нравится использовать именно диагностическими утилитами. Так как это, для меня, 100% вариант. Если диск прошел проверку, все хорошо. В противном случае, несем его в ремонт по гарантии. Вот по этому в статье о выборе жесткого диска такое значение уделяю гарантии. Необходимо что бы она была 3 года. Это же целых 3 года голова не болит. Естественно необходимо весь гарантийный срок с винчестером хорошо обращаться, так как в сервисном центре к царапинам присматриваются.
Главное, что хочу до вас донести. Жесткие диски — это расходный материал. Как картриджи на принтер. Необходимо иметь минимум две копии своих важных данных на двух различных накопителях. Например на внутреннем и на внешнем жестком диске. Один выходит из строя, покупаете новый, восстанавливаете данные с резервного и вы снова счастливы. Что бы часто не покупать смотрите туже гарантию. Что бы была по дольше. Так же отличным вариантом является использование архивации Windows 7.
С жесткими дисками фирмы Samsung не сталкивался. Утилиты именно для этих дисков не нашел. Если у кого-то есть информация, поделитесь пожалуйста в комментариях. Пока буду их проверять утилитой от Seagate или WD.
Видео в котором коротко расскажу о диагностике жестких дисковБлагодарю за то, что поделились статьей в социальных сетях. Всего Вам Доброго!
ТОП 8 Бесплатных Программ проверки жесткого диска на битые сектора
Плохой сектор — это разделы жесткого диска, недоступные из-за повреждения. Если повреждения физические, то они не подлежат восстановлению с помощью программного обеспечения, они могут быть вызваны падением жесткого диска. Поскольку этот конкретный раздел недоступен, это может привести к сбою операционной системы (Синий экран смерти, также известный как BSOD), отсутствующим файлам или частому сбою приложения.
Если поврежденный сектор вызван физическим повреждением, единственное решение — сделать резервную копию жесткого диска и заменить его. Если это происходит из-за повреждения программного обеспечения и влияет на MBR (Master Boost Record), это можно легко исправить с помощью программы для проверки жесткого диска.

- Как легко Дефрагментировать жесткий диск в Windows 10
- Как создать точку восстановления windows 10
Каждая Microsoft Windows поставляется с инструментом для проверки системной ошибки из-за неисправного сектора. Вы можете решить некоторые проблемы с компьютером и повысить производительность вашего компьютера, убедившись, что на вашем жестком диске SSD или HDD нет ошибок.
- SeaTools от Seagate | Windows и DOS
- Check Disk | Windows
- HDDScan | Windows
- EaseUS Partition Master | Windows
- Macrorit Disk Scanner | Windows
- Abelssoft CheckDrive | Windows
- GSmartControl | Windows | macOS | Linux
- Data Lifeguard Diagnostic от WD | Windows и macOS
Проверка жесткого диска на ошибки средствами Windows 10
1] Через вкладку диска С
Чтобы выполнить эту задачу, щелкните правой кнопкой мыши диск «C», перейдите в «Свойства», затем выберите вкладку «Сервис» и нажмите кнопку «Проверить».
2] Проверка жесткого диска на ошибки через командную строку
- В поиске находим командную строку и запускаем с правами администратора
- Вводим chkdsk C: /F /R и жмем Enter — где С — Диск, F -параметр исправления ошибок жд и R— поиск поврежденных секторов жд и попытка их восстановления.
- Далее нажимаете Y — да. И начнется перезагрузка, после которой пойдет проверка.
- После проверки вы увидите результат.
3] Проверка жесткого диска на ошибки через PowerShell
- Запускаем PowerShell (администратор) через меню пуск
- И вводим команду Repair-Volume -DriveLetter C -где C это ваш диск
- Запустится проверка и через некоторое время вы увидите результат
ТОП 8 Программ проверки жесткого диска
SeaTools от Seagate | Windows и DOS
SeaTools для Windows — это всеобъемлющий, простой в использовании диагностический инструмент, который поможет вам быстро определить состояние жесткого диска на настольном компьютере или ноутбуке. Он включает в себя несколько тестов, которые будут проверять физический носитель на вашем жестком диске Seagate, Maxtor или Samsung и на любом другом, отличном от Seagate.
SeaTools для Windows должен работать как на внутренних, так и на внешних жестких дисках. В дополнение к диагностическим тестам, Программа также предлагает несколько функций, которые помогут вам управлять вашим жд, а также есть проверка жесткого диска на русском языке.
Check Disk | Windows
CheckDisk — это хороший софт для поиска и правки ошибок на диске. Он чем то схож с ScanDisk и chkdsk.exe, поставляемый с ос Windows (Windows 2000, XP, Vista, 7,8,10 Server 2012. Вы можете выбрать либо стандартные, либо полные тесты проверки жесткого диска windows.
Тест выполняет проверку сектора и способен найти поврежденные сектора на вашем диске и пометить их как битые. Программа работает с жд включая SCSI и RAID, так и со съемными носителями.
HDDScan | Windows
HDDScan — это бесплатное программное обеспечение для диагностики жестких дисков (также поддерживаются серверы RAID-массивов, флэш-накопители USB и SSD). Программа может тестировать запоминающее устройство на наличие ошибок (Bad-блоки и поврежденные сектора), S.M.A.R.T проверка жесткого диска на ошибки, может изменить некоторые параметры жесткого диска, такие как AAM, APM и т. д.
Поддерживаемые устройства хранения — жесткие диски IDE (ATA) и SATA, жесткие диски SCSI (SAS), внешние USB-накопители и все основные USB-устройства, жесткие диски FireWire или IEEE 1394, тома RAID из ATA (IDE) / SATA / SCSI HDD (только поверхностные тесты), USB Flash (накопители) — только поверхностные тесты и SATA / ATA SSD — твердотельные накопители.
- Чтение и анализ идентификационной информации с жесткого диска ATA / SATA / USB / FireWire / SCSI.
- Изменение параметров AAM, APM, PM на жестком диске ATA / SATA / USB / FireWire.
- Сообщение о дефектах на жестком диске SCSI.
- Функция запуска / остановки шпинделя на жестком диске ATA / SATA / USB / FireWire / SCSI.
- Отчеты могут быть сохранены в формате MHT.
- SSD SMART и отчеты об идентичности.
EaseUS Partition Master | Windows
EaseUS Partition Master может определить поврежденные сектора, просмотрев жесткий диск. Когда он находит плохие сектора, он помечает эти сектора как битые красным цветом, чтобы система знала, что их не следует использовать. Это может позволить их прочитать, если данные хранящиеся в поврежденном секторе все еще доступны, но они не могут быть записаны.
Macrorit Disk Scanner | Windows
Плохой сектор жесткого диска является наиболее распространенной проблемой и диск больше не является безопасным для хранения данных. Плохой сектор приведет к потере важных данных, а иногда и к синему экрану смерти. Macrorit Disk Scanner — это сторонняя портативная утилита для сканирования поврежденных секторов диска, которая предоставляет вам лучшие параметры и лучшую производительность, чем собственный сканер дисков Windows.
При использовании самого быстрого алгоритма это бесплатное программное обеспечение для сканирования дисков обычно может достигать максимальной скорости, поддерживаемой устройством. Он совместим со всеми последними версиями Microsoft Windows — как клиентскими, так и серверными и поддерживает основные типы устройств хранения, такие как IDE и SATA HDD и SSD, SCSI, FireWire, аппаратный RAID, флэш-карты и многое другое.
Abelssoft CheckDrive | Windows
CheckDrive работает как «Disk Doctor» для сканирования симптомов: типичные сбои жесткого диска и проверку скорости жесткого диска. Если проблемы обнаружены, инструмент действует немедленно. Если ошибка не устранена вовремя, компьютер может работать нестабильно и часто зависать.
Худший случай возникает, когда жесткие диски полностью выходят из строя и пользователь сильно страдает, когда все хранящиеся данные теряются навсегда. CheckDrive анализирует все жесткие диски, установленные на компьютере, чтобы повысить безопасность хранения данных. Инструмент отображает так называемый S.M.A.R.T. данные и другие функции, а также рассчитывает состояние работоспособности жестких дисков.
GSmartControl | Windows | macOS | Linux
Эта утилита для проверки жесткого диска и инструмент для проверки работоспособности SSD. Графический интерфейс пользователя для smartctl (из пакета smartmontools), который представляет собой инструмент для запроса и управления данными SMART (технологии самоконтроля, анализа и отчетности) на современных жестких дисках и твердотельных накопителях. Это позволяет вам проверять данные SMART накопителя, определять его работоспособность, а также запускать на нем различные тесты.
Data Lifeguard Diagnostic от WD | Windows и macOS
Есть проверка внешнего жесткого диска и внутреннего. Кроме того, он может предоставить вам модель и серию дисков WD, подключенных к системе. Вы увидите следующие варианты:
Быстрый тест — выполняет быструю самопроверку диска SMART для сбора и проверки информации Data Lifeguard, содержащейся на диске.
Расширенный тест — выполняет полное сканирование носителя для обнаружения поврежденных секторов. Проверка может занять несколько часов в зависимости от размера диска.
Записать нули — записывает нули на диск с опциями полного стирания и быстрого стирания. Файловая система и данные будут потеряны.
My Book AV-TV, My Book, My Book Duo, My Book Pro, My Book, My Book Duo, WD Elements Portable, WD Elements Desktop, WD AV, WD Blue, WD Black, WD RE / WD RE4, WD Red, WD S25, WD Se, WD Purple, WD Red Pro, WD Ae, WD Re +, WD Gold, WD Blue (мобильный), WD Black (мобильный), WD Red (мобильный), G-RAID Studio, WD Black SSHD, WD Синий SSHD, основной ноутбук WD, основной рабочий стол WD, производительность рабочего стола WD, My Passport Air, My Passport Pro, My Passport Ultra, My Passport Ultra (WD Backup), My Passport, My Passport SSD, My Passport Ultra, My Passport ( Работает с PlayStation 4), WD Elements SE, My Passport Ultra (USB-C), My Passport Ultra для Mac (USB-C), WD Gaming Drive (Работает с PlayStation 4)
Как проверить жёсткий диск на ошибки и восстановить его
Что делать, если программы тормозят, файлы не открываются или копируются слишком долго, а система жалуется на ошибки в работе диска.
В результате программных сбоёв, физических повреждений или износа могут возникать различные проблемы с накопителем. Среди них — сбои в файловой системе, или так называемые битые сектора (бэд-сектора), — повреждённые участки дискового пространства.
В Windows и macOS есть встроенные утилиты для диагностики и решения этих проблем. Существует и отдельное ПО, которое более тщательно анализирует диски.
1. Встроенные программы для проверки жёсткого диска
Стандартные программы совместимы как с жёсткими дисками (HDD), так и с твердотельными накопителями (SSD). Они также подходят не только для внутренних, но и для внешних дисков. Тип своего накопителя и другую информацию о нём вы можете найти в документации к устройству.
Windows
Проверить диск в Windows можно посредством утилиты, доступной в меню накопителя. Чтобы запустить её, откройте проводник и кликните правой кнопкой мыши по диску, диагностику которого вы хотите провести. Выберите «Свойства» → «Сервис» → «Проверить».

Если увидите опцию «Проверять и восстанавливать повреждённые сектора», отметьте её. Следуйте инструкциям на экране до завершения проверки. Иногда процесс занимает несколько часов: общее время зависит от скорости диска и мощности компьютера. Если проверяете накопитель ноутбука, подключите устройство к электросети.
На некоторых компьютерах инструменты для проверки жёсткого диска встроены прямо в BIOS. К примеру, на ноутбуках бренда HP доступна опция Primary Hard Disk Self Test («Автотест основного жёсткого диска»), которой можно воспользоваться, даже когда жёсткий диск отказывается загружать Windows.
Возможно, аналогичная функция есть и на вашем устройстве. Вы можете зайти в BIOS, нажав F2, F8 или другую клавишу, которая высвечивается сразу после включения компьютера, и поискать средство проверки. Обнаружив его, запустите диагностику и следуйте подсказкам на экране.
macOS
Для проверки накопителей на компьютерах Mac служит «Дисковая утилита». Найдите и запустите её в разделе Finder → «Программы» → «Утилиты». Затем выберите диск на боковой панели, кликните «Первая помощь» и следуйте подсказкам системы. Утилита выполнит поиск проблем и в случае обнаружения попытается их исправить. В редких случаях процесс может затянуться на несколько часов.

2. Сторонние программы для проверки жёсткого диска
Стандартного средства диагностики достаточно для большинства ситуаций. Но всё же некоторые ошибки оно может пропустить.
Производители жёстких дисков предлагают бесплатные программы для более тщательной проверки своих устройств. В качестве примера можно привести SeaTools для накопителей Seagate и Data Lifeguard Diagnostic для дисков Western Digital. Такие утилиты просты в использовании и часто содержат подробные инструкции на русском языке. Программу для своего жёсткого диска вы можете найти на сайте производителя.
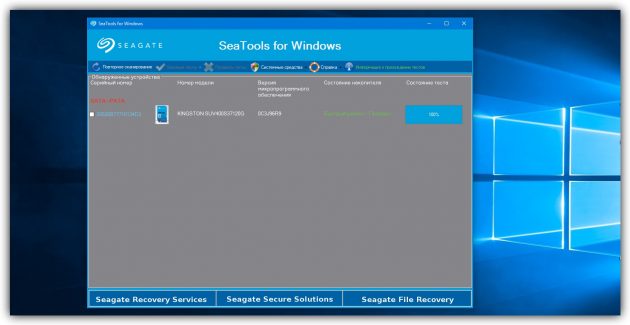
Среди пользователей Windows с определённым багажом технических знаний очень популярна утилита Victoria, совместимая с дисками разных брендов. Она выполняет глубокий анализ накопителя и восстанавливает его. Но разработчик давно прекратил её поддержку, так что нет гарантии, что Victoria подойдёт для всех современных устройств. Кроме того, она сложная и в руках неопытного пользователя может повредить жёсткий диск. Так что рекомендовать её новичкам вряд ли стоит.
Поддерживает ли конкретная программа SSD-накопители или только HDD, вы можете узнать из её официального описания. Это также касается поддержки внешних дисков.
Если выбранное вами средство диагностики найдёт ошибки, которые не сможет исправить, значит, есть риск потерять личные данные. В таком случае желательно скопировать важные файлы на другой носитель и попробовать восстановить Windows или macOS. Если жёсткий диск продолжит работать со сбоями, лучше его заменить.












