
Видеокарта – один из основных компонентов компьютера. От ее работоспособности зависит качество визуальной информации. Если видеоускоритель работает из рук вон плохо, то рассчитывать на хорошее изображение или высокий FPS в играх не приходится. В таких случаях нужно проверять видеочип на работоспособность. Для этого существует определенное количество программ, которые могут провести полное тестирование видеокарты и выдать заключение о ее работоспособности.
Зачем это делать?
Причин для проверки видеоускорителя может быть много. Такая проверка просто необходима при покупке бывшей в употреблении карты. Если вы заметили, что производительность графики на вашем ПК или ноутбуке резко упала, то стоит проверить видеокарту на ошибки «железа». На ноутбуке с поддержкой технологии NVidia Optimus (встроенный видеочип от Intel и дискретная видеокарта от NVidia) частенько отказывает дискретная карта. Это незаметно до тех пор, пока вы не запустите какую-нибудь требовательную игрушку. Поэтому с такими ноутбуками требуется проводить проверку раз в месяц. Да и графический адаптер обычного стационарного ПК не вредно проверять на работоспособность регулярно. Как проверить видеокарту на исправность? Для этого существуют определенные программы. Разберем самые популярные.
FurMark

Эту утилиту иногда называют «убийцей видеокарт», ибо при неправильном использовании сей программы ваша видеокарта может запросто выйти из строя. Суть работы утилиты такова: используя программные возможности, «софтина» до предела нагружает видеокарту при этом нагревая ее до максимума. Таким образом проверяется ее стрессоустойчивость и работоспособность. Однако перед тем, как использовать FurMark лучше проверить систему охлаждения видеоускорителя. Если она не работает, то после теста можно получить «кирпич». Также не рекомендуется использовать режим «Extreme Burn-In». Именно он всегда и «убивает» карты. Диагностика видеокарты при помощи FurMark – всегда риск. Не стоит забывать об этом. Тем не менее, программа имеет свои преимущества:
- простой и понятный интерфейс;
- поддержка огромного количества видеокарт разных производителей;
- работа программы в ОС Widows 7, 8. 8.1, 10;
- полная интеграция в систему;
- возможность вывода результатов теста в виде отчета;
- утилита совершенно бесплатна.
Из минусов стоит отметить отсутствие русского языка. Поэтому, для правильного использования утилиты придется поискать инструкцию на русском. Да и использовать программу нужно с известной долей осторожности потому, как протестировать видеокарту с помощью FurMark – значит, подвергнуть ее нереальным перегрузкам.
Еще одна бесплатная программа для проверки видеокарты на работоспособность. Ее главное отличие от FurMark в том, что «убить» испытуемого она не способна. При малейшем намеке на сбой утилита просто прекращает выполнение тестов. Использовать эту программу очень просто: достаточно кликнуть по кнопке «Проверка». Все остальное утилита сделает сама. Особое внимание нужно уделить графе «Errors» в окне лога проверки. Если там цифра 0, то все в порядке. А если там какие-нибудь другие цифры, то стоит прочитать подробный отчет. У вашей видеокарты есть какие-то проблемы. В отличие от FurMark, ОССТ отлично работает на ноутбуке любой компании. Плюсы использования ОССТ можно обозначить так:
- наличие русского языка;
- простой и понятный интерфейс;
- поддержка различных моделей видеокарт;
- поддержка пиксельных шейдеров;
- поддержка последней версии DirectX;
- возможность запланированной проверки в автоматическом режиме.
Как ни странно, минусов у этой программы нет вообще. Тест видеокарты она производит хорошо. А если вспомнить о том, что ОССТ совершенно бесплатна, то этой утилите вообще цены не будет.
3D Mark
Самая известная программа для тестирования видеокарты. Определить неисправность видеоадаптера эта программа не сможет, но зато поможет понять, что с картой что-то не так. Сделать такой вывод можно будет по результатам теста на производительность. Если показания «ниже плинтуса», то с видеокартой определенно что-то не так. Программой поддерживаются почти все видеокарты NVidia и Radeon. Так что проблем возникнуть не должно. Продукт полностью русифицирован и имеет приятный интерфейс. Разобраться в нем не составит труда даже для новичка. Уже то, что именно этот тест используют во многих обзорах видеоускорителей говорит о многом. Можно кратко описать преимущества утилиты:
- понятный и ненавязчивый интерфейс;
- наличие русского языка;
- широкий выбор тестов производительности;
- поддержка последней версии DirectX;
- поддержка почти всех видеокарт (найти поддерживаемые видеокарты онлайн можно на официальном сайте программы);
- поддержка пиксельных шейдеров.
Из минусов стоит отметить только чрезвычайно «навороченный» интерфейс, который здорово нагружает процессор. Можно было бы сделать оболочку намного легче. Тем не менее, проверка видеокарты программой 3D Mark – самый безопасный способ диагностики.
Эта утилита просто осуществляет мониторинг состояния видеокарты. Сама она лишена различных стресс-тестов и годится для того, чтобы отслеживать состояние адаптера во время произведения тестов или запуска игры. Кстати, еще один ответ на вопрос о том, как проверить видеокарту на работоспособность – запустить какую-нибудь требовательную игру и отслеживать состояние видеоускорителя с помощью GPU-Z. Программа предоставит исчерпывающую информацию о состоянии видеокарты. Однако такой способ имеет свои минусы. Помимо GPU, игра здорово нагружает процессор и нещадно «кушает» оперативную память. Поэтому результаты теста могут быть несколько смазанными. Однако «увидеть» неисправность и потом справиться с поломкой вполне можно. Преимущества GPU-Z таковы:
- понятный интерфейс;
- утилита очень легкая и практически не нагружает компьютер;
- предоставляется вся информация о состоянии видеоадаптера в реальном времени;
- возможность создания отдельного отчета;
- поддержка всех моделей видеокарт;
- работа со всеми версиями Windows.
Отрицательная особенность этой программы только в том, что нет собственных тестов для проверки работоспособности. Но с этим прекрасно могут справиться другие утилиты. Так что это не критично.
Проверка видеокарты: можно и нужно
Резюмируя все вышесказанное, можно отметить, что производить проверку можно и даже нужно. От этого зависит как производительность компьютера в целом, так и «здоровье» самого видеоускорителя. Но не стоит забывать и о элементарных правилах эксплуатации видеокарты. Тем не менее, проверить и обслужить адаптер ноутбука весьма трудно. Здесь потребуется помощь специалиста. В то время, как проверить видеокарту на компьютере и исправить недочеты можно самому. Для проверки и тестирования имеется много утилит, которые помогут определить состояние видеокарты. Исходя из полученных данных можно будет диагностировать поломку и устранить ее. Главное – не переусердствовать с тестами.
Как провести тест видеокарты на стабильность и производительность
Что нужно сделать в первую очередь после того, как вы купили и установили в компьютер новую видеокарту? Ну конечно, познакомиться с ней поближе. Выяснить, что она представляет собой в в действительности, какую нагрузку способна тянуть и как будет вести себя в играх. А может, вы просто хотите узнать, в каком состоянии пребывает ваша карточка: исправна ли она, нет ли перегрева, можно ли ее разогнать… Эти и другие свойства видеокарт несложно определить в домашних условиях, используя специальные программы для тестирования. Сегодня поговорим, как провести тест видеокарты на производительность и стабильность, как выявить неполадки, да и вообще как получить максимум информации о видеоподсистеме вашего компьютера.
Максимум полезных сведений
Перед тем как приступать к нагрузочным тестам, неплохо бы изучить характеристики карточки. Довольно-таки полную и детальную информацию о ней поможет получить бесплатная утилита GPU-Z. Она отображает практически всё, что важно знать владельцу о своем электронном «питомце».

На основной вкладке окна GPU-Z показаны:
- Name — под каким именем карта определяется в текущей операционной системе.
- GPU — кодовое имя графического чипа видеокарты.
- Revision — ревизия GPU (только у NVIDIA).
- Technology — технологический процесс.
- Die size — площадь ядра.
- Release date — дата выпуска GPU.
- Transistors — количество транзисторов в чипе.
- BIOS version — версия видеоБИОС.
- Subvendor — производитель конечного продукта (в нашем примере NVIDIA — производитель процессора, Gigabyte — видеокарты).
- Device ID — идентификаторы GPU и производителя чипа.
- ROPs/TMUs- число блоков растеризации/текстурирования.
- Bus interface — интерфейс шины PCI-e.
- Shaders — число и тип конвейерных (шейдерных) процессоров.
- DirectX Support — поддерживаемая версия DirectX.
- Pixel Fillrate — скорость рендеринга пикселей.
- Memory type и bus width — тип видеопамяти и разрядность шины обмена данными между памятью и GPU.
- Memory size и Bandwidt — объем видеопамяти и пропускная способность шины.
- Driver version — версия видеодрайвера и операционная система.
- GPU clock и memory — текущая тактовая частота системной шины и памяти.
- Default clock — то же без учета разгона.
- Multi GPU (SLI/Crossfire) — поддержка и использование технологий совместной работы видео.
- Computing — поддержка вычислительных технологий.
Кнопка «Lookup» перенесет вас на сайт разработчика GPU-Z, точнее, на страницу описания и сравнительных тестов вашей видеокарты.
Вторая вкладка GPU-Z — Sensors, снимает показания датчиков.

По умолчанию здесь отображаются текущие тактовые частоты видеопроцессора и памяти, температура GPU, скорость вентилятора системы охлаждения, процент использования видеочипа и контроллера памяти, нагрузка на шину данных, напряжение питания GPU и причины снижения его производительности в текущий момент. При желании можно изменить настройку так, чтобы программа выводила на экран не настоящие, а максимальные, минимальные или средние показатели датчиков, а также включить ведение лог-файла.
Информацию, аналогичную GPU-Z, предоставляют и многие другие программы-анализаторы аппаратных устройств, например, бесплатная утилита HWiNFO и платная Aida64. Кстати, последняя позволяет не только получить сведения об оборудовании, но и провести его тестирование. Для видеокарты в арсенале Аиды есть бенчмарк GPGPU и нагрузочный тест для проверки на стабильность. Впрочем, о тестах речь пойдет дальше.
Сравнительная оценка производительности в 3D Mark
Определив характеристики видеокарты, вам, наверное, хочется узнать, на что она способна в сравнении с другими. Удовлетворить любопытство поможет классика жанра — набор синтетических тестов для видео любых моделей 3D Mark.

3D Mark хорош тем, что позволяет проверить на производительность всю структуру видеоподсистемы компьютера. Кстати, в состав его последней (12) версии входит модуль проверки на работоспособность нового DirectX 12.
Программа выпускается в нескольких редакциях, среди которых одна бесплатная. В нее входит тот же набор тестов, что и в основные — платные, но пользователь лишен возможности изменять их настройки и запускать по отдельности. Оценка результатов в бесплатной редакции производится не в приложении, а онлайн на сайте разработчика (Futuremark).
Обладатели платных лицензий избавлены от этих неудобств. Однако самая бюджетная версия 3D Mark стоит сегодня около $30, а на обновление одной из предыдущих придется потратить примерно $10. При постоянном использовании программы это оправданно, но для одно-двухразового запуска, например, до и после разгона видеокарты, можно обойтись и бесплатной версией.
Кстати, с помощью 3D Mark вы не только узнаете истинную производительность вашей видеокарты, но и проверите ее на перегрев и скрытые дефекты. При появлении мерцания, ряби, выпадения текстур, подергиваний картинки во время теста следует определить температуру графического чипа, процессора и других компонентов ПК. Если она явно стремится к максимальной, остановите тестирование и обеспечьте устройствам надлежащее охлаждение. Недостаточный теплоотвод может приводить и к тому, что во время прогона 3D Mark компьютер будет выключаться. Этого лучше не допускать, поскольку от внезапного прекращения подачи энергии может пострадать жесткий диск.
Если появление артефактов не сопровождается чрезмерно высокой температурой или имеют место другие неполадки — синие экраны смерти (BSoD), зависания, пропадания сигнала на монитор и т. п, можно заподозрить аппаратную неисправность компонентов видеосистемы. В первую очередь — графического чипа, видеопамяти, элементов в цепях формирования питающих напряжений этих узлов или самого блока питания. В самых благоприятных случаях подобное оказывается ошибкой видеодрайвера.
Стрессовое тестирование на стабильность
Стрессовое или нагрузочное тестирование видеокарты (равно как и других устройств) проводится с целью выявить ошибки в ее работе. По итогам прохождения теста судят о стабильности системы в целом и строят прогнозы, как устройство будет вести себя при нагрузке, близкой к максимальной.
В отличие от бенчмарков, стрессовое тестирование проводят непродолжительное время, обязательно под визуальным контролем и только убедившись в достаточной эффективности системы охлаждения. Тот, кто его проводит, должен отдавать себе отчет, что эта процедура может привести к поломке устройств, если в них есть скрытые дефекты.
Рассмотрим несколько программ, с помощью которых можно провести стресс тест видеокарты. Начнем с той, что уже упоминалась.
Aida64 system stability test
Запуск Aida64 system stability test производится из меню «Сервис» главного окна приложения. Окошко, в котором задается вид тестирования и отображаются графики частот, температур, напряжений, токов и прочих отслеживаемых параметров, выглядит так:
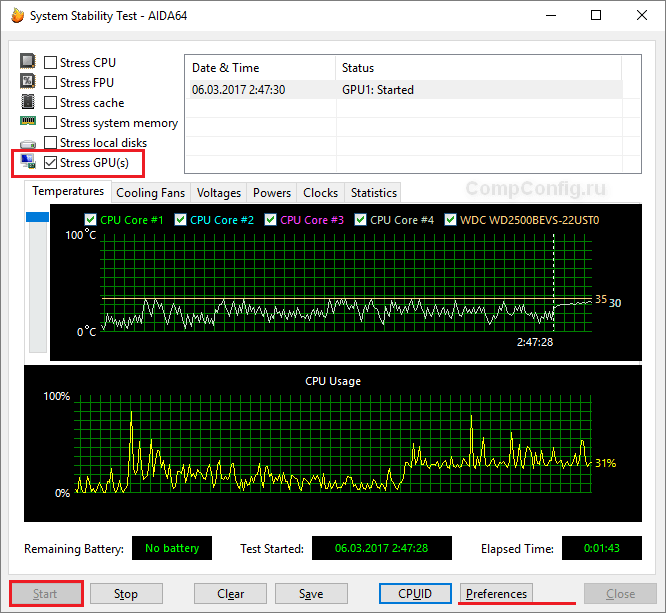
Здесь, как мы видим, много лишнего. Чтобы убрать с экрана ненужную информацию, нажмите кнопку «Preferences» и включите в настройках только то, что касается GPU.

После настройки вернитесь в главное окно, поставьте флажок напротив «Stress GPU(s)», нажмите «Start» и наблюдайте за изменениями.
Программа фиксирует только время запуска и остановки, за остальным вы должны следить сами. Нажатие «Сохранить» позволяет делать скриншоты в выбранные моменты, опции ведения лога здесь нет.
Главный показатель, который важно контролировать, это температура видеопроцессора. Скорость вентиляторов системы охлаждения, температуру ЦП и остальное отслеживайте по необходимости. Что касается длительности стресс теста, то обычно для него достаточно 30 минут.
Если во время проверки поведение системы стабильно, а нагрев не выходит за пределы нормы (индивидуальные нормативы для чипов NVIDIA и ATI Radeon (AMD) можно уточнить на сайтах производителей), тест считается пройденным.
Furmark
Еще одно популярное средство бенчмарка и проверки видео на ошибки называется Furmark. Приложение совместимо с видеокартами любых моделей, которые поддерживают OpenGl, и распространяется по бесплатной лицензии.
Главное окно Furmark выглядит так:

Зеленой рамкой обведены основные настройки тестирования: переключение в полноэкранный режим (Fullscreen), разрешение экрана (Resolution) и сглаживание (Anti-aliasing).
В фиолетовой рамке — кнопки вызова нескольких встроенных утилит. С GPU-Z вы уже знакомы, GPU Shrank также выводит на экран сведения о видеокарте, а CPU burner запускает небольшой тест процессора.
Красным выделены кнопки запуска стресс теста GPU и детальных настроек (Settings).
Внутри оранжевой рамки — предустановки (пресеты) для бенчмарков GPU с разным уровнем разрешения.
Перед тестированием необходимо указать в поле Resolution разрешение своего монитора. Также желательно установить флажок Fullscreen (полноэкранный режим). Сглаживание использовать необязательно: некоторые артефакты лучше заметны, когда оно отключено или установлено на минимум.
В настойках (Settings) важно указать температуру графического чипа (GPU temperature alarm), при которой программа должна подать звуковой сигнал, чтобы не допустить самовыключения компьютера от перегрева. Оптимально — на 15-20 °C ниже максимального порога.
В поле Benchmark duration задают длительность теста в миллисекундах. Флажок возле пункта Log GPU data активирует опцию ведения лога проверки.
Для максимальной нагрузки видеокарты при стрессовом тестировании отметьте в разделе «3D test option» параметр Xtreme burn-in.

Для начала проверки вернитесь в главное окно и нажмите соответствующую кнопку.
Во время теста на экране будет отображаться «мохнатый бублик» и основные показатели состояния компьютера. Артефакты, пропадание сигнала на монитор и прочие симптомы нестабильности указывают на непрохождение теста.
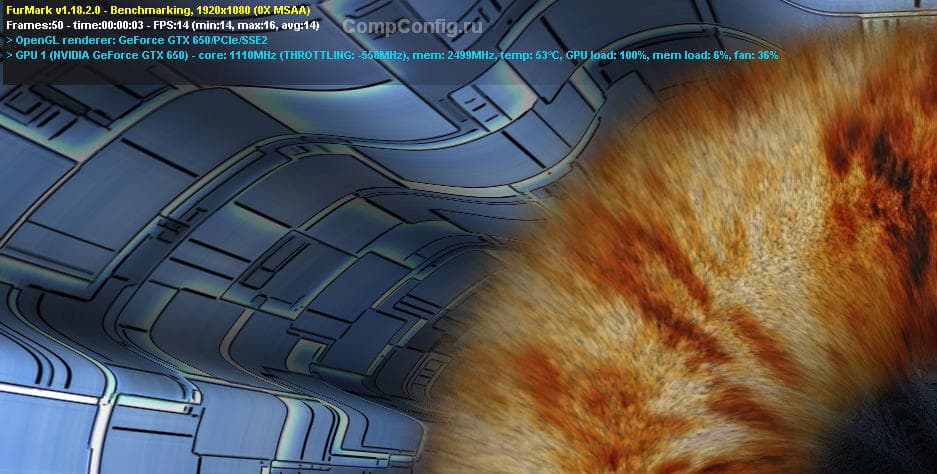
Для экстренной остановки тестирования Furmark и возврата на рабочий стол достаточно нажать клавишу Escape.
OCCT GPU:3D
Программа OCCT — еще один популярный бесплатный инструмент для оценки производительности и проверки работоспособности основных узлов компьютера, включая видеокарту.

Пользоваться этой программой не сложнее, чем остальными. Параметры тестирования видео задаются в главном окне — в разделе GPU:3D.
- Тип проверки — бесконечная или ограниченная по времени (авто).
- Длительность.
- Периоды бездействия в начале и конце теста.
- Версия DirectX.
- Разрешение экрана.
- Сложность шейдеров (чем выше, тем сильнее нагрев).
- Ограничитель FPS (кадров в секунду).
- Дополнительно: полноэкранный режим и ограничение использования памяти.
Опции мониторинга и ограничений настраиваются в разделе, скрытом за кнопкой с шестеренками. Вместо «Disabled» что означает «не определено», установите параметры, которые нужны вам.
В OCCT GPU:3D, как и в остальных утилитах стрессового тестирования, важнее всего контролировать температуру видеочипа.
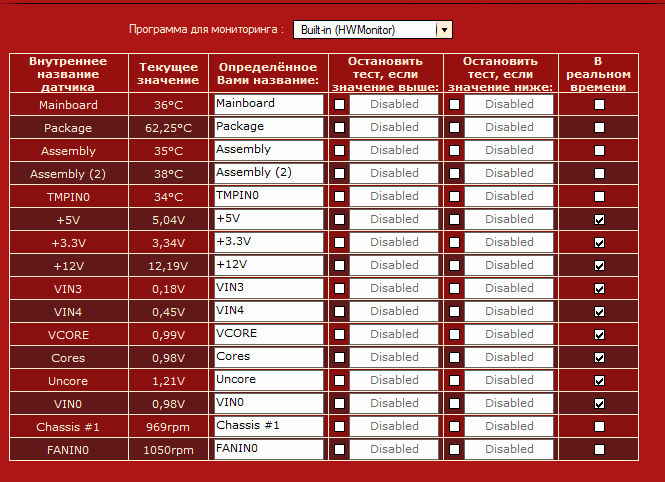
Для начала проверки нажмите зеленую кнопку ON.
В первые минуты изменения показателей отображаются на графиках в окне «Мониторинг».
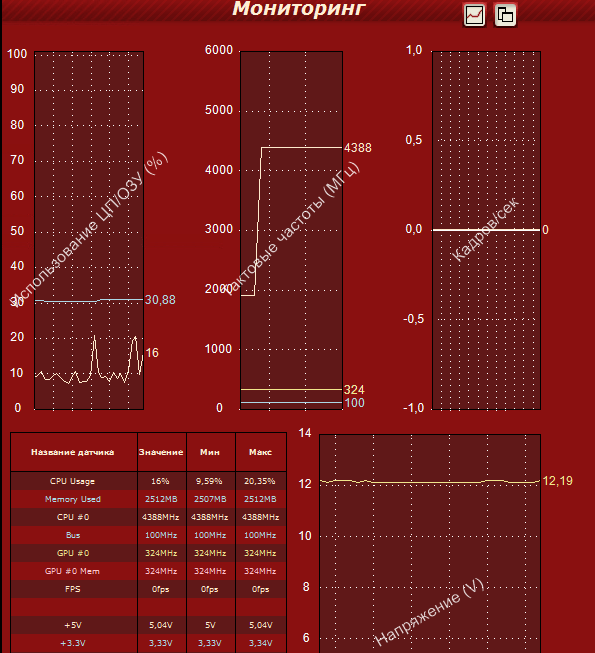
Дальше на экране появится «мохнатый бублик», как в Furmark. В отдельную область в левом углу будут выводиться температуры, FPS и прочее.
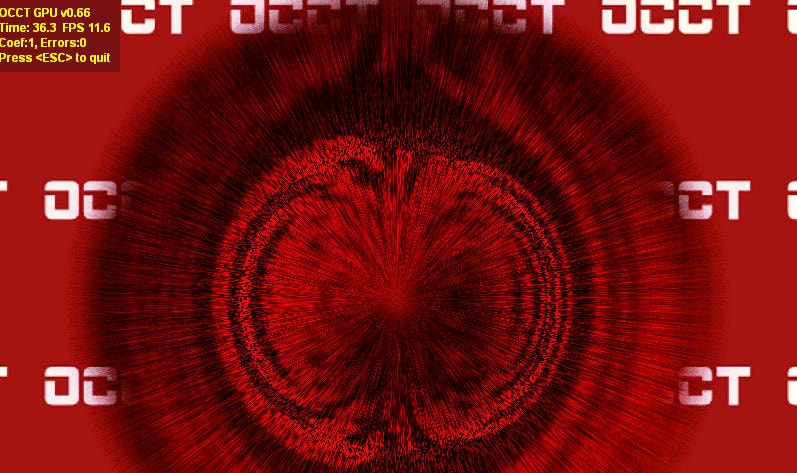
Появление чего-то похожего на артефакты и другие неполадки говорят о непрохождении теста.
В OCCT по умолчанию работает счетчик ошибок, а результаты проверки сохраняются в виде графиков в отдельную папку. С их помощью несложно определить, в каком состоянии находилась система, когда произошел сбой.
Для досрочного прекращения теста, как и в Furmark, достаточно нажать Escape.
Диагностика, тест видеокарты.
Published date 27.11.2019
Как проверить видеоадаптер на исправность?
Если на компьютере часто играют в тяжелые игры, то самое время произвести тест видеокарты. Игры задействуют все ресурсы устройства, и если время от времени начали появляться точки на экране, наложение красного фона или любого другого, изображение стало дергаться или тормозить, то скорее всего, видеокарте грозит выход из строя в скором времени.
Признаки не исправности видеокарты.
Первое на что нужно обратить при выходе из строя видеоадаптера – это наличие различных артефактов на мониторе. Как и было описано выше артефакты могут проявляться точками, подергиваниями, наличием квадратов другого цвета или же половина экрана монитора меняет цвет, а потом снова приобретает оригинальные цвета.

Чтобы попробовать избавиться от подобных симптомов необходимо осмотреть кулер, крутится или не крутится, прочистить радиатор, обновить драйвера. Осмотреть не вздуты ли конденсаторы, если же вздулись отпаять и заменить. Если ничего не помогло, следует попробовать прогреть процессор видеокарты, так как есть возможность его отхождения от платы.
Если изображение двоится или искажается при игре, то возможно графический процессор или видеоконтроллер уже практически вышли из строя. Следует проверить видеокарту на другом компьютере, а также протестировать подключение кабелей. Возможно они не вплотную прижаты к интерфейсу.
Если изображение на экране не появляется, а компьютер уже работает, и монитор точно не причем – видеокарта скорее всего сгорела. Однако не стоит ее выбрасывать сразу. Необходимо почистить контакты интерфейса ластиком, попробовать включить на другом компьютере.
БИОС также будет издавать определенные сигналы при включении, если неисправна видеокарта. Обычно это восемь коротких сигналов.
Если вы покупаете видеокарту бывшую в употреблении необходимо обратить внимание на цену. Хорошую карту никто не будет продавать задешево, даже если она и была бу.
Перед покупкой необходимо использовать специальные программы и проверить ее сразу на месте. Чтобы потом не оплачивать ремонт или не покупать новую. Как это сделать будет описано ниже.
Средства диагностики Windows
стандартный тест видеокарты
Вначале необходимо проверить наличие драйвера средствами Windows. Для этого кликните правой кнопкой мыши по «Мой компьютер» и выбрать меню «Диспетчер устройств».

Нажмите на него левой кнопкой мыши, в окне нужно найти пункт «Видеоадаптеры» и кликнуть по нему.

Если в списке отображается марка установленной карты, значит драйвер установлен.
Для того, чтобы узнать подробнее о видеоадаптере рекомендуется использовать утилиту DxDiag. Чтобы ее открыть в кнопке «пуск» найдите поиск
(также можно нажатием клавиш Win+R)  и наберите название программы (dxdiag). В появившемся списке кликнете по ней, и она откроется. Это встроенная утилита для проверки видеокарты на исправность, поэтому не требует установки.
и наберите название программы (dxdiag). В появившемся списке кликнете по ней, и она откроется. Это встроенная утилита для проверки видеокарты на исправность, поэтому не требует установки.

После запуска сразу же адаптер проверяется на различные ошибки и неполадки. Утилита показывает обычные, не критические сбои, которые выявляются в ходе работы адаптера.
Проверяем нагрузку на видеокарту
Для того, чтобы проверить видеокарту на работоспособность при нагрузках рекомендуется запустить игру и включить утилиту GPU Z.
Программа автоматического скачивается с расширением *.exe. Кликаем по нему ЛКМ дважды и приложение запускается.

Здесь отображается температура графического процессора, скорость вращения кулера и остальные параметры адаптера. При включении игры необходимо поиграть в нее в течении 5-10 минут, свернуть окно экрана игры с помощью кнопок «Alt+Tab» и посмотреть, как изменились значения температурного режима. Если незначительно повысилось, то все нормально. Если же температура превышает 80 градусов, то это говорит о проблеме с охлаждением. Вероятно высохла термопаста между радиатором и графическим процессором.
Программы для проверки видеокарты
Существуют специализированные утилиты для проверки видеоадаптера на компьютерах или ноутбуках Windows 7, 8, 10. Они позволяют провести нагрузочный тест видеокарты и выявить проблемные моменты.
Furmark тест видеокарты
Популярная утилита для проверки видеокарты. Ее еще называют «волосатый бублик», поскольку диагностика проходит с похожим изображением на экране. После того, как скачаете Furmark его необходимо установить и запустить. Для этого кликаем дважды по файлу скачанной программы, соглашаемся с условиями и лицензией и жмем кнопку «Next».

Приложение установлено. Заходите в меню «Settings» или настройки. В нем можно указать разрешение.
В настройках выставляете те пункты, которые указаны на рисунке, кроме «Xtreme burn in». Эта настройка может выведет из стоя карту, поскольку тест будет проходить при максимальных нагрузках.

Кликаете кнопку «Burn in Test».

Утилита выведет предупреждение о том, что нагрузка будет большая, что может вызвать нестабильную работу системы или вообще отключение компьютера. Однако, не обращаем на это внимания и кликаем кнопку «Go».

Итак, процесс пошел.

В результате тестирования температура может подняться слишком высоко. Поэтому не рекомендуется проводить тест более 20 минут. Утилита сразу нагружает и проводит тест GPU, что резко поднимает температуру. Тестирование с помощью данной программы не сравнимо даже с самой мощной игрой.
Если адаптер исправен, то температура станет выравниваться после двух, трех минут работы утилиты. Если видеокарта неисправна, то температура поднимется выше 100 градусов, изображение будет зависать или отключаться.
При таком поведении компьютера следует проверить кулер и радиатор карты. Если они чистые, без пыли и кулер свободно крутится, то рекомендуется отвинтить радиатор и проверить термопасту на чипе. Возможно она высохла и ее нужно заменить. Если пользователь не умеет делать ничего из перечисленного, лучше обратиться в мастерскую.
Aida 64 — стресс тест видеокарты
Следующей программой для тестирования видеокарты на неисправность будет Aida 64. Проводим стресс-тест.
После скачивания необходимо установить ее также, как и в инструкции по установке Furmark. Кликаем по файлу с расширением *.exe. Соглашаетесь с условиями, кликаем по кнопке «Next». Теперь открываете утилиту и переходите во вкладку «Сервис» и заходите в пункт «Test GPGPU».

Запускаете его, выбираете ваше устройство и кликаем по кнопке «Start Benchmark».

Кроме этого вы можете провести стресс-тест для видеоадаптера. Для этого опять же заходите во вкладку «Сервис», кликаем по «Тест стабильности системы» и выбираете «Stress GPU».

При критических температурах выведется предупреждения и полоса графика будет красной, а также система может самостоятельно перезагрузится. Если с видеокартой все нормально, никаких сбоев не произойдет.
ATITool тест видеоадаптера
Несмотря на название, эта утилита может проверять и видеоадаптеры от Nvidia. После того, как скачаете Ati Tool, устанавливаете ее и запускаете.
Откроется такое окно.

Отобразится температура и частота на которой работает адаптер. Частоту можно изменять ползунками, но этого делать не стоит, без должных знаний.
Если нажать на «Show 3D» то можно увидеть количество FPS.

Программе следует проводить тест видеокарты в течении десяти минут. В это время следите за температурой. Если она превысит 85 градусов, то немедленно прекратите тест. Это значит, что ваш адаптер поврежден.

Если в окне 3D появилось множество желтых точек, это значит, что видеокарта также неисправна. Рекомендуется заменить теплопроводную пасту. Если после этого ничего не поменялось в работе, то лучше купить новую.
3DMark программа для видеокарты
Скачать 3DMark можно с официального сайта.
Процедура стандартна, приложение устанавливается на компьютер и запускается диагностика, кликом по кнопке «Run 3D Mark». После проверки высветится результат теста. Будет предоставлена информация о процессоре, фильтрации текстур, памяти, рабочей частоте видеоадаптера и многое другое.
OCCT тест графического адаптера
OCCT можно не устанавливать, а просто распаковать из архива на рабочий стол и запустить.

Утилита имеет набор вкладок для диагностики при стрессовых условиях, чтоб осуществить тест стабильности видеокарты, и тестирования элементов питания. Не рекомендуется данную утилиту использовать для тестирования поврежденной видеокарты на ноутбуке или компьютере, так как возможен выход адаптера из строя.
Проверить видеокарту онлайн
По сути провести тест видеокарты на стрессоустойчивость онлайн не получится. Тут играет роль не столько стабильность соединения, сколько ограничения работы приложений из браузера с компьютерными комплектующими. А вот подходит ли та или иная игрушка для вашей видеокарты можно.
Для этого заходим на официальный сайт NVidia и нажимаем на вкладку «Узнать готов ли твой компьютер к новым играм». Отобразятся все подробности о видеоадаптере.
Для более углубленной проверки лучше всего использовать вышеперечисленные программы.
Как проверить видеокарту на исправность?
Проверка видеокарты на работоспособность чаще всего выполняется при:
- покупке нового компьютера или ноутбука;
- обнаружении проблем с видеокартой (ошибки, дефекты);
- покупке бу видеокарты.
Во всех этих случаях необходимо проверить ее на исправность. Лучший способ – провести стресс тест. То есть, нагрузить видеокарту и проверить, на что она способна. А заодно – посмотреть на максимальную температуру и наличие ошибок или дефектов на экране.
Как проверить видеокарту на компьютере или ноутбуке? Существует как минимум 2 способа. Первый – с помощью специальной программы. Второй – запустив современную компьютерную игру. Чтобы Вы лучше понимали, как проверить видеокарту на исправность, рассмотрим оба этих способа. А какой использовать – решайте сами.
Перед тем как проверять работу видеокарты, обязательно установите драйвера на нее. Только в таком случае она будет работать на максимуме своих возможностей.
О том, как это сделать, читайте здесь:
Возможно, это тоже будет Вам полезно – Как определить модель видеокарты?
Программа для проверки видеокарты на работоспособность
Существует десяток программ для тестирования видеокарт Nvidia и AMD, в том числе:
- 3D Mark;
- OCCT;
- FurMark.
В качестве примера будет использована последняя – FurMark. Это отличная утилита, которая на 100% нагружает видеокарту и позволяет проверить ее производительность, температуру и, разумеется, работоспособность.
Кстати, работает FurMark на любых компьютерах и ноутбуках. Также программа поддерживает все операционные системы: Windows XP, 7, 8 и 10. Поэтому можете смело тестировать ею свой ПК или ноутбук.
Итак, чтобы проверить, работает ли видеокарта AMD или Nvidia, Вам необходимо установить эту программу с оф. сайта (ссылка).
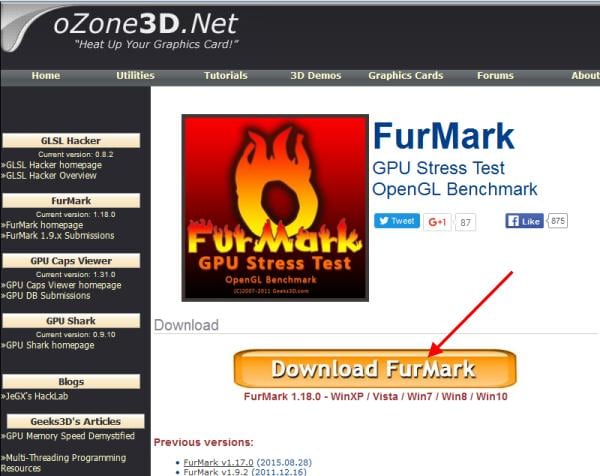
Нажимаете кнопку «Download FurMark», и в открывшейся странице ищете ссылку для загрузки.
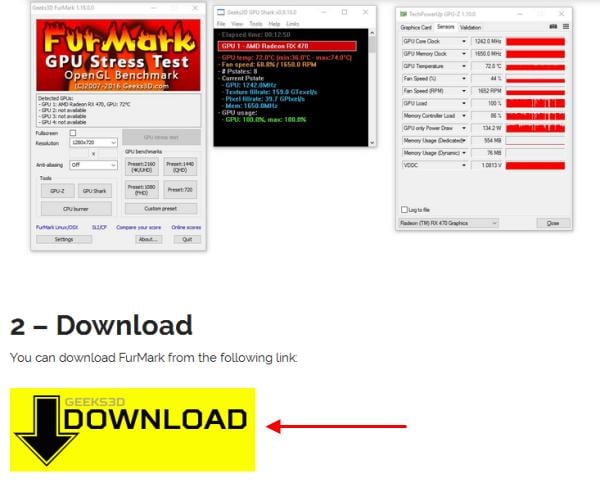
Устанавливаете утилиту и запускаете ее.
Прежде чем начинать тестирование видеокарты Geforce Nvidia или AMD, необходимо зайти в настройки и убедиться, что там все выставлено правильно. Для этого нажимаете кнопку «Settings» и проверяете, чтобы стояли галочки в следующих 2 пунктах.
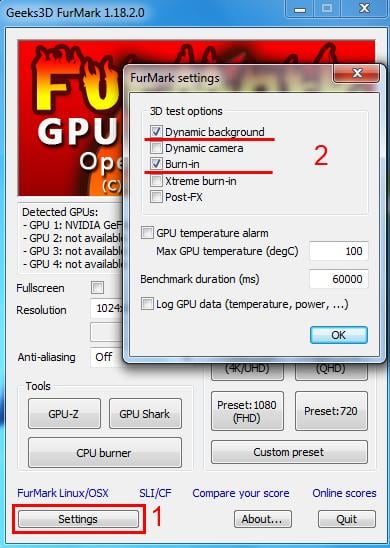
Выставили настройки? Далее можно поставить разрешение (пункт «Resolution») 1024х576 пикселей. Этого хватит, чтобы проверить состояние видеокарты. Особенно рекомендуется выбирать этот пункт тем, у кого старые модели.
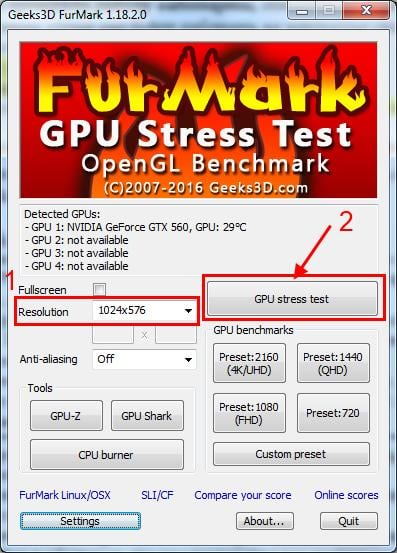
Когда все выставили, можно начинать стресс тест. Для этого нажмите кнопку «GPU Stress Test».
Появится предупреждающее сообщение о том, что во время тестирования компьютер может перезагрузиться (в случае слишком высокой температуры). Соглашаетесь и нажимаете кнопку «Go!».
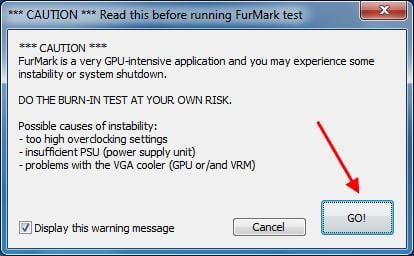
После этого появится так называемый волосатый бублик (так его называют пользователи).
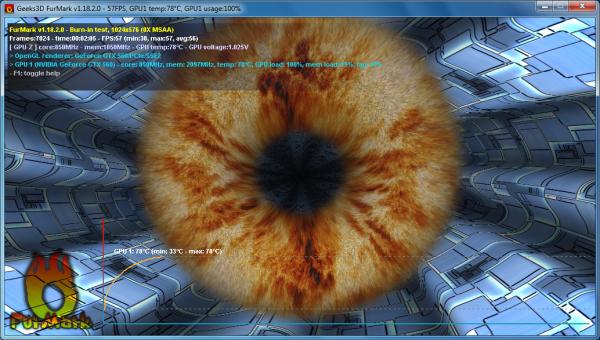
Несмотря на кажущуюся простоту, он нагрузит ваш ПК так, что ему просто не позавидуешь. Чтобы проверить видеокарту на работоспособность, этот волосатый бублик выжмет из нее все соки и заставит работать на 100% своих возможностей. Но в данном случае именно это и нужно.
Но при этом внимательно следите за показателями температуры. Сначала она будет невысокой (35-40 градусов), но с каждой минутой стресс теста начнет подниматься выше. Если видеокарта рабочая, то температура дойдет до отметки 80-90 градусов и остановится на ней. То есть, дальше линия на графике будет горизонтальной.
Также в окне программы можно посмотреть FPS (количество кадров в секунду) и загруженность видеокарты – GPU load (обычно загрузка всегда 100%).
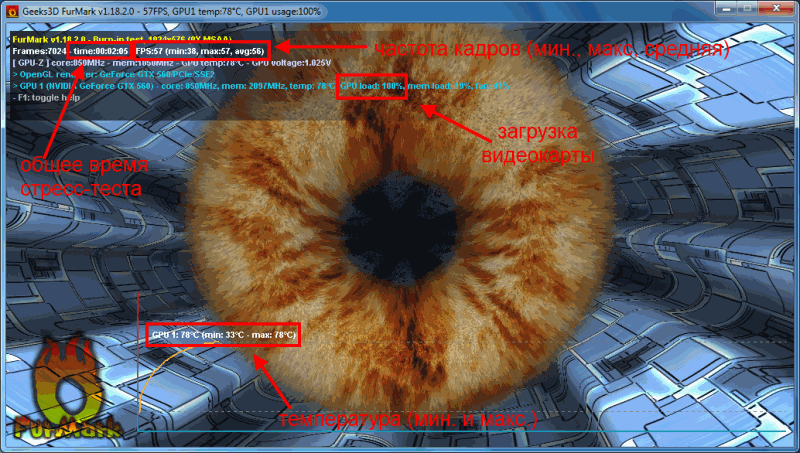
Если же она имеет дефекты, то:
- Сильно вырастет температура – до 100-110 градусов (при этом Вы можете почувствовать запах паленого).
- На экране могут появиться артефакты – разноцветные полосы и т.д.
- Система Windows перезагрузится.
Также могут появляться ошибки. Например, наиболее распространенной является следующая:

Если Вы тестировали бу видеокарту, откажитесь от ее покупки. Если это был стресс тест вашего компьютера, тогда нужно искать причину неисправности. Проблемы с волосатым бубликом могут возникать из-за:
- накопившейся пыли на радиаторе или кулере (их нужно почистить);
- высохшей термопасты (нужно нанести новую);
- банальной поломки.
Во всех этих случаях рекомендуется обратиться в сервисный центр. Особенно, если Вы не умеете менять термопасту или чистить ПК от пыли. К тому же мастер осмотрит видеокарту и сообщит точную причину ее неисправности.
Тестирование видеокарты в игре
Предыдущий способ идеально подходит в тех случаях, если у Вас нет времени, чтобы проверить видеокарту на исправность (на ноутбуке или компьютере). Например, при ее покупке в магазине или с рук. Вы же не будете устанавливать на чужом ПК игру и играть в нее целый час, верно? В таких случаях провести тестирование видеокарты можно и с помощью волосатого бублика в программе FurMark.
Если же Вы хотите проверить свой компьютер или ноутбук, тогда рекомендуется выполнить тест видеокарты на работоспособность с помощью современной компьютерной игры.
Но перед этим необходимо поставить одну небольшую утилиту GPU-Z:
- Переходите по ссылке.
- Нажимаете «Download GPU-Z».
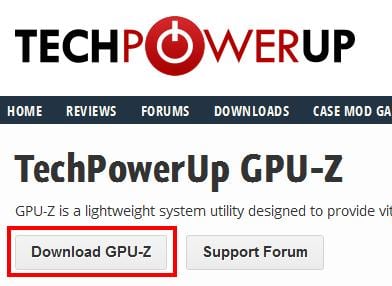
- Выбираете первый пункт.
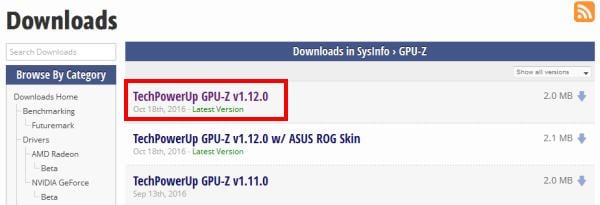
- Нажимаете кнопку «Download Now».
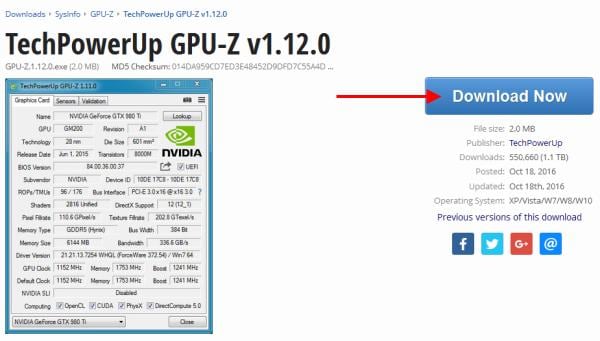
- Выбираете любой сервер для загрузки.
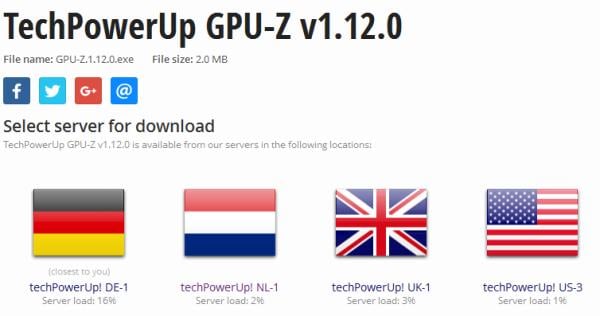
Устанавливать ее не нужно, просто запускаете. Если у Вас 2 видеокарты (например, на ноутбуке), тогда в самом низу выберите нужную.
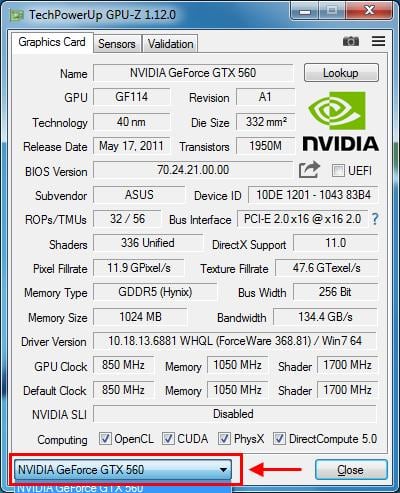
С помощью этой программы можно выполнить проверку температуры видеокарты во время игры. Это поможет Вам оценить ее работоспособность. Но сначала ее нужно настроить:
- Переходите на вкладку «Sensors».
- Нажимаете левой кнопкой мыши на пункт «GPU Temperature».
- Выбираете пункт «Show Highest Reading».
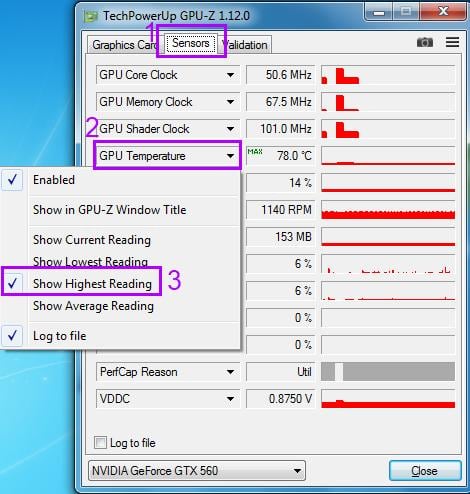
Готово. Теперь утилита будет показывать максимальную температуру видеокарты. Скрываете ее и запускаете компьютерную игру.
В принципе, чтобы проверить видеокарту на исправность, достаточно поиграть около 30 минут. После этого заходите в GPU-Z и смотрите, какая была максимальная температура. Если 80-90 градусов, тогда она рабочая и с ней все нормально. Если же температура составляет 100 и выше градусов, тогда с ней явно какие-то проблемы.
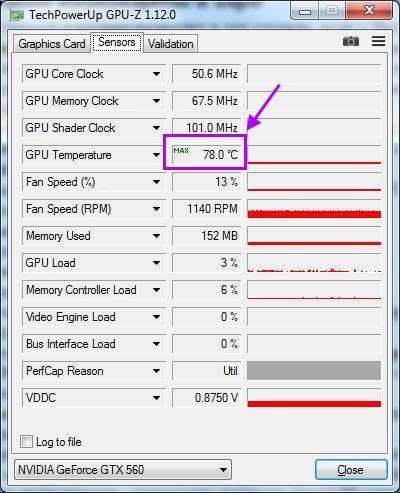 Максимальная температура видеокарты во время игры — 78 градусов
Максимальная температура видеокарты во время игры — 78 градусов
На этом все. Теперь Вы знаете, как тестировать видеокарту (новую или бу) и проверить, что она рабочая. Можете использовать любой из этих способов – какой больше нравится.
Как проверить видеокарту на ноутбуке
Обычно пользователь не обращает внимания на видеокарту. Ситуация меняется, когда речь идет о покупке новой модели или установке мощной игры. Либо видеочип перестал нормально работать. О способах диагностики графических ускорителей читайте далее.
Как проверить видеокарту на ноутбуке
Типичные проблемы, с которыми часто сталкиваются владельцы ПК:
- дефекты изображения (полосы, квадраты и т. д.);
- мерцание;
- темный дисплей.
НА ЗАМЕТКУ. Большинство предлагаемых ниже вариантов применяется в среде Windows. Темный монитор помешает их использованию. Он может означать не просто сбой, а более серьезные нарушения.
Когда возникают неполадки, пробуем перезапустить ноутбук. Эта мера часто помогает вернуть чип в рабочее состояние. Теперь перейдем к способам диагностики компонента.
Диспетчер устройств
Этот инструмент показывает марку адаптера и определяет состояние драйвера. Доступ в интерфейс осуществляется одним из двух вариантов:
- Набираем в поисковой строке кнопки Пуск соответствующий запрос.
- Зайдем в Панель управления. Сменим параметр «Просмотр» на Категорию. Далее проходим: Оборудование и звук – Диспетчер устройств.


Раскроем пункт «Видеоадаптеры». Если в рядом с названием модели есть восклицательный знак желтого цвета, значит, видеодрайвер нуждается в переустановке или обновлении.

Инструмент DirectX
Стандартное средство Windows способно обнаружить распространенные ошибки в работе видеокарты.
Воспользуемся комбинацией Win + R. В строке введем запрос dxdiag. Подтвердим его нажатием «OK».

Откроется окно, здесь пройдем во вкладку «Экран». Смотрим графу «Примечания». В перечне появятся оповещения обо всех найденных дефектах.

С помощью БИОС
Этот вариант пригодится, если Диспетчер устройств отображает только одну видеокарту.
Перезагрузим ноутбук. На входе, до появления стартового экрана системы, жмем нужную клавишу. В аппаратах разных производителей это Del, специальный переключатель или одна из кнопок верхнего ряда (F2 – F10).
Ищем раздел Configuration (либо Advanced). Нужные инструменты обозначаются как Graphics Mode, Video (др. аналогичные названия).
 @forum-en.msi.com
@forum-en.msi.com
Поменяем опции в зависимости от используемых значений:
- если включен один из параметров – PEG или IGD, заменяем их совместным видом;
- режим Integrated изменим на Switchable Graphics;
- показатели PCI, Int сменим их комбинацией;
- подтвердим изменения настроек нажатием F10.
Перезапустим систему. Откроем Диспетчер устройств и проверим, сколько видеоадаптеров теперь значится в списке.
НА ЗАМЕТКУ. Некоторые версии BIOS подают звуковые сигналы, предупреждающие о неисправности адаптера. Встречаются модификации со встроенными функциями диагностики ускорителей.
Специальные программы
Такие инструменты создают повышенную нагрузку на видеокарту. Используем их только в тех случаях, когда требуется точное измерение ее производительности. Частое применение может отрицательно сказаться на параметрах чипа.
Программа Aida64. Она показывает общие сведения о видеоадаптере, его температуру и другие параметры. Недостаток: коммерческий продукт, бесплатно предоставляется только на 30 дней.
Пройдем в раздел «Сервис», выберем одну из предлагаемых проверок (Тест GPGPU). Укажем в списке вверху окна нужную видеокарту (если на ноутбуке установлены два адаптера).
Активируем кнопку «Start Benchmark». Проверка проводится по 12 показателям, что потребует некоторого времени (зависит от мощности ПК).

По окончании процедуры жмем клавишу «Results». Проведенные вычисления можно сохранить в отдельном файле.

Бесплатная утилита FurМark. Тестирует видеокарту с помощью сильного нагрева. Этот метод пользуется популярностью и выдает наиболее достоверный результат. Часто применяется для игровых адаптеров, от которых ожидается высокая производительность.
Скачаем файл здесь. Во время установки удалим флажки с предлагаемых сервисов Яндекс, если они не нужны. Перед запуском закроем все другие приложения.
Убедимся, что программа правильно определила видеокарту. Укажем подходящее разрешение экрана (Resolution) или оставим параметр по умолчанию. Нажмем ссылку «Burn-in test».

Система выдаст предупреждение о том, что адаптер будет находиться под высокой температурной нагрузкой. Подтвердим задачу кликом кнопки «GO!».

Если в процессе нарушений не обнаруживается, заданный режим стабилизируется через несколько минут. В иных случаях температура продолжит повышаться.
Картинка на экране может искажаться, это неопасно. При достижении критических отметок, Windows автоматически перезагрузится.
РЕКОМЕНДАЦИЯ. Ограничим длительность теста: не более 20 минут. Если потребуется его прервать, жмем кнопку ESC.
Полученный результат говорит о нормальном состоянии видеоадаптера, если:
- нагрузка не превысила 85-95 ºC (зависит от марки чипа, нужную информацию можно найти на сайте производителя);
- температурный график достигает допустимого пика по восходящей параболе, затем выравнивается и принимает форму прямой линии;
- дисплей работает без дефектов (миганий, искажений) картинки;
- нет критических ошибок (синий экран, изображение гаснет).
Бесплатный инструмент OCCT. Анализирует различные параметры ноутбука. Есть portable версия, не требует установки на ПК. Недостаток софта – совместимость только с 9 и 11 модификациями DirectX.
Откроем вкладку «GPU 3D» и выставим подходящие настройки:
- автоматический тип проверки;
- время (рекомендуемый срок – от 5 мин, но не более 14 мин);
- периоды бездействия оставляем по умолчанию;
- разрешение (на свое усмотрение);
- сложность шейдеров (тестовых графических программ) – не меняем;
- отмечаем выявление ошибок;
- ограничим величину fps 60 кадрами.
Затем жмем зеленую клавишу ON, ждем окончания процесса.

На неполадки в работе карты укажут нестабильность или повышение температуры чипа, дефекты изображения.
Софт SiSoftware Sandra Lite, распространяется бесплатно. Проводит эталонные тесты по оборудованию.
В интерфейсе откроем вкладку «Эталонные тесты». Здесь есть 4 вида проверки для видеоадаптера. Выбираем любой из них, в новом окне подтвердим операцию нажатием «OK».

Поставим галочку рядом с заявлением о Конфиденциальности. Еще раз подтвердим операцию.

По окончании система выдаст прокручиваемый список значений. Есть возможность сравнить адаптер с другими, близкими по величинам чипами (включаются в колонке слева).

Визуальная проверка
Этот вариант поможет, если:
- лэптоп снабжен только одним видеочипом, который не подает признаков жизни;
- предыдущие методы не выявили источник проблемы.
Сначала полностью обесточим ноутбук: отключим от сети, извлечем аккумулятор. Снимем заднюю крышку корпуса.
Адаптер располагается на материнской плате. Его легко распознать: на поверхности нанесена аббревиатура производителя.
 @fb.ru
@fb.ru
Тщательно осмотрим компонент на наличие дефектов:
- трещины, царапины, большие скопления пыли;
- вздутие конденсаторов (последствия скачков напряжения).
Упомянем дополнительные условия, влияющие на работу устройства:
- отсутствует система охлаждения (приводит к постоянному перегреву);
- высох слой термопасты;
- засор воздуховодов (тепло остается внутри корпуса).
ВНИМАНИЕ. Разборка электроники – это ответственный процесс. Неосторожные действия могут привести к поломке элементов. Если нет уверенности в собственных силах, такую работу лучше доверить сервисному центру.
Есть эффективные способы проверки работоспособности видеокарты. Они выявляют возможные дефекты адаптера. Может потребоваться демонтаж ноутбука и внешний осмотр чипа. Такие меры предупредят более серьезные поломки, избавят от дорогостоящего ремонта.









