 Bluetooth
Bluetooth
Bluetooth – это один из наиболее распространенных способов передачи файлов между мобильным устройством и компьютером, но во многих случаях версия Bluetooth не поддерживает, что создает проблемы при подключении и передаче файлов. Хотя большинство смартфонов сегодня поддерживают Bluetooth 4.0 или более позднюю версию, вы не сможете по-настоящему передать файлы, если ваш компьютер с Windows 10 не поддерживает хотя бы Bluetooth 4.0.
Для тех, кто не знает, Bluetooth 4.0 – это оптимизированная версия технологии Bluetooth, которая расширяет возможности, сохраняя совместимость с другими устройствами. Он также называется версией Bluetooth с низким энергопотреблением, потому что он поддерживается также небольшими устройствами с батарейным питанием.
Не все на самом деле знают о версии профиля Bluetooth своего устройства, что очень важно. Тем не менее, мы также можем легко проверить версию Bluetooth вручную, также есть определенные инструменты, которые помогут вам проверить версию Bluetooth на вашем ПК с Windows 10.
Найти версию Bluetooth в Windows 10
Вы можете легко проверить версию Bluetooth вашего ПК с Windows 10 через диспетчер устройств.
Нажмите Win + X, чтобы открыть меню «Пуск», и выберите Диспетчер устройств .
В разделе Bluetooth вы увидите несколько устройств Bluetooth.

Выберите свой бренд Bluetooth и нажмите правой кнопкой мыши, чтобы проверить Свойства .

Перейдите на вкладку Дополнительно и проверьте версию прошивки. Номер LMP показывает версию Bluetooth, которую использует ваш компьютер.
Ниже приведена таблица версий LMP
- LMP 9.x – Bluetooth 5.0
- LMP 8.x – Bluetooth 4.2
- LMP 7.x – Bluetooth 4.1
- LMP 6.x – Bluetooth 4.0
- LMP 5.x – Bluetooth 3.0 + HS
- LMP 4.x – Bluetooth 2.1 + EDR
- LMP 3.x – Bluetooth 2.0 + EDR
- LMP 2.x – Bluetooth 1.2
- LMP 1.x – Bluetooth 1.1
- LMP 0.x – Bluetooth 1.0b
Так что это было действительно легко, верно? Но это занимает немного времени, поэтому, если вы действительно не хотите открывать так много вкладок, чтобы проверить версию Bluetooth, вы можете использовать какой-либо сторонний инструмент и не хотите заходить в диспетчер устройств для проверки версии, Поиск версий Bluetooth может быть вашим выбором.
Bluetooth Version Finder

Это очень простой инструмент, который поставляется в заархивированном файле. Все, что вам нужно сделать, это загрузить и запустить инструмент, и он мгновенно предоставит вам версию Bluetooth и название устройства Bluetooth, работающего на вашем ПК. Это портативное бесплатное программное обеспечение, и вы можете использовать его на любом своем ПК.
Загрузите этот инструмент здесь и проверьте, какую версию Bluetooth использует ваш компьютер с Windows 10.
Как проверить версию Microsoft Edge

Публикация: 29 Октябрь 2020 Обновлено: 29 Октябрь 2020
Если вам нужно посмотреть, какая версия Microsoft Edge у вас, в этом руководстве вы узнаете два способа узнать эту информацию.
Windows 10 имеет новую версию Microsoft Edge, основанную на движке Chromium, а это означает, что браузер теперь получает обновления чаще и они не зависят от обновлений операционной системы, как и другие браузеры Chrome и Firefox.
Хотя браузер периодически проверяет и загружает обновления, чтобы убедиться, что у вас установлена последняя версия, иногда вам может потребоваться проверить версию Microsoft Edge, установленную на вашем компьютере.
Независимо от причины, при необходимости выяснить, какая у вас версия, Microsoft Edge включает как минимум два способа определить версию, установленную на вашем компьютере.
В этом руководстве вы узнаете два простых способа быстро проверить версию Microsoft Edge, установленную в Windows 10 .
- Как проверить версию на странице настроек в Microsoft Edge
- Как проверить версию с помощью дополнительных настроек в Microsoft Edge
Как проверить версию с помощью страницы настроек в Edge
Чтобы узнать версию Microsoft Edge, установленную на вашем устройстве, выполните следующие действия:
- Откройте Microsoft Edge.
- Нажмите кнопку «Настройки и прочее» … в правом верхнем углу.
- Выберите параметр «Настройки».
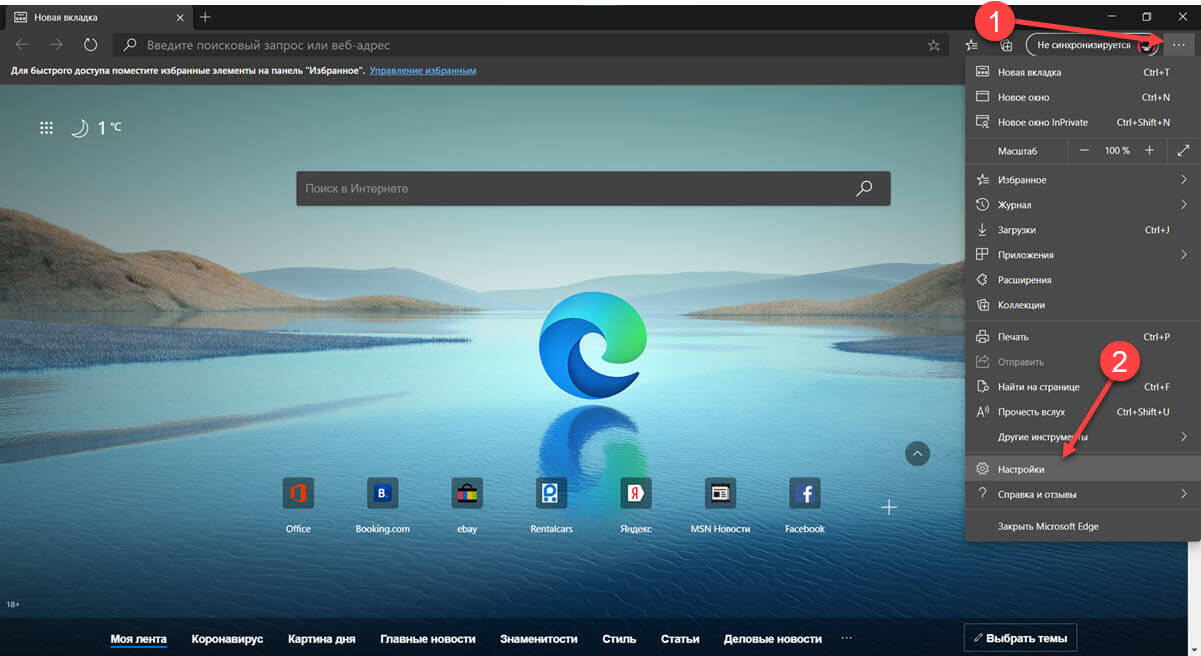
- Кликните на разделе «О программе Microsoft Edge».
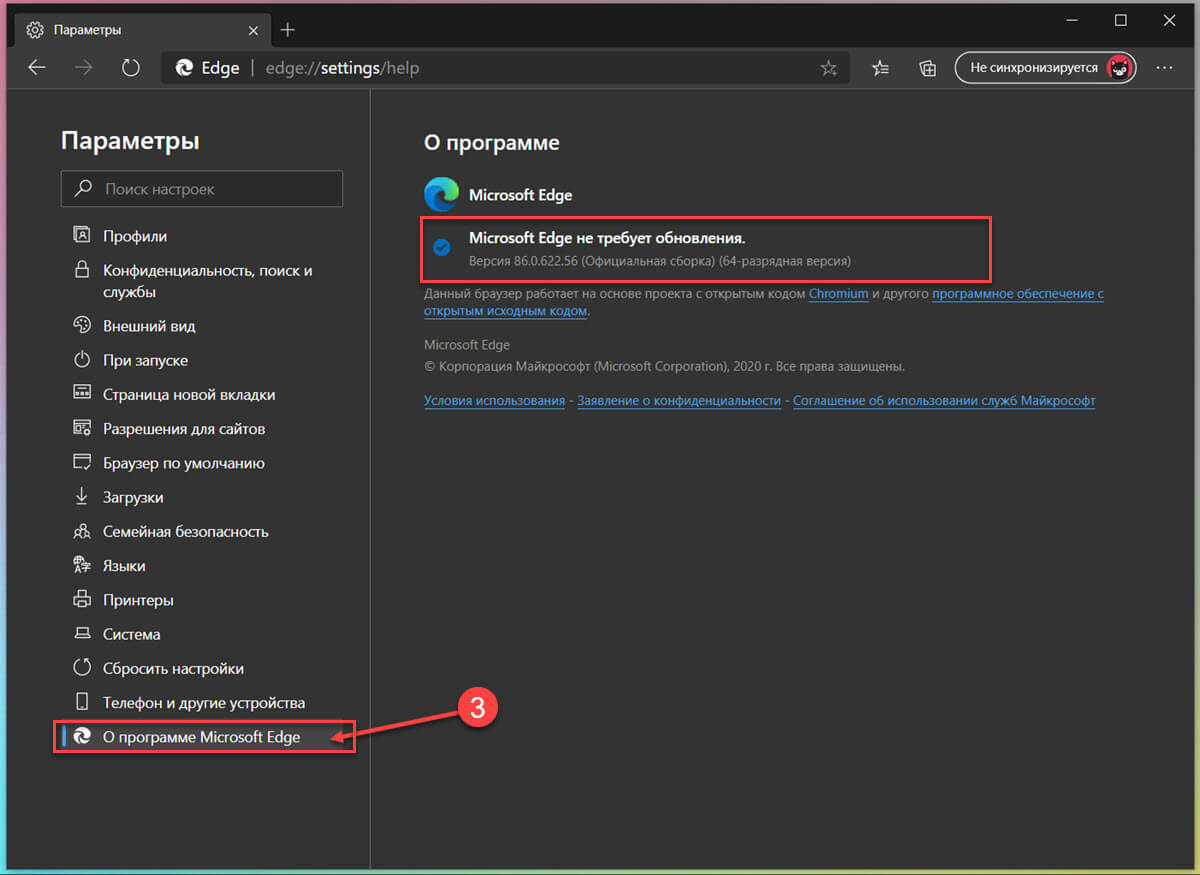
- Проверьте версию используемого вами браузера.
После того, как вы выполните эти шаги, браузер также проверит и загрузит все доступные обновления.
Как проверить версию с помощью дополнительных настроек в Edge
Чтобы проверить версию и техническую информацию браузера Edge, выполните следующие действия:
- Откройте Microsoft Edge.
- Введите в адресной строке следующее и нажмите Enter :
- Посмотрите версию Edge, установленную на вашем компьютере.
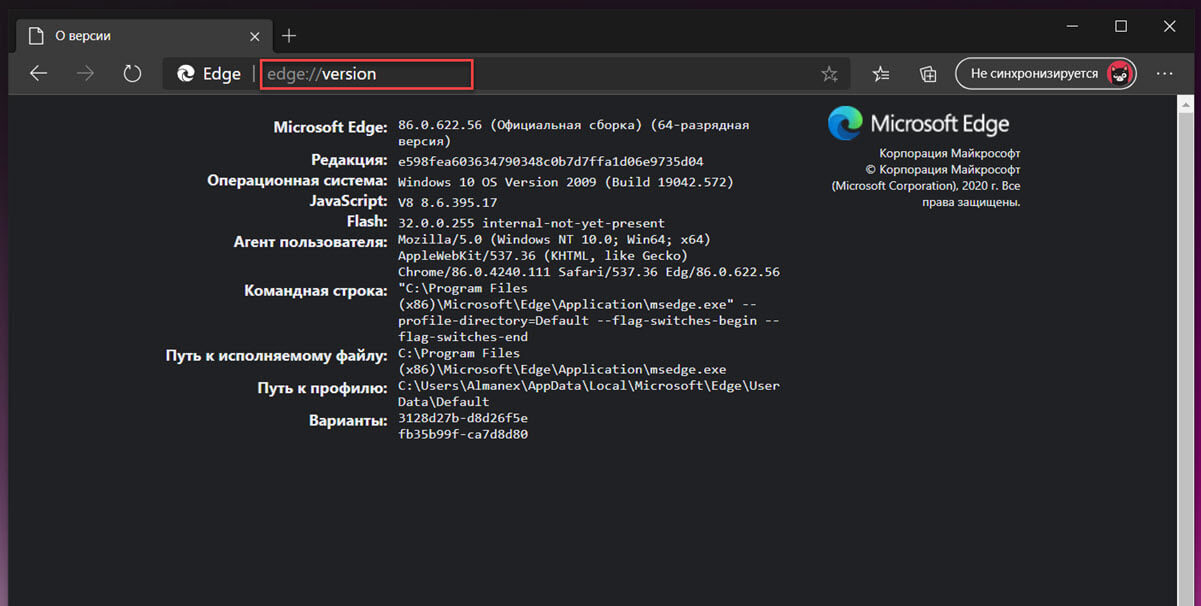
После выполнения этих шагов вы сможете узнать версию, а также получить дополнительную техническую информацию, которая может быть полезна при устранении неполадок, включая ревизию, версию Windows 10, JavaScript и Flash. Кроме того, Вы найдете: пользовательский агент, который использует браузер, команду для открытия браузера с помощью командной строки, а также пути к исполняемым файлам и профилям.
Как узнать, какая версия Windows установлена на вашем компьютере?
Шесть способов узнать версию, сборку и разрядность Windows, которая установлена на вашем ПК. Этот вопрос очень часто задают многие пользователи по электронной почте и в комментариях, поэтому сегодня мы решили опубликовать руководство о том, как узнать информацию об установленной версии операционной системы «Windows» на любом компьютере.

Последнее время очень часто можно приобрести персональный компьютер или ноутбук с уже предустановленной операционной системой «Windows». Это удобно, так как система полностью настроена и проверена на отсутствие ошибок. Но можно приобрести компьютер и без установленной операционной системы. Тогда пользователю приходится дополнительно обращаться в специальную службу для установки операционной системы или пользоваться услугами своих друзей и знакомых. При этом большинство пользователей, использующих операционную систему «Windows», абсолютно не задумываются о ее параметрах и характеристиках. Но когда появляется необходимость установки дополнительного программного обеспечения или приложений, то возникает вопрос совместимости таких программ и операционной системы «Windows», установленной у пользователя. Вот тогда у пользователя появляются разные вопросы о характеристиках операционной системы, установленной на его компьютере или ноутбуке.
В этом руководстве мы постарались ответить на такие вопросы об операционной системе:
- Какая версия «Windows» установлена на вашем компьютере («Windows XP», «Vista», «Windows 7» и т.д.)?
- Какой вариант версии «Windows» установлен на вашем компьютере (домашняя, профессиональная и т.д.)?
- Какой тип операционной системы «Windows» установлен на вашем компьютере: 32-разрядная (x86) или 64-разрядная (x64)?
- Какой пакет сервисных обновлений установлен в вашей системе «Windows» (SP1, SP2, SP3 и т.д.)?
- Какая версия сборки «Windows 10» установлена на вашем компьютере?
- Какая версия обновлений «Windows 10» установлена на вашем компьютере (версии обновлений 1511, 1607, 1703 и т.д.)?
Существует много способов получить ответы на эти вопросы об операционной системе «Windows», установленной на вашем компьютере. Мы покажем разные методы, подходящие для различных операционных систем «Windows», вы сможете опробовать их все и выбрать наиболее подходящие для вас.

Использование команды «winver»
Этот метод очень простой и позволяют быстро узнать информацию об установленной версии операционной системы «Windows» с помощью простой команды «winver». Это универсальный метод, и он подходит для любой версии «Windows».
Нажмите вместе сочетание клавиш «Windows + R», чтобы открыть диалоговое окно «Выполнить». В поле командной строки введите «winver» и нажмите кнопку «ОК» или клавишу «Enter» на клавиатуре для выполнения команды.

Команда запустит диалоговое окно «Windows: сведения».

В окне отражается основная информация об установленной операционной системе «Windows», показана ее версия, номер сборки системы, пакет обновления и т.д. Вы также можете узнать, на какое имя пользователя или какую организацию она зарегистрирована.

Использование окна «Свойства»
Во всех версиях «Windows» по умолчанию включен стандартный набор приложений, в котором обязательно присутствует приложение «Система». Оно содержит большой массив полезной и подробной информации о версии установленной операционной системы «Windows», и ее всегда можно легко просмотреть.
Вы можете открыть окно «Система» разными способами, но мы покажем только два из них.
Способ 1: В левом нижнем углу экрана на «Панели задач» нажмите кнопку «Пуск» и откройте главное меню. Опустите бегунок установленных программ и приложений вниз к разделу «Служебные – Windows» и выберите раздел «Панель управления».

В окне «Все элементы панели управления» выберите раздел «Система».

Способ 2: Найдите на рабочем столе вашего компьютера или ноутбука значок «Этот компьютер» (значок «Компьютер» или «Мой компьютер» для более ранних версий «Windows»), щелкните на нем правой кнопкой мыши и выберите во всплывающем меню раздел «Свойства».

В окне «Система» отражена вся основная информация. Вы сможете увидеть, какая версия «Windows» («XP», «Vista», «7», «8 / 8.1» или «10») установлена на вашем компьютере, а также определить выпуск операционной системы «Windows» («Home», «Professional», «Home Basic», «Home Premium» и т.д.), проверить, установлен ли пакет обновления или нет.
В пункте «Тип системы» вы сможете определить разрядность операционной системы «Windows» (32-разрядная (x86) или 64-разрядная (x64)), установленной у вас на компьютере.

Так же в перечень основных параметров компьютера, указанных в окне «Система», входит информация о процессоре, установленной памяти (ОЗУ), имени компьютера, идентификаторе продукта и т.д. Здесь вы легко сможете найти всю необходимую информацию о вашей операционной системе «Windows».

Использование приложения «Параметры» в «Windows 10»
Если вы используете операционную систему «Windows 10», вы можете найти информацию об установленной версии «Windows», ее издании, обновлении и т.д. с помощью приложения «Параметры».
Вы можете открыть приложение разными способами, но мы остановимся на трех:
Способ 1: В левом нижнем углу экрана на «Панели задач» нажмите кнопку «Пуск» и в открывшемся меню нажмите значок шестеренки.

Способ 2: Нажмите сочетание клавиш вместе «Windows + X» или щелкните правой кнопкой мыши по кнопке «Пуск», во всплывающем меню выберите раздел «Параметры».

Способ 3: Самый быстрый способ, используйте совместно сочетание клавиш «Windows + I» чтобы открыть окно приложения «Параметры» напрямую.

Теперь щелкните значок «Система» в приложении «Параметры», затем опустите бегунок списка вкладок вниз до конца и выберите вкладку «О системе», находящуюся в левой панели окна.

Примечание: в качестве альтернативы вы можете напрямую запустить эту страницу, используя специальную команду. Нажмите вместе сочетание клавиш «Windows + R», в диалоговом окне «Выполнить» в поле командной строки введите «ms-settings: about» и нажмите «ОК» для завершения.

В правой панели окна приложения «Параметры» вы увидите все характеристики «Windows»: информацию о выпуске «Windows 10», номере версии, номере сборки операционной системы, идентификаторе продукта, процессоре, ОЗУ, типе системы (32-разрядной или 64-разрядной версии) и т.д.
Использование приложения «Редактор реестра»
Если вы являетесь уверенным пользователем, то вы можете воспользоваться приложением «Редактор реестра», чтобы узнать информацию об установленной версии «Windows». Однако важно помнить, что любые действия с реестром необходимо выполнять аккуратно и с предельной осторожностью. Любые неверные изменения реестра могут вызвать возникновение ошибок или сбой системы, что повлечет за собой невозможность запуска отдельных приложений или крах операционной системы в целом. Перед началом работы с реестром обязательно создайте его рабочую копию. В ленте главного меню окна «Редактор реестра» нажмите вкладку «Файл» и выберите раздел «Экспорт». Выберите место для хранения копии реестра, озаглавьте файл и нажмите кнопку «Сохранить» для завершения.
Чтобы просмотреть информацию об операционной системе «Windows» выполните следующие действия:
Нажмите вместе комбинацию клавиш «Windows + R», чтобы запустить диалоговое окно «Выполнить», затем введите в поле командной строки «regedit» и нажмите кнопку «ОК» или клавишу «Enter» на клавиатуре. В предупреждающем сообщении на вопрос «Разрешить этому приложению вносить изменения на вашем устройстве?» нажмите «Да», чтобы открыть окно «Редактор реестра».

Теперь в левой панели окна перейдите по следующему адресу:
HKEY_LOCAL_MACHINE SOFTWARE Microsoft Windows NT CurrentVersion
Или введите адрес в строке состояния под лентой главного меню в окне приложения «Редактор реестра».

В правой панели окна вы найдете несколько строк, содержащих полезную информацию об установленной версии «Windows». Некоторые из них следующие:
- ProductName (показывает информацию об установленной версии «Windows»)
- EditionID (установленное издание версии «Windows»)
- CompositionEditionID (установленная версия «Windows»)
- BuildBranch (информация о варианте «Windows 10»)
- CurrentBuild (сборка «Windows 10»)
- CurrentBuildNumber (номер сборки «Windows 10»)
- ReleaseId (информация о версии выпуска «Windows 10»)
Использование команды «systeminfo»
Вы также можете получить подробную информацию об установленной операционной системе «Windows» и параметрах вашего персонального компьютера с помощью команды – «systeminfo».
Откройте командную строку как администратор или зайдите в систему под учетной записью, обладающей правами администратора, и вызовите командную строку. Это можно сделать разными способами, но мы остановимся на двух из них.
Способ 1: Нажмите вместе сочетание клавиш «Windows + R» и в окне «Выполнить» в поле командной строки введите «cmd».

Способ 2: Щелкните правой кнопкой мыши на кнопке «Пуск» в «Панели задач» в левом нижнем углу экрана или нажмите вместе сочетание клавиш «Windows + X» и во всплывающем меню выберите раздел «Windows PowerShell (администратор)» (в других версиях «Командная строка (администратор)»).

Теперь введите следующую исполняемую команду и нажмите клавишу «Enter» на клавиатуре, чтобы запустить процесс сбора информации:
Системе потребуется выполнить определенный набор тестов, и спустя несколько секунд, вы получите подробную информацию о системе и параметрах компьютера.

Немного прокрутите информацию вверх и в полученных результатах найдите имя вашей операционной системы, ее версию, тип системы и т.д.
Использование команды WMIC
Вы также можете использовать в окне командной строки команду WMIC (Windows Management Instrumentation Command-line) для получения краткой информации о вашей системе и установленной версии «Windows».
Откройте командную строку как администратор любым из приведенных выше способом.
Затем введите следующую исполняемую команду и нажмите «Enter» на клавиатуре для выполнения:
Все доступная информация будет отражена в окне командной строки: версия операционной системы «Windows», номер сборки, версия обновления и многое другое.

Примечание: Вы можете также использовать параметр «GET» совместно с исполняемой командой «WMIC OS» для получения определенного параметра информации. Например:
WMIC OS GET Name
WMIC OS GET Version

Вы увидите полное название операционной системы «Windows» и номер ее версии соответственно.
Мы постарались рассмотреть возможные методы для получения информации об операционной системе «Windows» и вы можете использовать любой из них по своему усмотрению.

Автор: Andrey Mareev, Технический писатель
В далеком 2005 году, я получил диплом по специальности «Прикладная математика» в Восточноукраинском национальном университете. А уже в 2006 году, я создал свой первый проект по восстановления данных. С 2012 года, начал работать в компании «Hetman Software», отвечая за раскрутку сайта, продвижение программного обеспечения компании, и как специалист по работе с клиентами. Подробнее
Просмотр версии ОС в Windows 10

Версия ОС — это своеобразный номер, который присваивается ей, для более удобного отображения информации о системе. По этому номеру можно узнать, какие обновления установлены, с какими другими продуктами она совместима, какие драйвера будут поддерживаться, не устарела ли Ваша система и тому подобное.
Просмотр версии в Виндовс 10
Существует несколько методов узнать версию ОС и номер ее сборки. Среди них есть встроенные методы операционной системы Виндовс 10 и сторонние программные инструменты, которые требуют дополнительной инсталляции. Рассмотрим более подробно основные из них.
Способ 1: SIW
SIW — это удобная утилита, которую можно загрузить с официального сайта, позволяет узнать все необходимое о своем ПК всего за несколько кликов. Для того, чтобы просмотреть номер ОС, этим способом достаточно установить и открыть SIW, а потом в главном меню утилиты справа нажать «Операционная система».

Действительно, очень просто. Также плюсом этого способа является лаконичный русскоязычный интерфейс, но есть и минусы, а именно платная лицензия, но с возможностью использовать демо продукта.
Способ 2: AIDA64
AIDA64 — еще одна неплохая программа для просмотра информации о системе. Все что нужно от пользователя — это инсталлировать это приложение и в меню выбрать пункт «Операционная система».

Способ 3: Параметры системы
Просмотреть версию Windows 10 можно, заглянув в параметры программной части ПК. Этот метод хорош, так как не требует от пользователя установки дополнительного ПО и отнимает совсем немного времени.
- Нажмите «Пуск» -> «Параметры» или «Win+I».
- Выберите пункт «Система».

Далее найдете графу «О системе» и кликните по ней.


Способ 4: Окно команд
Также довольно простой способ, не требующий инсталляции ПО. В таком случае, чтобы узнать версию системы, достаточно выполнить несколько команд.
- Нажмите «Пуск» -> «Выполнить» или «Win+R».
- В окне выполнения команд введите winver и нажмите «ОК».

Прочтите информацию о системе.

Узнать номер своей ОС довольно просто. Поэтому, если у Вас возникла такая необходимость, но данная задача вызывает затруднение и Вы не знаете, где искать эту информацию на своем компьютере, наша инструкция Вам поможет. Это бывает необходимо, воспользуйтесь одним из методов и через несколько минут Вы уже будете обладать нужной информацией.
 Мы рады, что смогли помочь Вам в решении проблемы.
Мы рады, что смогли помочь Вам в решении проблемы.
Добавьте сайт Lumpics.ru в закладки и мы еще пригодимся вам.
Отблагодарите автора, поделитесь статьей в социальных сетях.
 Опишите, что у вас не получилось. Наши специалисты постараются ответить максимально быстро.
Опишите, что у вас не получилось. Наши специалисты постараются ответить максимально быстро.
Как узнать текущую версию Windows на компьютере (XP, 7, 8 и 10)
Найти информацию о разрядности и сборке операционной системы Windows легко, и для этого есть несколько базовых способов, не требующих установки дополнительного софта. Рассмотрим наиболее быстрые и эффективные методы получения сведений о версии сборки системы. Инструкция подходит для Windows 10, 8, 7 и XP.
Содержание:
Зачем нужно знать версию установленной ОС
- Совместимость приложений зависит от версии ОС: при скачивании программ необходимо знать подробные характеристики операционной системы, установленной на персональном компьютере или ноутбуке.
- Если вы решаете программную проблему, указание точной версии сборки Windows поможет найти способ исправления более точно.
- В целях безопасности: чтобы решить, обновлять версию Windows или текущая вполне актуальна и не содержит “дыр” безопасности, куда могут проникнуть вирусы.
Определяем версию операционную систему горячими клавишами
Чтобы выяснить сборку ОС, стоящей на вашем компьютере,
- Используйте горячие клавиши Win + R, чтобы вызвать диалог “Выполнить”.
- Введите в появившемся окне, в текстовое поле, команду winver.
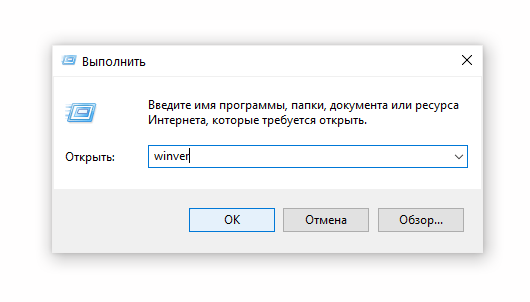
- Нажмите на «ОК», чтобы подтвердить действие.
- В следующем окне появится информация о поставленной на устройство операционной системе: сборка ОС, её состояние обновления, редакция, разработчик и лицензия.
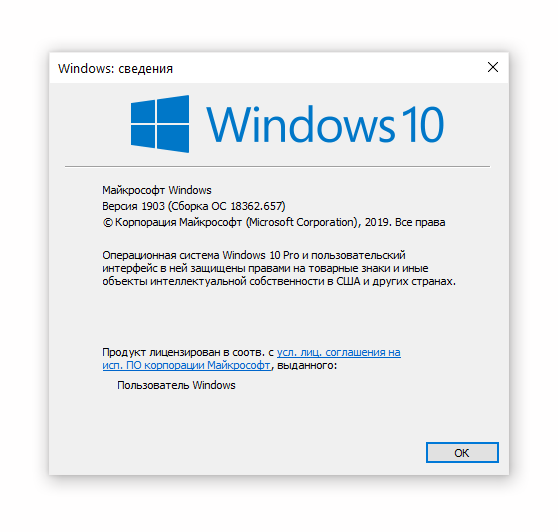
- Этих данных достаточно, чтобы убедиться в совместимости необходимого программного обеспечения с вашей ОС.
Вместо диалога выполнить команду winver можно ввести
- через поиск Windows
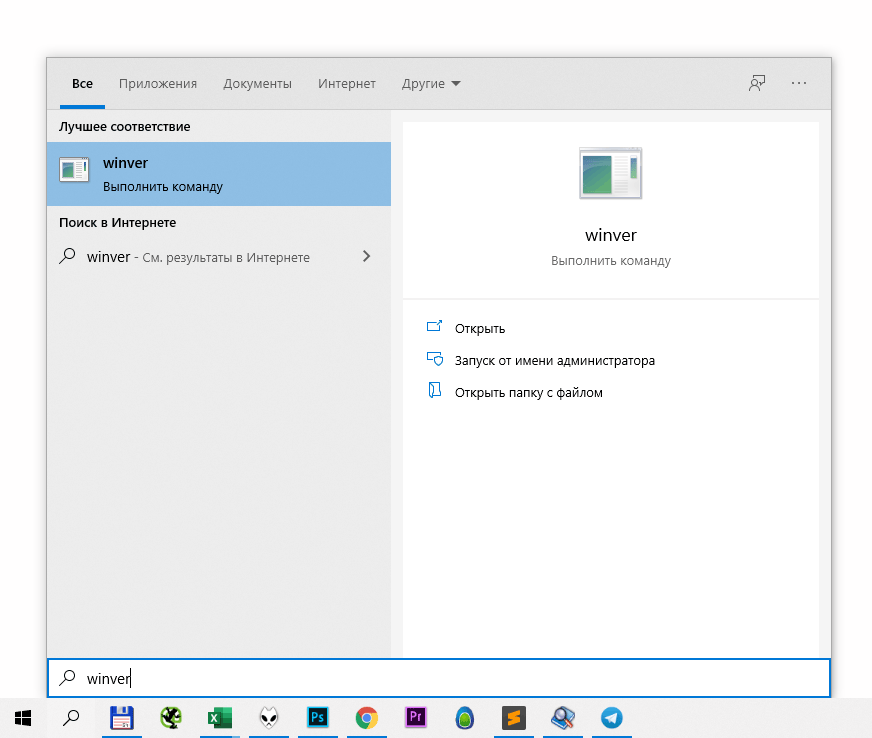
- через командную строку PowerShell.
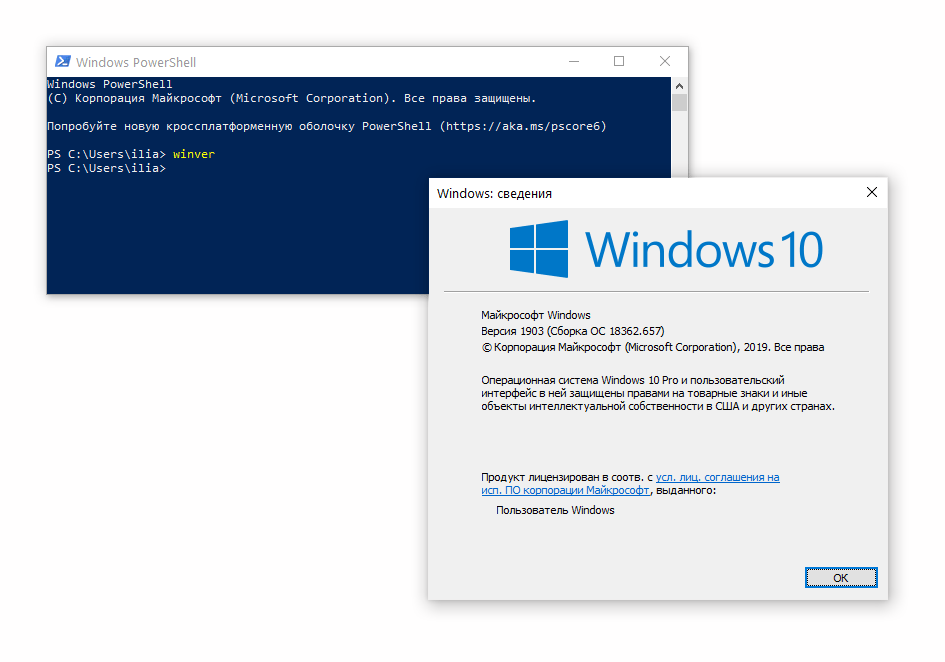
Информация о конфигурации системы в Windows 10
Дополнительные сведения, такие как версия и редакция операционной системы, можно получить, следуя простой инструкции:
- В меню «Пуск» найдите пункт «Параметры» (или перейдите в Параметры через контекстное меню).
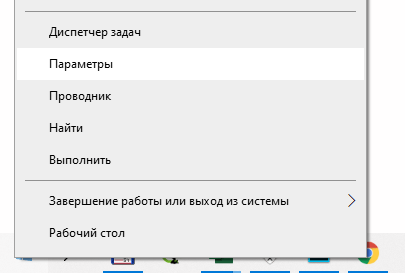
- Перейдите в раздел «Система», а из него — во вкладку «О системе»;
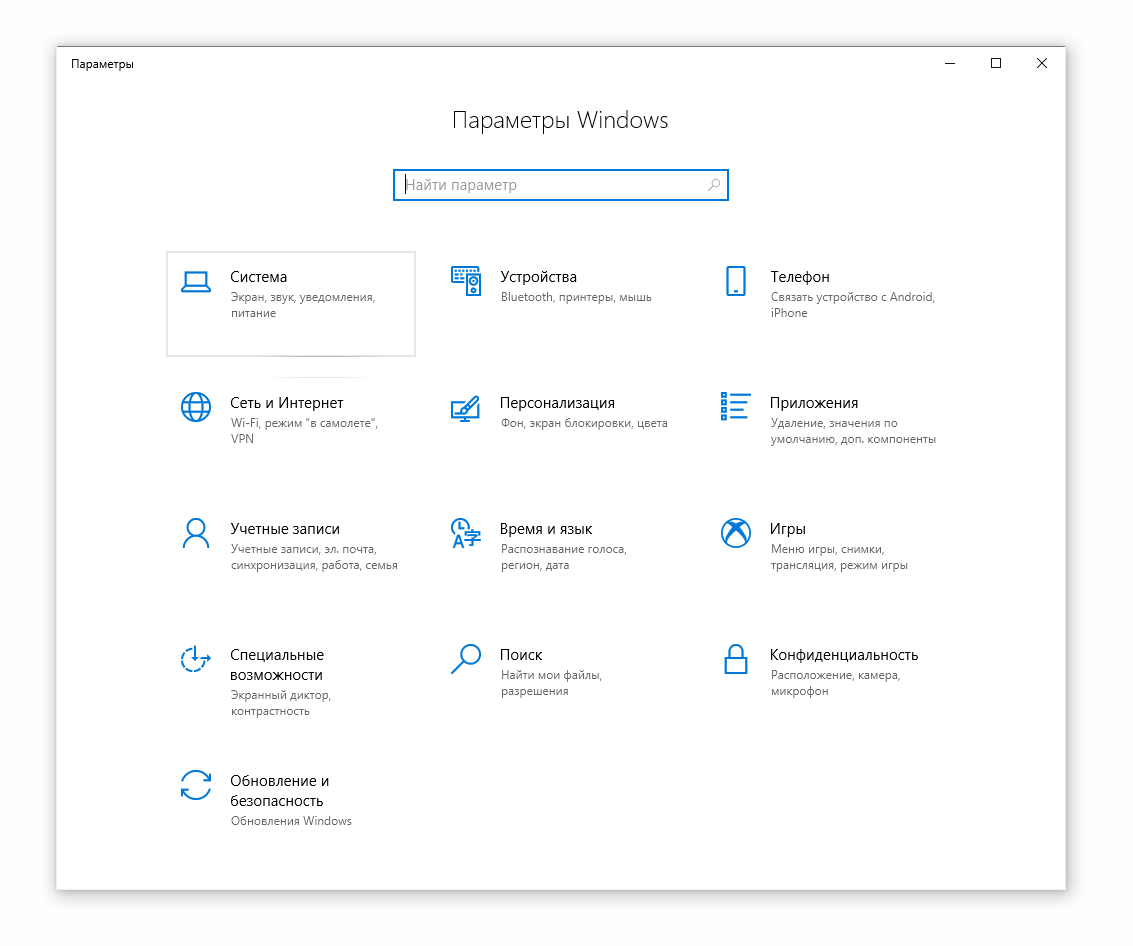
- Перейдите в секцию «Характеристики устройства».
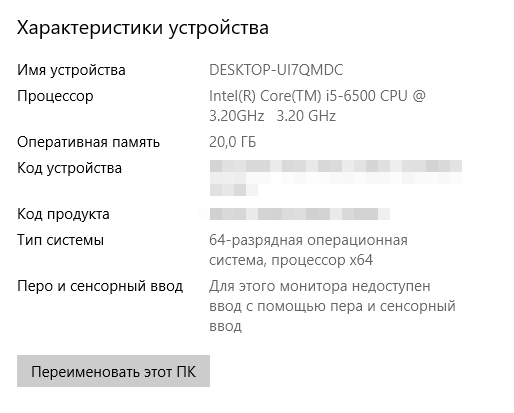
- Выберите вкладку «Тип системы». Здесь вы увидите разрядность системы: 32 или 64 бита;
- Перейдите в раздел «Характеристики Windows», чтобы увидеть подробные свойства системы. Там будет представлена информация о версии, сборке и выпуске ОС Windows 10, установленной на ПК.
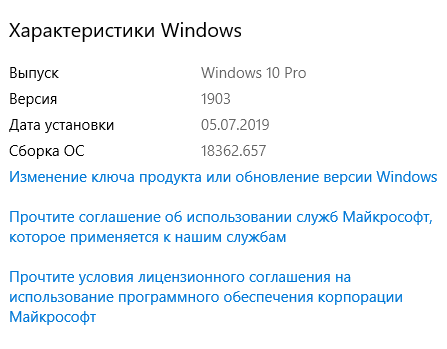
Выполнив перечисленные шаги, вы без труда узнаете всю существующую информацию о вашей операционной системе на ПК или на ноутбуке без использование стороннего софта.
Системная утилита systeminfo
Подробные характеристики установленной операционной системы можно узнать, не привязываясь к конкретной версии ОС. Утилита systeminfo доступна во всех версиях и редакциях Windows.
Посмотреть сборку Windows 10 можно следующим способом:
- Откройте командную строку одновременным нажатием клавиш Win + R.
- Введите в появившееся поле «cmd».
- Перейдите в командную строку, нажав клавишу Enter.
- Наберите команду systeminfo.
- В консоли появятся подробные данные по всем параметрам системы: название, владелец, организация, время установки, модель системы и прочие сведения.
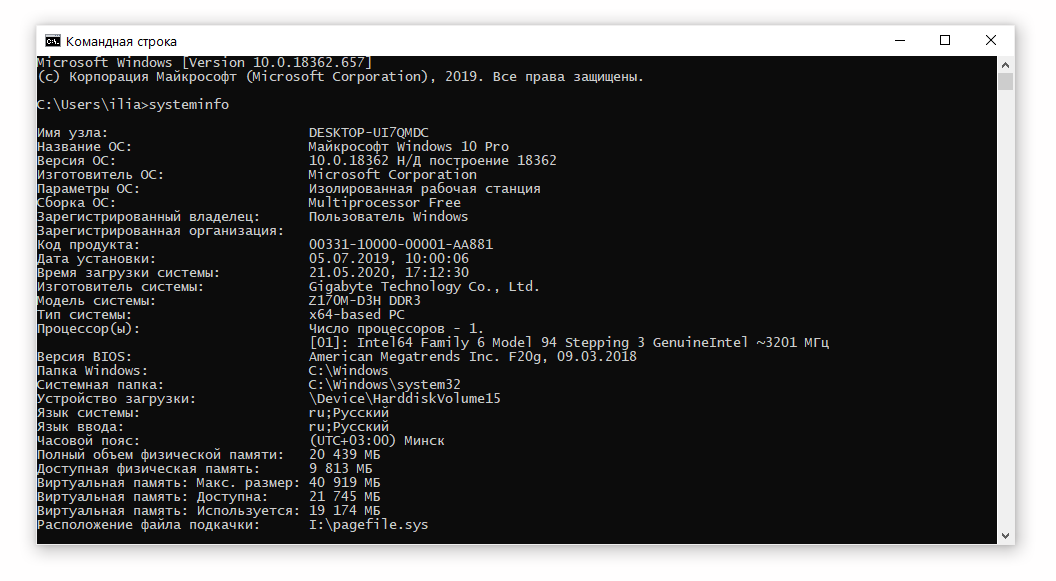
Системная команда WMIC
Краткую информацию об установленной ОС также предоставляет консольный запрос WMIC. Чтобы воспользоваться ей и через нее проверить версию Windows, придерживайтесь инструкции:
- Перейдите в консоль или PowerShell так, как описано в предыдущем способе;
- Введите в появившееся окно команду WMIC OS;
- В консольном окне выведутся все системные характеристики операционной системы: состояние обновлений, версия, редакция, разрядность, имя устройства и другое.
Поиск информации о характеристиках системы в версии Windows 7
Аналогичным образом можно вывести на экран подробные данные об операционной системе Windows 7, установленной на текущей машине.
Как это сделать правильно:
- В меню «Пуск», используя строку поиска, найдите раздел «Компьютер»;
- Щёлкнув правой кнопкой мышью по вкладке, перейдите в диалоговое окно «Свойства»;
- Перейдите в раздел «Издание Windows», чтобы узнать разрядность системы, версию и сборку.
Посмотрев сведения о системе, можете приступать к загрузке любых приложений, поддерживаемых ОС Windows 7.
Как узнать версию сборки Windows 8
Если ваш ноутбук или ПК работает под управлением операционной системы Windows 8.1 или Windows RT 8.1, дополнительную информацию о ней можно получить следующим способом:
- Переместите курсор в правую нижнюю часть экрана.
- В меню выберите раздел «Параметры», затем перейдите в раздел «Изменение параметров компьютера»;
- После этого перейдите во вкладку «Компьютер и устройства» и далее – в раздел «Сведения о компьютере»;
- Во вкладке «Windows» вы можете посмотреть версию и выпуск Windows 8.1;
- Чтобы узнать разрядность системы, перейдите в раздел «Компьютер» и во вкладку «Тип системы».
Если вы пользуетесь сенсорным устройством, например, планшетом:
- Коснитесь кнопки «Параметры»,
- Перейдите в раздел «Изменение параметров компьютера»,
- Повторяйте перечисленные действия, начиная с шага №2.
Как узнать сборку Windows XP
Тип операционной системы компьютера или ноутбука обычно указывается на заводской коробке CD/DVD устройства. Однако если вопрос всё ещё актуален, следуйте следующей инструкции:
- В меню «Пуск» выберите раздел «Мой компьютер»;
- Щелчком правой кнопки мыши выберите вкладку «Свойства»;
- В разделе “Система” перейдите на вкладку «Общие». Здесь будет указано название версии Windows. Если в нём фигурирует сочетание «х32», значит, на устройство поставлено 32-х разрядная версия системы. Если же в нём стоит сочетание «х64», то, соответственно, на компьютере установлена 64-х разрядная версия.
Определение типа операционной системы для Windows Vista
Для версии виндовс Vista узнать разрядность можно так же просто, как и для более новых версий систем Windows.
- В меню «Пуск» перейдите в раздел «Мой компьютер»;
- Перейдите во вкладку «Свойства» щелчком правую кнопки мыши;
- Перейдите в раздел «Тип системы». Здесь будет указана подробная информация о текущей версии системы, в том числе и её разрядность.
Те же действия применимы и для операционной системы Windows 7. Если вы используете её, то узнать характеристики ОС вы сможете двумя методами — этим и описанным выше.
Надеемся, перечисленные способы помогли вам получить подробные характеристики установленной ОС Windows. Если вам необходимы другие сведения, которые штатным способом выявить не получается – оставляйте комментарии, постараемся помочь.












