Что значит CPU throttling overheating detected?
Пользователи, которые хотя бы раз открывали программу AIDA64, отлично подходящую для проверки температуры процессора и видеокарты, могли видеть в ней надпись красными буквами – CPU throttling overheating detected. Но далеко не все знают что эта надпись означает.
В данной статье мы расскажем вам о значении фразы CPU throttling overheating detected, а также что нужно делать при ее появлении.
Троттлинг процессора для снижения температуры
Чем интенсивнее работает ЦП, т. Е. Чем больше процессов он выполняет одновременно, тем больше энергии он потребляет и тем сильнее нагревается. ЦП может нагреваться до определенной степени, но если он нагревается выше определенной точки, ему нужно так или иначе остыть, чтобы предотвратить необратимое повреждение оборудования.

Windows 10 обычно снижает мощность процессора, если он нагревается. Это, конечно, означает, что выполнение задач займет больше времени, ваша система может зависнуть, и все будет медленно.
Как отключить троттлинг процессора
Если понимать отключение троттлинга как встроенного механизма, то такой возможности во всех современных процессорах не предусмотрено. Вы можете предотвратить троттлинг, отключив в BIOS датчики контроля температуры или выполнив процедуру оверлокинга (разгона) процессора до определенного предела.
Только вот поступать так не рекомендуется, ведь тем самым вы отключаете естественные и крайне необходимые механизмы защиты аппаратуры. Оверлокинг можно рассматривать лишь как допущение, при этом производящий разгон процессора пользователь должен разбираться в технических особенностях конкретной модели ЦП, четко видя пределы его возможностей и понимая, что именно он, пользователь, делает.
Как предотвратить Throttling
Снижение частоты CPU и GPU – это, конечно, означает согласие с уменьшением производительности. Можно ли бороться с этим явлением? Да, есть способы, которые могут свести к минимуму вероятность возникновения подобной проблемы:
- очистите элементы системы охлаждения в ноутбуке с помощью сжатого воздуха
- проверьте вентиляцию корпуса и позаботьтесь об потоке воздуха, например, установив дополнительный вентилятор
- проверьте систему охлаждения процессора и GPU – может какой-то кабель блокирует вентилятор
- замените термопасту на процессоре (просто) и GPU (немного сложнее)
- замените кулер на более эффективный или инвестируйте в водяное охлаждение
- проверьте, нет ли в системе вредоносной программы, которая нагружает компоненты, повышая их температуру
- снизьте напряжение
Также стоит отметить, что проблема может быть связана не с температурой или энергопотребление, а с ограничениями установленными производителем, тогда можно просто увеличить лимиты потребляемой мощности. В случае процессора мы можем сделать это в UEFI BIOS (увеличив максимальную потребляемую мощность), а в случае GPU с помощью таких инструментов, как MSI Afterburner (Power Limit).
Конечно, следует считаться с тем, что увеличится не только мощность, но и температура системы.
Что касается пониженного напряжения, то есть снижения напряжения на процессоре или графическом процессоре, то вы должны помнить, что каждый чип отличается. Да, одни и те же модели работают на основе определенных стандартов электропитания, рабочей частоты и температуры, но ни в коем случае возможности процессоров не идентичны, как мы увидим, например, при попытке разогнать две идентичные модели процессора или видеокарты.
Поэтому можно пойти другим путём и попробовать уменьшить питание микросхемы (в случае MSI Afterburner это параметр Core Voltage), что, конечно, приведет к снижению температуры, и позволит проверить стабильность системы. Это потребует немного времени на эксперименты, но эффекты могут быть очень перспективными.
В случае троттлинга в ноутбуке, особенно в случае перегрева, вы можете рассмотреть возможность покупки охлаждающей подставки, хотя следует отметить, что подходит не для всех случаев.
Решение и последствия
Тут все просто. Мы отказались от limit’ов CPU и занялись обновлением ядра ОС в кластерах на самую свежую версию, в которой баг был исправлен. Число ошибок (HTTP 5xx) в наших сервисах сразу же значительно упало:
Ошибки HTTP 5xx
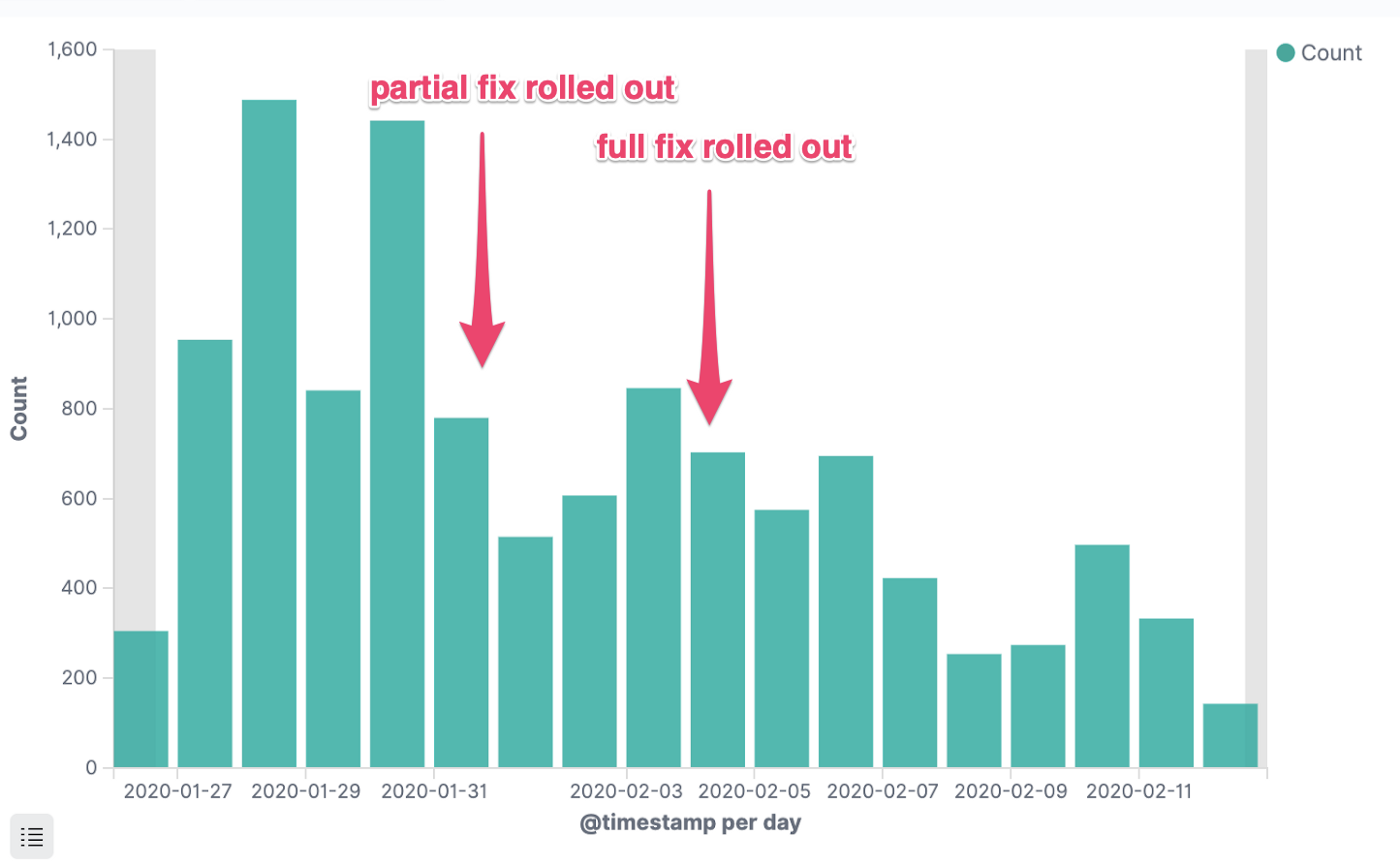
Ошибки HTTP 5xx одного критически важного сервиса
Время отклика p95
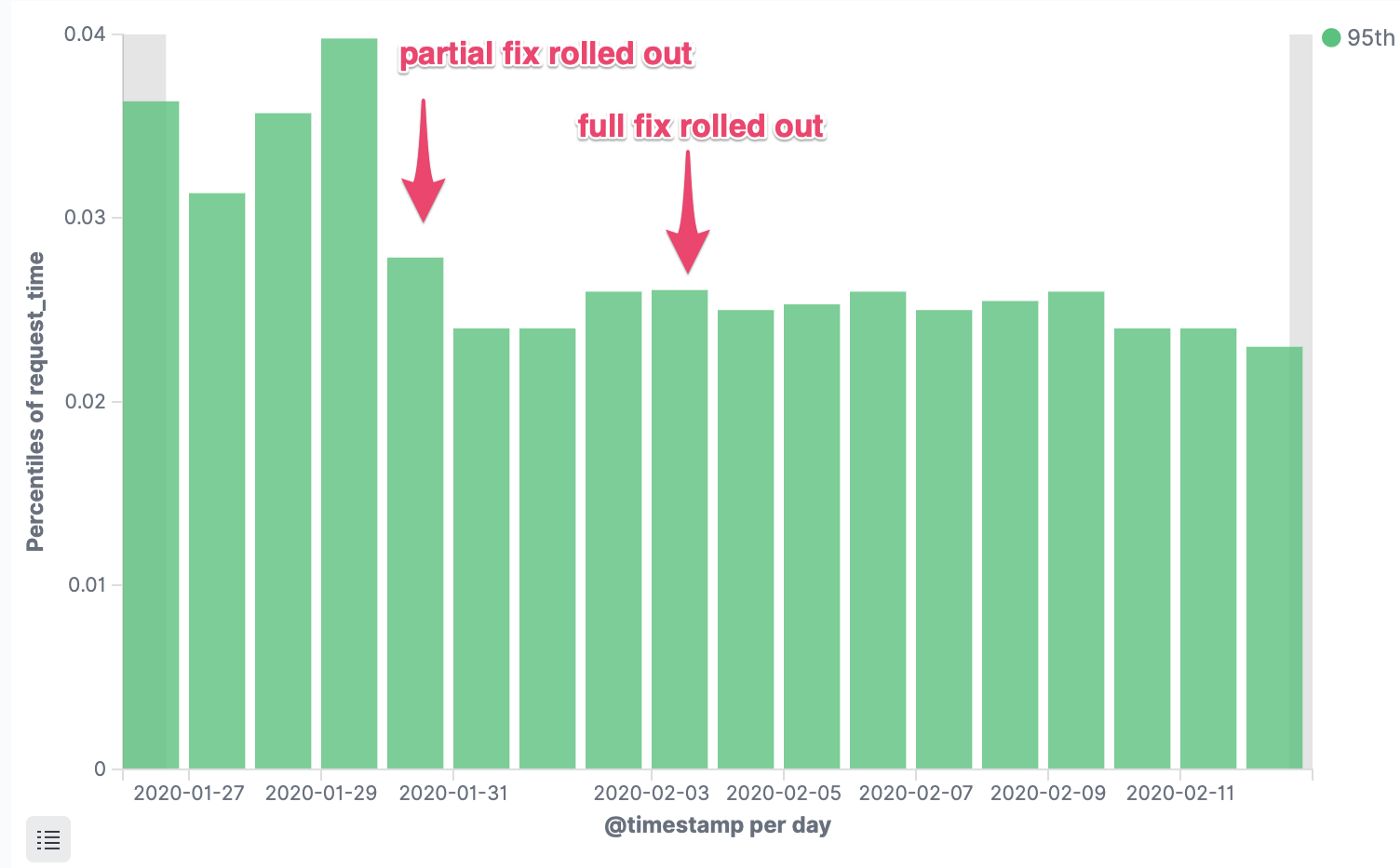
Задержка запросов критически важного сервиса, 95-я процентиль
Расходы на эксплуатацию

Число потраченных экземпляро-часов
Как избавиться от троттлинга

Система защиты от перегрева действует на уровне микропрограммы процессора. За это несет ответственность сам процессор, а не материнская плата и не WIndows. Полное отключение такой системы невозможно. Однако можно изменить лимиты троттлинга.
Защита имеет два режима: софтовый и аппаратный. Софтовый функционирует постоянно. Он осуществляет регулировку частоты по мере нагрева. У аппаратного два состояния: 0 и 1.Когда температура процессора зашкаливает, и софтовая регулировка не успевает произвести сброс частоты, аппаратный режим защиты делает отключение компьютера, как только он достигает пикового нагрева.
Мягкий алгоритм можно регулировать. Для платформ Intel нужно произвести установку максимального значения в разделе CPU Power Thermal Control. Для AMD это называется Platform Thermal Throttle Limit. И здесь также нужно выставить максимум. Настройки ищите в разделе управления питанием процессора в BIOS.
ВАЖНО! Аппаратный троттлинг отключить невозможно. У процессора должна быть хоть какая-то защита.
Если система нормальная, то в ней троттлинга быть не должно. Если это не смартфоны с их SoC-чипами и сложными алгоритмами для того, чтобы управлять частотой. Там троттлинг может включиться даже тогда, когда температура всего 30 градусов.
Мы уже знаем, что система может перегреться и тогда, когда пользователь сам виноват: пыль, термопаста, которая засохла, или кулер установлен неправильно. Даже тогда, когда вольтаж на процессоре превышен минимально, то перегрев будет. Вот почему маленькая производительность в играх, при решении «тяжелых» задач.
Не будем забывать о том, что даже тогда, когда троттлинг защищает процессор, все-таки постоянная работа на пограничных температурах вредит системе. Не допускайте перегревов! Следите за состоянием техники! Обслуживайте комплектующие. Защищайте программное обеспечение.
Как отключить CPU Throttling с помощью ThrottleStop
Самое простое решение — приобретение оригинального блока питания, но если это не возможно, можно обойти проблему другим способом.
С помощью программы ThrottleStop можно отключить функцию понижения частоты процессора в ноутбуках. Это довольно сложный инструмент, и работает не только в случае понижения производительности из-за питания.
ThrottleStop позволяет отключить другие функции экономии энергии, влияющие на снижение мощности процессора.
Скачайте программу с сайта techpowerup com. ThrottleStop не требует установки, достаточно распаковать из архива в любое выбранное место на диске. После извлечения запустите файл exe.
При запуске программа предупреждает, что все изменения делаете под свою ответственность.
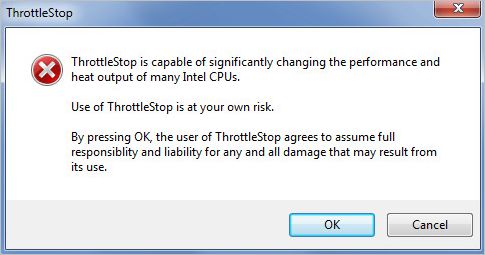
Когда загрузится появиться главное окно, которое может быть непонятным для большинства пользователей. ThrottleStop не с той когорты программ, где есть один выключатель, чтобы отключить throttling. Разные производители используют свои методы, чтобы снизить производительность процессора, поэтому придется немного поэкспериментировать.
С левой стороны находятся варианты, помогающие отключить функцию. Справа, найдем параметры, которые отвечают за мониторинг текущего состояния процессора. Рассмотрим самые важные опции, которые могут оказаться полезными.
Для ноутбуков Dell
Владельцам ноутбуков Dell, в которых есть CPU Throttling, нужно обратить внимание на пункт BD PROCHOT . Этот пункт влияет на функцию снижения частоты на ноутбуках этой марки, когда подключаем неоригинальный блок питания.
Снимите флажок и ничего больше не меняйте, просто нажмите кнопку «Turn On» (активировать ThrottleStop) и «Save» (для записи изменений).
Для остальных ноутбуков и ПК
Что касается остальных устройств с установленным CPU Throttling, есть масса других вариантов, с помощью которых можно отключить действие автоматического снижения частоты ЦП, например, для экономии энергии.
Clock Modulation и Chipset Modulation – это два очень важных параметра, когда дело доходит до ограничения троттлинга. Снижение частоты ЦП может контролироваться непосредственно процессором или чипсетом на материнской плате.
Чтобы проверить, что процессор ограничен таким способом, обратите внимание на правую сторону таблицы. Если в столбце Mod значение ниже 100, то ноутбук использует эти параметры для ограничения мощности процессора. Установите флажки слева от параметров Clock Modulation / Chipset Modulation и модуляцию на 100% — это заставит работать процессор на полную мощность.
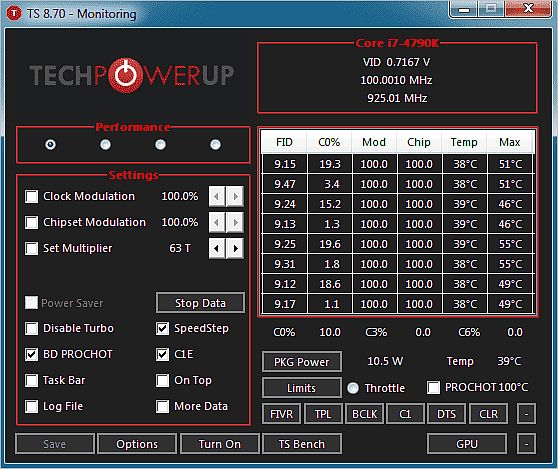
Set Multiplier позволяет изменить параметры множителя – можно вручную установить на больше или меньше быстродействие ЦП. Например, если в процессоре частота системной шины FSB установлена на 100 МГц, а множитель на 33, это означает, что ЦП работает с тактовой частотой 33х100 МГц (3,3 ГГц).
Можно вручную установить множитель на максимальное значение, поддерживаемое процессором, чтобы установить постоянную скорость работы ЦП на максимальной мощности (помните, что это увеличит потребление энергии и повысит температуру процессора). Можно установить меньше (80-90%), чтобы ЦП работал непрерывно на одном уровне мощности, который достаточно высок, но не максимальный, чтобы не перегреть устройство.
Здесь также находятся переключатели, позволяющие отключить Turbo Boost («Disable Turbo») или «C1E» (различные состояния питания ЦП, связанные с экономией энергопотребления).
Turbo Boost позволяет в процессорах Intel Core временно увеличивать мощность, когда устройство обнаруживает в этом необходимость (например, запущена игра).
C1E – это состояние питания и эта функция слабо документирована Интелом – в некоторых случаях ее деактивация может отключить снижение частоты и throttling.
После отключения некоторых опций нажмите кнопку «Turn on», чтобы активировать выбранные значения и «Save» для записи изменений. Затем перезапустите компьютер.
Если указанные варианты, такие как принудительная модуляция на 100%, ручная установка множителя до максимального значения или отключение Turbo и C1E не помогли отключить Throttling, то есть еще дополнительные параметры. Полный список дополнительных опций вместе с детальным описанием можно найти на форуме NotebookReview в официальной теме ThrottleStop.












