Как проверить смартфон на вирусы через компьютер?
Инструкция по проверке смартфона на наличие вирусов и вредоносного ПО.
Распространение вредоносного ПО в рамках операционной системы Android объясняется открытостью данной платформы и ее высокой популярностью среди неопытных пользователей. Несмотря на встроенные средства защиты, позволяющие автоматически блокировать большинство внешних угроз, некоторые вирусы все равно проникают в телефон. В этой статье мы расскажем о том, как при помощи компьютера можно проверить Android-смартфон на наличие подозрительных файлов и шпионских программ.
Проверка Android устройства на вредоносное ПО
В Play Market можно загрузить на гаджет различные антивирусы, однако практика показывает, что эффективность от подобных утилит маленькая. Целесообразней будет проверить телефон на вирусы через компьютер.

- Для начала необходимо разрешить полный доступ компьютеру. Для этого переходим в настройки устройства, находим внизу пункт «Для разработчиков». Переходим и ставим галочку в пункте «Отладка по USB». Если подменю «Для разработчиков» отсутствует, идём в Настройки – об устройстве – номер сборки. Кликаем быстро 5-8 раз, после чего меню появится в списке.
- Подключаем телефон к компьютеру по USB, на мобильном устройстве кликаем передача файлов, иначе компьютер не увидит ваш смартфон.
- Открываем Мой компьютер и видим подключенное устройство. Если у вас аналогично, то можно приступать к сканированию.
- Проверяем устройство антивирусом установленным на компьютере.
- Если вдруг вредоносное ПО будет обнаружено, удаляем его.
Если некоторые меню и настройки не открываются
Более проблемный вариант. Часто при нем теряется часть пользовательских данных.
Рекомендую, перед сбросом телефона попробовать загрузить его в безопасном режиме (очень похож на безопасный режим Windows: также будут загружаться только самые необходимые приложения, без которых не может осуществляться норм. работа телефона).
Удаление через безопасный режим
Многое вирусное ПО нормально работает в обычном режиме телефона, и совершенно не может в безопасном (например, различные баннеры, всплывающие и мигающие сообщения, браузерные дополнения и пр. «мусор»).
Для входа в безопасный режим:
- нажмите и удерживайте кнопку включения, чтобы появилось сервисное меню с предложение выключить/перезагрузить телефон;
- далее пункт «выключение» (не путать с физической кнопкой сбоку телефона) зажмите и удерживайте в течении 2-5 сек.;
- должно появиться окно с предложением перейти в безопасный режим — просто нажмите OK. См. пример ниже.

Переход в безопасный режим
Примечание : для выхода из безопасного режима — просто перезагрузите свой аппарат.
*
В безопасном режиме вы также можете зайти на Google Play Market, загрузить антивирус и проверить им телефон (причем, т.к. телефон стартовал с минимальным набором ПО — то скорее всего, никакие всплывающие окна и баннеры вам не помешают!).
Пример на скрине ниже.
Обратите внимание, что при загрузке телефона в безопасном режиме — вы будете видеть уведомление об этом в нижней части окна (часть приложений будет недоступна (серые значки)).

Телефон работает в безопасном режиме
Сброс телефона (Hard Reset)
Этот способ должен помочь даже в самых сложных ситуациях. Обращаю внимание, что после сброса — все ваши прежние данные и настройки будут удалены (вместе с вирусами), т.е. телефон вернется в исходное состояние (таким, каким он был новым, при покупке).
Перед сбросом — сделайте бэкап контактов и файлов (если это возможно).
Как сделать сброс:

для вызова такого меню — подержите кнопку включения 3-5 сек.

Меню восстановления (варианты)

? Дополнение!
Подробная инструкция по сбросу настроек Андроид до заводских предустановок [Hard Reset] (статья поможет вам удалить все данные с телефона и планшета (в т.ч. и вирусы)).
Как удалить вирус с Андроида?
Чтобы удалить вирус с телефона или планшета, его необходимо сначала проверить одним из способов, предложенных выше. Желательно использовать для этого специальные приложения из Play Market — данные программы с наибольшей вероятностью обнаружат угрозы на смартфоне.
Если вирус найден, нужно выполнить следующие действия (в зависимости от способа сканирования):
- Мобильные антивирусы — как правило, автоматически удаляют зараженные файлы. При обнаружении подозрительного документа программа оповещает владельца гаджета и предлагает ему решить, что делать. Например, антивирус ESET дает выбор: удалить файл или оставить нетронутым. Для очистки следует нажать «Remove».
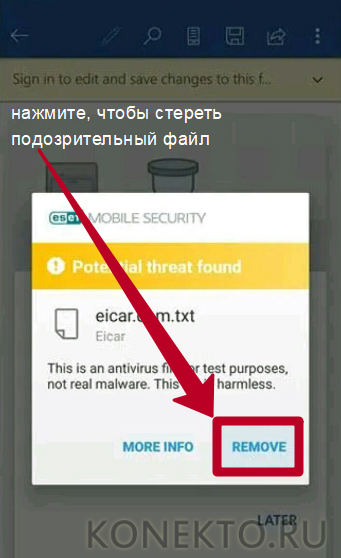
- При проверке через ПК (используя Malwarebytes) — после завершения сканирования надо кликнуть «Поместить выбранные объекты в карантин», чтобы избавиться от вирусов. Если какие-то из подозрительных документов нужно оставить на телефоне, потребуется снять галочки, стоящие напротив их названий.
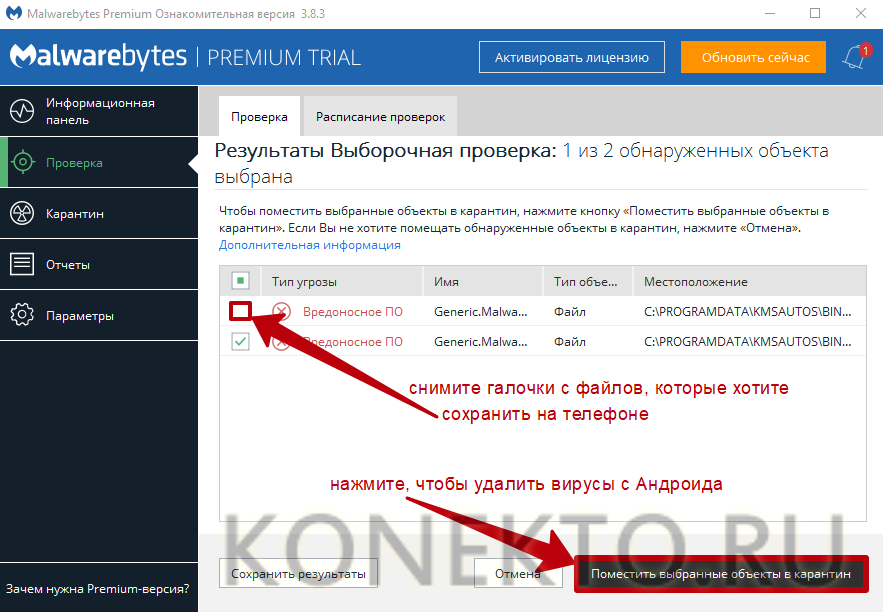
- Онлайн-проверка —дает возможность лишь узнать, заражен ли тот или иной файл. Убирать подобные документы с памяти смартфона владельцу Андроида необходимо вручную.
Проверяем смартфон через ПК
Если ваш телефон, когда вы его подключаете к компьютеру, показывается как «Съёмное устройство», в этом случае, его довольно просто проанализировать антивирусом, как простую Флешь карту. Чтобы корректно функционировал ваш смартфон, нужно зайти в его настройки и задействовать там параметр «Отладка USB».
Если подобный раздел не присутствует, то мы попробуем вытащить его из глубин системы:

- Входим в «Настройки», далее входим в пункт «О телефоне» (возможно, он присутствует внутри вкладки «Система» или просто в пункте «Настройки»);
- Переходим во вкладку «Номер сборки». Затем, нам необходимо на этот пункт нажать от 5 до 7 раз.
После желательного числа тапов, возникнет оповещение, в котором вам сообщат про то, что вы активировали «Режим разработчика». После этого, можно свободно подсоединять смартфон к компьютеру и запустить отладку.
- Для этого, входим в настройки гаджета и переходим во вкладку «Система». Нам интересна команда «Об устройстве»;
- Далее, ищем команду «Номер Сборки». Тапнем по ней около 10 раз (в большинстве случаев после пятого нажатия вы увидите оповещение, сколько раз ещё нужно тапнуть по этой команде, чтобы включился «режим разработчика»);
- Возвращаемся в настройку и войдём в пункт «Для разработчиков»;
- Далее, отмечаем команду «Отладка по USB»;
- В некоторых телефонах, после подсоединения их к компьютеру, необходимо выбрать команду «Включить USB накопитель», для определения смартфона в виде двух накопителей, для работы с ними по образу Флешь накопителей.
Далее, нам нужно убедиться, что в ПК возникли 2 отдельных диска: — ЖД телефона и его CD карты, если данная карта присутствует в гаджете. Затем всё можно проделать элементарно: включаем антивирус (я использую ESET), или применяем утилиту DrWeb Cure It , и проводим анализ ПК.
- Итак, если вы, как и я пользуетесь ESET, тогда открываем антивирус;
- Нас интересует вкладка «Сканирование компьютере». Далее, в правом окне выбираем команду «Расширенное сканирование»;
- В ниспадающем меню выбираем «Сканирование съёмных носителей» и выбираем в боковом меню нужный диск, у меня это «I».
Итак, если у вас появился вирус на компьютере, и затем он перешел в телефон, Антивирусная программа его найдёт и уничтожит. Но, возможна пара проблем:

- Вирус, предназначенный для Андроида, компьютерное антивирусное ПО просто не сумеет найти;
- Также, компьютер может определить Андроид как медийное устройство. Подобное устройство с компьютера проанализировать невозможно.
Если ваш гаджет не первой свежести (Старый). В этом случае ПК определит его с позиции внешнего диска и без проблем отсканирует. Но, если ваш гаджет новый, то вы его сможете подсоединить к ПК для того: — Чтобы зарядить, в виде камеры, или в виде медиа-прибора. В последнем варианте можно обменяться файлами с компьютером, но провести его проверку с помощью антивируса нет возможности.
Способ 4: Защитник Windows
Эта антивирусная программа есть по умолчанию во всех современных версиях Windows. Её последние версии научились определять и бороться с большинством известных вирусов наравне со своими конкурентами типа Касперского или Аваст.
Рассмотрим, как сделать проверку на вирусы устройства Android при помощи стандартного Защитника:
1. Для начала откройте Защитник. В Windows 10 это можно сделать, воспользовавшись системной поисковой строкой (вызывается нажатием по иконке лупы). Примечательно, что в новых редакциях десятки Защитник был переименован в «Центр безопасности Windows».
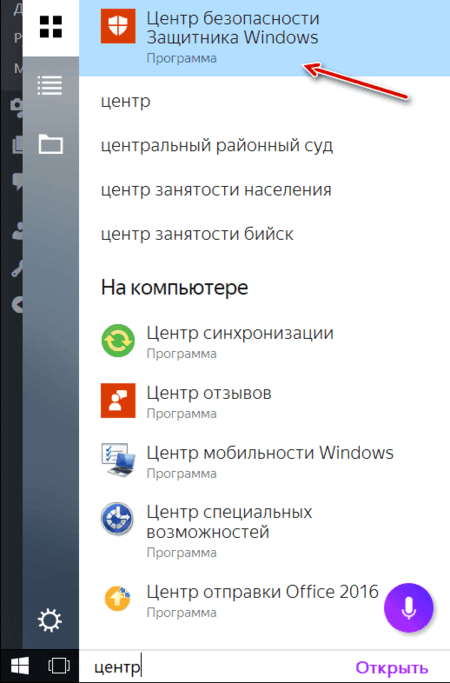
2. Теперь нажмите на любую из иконок щита.
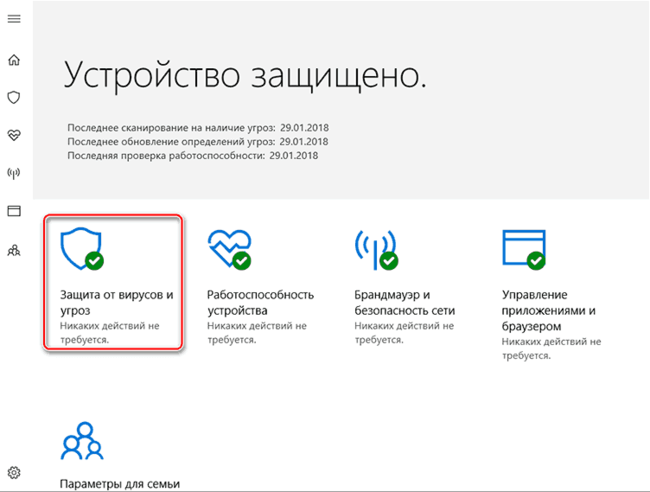
3. Кликните по надписи «Расширенная проверка».
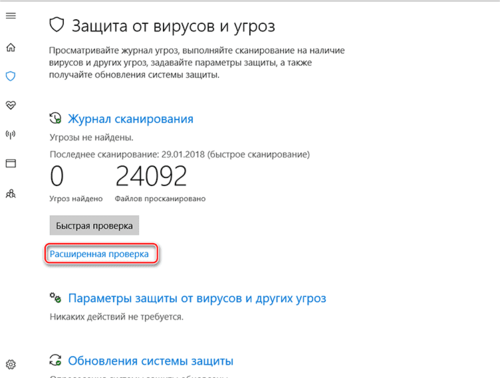
4. Установите маркер на «Настраиваемое сканирование».
5. Нажмите «Выполнить сканирование сейчас».
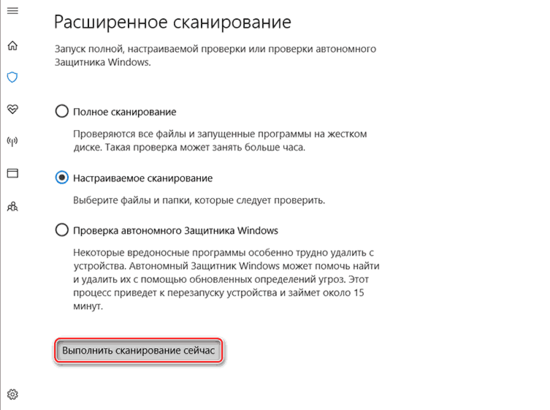
6. В открывшемся «Проводнике» выберите ваше устройство и нажмите «ОК».
7. Дождитесь осуществления проверки. По её окончании вы сможете удалить, либо поместить в «Карантин» все найденные вирусы. Однако некоторые из обнаруженных элементов может не получиться удалить из-за особенностей ОС Android.
Просканировать Android-устройство, используя возможности компьютера, вполне реально, но есть вероятность того, что результат будет неточным, поэтому лучше всего использовать антивирусное ПО, разработанное специально для мобильных устройств.









