Компьютер перезагружается во время игр
Если ваш компьютер перезагружается во время игр – это одна из самых распространенных проблем, с которой могут столкнуться любители поиграть. Причин этому может быть множество — спонтанное выключение,в большинстве случаев, вызвано перегревом комплектующих, а также неполадками с питанием или конфликтами в программном обеспечении. В этой статье мы рассмотрим самые распространенные причины перезагрузки и способы устранения этой проблемы.
Нагревание процессора
Если ваш процессор чрезмерно греется во время игр, то срабатывает его защита и ПК перезагружается. Таким образом предотвращается сгорание, в случае неполадок с охлаждением.Узнать текущую температуру можно используя несколько методов.
Самый простой из них — это зайти в BIOS вашего компьютера, нажимая на кнопку «Delete» перед загрузкой системы для стационарных ПК, или «F2» если вы используете ноутбук, и в нем посмотреть температуру. Если процессор нагревается до 60 градусов и более, то потребуется проверить работу охлаждающего вентилятора, разобрав системный блок.
Также можно использовать специальные программы для мониторинга за температурой. Одно из таких приложений называется CoreTemp . После загрузки утилиты запустите её, и в главном окне программы увидите состояние ядер процессора. Для каждой модели допустимая температура может быть разной,но в среднем не более — 70 градусов Цельсия это нормальный показатель, во время обычной нагрузки. Если процессор греется выше данной отметки, то это может быть причиной отключения ПК в процессе игры.
Высокая температура видеоадаптера

Кроме процессора,потребуется проверить температуру видеокарты.Перегрев этого компонента также может вызвать перезагрузку системы. Определить её можно при помощи бесплатного приложения GPU-Z .
Запустите скачанную утилиту на вашем ПК, откройте вкладку с сенсорами, и вы увидите температурe карты в данный момент. Если она превышает 75 градусов, то скорее всего ваша система перезагружается именно из-за неё. Чтобы устранить проблему, можно подсоединить к ней кулер для охлаждения. На материнских платах обычно есть возможность использовать дополнительные вентиляторы.
Перегрев других деталей

Существует несколько программ, которые могут показывать температуру всех комплектующих ПК. Одно из таких приложений называется Speccy .
Установите программу и запустите её. Перед вами откроется главное окно, в котором можно найти температуру всех компонентов вашей системы. Если какое-то устройство греется выше 75-85 градусов, в то время, когда компьютер не сильно нагружен какими-либо действиями, то это проблематично. Понадобится проверить и устранить неполадку в системе охлаждения той детали, которая превышает допустимую температуру.
Нестабильное или неправильное напряжение
Недостаточная мощность блок питания ПК или незначительное повреждение могут быть причиной перезагрузки системы.Во время игры на компьютере потребляется максимальная мощность, с которой неисправный блок питания может не справляться.
Также возможно, что в сети слишком низкое напряжение или резкие перепады, вызываемые включением мощных электроприборов.Эти факторы также могут влиять на работу компьютера.
Чтобы устранить проблему, лучше всего подключать ПК через источник бесперебойного питания, установить стабилизатор напряжения или не включать его в розетку с подключенными приборами, потребляющими большое количество энергии.
Протестировать блок питания можно с помощью специальных программ. Существует несколько приложений, с возможностями подобной проверки.
Лучше всего будет установить исправный рабочий блок питания и посмотреть будет ли компьютер опять перезагружаться в процессе игры. Если после замены ваш ПК стал работать без перебоев, то потребуется приобрести и установить новый блок.
MemTest86
Одна из самых старых и авторитетных программ — MemTest86. Работает вне операционной системы, обладает достаточно простым интерфейсом. Загрузить её можно на сайте разработчика по этой ссылке .
Если вы планируете записать данный образ на диск, то достаточно скачать «Image for creating bootable CD (ISO format)». Если вы планируете записать программу на USB носитель (флешку), то скачать нужно «Image for creating bootable USB Drive».
Затем, нужно перезагрузить компьютер, и выбрать загрузку с внешнего накопителя. Начнется загрузка программы, после которой будет небольшое загрузочное меню. Если ничего не делать, то загрузка пойдет дальше, после чего программа сразу же начнет тестирование оперативной памяти.

Выглядит окно программы следующим образом:

Данная программа по умолчанию не перезагружает компьютер по прохождению теста, а начинает его повторно. Прервать тест можно в любой момент нажав клавишу Esc. Узнать о количестве уже пройденных тестов можно посмотрев на значение «Pass«, рядом с которым так же находится и счетчик ошибок — «Errors». Если оно равно 0, то это значит, что ошибок не обнаружено. Программа проводит очень тщательные тесты, поэтому даже одно полное прохождение всех тестов может занять очень долгое время.
Плюсы:
Не требует наличия установленной операционной системы.
Минусы:
Слабые возможности тестирования памяти при её разгоне.
Проблемы на программном уровне
- Восстановление системы. Если имеются подозрения, что неполадки появились из-за недавно установленного программного обеспечения, нужно вернуть Windows в состояние, предшествующее установке этого ПО. Нажимайте «Пуск», в поле поиска набирайте «Восстановление системы» без кавычек и запускайте найденную программу. Следуя указаниям компьютера, восстановите раннюю копию системы, если она сохранена. Ничего опасного в этом нет — восстановление не затрагивает файлы, хранящиеся на жестком диске, а только недавно установленные программы.
- Вирусы. Деятельность многих вредоносных программ устраивает сбои в системе. Для сканирования ПК на наличие вирусов, можно воспользоваться встроенным «Защитником Windows» в десятой версии или любым сторонним антивирусом в семерке.
- Антивирусы. Как не парадоксально, но голубой экран могут вызывать и антивирусы. Отключите на время ваш защитник и последите за поведением системы. Если экраны смерти прекратили появляться, придется найти замену антивирусу.
- Обновления Windows. Это случается редко, но иногда экран смерти вылазит из-за кривых нововведений системы. Для удаления последних обновлений перейдите в «Панель управления», затем в «Просмотр обновлений». Удалите последние установленные обновления. Если синий экран больше не появляется, подождите несколько дней, пока разработчики пофиксят обновления и можете заново их устанавливать.
- Игра или другой софт. Если экран смерти выскакивает только во время выполнения определенной программы, то на 99% дело в ней. Можно попробовать переустановить проблемное приложение и проверить целостность данных. Если ПО достаточно старое, то может помочь запуск приложения в режиме совместимости с ранними версиями винды. Нужно покопаться в свойствах exe-файла: перейдите на вкладку «Совместимость» и в пункте «Режим совместимости» выберите нужную версию.
- ОС не запускается. Если Blue screen of death вылезает во время загрузки винды, ее нужно запустить в безопасном режиме. Во время перезапуска системы после аварийного завершения работы, вам будет предложено войти в безопасный режим. Если этого не случилось, сразу после включения компьютера нажмите F8. Находясь в этом режиме проведите диагностику, как было описано выше. Если синий экран всплывает даже сейчас, то наверняка имеются серьезные проблемы с оборудованием. В этом случае перейдите в следующий раздел статьи.
- «Кривая» версия Windows. Используя пиратскую винду, есть высокая вероятность нарваться на блю скрин. Особенно часто этому подвержены различные «сборки», с кучей предустановленных драйверов и приложений. Решение проблемы одно — установить нормальную версию операционной системы.

При разгоне оперативной памяти компьютер перезагружается
В общем, работала спокойно и ладно у меня Vista 32-bit с 2gb DDR2. Добавил я ещё 2 платы по 1GB (в итоге вышло 4x1gb). Да, я понимаю, что 32-битная ОС не может обработать такой объём памяти. Но пусть бы было её хотябы 3,5гб — не страшно.
Проблема такая: как только я вставил дополнительные модули памяти — сразу же начались BSOD-ы. Причём, с разным содержанием. Ну, думаю — память плохую купил. Решил проверить — вытащил старые 2x1gb и вставил на их место новые — всё прекрасно рабтает. Как только добавляю старые — опять СЭС-ы.
На самом деле, я 2 раза сталкивался с этим (ещё на WinXP) и решал эту проблему просто переустановкой ОС. Я так понимаю, при установке Windows как-то подстраивается под объём оперативной памяти, и если её увеличить — происходят какие-то проблемы с адресацией. Однако, что странно — спрашивал у знакомых — ни у кого такого не было — все говорят, что всё работает как работало. Опять же, это говорит в сторону того, что проблема здесь не в том, что оперативки стало 4gb, а в том, что её размер изменился. (т.к. раньше я был далёк от этих 4гб)
А сейчас у меня очень много что установлено и настроено, и очень нехотелось бы сейчас переустанавливать Windows и начинать установку сначала. Если кто в курсе, как исправить проблему без переустановки системы.
Может быть, поможет, если прогнать sysprep и minisetup? Однако, лишний раз тоже не хотелось бы суспрепить.
Как и что делать
Как можно разогнать оперативную память? Перед тем как начинать непосредственно разгон ОЗУ на вашем ПК, надо принять во внимание несколько важных нюансов, от которых будет зависеть прирост производительности, а также сама возможность нормального разгона ОЗУ. Вот они:
- Необходимо обязательно учитывать, что в спецификациях центрального процессора вашего ПК производитель может указать слишком низкую частоту. Важно понимать, что данное значение совсем не «потолок». Компания просто гарантирует нормальную работу центрального процессора на данной частоте. Можно смело поднимать стандартную частоту.
- Разгон должен поддерживаться чипсетом вашей системной платы. Если в вашем ПК работает центральный процессор Intel, и материнка функционирует на чипсете Z, то разогнать ОЗУ можно. Сделать подобное с чипсетами H и B вы, увы, не сможете. На заблокированном чипсете вы сможете увеличить частоту ОЗУ до максимума, который зависит от центрального процессора, однако она, как правило, не превышает стоковую частоту большинства планок. То же касается и устройств AMD. Поддержка разгона памяти есть только на чипсетах B и X. Если ваш компьютер работает на каких-либо достаточно древних процессорах, то необходимо свериться со всеми спецификациями системной платы. Прежде всего потребуется узнать ее модель, после чего можно поискать в сети характеристики. Если вы узнали, что ваша системная плата разгон памяти, к сожалению, не поддерживает, то чтение мануала можно на этом заканчивать. Кроме самой возможности разгона, важно проверить также максимально возможную частоту. Разгон ОЗУ возможен и на ноутбуках, но он очень зависит от наличия в BIOS необходимых параметров.
- В случае если ваша материнка все-таки поддерживает разгон ОЗУ, надо проверить в каком режиме она работает. Если у вас ЦП Intel, то для нормального разгона ОЗУ совсем не обязательно чтобы он был с суффиксом K. Гнать оперативку, если позволяет чипсет, можно вообще вне зависимости блокирования множителя центрального процессора. Лучше всего гнать память используя так называемый двухканальный режим. Разумеется, можно применять и одноканальную память, но тогда вы от этого почти ничего не получите. Стоит также отметить, что при разгоне намного большую производительность показывают двухранговые плашки, когда чипы находятся по обеим сторонам платы.
- Разгоном памяти вы можете навредить своему ПК, но шансы быстро спалить что-нибудь внутри машины крайне невелики, если подходить к разгону без большого фанатизма и не спеша. При разгоне нельзя сразу же до предела задирать вольтаж или повышать тактовую частоту до максимумов.
- Обязательно приготовьтесь к тому, что ваш ПК при разгоне ОЗУ будет часто зависать. Можете не беспокоиться, это нормально. Подобное проявляется при разгоне комплектующих компьютера практически всегда. С помощью таких проблем при разгоне памяти можно легко найти необходимую частоту и определить возможный лимит вашего железа. Вам придется научиться сбрасывать BIOS, ведь разгон вполне может привести к тому, что ваша система просто перестанет включаться. При этом единственным выходом в таком случае будет именно сброс BIOS. Поэтому если у вас есть какие-то сомнения в собственных силах, то разгон ОЗУ лучше вообще не начинать.
- Не расстраивайтесь, если ваша память не погналась выше двух шагов. Даже такой разгон будет вполне хорош.
Средство проверки памяти Windows
Начиная с Windows 7, в комплекте с операционными системами этого семейства, в комплекте идет собственное средство для проверки оперативной памяти. Запустить его достаточно легко — достаточно в меню Пуск набрать словосочетание «Средство проверки», и найти среди отображенных вариантов «Средство проверки памяти Windows». Так же запустить данное средство можно выполнив команду mdsched в окне «Выполнить» или Командной строке.

По запуску данная программа спросить о том, когда вы хотите выполнить проверку — прямо сейчас, перезагрузив компьютер, или выполнив позже, при следующей загрузке Windows. Разница собственно в том, что при выборе первого пункта компьютер будет перезагружен сейчас же, а если выбрать второй пункт, то перезагрузить компьютер уже надо будет самому.
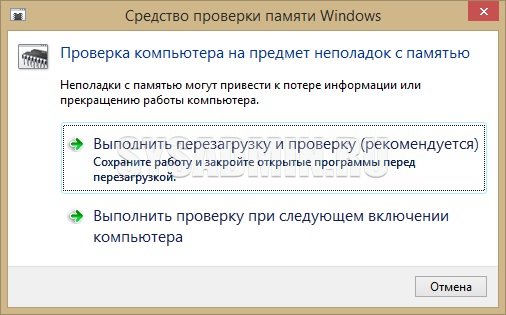
После перезагрузки начнется сам процесс проверки памяти, время прохождение которого будет прямо пропорционально количеству проверяемой памяти — чем больше, тем дольше.

После завершения теста компьютер будет повторно перезагружен, после чего в системном трее Windows будет показан результат проверки. Например, в случае отсутствия ошибок, выглядеть это будет так:











