
Твердотельный накопитель имеет довольно высокий ресурс работы благодаря технологиям выравнивания износа и резервирования определенного пространства под нужды контроллера. Однако при длительной эксплуатации во избежание потери данных необходимо периодически проводить оценку работоспособности диска. Это верно и для тех случаев, когда нужно проверить после приобретения бывший в употреблении ССД.
Варианты проверки SSD на работоспособность
Проверка состояния твердотельного диска выполняется при помощи специальных утилит, работающих на основе данных S.M.A.R.T. В свою очередь, эта аббревиатура расшифровывается как Self-Monitoring, Analysis and Reporting Technology и в переводе с английского означает технологию самомониторинга, анализа и отчёта. Она содержит много атрибутов, но здесь больший акцент будет сделан на параметрах, характеризующих износ и срок службы ССД.
В случае если SSD был в эксплуатации, удостоверьтесь что он определяется в БИОС и непосредственно самой системой после его подключения к компьютеру.
Способ 1: SSDlife Pro
SSDlife Pro является популярной утилитой для оценки «здоровья» твердотельных накопителей.
-
Запустите ССДЛайф Про, после чего откроется окно, в котором отображаются такие параметры, как статус здоровья накопителя, количество включений, предполагаемый срок службы. Возможны три варианта отображения статуса состояния диска — «Хорошее», «Тревога» и «Плохое». Первое из них означает, что с диском все в порядке, второе — имеют место проблемы, на которые стоит обратить внимание, а третье — накопитель нуждается в ремонте или замене.


Erase Fail Count показывает количество неудачных попыток очистки ячеек памяти. По сути, это указывает на наличие битых блоков. Чем больше данное значение, тем выше вероятность того, что диск скоро станет неработоспособным.
Unexpected Power Loss Count – параметр, показывающий число внезапных отключений питания. Является важным, потому что NAND память уязвима к таким явлениям. При обнаружении высокого значения рекомендуется проверить все соединения между платой и накопителем, а затем выполнить повторную проверку. В случае если число не меняется, ССД, скорее всего, нуждается в замене.
Initial Bad Blocks Count отображает количество вышедших из строя ячеек, поэтому является критическим параметром, от которого зависит дальнейшая работоспособность диска. Здесь рекомендуется смотреть на изменение значения в течении некоторого времени. Если величина остается неизменной, то скорее всего с SSD все в порядке.

Для некоторых моделей дисков может встречаться параметр SSD Life Left, который показывает оставшийся ресурс в процентах. Чем меньше значение, тем хуже состояние ССД. Недостатком программы является то, что просмотр S.M.A.R.T. доступен только в платной Pro версии.
Способ 2: CrystalDiskInfo
Очередная бесплатная утилита для получения информации о диске и его состоянии. Её ключевой особенностью является цветовая индикация параметров СМАРТ. В частности, синим (зеленым) отображаются атрибуты, которые имеют значение «хорошо», желтым – требующие внимания, красным – плохо, а серым – неизвестное.
-
После запуска КристаллДискИнфо открывается окно, в котором можно увидеть технические данные диска и его статус. В поле «Техсостояние» отображается «здоровье» накопителя в процентах. В нашем случае с ним все хорошо.


В отличие от SSDlife Pro, CrystalDiskInfo является полностью бесплатной.
Способ 3: HDDScan
HDDScan – программа, которая предназначена для проверки накопителей на работоспособность.
-
Запустите программу и нажмите по полю «SMART».


В случае если какой-то параметр превышает допустимое значение, его статус будет отмечен знаком «Внимание».
Способ 4: SSDReady
SSDReady представляет собой программное средство, которое предназначено для оценки времени эксплуатации SSD.
-
Запустите приложение и для начала процесса оценки остаточного ресурса ССД кликните на «START».


Для более точной оценки разработчик рекомендует оставить программу включенной на весь рабочий день. SSDReady прекрасно подходит для прогнозирования оставшегося времени работы при текущем режиме эксплуатации.
Способ 5: SanDisk SSD Dashboard
В отличие от рассмотренного выше софта, SanDisk SSD Dashboard — это фирменная русскоязычная утилита, предназначенная для работы с твердотельными дисками одноименного производителя.
-
После запуска в основном окне программы отображаются такие характеристики диска, как емкость, температура, скорость интерфейса и оставшийся срок службы. Согласно рекомендациям производителей ССД, при значении остаточного ресурса выше 10% состояние диска является хорошим, и он может быть признан рабочим.

Для просмотра параметров СМАРТ перейдите во вкладку «Сервис», щелкните сначала «S.M.A.R.T.» и «Показать дополнительные сведения».


Заключение
Таким образом, все рассмотренные программы для тестирования SSD-дисков подходят для оценки общей работоспособности. В большинстве случаев придется разбираться со СМАРТ-данными. Для точной оценки работоспособности и остаточного ресурса накопителя лучше использовать фирменное ПО от производителя, которое имеет соответствующие функции.
Проверка SSD диска: лучшие утилиты для диагностики и улучшения работы
Проверка SSD диска при помощи утилит представляет собой универсальный метод, который выполняет сразу несколько задач.
- Первая – проверка накопителя на наличие ошибок.
- Вторая – контроль эксплуатационного срока устройства.
Наличие и периодическое использование таких программ для владельца SSD-диска не только желательно, но и необходимо.
Ведь ресурсы этих комплектующих современных ПК и ноутбуков ограничены по сравнению с HDD, а опасность потери данных – выше.
Хотя эти недостатки вполне компенсируются значительным количеством плюсов от использования SSD, обусловленных отличием их конструкции от стандартных жёстких дисков.

Содержание:
- Особенности использования дисков SSD
- Диагностика накопителей
- Лучшие утилиты для проверки SSD-дисков
- Видеоинструкция по проверке SSD диска
Особенности использования дисков SSD
Диски SSD представляют собой твердотельные энергонезависимые накопители, принцип действия которых напоминает работу флеш-памяти – SD и microSD карт, USB-флешек и других носителей информации.
Такие устройства не имеют движущихся частей, а для передачи данных используют микросхему DDR DRAM.
Параллельная запись информации одновременно на несколько элементов памяти и отсутствие необходимости в перемещении считывающих информацию головок (характерных для HDD) позволяют увеличить скорость процесса в несколько раз.
И, если средняя скорость чтения современного жёсткого диска составляет около 60 МБ/с, даже средний SSD-диск способен выдать показатели в 4–5 раз выше.
При записи данных превышение может оказаться меньшим, однако процесс происходит всё равно намного быстрее.
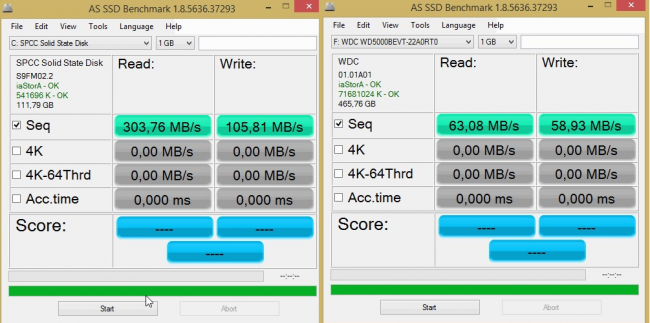
Рис. 1. Сравнение показателей скорости чтения и записи диска SSD и HDD.
Особое значение скорость загрузки имеет для тех компьютеров, на которых установлено несколько ресурсоёмких приложений.
В этом случае только загрузка системы Windows происходит в течение 15–20 с для твердотельного накопителя и от 30 до 60 с для жёсткого диска.
Такое же улучшение скорости происходит и в процессе запуска программ, и записи данных.
К другим преимуществам от использования SSD-дисков (подробнее читайте здесь) стоит отнести:
- стойкость к ударам и падениям. Параметр, важный для ноутбуков, жёсткие диски в которых часто выходят из строя именно из-за механических повреждений;
- компактность – многие диски ненамного превышают по размеру аккумулятор мобильного телефона, другие имеют габариты планки памяти;
- расширенный температурный диапазон работы диска;
- минимальное энергопотребление и отсутствие шума при работе.

Рис. 2. Сравнение размеров HDD, стандартного SSD и накопителя формата mSATA.
Вместе с тем, работа SSD связана и с определёнными недостатками. К ним относят сравнительно высокую стоимость накопителя, хотя при увеличении ёмкости соотношение цены к объёму становится меньшей.
Второй важный минус – ограниченный ресурс SSD-дисков, из-за чего их рекомендуется периодически проверять.
Читайте также:
Настройка SSD под Windows 10: Полная step-by-step инструкция
Диагностика накопителей
Главная задача проверок дисков SSD заключается в диагностике его состояния и выдаче информации о наличии ошибок, ресурсе и предполагаемом эксплуатационном сроке.
Это даёт возможность пользователю заранее узнать о будущих проблемах с накопителем, ведущих к непредсказуемой потере информации.
Кроме того, по результатам проверки можно запланировать финансовые расходы на покупку нового SSD-диска, стоимость которого может не позволить быстро найти такую сумму, если проблема возникла неожиданно.
Кроме того, проверка накопителя не занимает много времени и даже не требует покупки дорогого программного обеспечения.
Утилиты можно скачать в сети бесплатно или приобрести за сумму, не превышающую стоимость стандартной антивирусной программы.
Тогда как восстановление утраченной информации с SSD, в отличие от жёстких дисков, невозможно.
Лучшие утилиты для проверки SSD-дисков
Для проверки состояния жёсткого диска производители накопителей и сторонние разработчики выпустили уже десятки приложений.
Большая их часть бесплатная или условно бесплатная, то есть требующая оплаты только через некоторое время после начала использования.
Эффективность у них практически одинаковая, а отличия заключаются в удобстве использования и функциональности.
SSD Life
Приложение имеет 3 версии – одну портативную и две требующих установки (бесплатную и усовершенствованную платную SSD Life Pro). Инсталлируемые программы отличаются возможностью работы в фоновом режиме, с отображением состояния накопителя в реальном времени. Среди функций утилиты стоит обратить внимание на возможность автоматической диагностики каждые 4 часа и сохранение результатов предыдущих проверок.
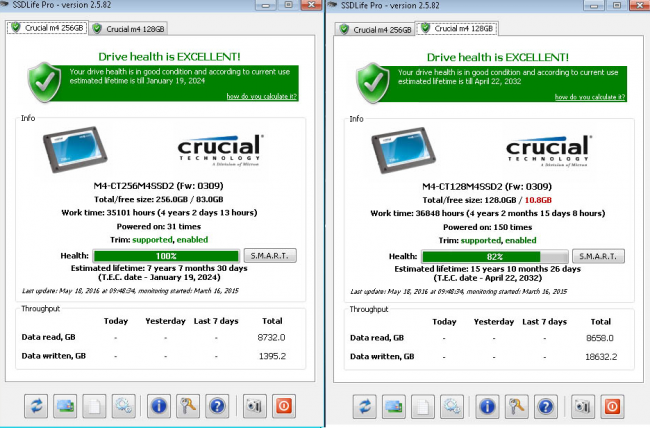
Рис. 3. Главное окно SSD Life при проверке нового и старого SSD.
CrystalDiskInfo
Вторая версия постоянно контролирует работу накопителя, сообщая пользователю об обнаружении битых секторов и других ошибок. Зато portable-вариант не требует установки и может использоваться как на чужом, так и на рабочем ПК.
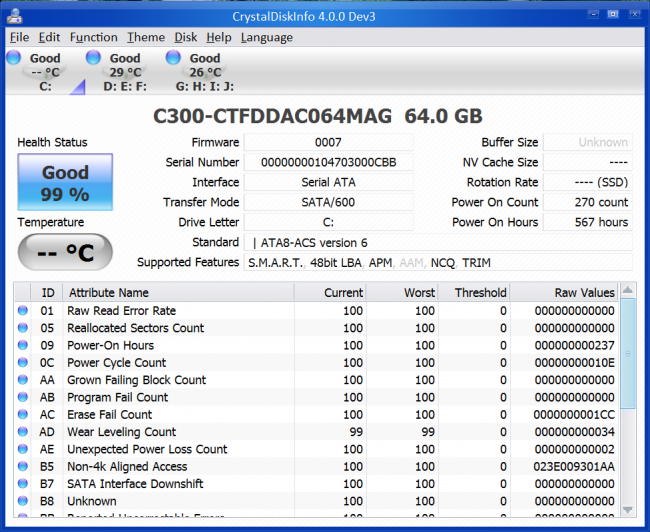
Рис. 4. Сканирование 64-гигабайтного SSD-диска с помощью приложения CrystalDiskInfo.
DiskCheckup
Процесс проверки твердотельного накопителя может осуществляться и с помощью простой программы DiscCheckup. Её задачей является определение скорости и работоспособности накопителя (причём, одновременно всех, которые установлены на компьютере, включая и SSD, и HDD). Cреди выдаваемой на экран информации можно найти:
- количество ошибок;
- температуру диска;
- характеристики скорости чтения и записи.
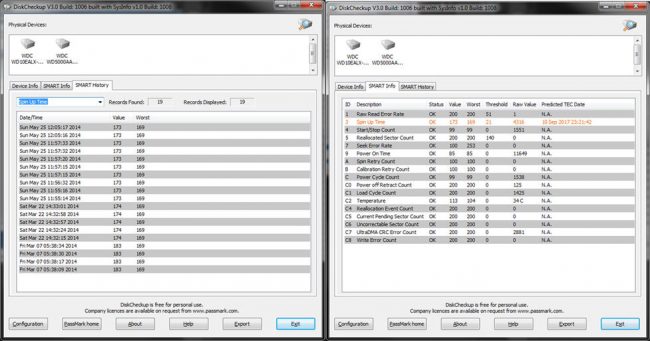
Рис. 5. Проверка дисков с помощью утилиты DiscCheckup.
Материалы, которые могут быть вам интересны:
SSD Ready
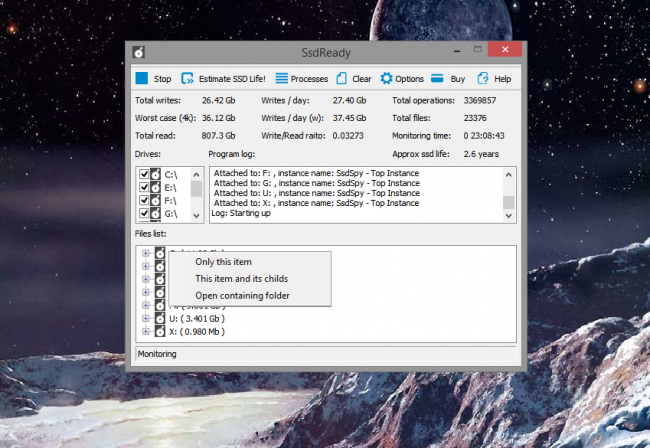
Рис. 6. Приложение SSDReady.
Hard Disk Sentinel
- работа с дисками SSD, с накопителями IDE и SATA, и даже USB-носителями;
- отображение информации о текущей и минимальной температуре;
- указание количества ошибок и наработки диска в часах;
- указание не только текущего, но и максимально возможного для диска режима передачи информации.
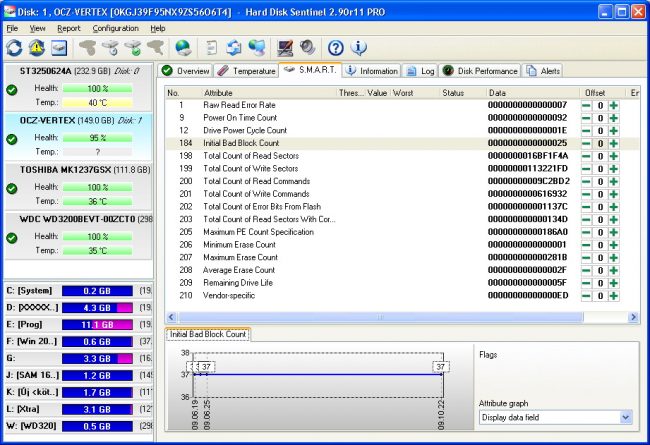
Рис. 7. Работа с программой Hard Disk Sentinel.
HDDScan
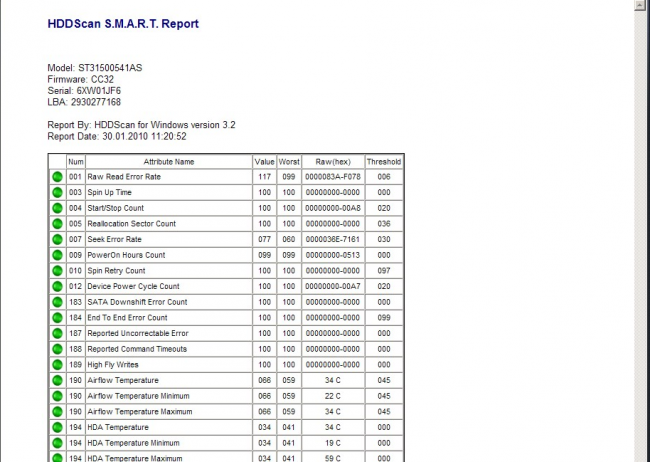
Рис. 8. Отчёт программы HDDScan.
SSD Tweaker
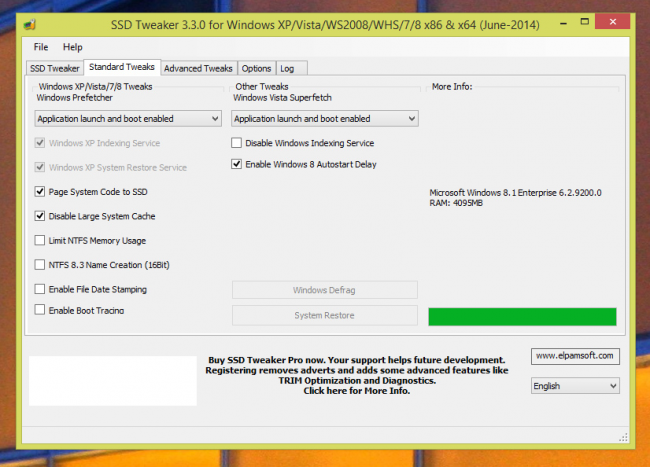
Рис. 9. Рабочее окно программы SSD Tweaker.
HD Tune
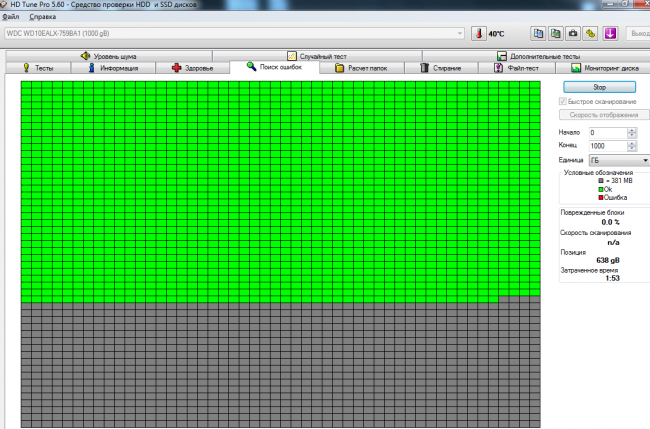
Рис. 10. Диагностика с помощью HD Tune Pro.
При этом, если слишком важной информации на накопителе не содержится, периодичность проверки можно изменить, установив, например, диагностику не каждые 4 часа, а раз в сутки. Более того, несмотря на больший уровень надёжности дисков HDD, с помощью большинства тех же приложений можно периодически контролировать и их состояние, повышая безопасность хранения данных.
Видеоинструкция по проверке SSD диска
Проверка SSD диска: лучшие утилиты для диагностики и улучшения работы
Проверка SSD диска: лучшие утилиты для диагностики и улучшения работы

Богдан Вязовский
«Мы живем в обществе, где технологии являются очень важной частью бизнеса, нашей повседневной жизни. И все технологии начинаются с искр в чьей-то голове. Идея чего-то, чего раньше не существовало, но однажды будет изобретено, может изменить все. И эта деятельность, как правило, не очень хорошо поддерживается»
Как проверить состояние SSD накопителя (утилиты для диагностики «здоровья» SSD)
 Доброго времени суток!
Доброго времени суток!
SSD накопители в последнее время стали не менее популярны, чем классические жесткие диски (HDD). И вопрос их состояния (многие пользователи применяют другой термин — здоровье) как никогда актуален. Вовремя узнав, что с диском что-то не то, можно сделать резервную копию и сохранить все свои файлы (да и нервы тоже ).
Собственно, в этой заметке хочу порекомендовать несколько утилит, с помощью которых можно относительно быстро проверить здоровье вашего SSD. Сразу хотелось бы отметить один момент: не все модели дисков позволяют оценить их степень износа (не предоставляют статистику по записанным данным), а потому некоторые «прогнозы» могут быть неточными (т.е. всецело доверять им нельзя, однако, вовремя предупредить что что-то не так — они смогут!) .
Также обратите внимание, что в этой статье я касаюсь исключительно состояния SSD (если вам нужно протестировать скорость его работы — см. статью, ссылку на которую привожу ниже).


Проверка состояния SSD накопителя
SSD Life

Здоровье диска — отличное! Срок службы примерно до 2024 года!
Одна из самых простых и удобных утилит для контроля за состоянием SSD. Утилита может незаметно «существовать» в системном трее и вовремя вам известить, если что-то пойдет не так (например, возрастет температура или показатель здоровья диска резко опуститься на критическую величину) .
Для начала работы — достаточно загрузить и запустить (т.е. никаких сложных настроек, см. скрин выше, все на русском и доступно для понимания).
Как утилита определяет степень износа и здоровья накопителя
Дело в том, что у всех дисков (SSD, HDD) есть система само-диагностики, называемая SMART (т.е. диск сам оценивает некоторые свои показатели работы). Так вот, у SSD есть определенное количество циклов записи/перезаписи (т.е. на диск, скажем в 120 ГБ, можно записать 40 ТБ, после чего он выйдет из строя) .
Таким образом, утилита «смотрит» SMART (в том числе и сколько данных была записано на накопитель) и после автоматически подсчитывает показатель здоровья.
Обратите внимание на скриншот ниже — SSD Life вовремя предупреждает, что здоровье диска опустилось на критическую низкую величину в 4% и пора заменить его.

Так выглядит диск, с которым не все в порядке. (SSD Life)
В общем и целом, на мой скромный взгляд — одна из лучших утилит в своем роде.
HD Tune
А вот эта программа — настоящий комбайн, который способен заменить сразу десятки других «мелких» утилит. Позволяет не только оценить «здоровье» диска, но и провести тест на ошибки, скорость чтения/записи, удалить безвозвратно файлы, смотреть температуру, данные о модели, серийном номере, уменьшить уровень шума (это для HDD и пр.).
Что касается проверки состояния накопителя — рекомендую воспользоваться вкладкой «Health» (если англ. версия). Кстати, программа может «висеть» в трее и периодически проверять эти данные, и как только статус OK сменится — вовремя известить вас об этом.

Оценка здоровья диска в HD Tune
Также порекомендовал бы зайти во вкладку «Error Scan» и проверить диск на наличие ошибок. В идеале все кубики должны быть зелеными.

Проверка диска на ошибки (HD Tune)
Для оценки скорости работы SSD — в HD Tune есть вкладка «Benchmark». Программа в процессе теста построит график скорости чтения/записи (в идеале он должен напоминать прямую — это означает, что диск ведет себя стабильно и не «сбрасывает» скорость во время работы) .

Оценка скорости чтения и записи (HD Tune)
CrystalDiskInfo
Очень знаменитая утилита, предназначенная для диагностики HDD и SSD дисков. Чем она отличается от многих остальных: CrystalDiskInfo не просто даст показания SMART диска, но и оценит их — например, напишет, что с вашим диском все хорошо (это удобно для многих начинающих пользователей, кто не шибко разбирается в этих «штуках»: ведь гораздо проще просто посмотреть на техсостояние диска, чем анализировать атрибуты SMART. См. пример ниже) .

CrystalDiskInfo — техсостояние хорошее
Причем, помимо простой оценки техсостояния, утилита позволяет узнать достаточно много информации о накопителе:
- температуру работы;
- серийный номер, производителя;
- интерфейс;
- сколько ГБ прочитано/записано на диск;
- поддерживаемые стандарты и пр.
В общем и целом, утилита крайне удобна и очень советую ее иметь на своей резервной флешке (я не раз ее рекомендовал на страницах сайта. ) .

В качестве примера: как выглядит диск, с которым не все в порядке (CrystalDiskInfo)
Hard Disk Sentinel
Очень мощная и эффективная программа для получения максимум информации о жестких дисках, твердотельных накопителях и пр. Позволяет оценить производительность и здоровье диска, узнать его время работы, сколько данных на него записано, и сколько времени приблизительно диск еще проработает (см. скриншот ниже) . Отмечу, что такая оценка делается программой автоматически (данные, разумеется, приблизительные).

Hard Disk Sentinel — оценка состояния накопителя / Кликабельно
Для достоверности и актуализации данных, рекомендуется программу добавить в автозагрузку для постоянного мониторинга за состоянием накопителей в системе. Как только Hard Disk Sentinel определит, что с диском что-то не то — программа тут же вас известит об этом. Удобно!
Не могу не отметить, что помимо авто-оценок, в программу встроено несколько полезных вкладок:
- температура (показывается не только текущая, но и макс., минимальная. Также при постоянном использовании строится график);
- SMART;
- «Инфо» — вкладка позволяет узнать максимум информации о диске (см. скрин ниже);
- Производительность;
- Предупреждения (полезно, если что-то пропустили).

Hard Disk Sentinel — инфо о диске / Кликабельно
Разумеется, в программу встроено несколько тестов: можно провести короткую и расширенную диагностику диска, проанализировать поверхность, подвод головки и пр. (благодаря многообразию тестов — можно проверить сразу все свои накопители: HDD, SSD, SSHD и пр. ) .

Тест жесткого диска
Data Lifeguard Diagnostic for Windows
Вообще, эта утилита предназначена для накопителей от WD (но работает она практически с любыми дисками). Утилита позволяет проверить о ценить техсостояние диска, также можно посмотреть показания SMART, объем дисков, серийные номера и пр. информацию.
В программе реализовано два вида тестирования:
- быстрый (Quick test) — за 1-2 мин. утилита даст оценку вашему накопителю (проверив комплекс параметров);
- расширенный (Extend test) — утилита проверит ваш диск на bad-блоки и по возможности попытается их исправить (аналогично утилите Виктории).
Для запуска быстрой диагностики: откройте утилиту, нажмите правой кнопкой по нужному накопителю, и выберите опцию «Run Diagnostics» . (см. скрин ниже)

Data Lifeguard Diagnostic for Windows — запуск диагностики
Далее укажите вариант «Quick test» (это и есть быстрый тест).

Data Lifeguard Diagnostic for Windows — Quick Test — быстрый тест
2 минут утилита оценит ваше состояние диска — в идеале вы должны увидеть «зеленую» галочку (что тест пройден) — то значит, что с диском все в порядке.

На этом пока всё. Дополнения были бы весьма кстати.
Проверяем SSD диск на ошибки и работоспособность
При приобретении ноутбука или настольного компьютера целесообразно использовать твердотельные накопители (SSD). В сравнении с традиционными жесткими дисками (HDD), каждая проверка ssd диска показывает их преимущества. Достоинством твердотельных накопителей стала стабильная и быстрая работа, потребление меньшей мощности и превосходство во всех параметрах, кроме стоимости. Но это не означает, что SSD являются полностью безупречными.

Из-за устройства твердотельных накопителей, они имеют низкую продолжительность работы от 5 до 7 лет. Если знать, чего нужно остерегаться, и как защитить диск, можно существенно продлить время его работы.
Поломки SSD накопителей
В твердотельных накопителях, в отличие от жестких дисков, отсутствует физическое перемещение пластин. Данное свойство создает иммунитет от многих проблем старых жестких дисков. Несмотря на невосприимчивость к механическим разрушениям, иные компоненты SSD могут давать сбои.
Для твердотельных накопителей требуется источник питания и конденсатор, которые зачастую подвергаются неисправностям. Особенно это касается случаев со сбоем питания или скачками напряжения. При отключении электропитания могут быть повреждены данные на твердотельных накопителях даже в полностью исправном диске.
Другой возможной проблемой SSD стало ограниченное количество циклов по чтению или записи. Подобная проблема есть у всех видов флэш-памяти.
Средние показатели времени работы твердотельных накопителей измеряются многими годами, поэтому не стоит быть параноиком. Современные SSD стали менее восприимчивыми к проблемам чтения и записи, чем старые версии.
Если Вы хотите знать про ошибки и работоспособность SSD накопителя, чтобы успеть создать резервные копии важной информации, то можно провести его проверку.
Проверка ошибок и работоспособности с помощью программ
Для проверки работоспособности SSD диска используют специальные программы, функционал которых обеспечивает выполнение тестов на ошибки. Давайте рассмотрим данный софт.
CrystalDiskInfo
Бесплатная утилита CrystalDiskInfo проводит проверку скорости по считыванию и записи диска. Отображает данные про состояние температуры, здоровья. Поддерживается S.M.A.R.T технология по оценке состояния накопителя. Приложение CrystalDiskInfo имеет устанавливаемую и портативную версию. При работе с устанавливаемой версией в режиме реального времени производится мониторинг состояния твердотельных накопителей. В системном трее появляется значок используемой программы. Утилита CrystalDiskInfo эффективно проверит SSD на наличие битых секторов.
Проверка SSD:
- Скачивание, установка и запуск программы CrystalDiskInfo.
- Сканирование накопителя на оценку его состояния и наличие ошибок. Затем выдается результат.
- Основные действия выполняются во вкладке «Сервис» в основном меню. Там есть функционал для задания пересканирования диска.
SSD Life
Ошибки и работоспособность SSD определяется с использованием программы SSD Life. Данная бесплатная утилита создана только для работы с ССД дисками. Она обеспечивает заблаговременное отслеживание понижения уровня работоспособности. Имеется портативная и инсталляционная версия. Второй вариант визуально отображает статус диска онлайн, чтобы у пользователя была возможность заблаговременно отследить ситуацию.
Рабочее окно приложения имеет крайне простой интерфейс. Там показывается прогнозируемое время работы накопителя, общее время работы, оценка состояния и т.д. Данные отчета обновляются специальными клавишами внизу.
SSDReady
Провести диагностику SSD можно с использованием программы SSDReady. Ее функциями стали:
- Мониторинг состояния SSD диска.
- Оценка потенциальной продолжительности работы.
- Прочая соответствующая статистика.
Приложение проводит ежедневный анализ считываемых и записываемых на диск данных. Является отличным вариантом по проверке накопителей на общую работоспособность и ошибки.
DiskCheckup
Для тестирования жесткого диска SSD на работоспособность и скорость, можно использовать утилиту DiskCheckup. Данный софт обеспечивает мониторинг S.M.A.R.T атрибутов отдельного накопителя. Как и в вышеописанных программах, в этом приложении показывается статистика жесткого диска. Информация помогает отследить состояние работоспособности устройства. Функционал продукта почти ничем не отличается от описанных приложений.
HDDScan
HDDScan является свободной утилитой, которая диагностирует разные виды жестких дисков. Программа будет удобным инструментом, который поможет пользователю провести поиск на винчестере ошибок. Поддерживается показ атрибутов S.M.A.R.T и изменение определенных параметров.
Этот продукт можно применять для постоянного тестирования накопителя, чтобы предотвратить его деградацию. Приложение поможет избежать потерю важных файлов путем создания бекапов.
Предупреждающие знаки SSD
Тиканье или несмолкаемое жужжание диска считается верным признаком его поломки. В отличие от HDD, твердотельные накопители громко не шумят, но существуют определенные признаки неисправностей секторов диска. Давайте рассмотрим подобные неполадки и способы их исправления.
Повреждение секторов хранения SSD
Данные ситуации происходят при попытке компьютера сохранить или прочитать файл. Процесс длится слишком долго и заканчивается неудачно. В итоге система выдает сообщение о случившейся ошибке.
Общие симптомы повреждения bad blocks (секторов хранения):
- Медленная работа системы, особенно при использовании файлов большого размера.
- Наличие частых ошибок при переносе файлов.
- Аварийное закрытие или зависание активных приложений.
- Требование восстановить файловую систему компьютера.
- Файл не может быть записан или прочитан на жестком диске.
При наблюдении подобных симптомом следует запустить любую из вышеописанных утилит для проверки наличия физических проблем с диском. Если ошибки подтвердятся, то требуется сразу создать резервные копии информации и задуматься про приобретение нового SSD накопителя для замены.
Файлы не могут быть записаны или прочитаны
Имеются два способа, при которых неисправность секторов хранения влияет на файлы:
- Обнаружение системой плохого блока во время записи данных на накопитель. Это влечет за собой отказ системы записывать данные.
- Обнаружение плохого блока системой после записи данных. Отказ прочтения этих данных.
При первом случае данные вообще не будут записываться, поэтому они не повредятся. Система в автоматическом режиме закрывает доступ к найденным неисправным блокам. В последующих записях они будут игнорироваться. Если это не осуществляется автоматически, то пользователю нужно сохранить файл в другую папку или скопировать его в облако. Затем проводится перезагрузка компьютера, а файл сохраняется в нужном месте.
Если проявится второй случай, то данные получить нелегко. Необходимо использовать несколько методов, чтобы восстановить данные с поврежденного SSD накопителя. Восстановить данные будет очень сложно. Наличие плохих блоков указывает на потерю данных навсегда.
Файловая система нуждается в восстановлении
Сообщение про данную ошибку всплывает на экране из-за неправильного отключения компьютера (не через «Завершение работы»). Раньше это означало развитие плохих блоков в SSD или проблему в разъеме или порте.
Сейчас подобные проблемы решаются достаточно просто. В Windows, Linux и Mac имеются встроенные инструменты, которые производят ремонт поврежденной файловой системы. После подобных ошибок операционная система предлагает пользователю произвести запуск с использованием соответствующих инструментов. Требуется следовать инструкции для восстановления файловой системы.
Во время данного процесса имеются шансы потерять какие-нибудь данные, а восстановление – довольно долгий процесс. Это является еще одной причиной, чтобы периодически производить резервное копирование файлов.
Частые вылеты при загрузке
Если компьютер вылетает при загрузочном процессе, но после перезапуска работает нормально, то виной этому жесткий диск. Связано это с повреждением секторов хранения или является признаком поломки диска. Лучше создать бекап прежде, чем файлы будут утеряны навсегда.
Проверка производится вышеупомянутыми диагностическими программами. При создании резервной копии данных, можно отформатировать диск и произвести переустановку ОС.
Диск доступен только для чтения
Это происходит не часто. Твердотельный накопитель отказывается выполнять операции, связанные с записью данных на диск. Накопитель продолжает работу в режиме только для чтения. Диск не осуществляет изменения файлов, а данные можно легко перенести в иное место хранения.
Не стоит сразу выбрасывать подобный SSD. Можно подключить его в виде дополнительного жесткого диска или внешнего жесткого диска к другим компьютерам. Нужно убедиться, что операционная система не загружается с твердотельного накопителя.
Если SSD будет по-прежнему работать в режиме только для чтения, то перед форматированием можно восстановить все файлы.
Для проверки твердотельного накопителя используется ряд диагностических приложений. В большинстве из них простой функционал, который в режиме онлайн отслеживает состояние SSD диска. Если в Вашем компьютере такой диск, то можете использовать функционал программ для осуществления регулярного мониторинга. Это позволит своевременную проверку состояния и убережет данные от нежелательных потерь.
Как проверить SSD диск на исправность & ошибки
Непосредственно в операционной системе можно проверить SSD диск на исправность и ошибки. В каждом игровом компьютере просто обязан быть установлен твердотельный накопитель. Время работы SSD накопителей ограничено. Рекомендуется время от времени проверять его здоровье.
Эта статья расскажет, как проверить SSD диск на исправность и ошибки. Оценить работоспособность своего накопителя можно, воспользовавшись одной с ниже предложенных программ. Даже общее здоровье диска показывает необходимо задуматься о замене накопителя или ещё рано.
Программы для проверки SSD дисков
CrystalDiskInfo
Это бесплатная утилита с открытым исходным кодом, разработанная программистом из Японии. Предназначена для диагностики жёстких дисков и твердотельных накопителей. Поддерживает USB накопители, Intel / AMD RAID и сверхбыстрые NVMe.

В программе CrystalDiskInfo обратите внимание на Техсостояние, Температуру, Число включений и Общее время работы. В принципе техническое состояние в целом позволяет оценить работоспособность твердотельного SSD накопителя.
Hard Disk Sentinel
Программное обеспечение для мониторинга и анализа SSD и HDD. Позволяет протестировать, диагностировать и устранить проблемы с жёсткими дисками. Проверить SSD диск на исправность можно буквально в несколько кликов.

Выбрав необходимый накопитель, смотрите значения Performance (Производительность) и Health (Здоровье). Дополнительно Power on time (Время включения) и Estimated remaining lifetime (Рассчитанный оставшиеся срок службы).
SSDLife Pro
Небольшая утилита для проверки срока службы SSD накопителей. Позволяет оценить износ диска в простой и удобной форме. Отображает текущее здоровье диска. Точный расчёт срока службы SSD, что позволит вовремя его заменить.

Стоит оценить не только общее Здоровье диска (хотя оно уже в целом показывает состояние накопителя), но и посмотреть оставшийся Срок службы. Этого должно быть достаточно, чтобы понять уже нужно менять накопитель или нет.
Утилиты от производителей накопителей
Все уважающие себя производители SSD накопителей давно уже выпустили собственный софт. Они правильно работают только со своими накопителями. Их можно бесплатно загрузить с официальных сайтов производителей.
- Samsung Magician — бесплатная программа позволит произвести тесты производительности, оптимизировать работу ОС в соответствии с параметрами, которые требуют установленные твердотельные накопители.
- Intel SSD Toolbox — это программное обеспечение для управления дисками, которое позволяет просматривать информацию о твердотельных накопителях, работоспособность накопителя и многое другое.
- Kingston SSD Manager — удобный просмотр технических идентификационных данных установленного накопителя и диагностика работоспособности, состояния и использования накопителя в целом.
- Crucial Storage Executive — позволяет следить за температурой и состоянием твердотельных накопителей и функция интеллектуального кэширования способна десятикратно повысить производительность.
- Toshiba / OCZ SSD Utility — приложение для мониторинга состояния, тонкой настройки и обновления прошивки твердотельных дисков и безопасное удаление данных с диска без возможности восстановления.
- ADATA / SSD Toolbox — программа позволяет просматривать информацию о накопителе и удобно изменять его настройки. Более того, можно улучшить производительность и даже увеличить срок службы накопителя.
- WD SSD Dashboard — программное обеспечение позволяет следить за доступной ёмкостью, рабочей температурой, атрибутами SMART и другими характеристиками установленного накопителя.
- SanDisk SSD Dashboard — включает инструменты для тестирования твердотельного накопителя (включая модель диска, ёмкость, версия прошивки, и модель накопителя, SMART отчёт) и обновления прошивки.
- GoodRam / OPTIMUM SSD Tool — фирменная утилита отображает все параметры состояния SSD: здоровье, температуру, историю операций, версию прошивки. Можно сделать анализ файловой системы.
Для проверки SSD диска на исправность или ошибки более чем достаточно посмотреть здоровье диска. Может выводиться значение от хорошего вплоть до плохого. Здоровье напрямую показывает техническое состояние твердотельного накопителя. Вдруг будет полезно: Как проверить состояние жёсткого диска Windows 10.









