Как проверить список запущенных на компьютере программ
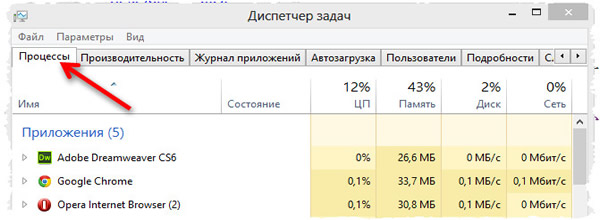
С помощью диспетчера задач можно просмотреть список программ, запущенных на данный момент на компьютере. Если программа не отвечает, с помощью диспетчера задач можно просмотреть ее состояние.
-
Откройте диспетчер задач (нажмите одновременно Ctrl + Alt + Delete ).
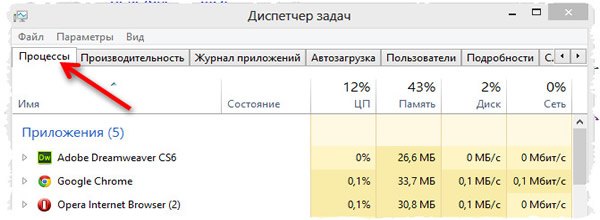
Если программа не отвечает и её нужно закрыть, щелкните программу и нажмите кнопку Завершить задачу . Все несохраненные изменения, совершенные во время работы с программой, будут потеряны.
Узнать версию программы на примере CCleaner
В программе CCleaner нет меню Файл и стандартный способ просмотра ее версии уже не получиться использовать. В этой программе меню дается в виде вкладок и чтобы узнать версию CCleaner нужно выполнить следующие действия:
Перейдите на вкладку «Настройки» и в низу окна программы нажмите по кнопке «О программе».

Откроется вкладка «О программе» и где описана информация о версии CCleaner и другие дополнительные данные.

Если же вам попадется какая-нибудь программа, в которой вы не сможете найти и посмотреть ее версию, то напишите об этом в комментариях, и мы постараемся вам помочь. Может быть так, что в маленьких утилитах нельзя узнать версию программы, в них просто нет меню «О программе» или чего-то подобного, это бывает из-за того, что программа представлена в одной версии и других версий еще не создано или не предусмотрено, могут быть и другие причины, все зависит от разработчиков.
Проверяем, что искали в Google
Компания Google очень аккуратно собирает всю историю ваших действий во всех его сервисах и приложениях. И вы, как владелец этих персональных данных, можете проверить всю свою историю в любой момент. Собственно, как и удалить ее, или даже запретить Google сохранять все эти данные.
Среди всей хранимой в Google информации можно найти как поисковые запросы и посещенные сайты, так и открываемые приложения на телефонах.

Если кто-то в ваше отсутствие пользовался компьютером и использовал сервисы Google под вашей учетной записью, то вы легко сможете увидеть, что именно просматривалось, куда заходил этот человек, какие поисковые запросы вводил и многое другое.
Найти и изучить всю эту информацию вы можете в специальном разделе «Отслеживание действий».
MSI Afterburner скачать бесплатно
MSI Afterburner – бесплатное приложение для регулировки, мониторинга и «разгона» видеокарты. Утилита «внедряется» непосредственно в видеокарту для смены параметров процессора, памяти, кулера, вольтажа или температуры. Поддерживает видеокарты MSI, AMD, NVIDIA и GeForce, а также работает с 3D режимом.

Как узнать ключи всех установленных лицензионных программ на вашем компьютере
Привет друзья! Если вы попали в такую ситуацию, то можно воспользоваться не особо знакомой многим пользователям утилитой Belarc Advisor.
Belarc Advisor расскажет вам всё об установленном на вашем компьютере железе: процессоре, материнской плате, видеокарте, оперативной памяти, жёстких дисках, сетевых адаптерах и т.д. Т акже вы много узнаете о вашей операционной системе — установленные обновления, версию антивирусных баз антивируса, серийные ключи установленных программ.
Программа работает практически со всеми операционными системами от Майкрософт: Windows 10, 8.1, 8, 7, Vista, XP SP3. 32-bit и 64-bit. Поддерживаются все известные браузеры: Internet Explorer, Google Chrome, Microsoft Edge, Firefox, Safari, Opera.
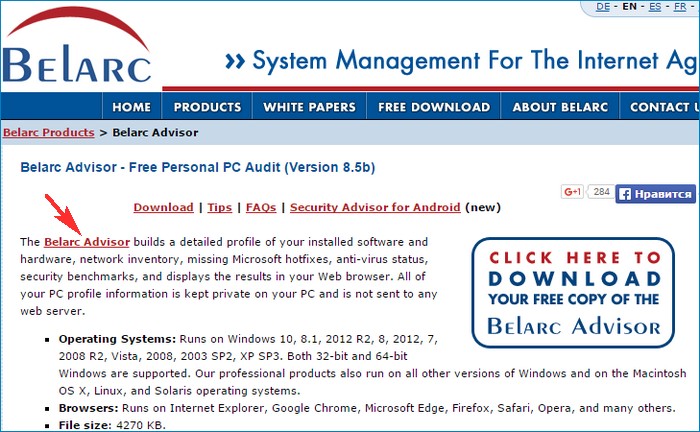
Программа скачивается нам на компьютер. Запускаем установку.
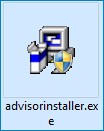
Continue installing Belarc Advisor (Продолжить установку Belarc Advisor).
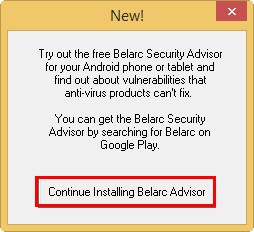
Принимаем условия лицензионного соглашения.
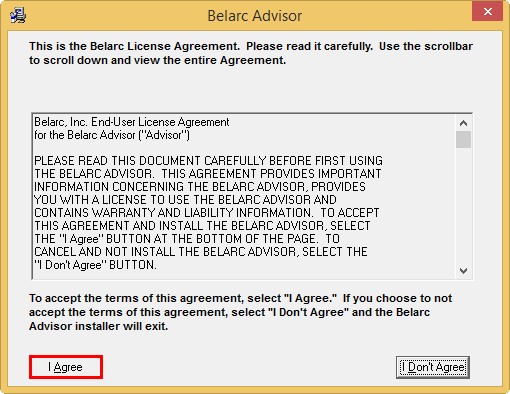
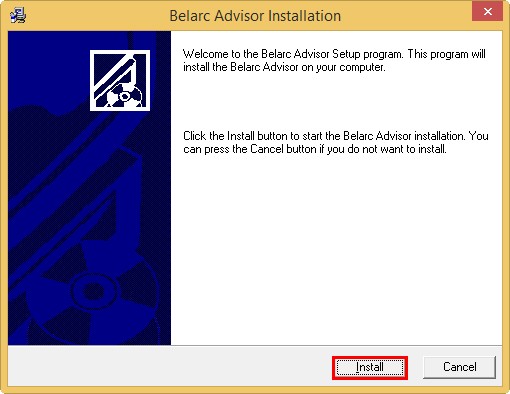
После установки программа сразу предлагает нам произвести анализ нашего компьютера.
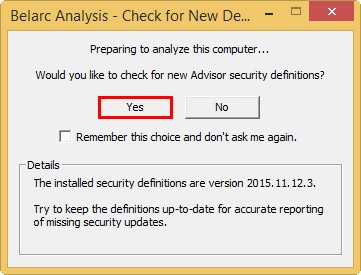
Происходит анализ комплектующих системного блока и установленной операционной системы продолжительностью 1-3 минуты.
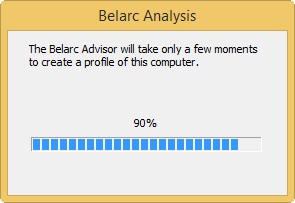
Результат представлен в окне нашего браузера.
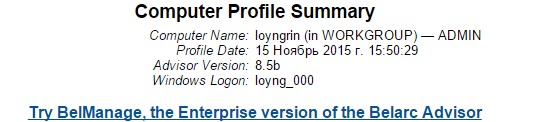
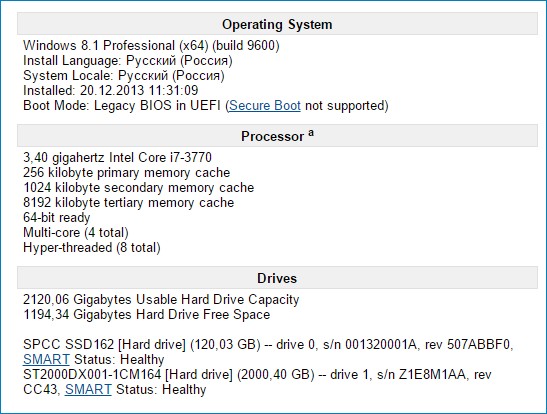
Среди массы информации присутствует раздел Управление всеми лицензиями на программное обеспечение.
Belarc Advisor нашла практически все ключи на установленные в моей Windows 8.1 лицензионные программы, среди которых и Adobe Photoshop CS5! Также программа нашла ключ и от самой операционной системы.
Щёлкните левой мышью на скриншоте для увеличения
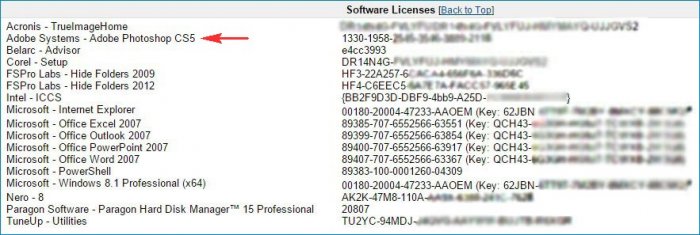
Друзья, если Belarc Advisor вам не поможет найти ключ, то затейте переписку с разработчиком этой программы, объясните ситуацию, вполне возможно вопрос решится положительно для вас.
Установка программы по выбору
Пусть они бросают его на проектор, если захотят. Они хотят быть на весь день? Мое любимое — когда вы публикуете что-то, а затем снимаете его и не думаете, что мы все это архивируем. В любом случае, Тейт далеко не единственный работодатель, который следит за цифровой деятельностью сотрудников. Прежде чем делать что-либо слишком возмутительное на рабочем компьютере, вам может понадобиться подумать о том, контролируется ли он. Прежде всего, вы должны проверить свое руководство для сотрудников или соглашение об использовании компьютера.

И там тоже можете нажать правой кнопкой по выбранному пункту, потом выбрать Свойства и также само узнать где что находится. В результатах будут все папки и все файлы, в именах которых упоминается слово utorrent, то есть таким способом можно прочесать весь диск
В общем ребята, на этом все, как видите нет ничего сложного, если я что-то не так написал то прошу простить меня. Удачи вам в жизни и чтобы все у вас было хорошо
Если ваш работодатель говорит о том, что ваша компьютерная активность может контролироваться — что довольно стандартно — тогда у них есть право заглянуть. Но тогда возникает вопрос, действительно ли они используют это право. Можете ли вы рассказать, зависит от того, где осуществляется мониторинг, — говорит Робинсон. — Если он находится вверх по течению, на брандмауэре, это трудно для пользователя. Но если они хотят видеть более гранулированную активность, они должны поставить программное обеспечение для мониторинга на самом компьютере.
Нет, ты не параноидальный. Вполне возможно, что ваши действия в компьютере контролируются. Между тем, множество сторонних программ-шпионов является коммерчески доступным, которое можно тайно загружать на ваш компьютер. Может, кто-то ищет ваши секреты бизнеса? Может быть, ваш ревнивый партнер шпионит за вами? Узнайте, верны ли ваши подозрения, выполнив простые шаги, описанные ниже.
На компьютере бывает установлено много программ, разобраться в которых бывает непросто. Иногда их требуется переустановить или удалить за ненадобностью, но для этого нужную программу сначала требуется найти.
Заветная кнопка «Пуск»Чтобы найти какую-либо программу, сначала внимательно посмотрите на рабочий стол компьютера. Как правило, большинство программ при установке автоматически по умолчанию создают ярлык на рабочем столе или в нижней панели управления.
В офисах, и особенно в корпоративной среде, мониторинг электронной почты очень вероятен. Это единственный способ блокировать вложения, содержащие вирусы или программы-шпионы. В среде компании вы можете предположить, что все ваши действия можно отслеживать на рабочем компьютере. И полицейские, которые хотят идти в ногу с технологией, теперь улавливают. Однако мы не знаем, насколько это широко распространено. Однако их шпионская деятельность широко диверсифицирована и первоначально недифференцирована.
Конечно, они также пристально рассматривают людей. С появлением технологий в повседневной жизни программное обеспечение для шпионажа больше не является единственной областью профессиональных шпионских программ. Выполните следующие шаги, чтобы узнать, установлены ли на компьютере такие программы.
Поэтому пиктограмма, обозначающая программу, может находиться и на панели управления. Вам будет достаточно кликнуть по ярлычку, чтобы запустить то или иное приложение.Найти программу можно и при помощи кнопки «Пуск». Нажмите ее, и в выпадающем окне появится список с программами, к которым вы обращаетесь наиболее часто. Если в этом перечне вы не видите нужного приложения, нажмите кнопку «Все программы», и тогда в выпадающем окне откроется подробный список всех установленных на компьютер программ. Кликнув на значок рядом с приложением, вы сможете запустить его или открыть дополнительные его разделы, такие как инсталляция, справка и другие. Поиск программ Также вы можете перейти в список программ другим способом. Но для него вам также предварительно понадобится нажать кнопку «Пуск», после чего в открывшемся окне нужно будет найти раздел «Панель управления» и, кликнув по данной надписи, перейти в него. Далее вам нужно найти пункт «Программы и компоненты» и кликом мыши по ссылке перейти в список установленных программ. Данный перечень будет представлен в левой части нового окна в форме таблицы, где в алфавитном порядке указывается название программы, ее издатель, размер, версия и дата установки. Подведя курсор мыши к программе, кликните правой кнопкой и выберите действие, которой предстоит выполнить по отношению к выделенной программе. Вы можете ее изменить, удалить или восстановить. Не выходя из этого меню, вы можете просмотреть и установленные обновления на компьютер. Для этого в правой части рабочего окна найдите надпись «просмотр установленных обновлений». Нажмите ее, и после этого откроется список, в котором вы сможете выбрать то или иное обновление и выполнить с ним ряд операций, в том числе и удалить с компьютера.Если перейдя в раздел «Панель управления» (в операционной системе Windows) вы не можете сразу найти раздел «Программы и компоненты». Воспользуйтесь функцией поиска. Для этого в открывшемся окне в правом верхнем углу найдите строку с надписью «Поиск в панели управления». Введите в нее ключевой слово (в данном случае – «программы») и перейдите на страницу с найденными результатами. Как правило, искомый запрос будет в найденном списке представлен первым. Вам только останется выбрать нужный вариант и перейти в раздел с установленными программами.











