Как проверить телефон на вирусы и удалить их (Android)
Доброго времени!
Многие вирусы на телефоне коварны тем, что до поры до времени никак не себя не проявляют: пока вдруг вы не обнаружите, что средства на мобильном куда-то исчезли. Вот-тут то и закрадываются сомнения, а не подхватил ли Андроид какой-нибудь вирус. ?
Вообще, наиболее частыми признаками заражения Андроида являются:
- всплывающие баннеры, навязчивая реклама (там, где ее раньше никогда не было);
- пропажа денег с баланса телефона;
- частые зависания аппарата, перезагрузки;
- самопроизвольная установка и обновление приложений;
- невозможность посещения некоторых сайтов и пр.
Должен отметить, что в настоящее время количество вирусов для Андроид устройств растет в какой-то прогрессии (видимо из-за того, что с телефона легче чем-нибудь «поживиться», чем с ПК).
В общем-то, в этой статье хочу рассмотреть несколько простых и эффективных вариантов проверки и удаления вирусов с Андроид устройств (телефона, планшета). Также приведу самые частые уловки и хитрости вирусописателей, основные меры защиты, чтобы противостоять им.
Надеюсь, информация поможет вам вернуть устройство в рабочий лад, и сэкономить средства. Теперь, ближе к делу. ?

Установка антивируса
Перед началом процедуры лечения телефона от вирусов нужно позаботиться о защите собственного компьютера. Если на нем все еще не установлен достаточно надежный антивирус, можно обратить внимание на следующие варианты: Avast, ESET NOD32, Avira, Kaspersky Antivirus, AVG и Norton Security.
Большинство из них имеют платную подписку, однако базовые функции, как правило, доступны всем желающим на безвозмездной основе. Еще можно использовать встроенный в систему сканер под названием Windows Defender.
Для продвинутого управления программами смартфона рекомендуется установить Android Commander. В случае необходимости его возможности позволяют полностью избавиться от вредоносного приложения, но для этого потребуется root-доступ.
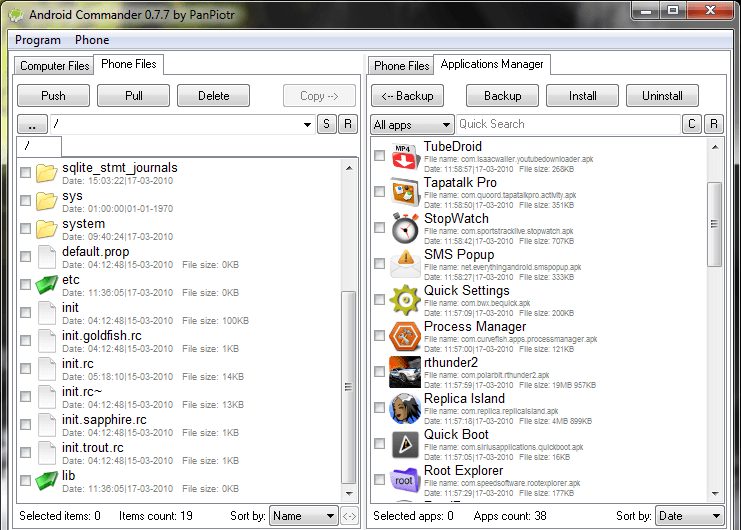
Проблема шпионских приложений
В случае с планшетными компьютерами и смартфонами самым распространённым типом вредоносных программ справедливо считаются трояны. Это шпионские приложения, которые собирают сведения о владельцах устройств. Это могут быть почтовые адреса, пароли, банковские карты и многое другое. Эти данные отправляются на другие серверы без ведома пользователя. Таким образом злоумышленники могут воспользоваться информацией в корыстных целях, включая кражу денежных средств с банковского счёта.
На наличие троянской программы на смартфоне или планшете указывает заметное снижение быстродействия устройства и возросший расход трафика в сети Интернет.
Чтобы избавиться от трояна на своём Android, нужно сделать следующее:
- Активировать режим отладки через USB. Эта функция доступна в разделе для разработчиков. На некоторых устройствах раздел скрыт, и к нему нужно получить доступ. Сделать это не сложно. Нужно открыть раздел меню о телефоне, и кликнуть около 5-6 раз по номеру сборки аппарата.
- Теперь следует подключить устройство к компьютеру через штатный кабель USB.
- В настройках подключения выбирайте режим MTP. В более старых девайсах он называется режимом накопителя. Компьютер должен отображать смартфон как носитель данных.
- Если подключение было выполнено верно, тогда в меню «Мой компьютер» отобразится новое хранилище в лице телефона или планшета.
- Теперь на компьютере запустите антивирусную обновлённую программу. Откройте меню настроек проверки и выберите съёмный носитель как объект для сканирования.
- Запустите процесс сканирования и дождитесь результатов. Все подозрительные и вредоносные объекты удаляются.
Но это общие рекомендации.
Отдельно нужно рассмотреть процедуру удаления вирусов с телефона через компьютер на примере нескольких популярных программ.
Avast
Один из самых популярных компьютерных антивирусов. Но он также прекрасно справляется со сканированием и очисткой телефона от вредоносного программного обеспечения.
На выбор юзерам предлагается платная и бесплатная версия. Причём для сканирования и очистки смартфона с помощью ПК или ноутбука достаточно иметь в своём распоряжении функционал бесплатной версии программы Avast.
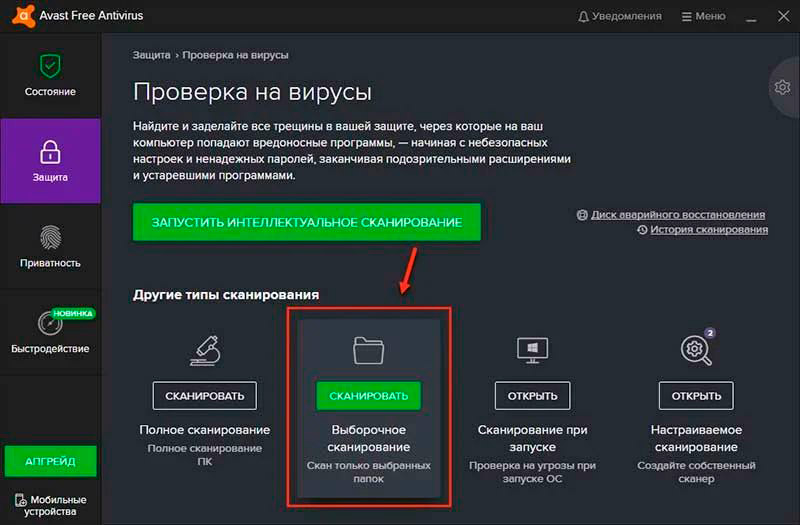
Если вы решили воспользоваться этим программным обеспечением, следуйте по такой инструкции:
- Установите и запустите на компьютере программу. В левой части меню нажмите на «Защита», а затем выберите вариант «Антивирус».
- Дождитесь появления окна, где предлагается на выбор несколько вариантов проведения сканирования. Тут следует выбрать «Другое сканирование».
- Предварительно подключите смартфон или планшет к ПК, как было показано в предыдущем разделе.
- Если всё подключено, нажимайте «Сканирование USB/DVD» в меню антивирусного ПК.
- Программа начнёт автоматически проверять девайсы, соединённые с ПК через USB. В их числе будет и мобильное устройство.
- Когда сканирование закончится, все объекты, представляющие угрозу, переместятся в карантин или просто будут сразу удалены.
- Через список с опасными файлами пользователь сможет определить их дальнейшую судьбу. А именно удалить, отправить в карантин или ничего не делать вообще.
Бывает так, что мобильное устройство не позволяет себя просканировать с помощью программы Avast. Обычно подобное происходит по причине наличия защитного ПО на самом телефоне или планшете. Можно его временно удалить, проверить девайс, и потом снова поставить мобильную защиту.
В случае с Avast есть альтернативный вариант проверки. Для этого запускается проводник, где должен отображаться подключённый носитель мобильного устройства. Достаточно кликнуть по его названию правой кнопкой и нажать на пункт «Сканировать» с изображением программы Avast.
Также пользователь может настроить запуск автоматического сканирования при каждом последующем подключении телефона или планшета к компьютеру.
Kaspersky Antivirus
Настоящая гордость отечественной ИТ-индустрии. Kaspersky относится к числу мощнейших антивирусных программных продуктов.
На выбор пользователям предлагается широкая линейка специальных программ. Среди антивирусов есть платная и бесплатная версия. У последней урезали функционал, но для обычного юзера его более чем достаточно.
Как платная, так и бесплатная версия оснащены функцией сканирования телефонов и планшетов под управлением разных операционных систем, включая Android.
Чтобы воспользоваться функциями этого ПО, необходимо:
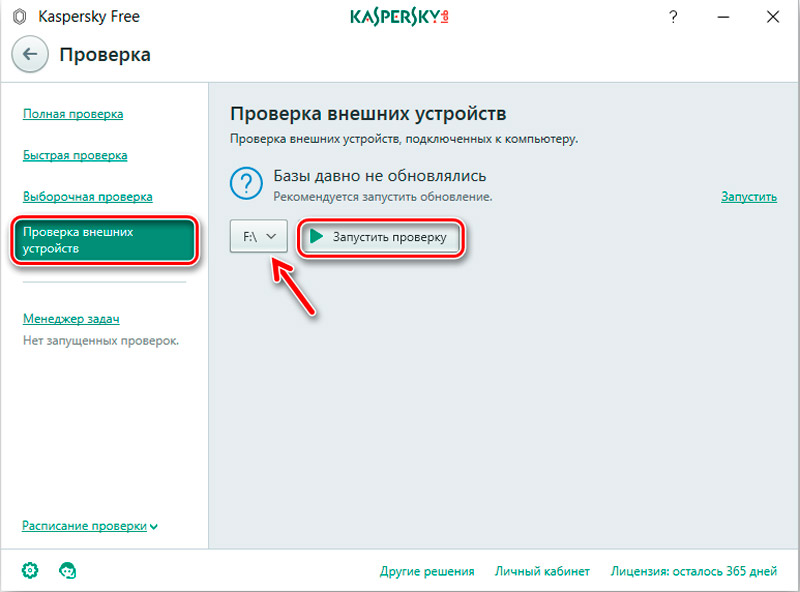
- Загрузить и установить на компьютер антивирус компании Касперский. Можно сразу купить платную версию. Либо обойтись возможностями Kaspersky Free. Для проверки телефона или планшета этого будет достаточно.
- После установки запустить программу и открыть её интерфейс. В меню выбрать пункт под названием «Проверка».
- Слева в открывшемся меню будет пункт «Проверка внешних устройств». Предварительно подключается сам смартфон или планшетный компьютер. Проверьте, какую букву ей присвоила операционная система.
- Теперь выбирайте букву с обозначением внешнего подключённого устройства.
- Нажмите кнопку запуска проверки и дождитесь её завершения.
- Когда сканирование закончится, перед пользователем появится список возможных и обнаруженных угроз. Их можно удалить, нажав на соответствующие кнопки.
Как и в случае с Avast, сканирование запускается без запуска самой антивирусной программы.
Для этого нужно через проводник найти свой подключённый телефон, кликнуть правой кнопкой и запустить сканирование.
Malwarebytes
Это уже не полноценный антивирус, а специальная утилита. Несмотря на свою простоту и небольшой вес, программа превосходно справляется с поиском рекламных, шпионских и других вредоносных программ.
Популярность утилиты сравнительно небольшая. Но всё больше внимания на неё обращают обычные пользователи. Причина в высоких показателях эффективности.
Работать с утилитой предельно просто. Здесь нужно:
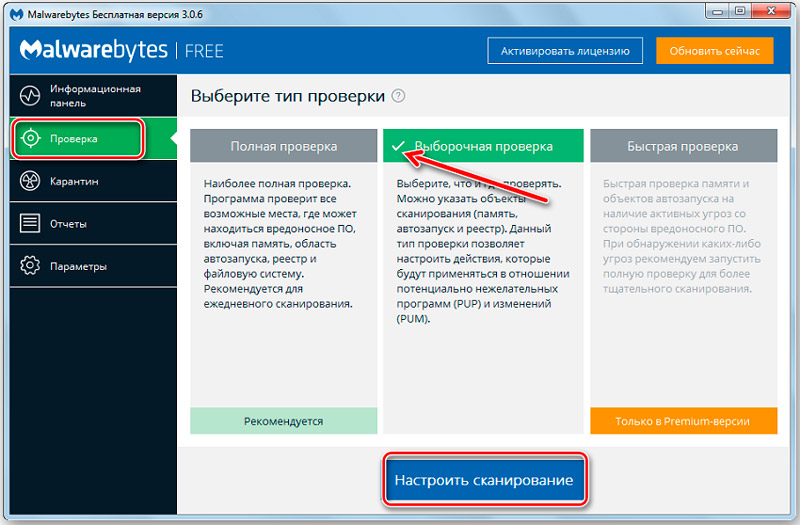
- скачать и запустить приложение;
- нажать на раздел «Проверка» слева в меню;
- в категории «Тип проверка» выбрать «Выборочная»;
- кликнуть по клавише для настройки сканирования;
- настроить объекты сканирования в левом меню, поставив галочки везде, крови проверки на руткиты;
- в правой части отметить своё подключённое мобильное устройство;
- нажать на клавишу запуска сканирования;
- дождаться завершения процедуры.
Когда проверка закончится, откроется список с файлами, которые были распознаны как потенциальная угроза. Их можно перенести в карантин, после чего окончательно удалить.
Если утилита установлена на компьютере, ею можно воспользоваться через проводник, как и в случае с Kaspersky и Avast.
Защитник Windows
Пользователи Windows 10 могут воспользоваться функциями встроенной антивирусной программы, которая является стандартным ПО для борьбы с угрозами на компьютерах и ноутбуках под управлением новой версии ОС.
После очередного обновления функционал защитника расширился, что позволило использовать его для борьбы с вирусами и шпионскими программами.
Если вы решили применить Защитник Windows, потребуется соблюдать такую инструкцию:
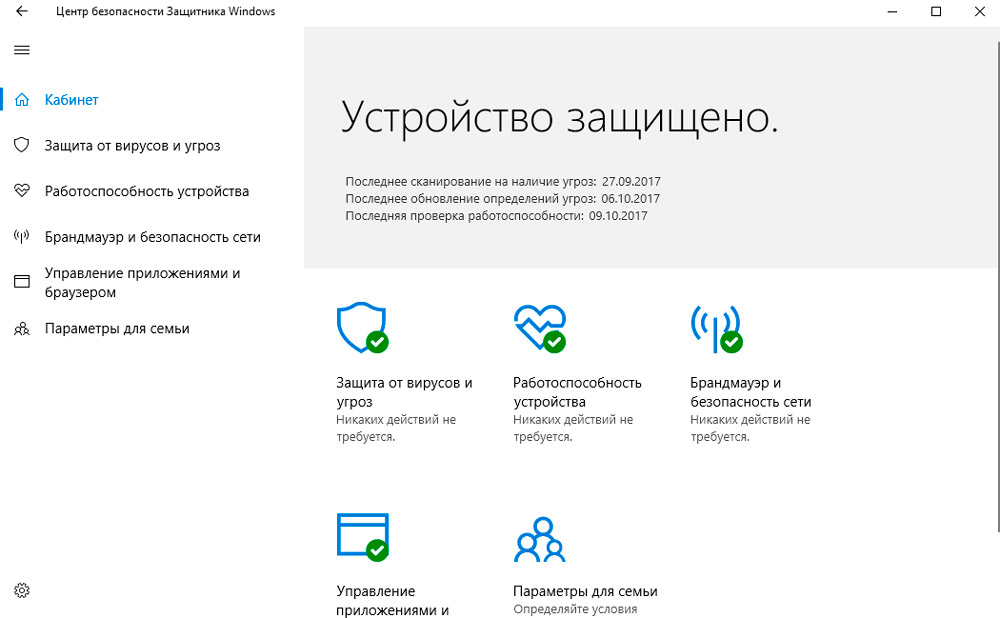
- Запустите программу. В новой версии Windows 10 защитника переименовали в Центр безопасности Windows.
- Нажмите на изображение щита для проверки на наличие угроз и вирусов.
- Теперь выберите пункт под названием «Расширенная проверка».
- Поставьте галочку напротив пункта «Настраиваемое сканирование», после чего нажмите на выполнение сканирования сейчас.
- После появления проводника кликните на название своего подключённого заранее через USB мобильного устройства и кликните на «ОК».
- Дождитесь полного завершения сканирования.
Обнаруженные угрозы можно переместить в карантин или сразу удалить.
Сканирование с помощью компьютерных антивирусных программ возможно. Но не всегда точность и эффективность их работы достаточно высокая.
Всё же антивирусные программы для ПК отличаются по функциям и принципу действия от разработок для проверки именно мобильных гаджетов. Потому будет правильно подойти к решению этой проблемы комплексно. А именно просканировать девайс компьютерным ПО, а затем воспользоваться специальным антивирусным приложением для мобильного устройства.
Способ 2: Kaspersky Anti-Virus
Kaspersky Anti-Virus – мощное антивирусное ПО от отечественных разработчиков. Ранее было полностью платным, но теперь появилась и бесплатная версия с урезанным функционалом – Kaspersky Free . Не важно, пользуетесь ли платной или бесплатной версией, в обеих есть необходимый для сканирования Android-устройств функционал.
Рассмотрим процесс настройки сканирования подробнее:
1. Запустите пользовательский интерфейс антивирусника. Там выберите элемент «Проверка».
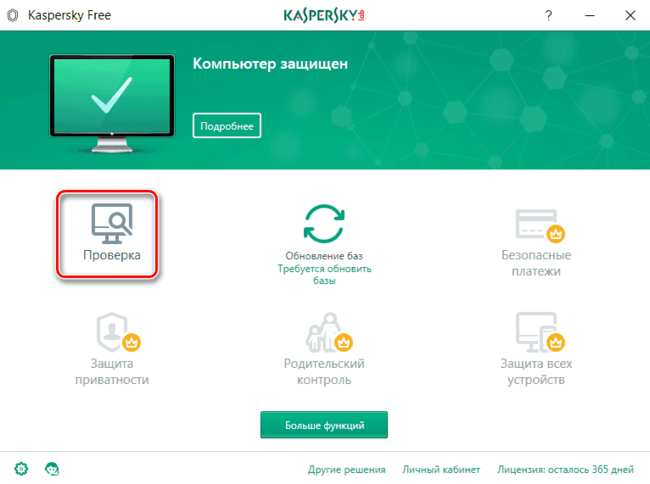
2. В левом меню перейдите по «Проверка внешних устройств». В центральной части окна выберите букву из выпадающего списка, которой был обозначен ваш девайс при подключении к компьютеру.
3. Нажмите «Запустить проверку».
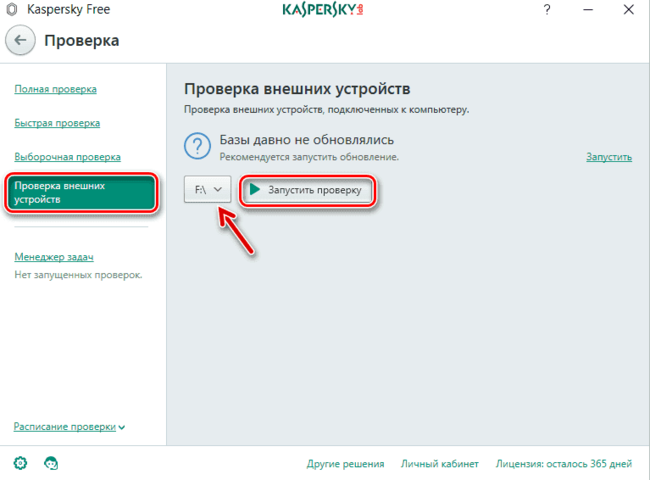
4. Проверка займёт определённое время. По её завершении вам будет представлен список обнаруженных и потенциальных угроз. При помощи специальных кнопок вы можете избавиться от опасных элементов.
Аналогично с Avast, вы можете запустить сканирование, не открывая пользовательский интерфейс антивирусника. Просто найдите в «Проводнике» устройство, что нужно просканировать, кликните по нему правой кнопкой мыши и выберите вариант «Сканировать». Напротив него должна быть иконка Касперского.
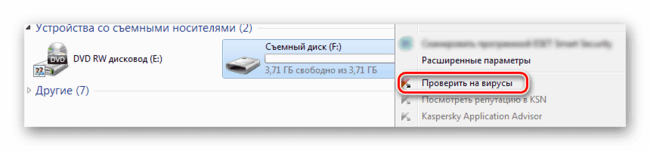
Как сканировать телефон андроид?
- Откройте приложение «Google Диск» .
- Нажмите на значок «Добавить» в правом нижнем углу экрана.
- Выберите «Сканировать» .
- Сделайте фото документа. .
- Чтобы завершить сканирование и сохранить документ, нажмите на значок «Готово» .
AVG AntiVirus FREE – один лучших антивирусов для Андроид среди бесплатных.
Как избежать вирусного заражения на планшете Андроид
Советы, которые помогут избежать заражения вирусами:
- не переходите по подозрительным ссылкам, особенно от незнакомых людей;
- пользуйтесь известной антивирусной программой;
- вовремя обновляйте версию ОС и антивирус;
- загружайте данные и приложения только из проверенных источников;
- не пользуйтесь неофициальными приложениями, и тем более кастомными прошивками;
- не посещайте ненадежные сайты сомнительного характера;
- не подключайте устройство к неизвестным источникам по беспроводной сети.
Добавить комментарий Отменить ответ
Об авторе этого сайта

Привет. Меня зовут Петр. Я автор этого сайта. В нем я рассказываю о том, что мне очень интересно. А именно о планшетах. В блоге я пытаюсь простым языком рассказывать о прошивках, настройках и новинках всех современных планшетов. Также большая часть статей посвящена ОС Андроид, которая мне очень нравится









