Зачастую пользователи сталкиваются с тем, что их компьютер начинает медленно работать. Файлы копируются долго, а система загружается медленно. Оказывается, на все эти показатели влияет скорость диска. Чтобы узнать характеристики винчестера, рекомендуется воспользоваться специализированным софтом.

Важно отметить, что для HDD и SSD диска показатели будут отличаться. Это связано с характеристиками железа. Твердотельные накопители работают значительно быстрее. На обычном винчестере загрузка ОС занимает около 40 секунд. Что касается SSD, то на подобном диске система будет загружена за 7 секунд.
Выбор программы для тестирования
На самом деле проверить скорость жесткого диска можно большим количеством программ, которые отличаются по функциональности и принципу работы. Несмотря на изобилие софта, рекомендуется обратить внимание на следующие приложения:
- CrystalDiskMark;
- HD Tune;
- Ashampoo HDD Control.
Не имеет значения, какая программа будет выбрана для тестирования. Важно перед установкой и применением проанализировать каждый продукт, а затем изучить инструкцию.
CrystalDiskMark
Кристал Диск Марк является утилитой, которая предназначена для проверки скорости винчестера. Следует отметить, что при помощи утилиты также можно проверять съемные носители.

Процедура проверки позволяет узнать скорость, с которой функционирует жесткий диск. Благодаря полученным данным можно определить носитель, подходящий для установки ОС. Программа CrystalDiskMark способна тестировать диск 4 способами. К ним относится:
- Seq – Проверка последовательного чтения (записи). Размер блока равен 1 Мб;
- 512K – Определение случайного считывания. Блок равен 512 Кб;
- 4K – Анализ случайной записи (чтения). Глубина очереди равна 1, а блок 4 kb
- 4K QD32 – определение скоростного режима для AHCL и NCQ.
При желании можно воспользоваться кнопкой «All». После этого начнется тестирование жесткого диска. Программа поочередно запустит все существующие режимы. Чтобы протестировать диск необходимо:
- Запустить CrystalDiskMark;
- Установить количество циклов чтения и записи. Оптимальным значением считается «5»;
- Выбрать жесткий диск;
- Установка размера файлов для анализа. Лучше всего выбирать – 1 GiB;
- Нажать кнопку для запуска теста.
Проверка занимает всего несколько минут. Результаты рекомендуется сохранить в файл, чтобы было легче сравнить показатели нескольких жестких.
HD Tune
Утилита, позволяющая узнать скорость чтения и записи диска, подключенного к компьютеру. Программа способна работать не только с HDD, но и SSD. Помимо тестирования, приложение может определить эксплуатационные качества винчестера. Следует заметить, что существует 2 версии программы платная и бесплатная. Отличия заключаются в «урезанности» бесплатного продукта.

К основным возможностям утилиты можно отнести:
- Низкоуровневое тестирование производительности;
- Получение подробной информации о диске;
- Проверка состояния «здоровья» винчестера;
- Мониторинг ошибок диска;
- Определение температурного режима устройства;
- Дополнительные тесты.
У «Pro» версии возможностей гораздо больше. Важно отметить, что вы можете бесплатно поработать в полной версии на протяжении 15 дней.
После запуска приложения, вы увидите 4 вкладки:
- Benchmark.
- Info.
- Health.
- Error Scan.
Первая вкладка предназначена для проверки скорости жесткого диска. После анализа в правом окне программы появятся результаты, которые отображаются в следующих категориях:
- Показатель нагрузки на процессор;
- Пиковая скорость работы;
- Интервал времени обращения системы к файлам;
- Средние показатели скорости;
- Самый низкий показатель скорости;
- Максимальное значение скорости.

Тест скорости жесткого диска – не единственная возможность программы. Во вкладке «Info» утилита отобразит подробную информацию о диске. В списке появятся такие сведения, как модель винчестера, серийный номер, объем и т. д.

Вкладка «Health» отображает состояние здоровья жесткого диска. В том случае, если будет везде установлен показатель «Ok», можно не беспокоиться об устройстве. Это значит, что все функционирует правильно.

Последняя вкладка позволяет отыскать ошибки жёстких дисков. Процедура поиска может занять некоторое время. Зеленые квадратики обозначают, что все хорошо. Красные же свидетельствуют о повреждениях.

Перед началом работы, рекомендуется снизить нагрузку на процессор. Для этого достаточно отключить все фоновые программки. Это же касается и антивирусов.
Ashampoo HDD Control
Программа предназначена для контроля состояния жесткого диска. Если показатели упадут ниже допустимого уровня, устройство перестанет читать данные. Ashampoo отслеживает уровень показателей характеристик. Программа поддерживает:
- IDE;
- ATA;
- SSD;
- USB-накопители.
Благодаря понятному интерфейсу, у вас появляется возможность отслеживать производительность, температуру и многое другое. Следует отметить, что утилита поддерживает самопроверку «здоровья».

К основным возможностям программы относится:
- Круглосуточный контроль жестких дисков;
- Возможность самопроверки носителя;
- Получение данных о логических дисках;
- Дефрагментация;
- Мониторинг и восстановление удаленных данных;
- Сканирование и удаление дублей;
- Анализ скорости передачи данных;
- Проверка температуры жесткого диска.
Программа для измерения скорости и других показателей жесткого диска имеет интуитивно понятный интерфейс. Для удобства управления были созданы разделы необходимые для следующих задач:
- Контроля;
- Дефрагментации;
- Тестирования;
- Удаления следов интернета;
- Очистки диска.
В первой вкладке «Контроль» вы можете увидеть подробную информацию о жестких дисках, в том числе производительность и температуру. При необходимости можно создать отчет.
Раздел «Дефрагментация» позволяет провести процесс дефрагментации, любого подключенного к компьютеру, диска. Для удобства, программа визуализирует схему расположения данных в различных секторах винчестера. Перед тем как приступить к дефрагментации, рекомендуется произвести анализ.
Вкладка «Тестирование» позволяет проверить состояние жесткого диска. После перехода в раздел, необходимо выбрать интересующий вас жесткий. Затем следует кликнуть по кнопке «Начать». Важно отметить, что в момент тестирования диска не рекомендуется выполнять какие-либо манипуляции с компьютером.
Когда тестирование будет завершено, на экране отобразится подробная информация. Так как узнать скорость несложно, рекомендуется внимательно изучить и другие возможности утилиты. В случае возникновения вопросов, следует обратиться за помощью к мануалу.
Заключение
Не стоит забывать, что от состояния жесткого диска будет напрямую зависеть работоспособность компьютера. Поэтому рекомендуется хотя бы раз в неделю запускать программу для тестирования винчестера. Что касается выбора приложения, то лучше всего обратить внимание на программку CrystalDiskMark, так как она не содержит ничего лишнего. При этом Кристал прекрасно справляется со своей задачей.
Как проверить скорость диска (HDD, SSD). Тест скорости
 Доброго дня.
Доброго дня.
От скорости работы диска — зависит скорость работы всего компьютера в целом! Причем, что удивительно, многие пользователи недооценивают этот момент… А ведь скорость загрузки ОС Windows, скорость копирования файлов на диск/с диска, скорость запуска (загрузки) программ и т.д. — все упирается в скорость диска.
Сейчас в ПК (ноутбуках) встречаются два типа дисков: HDD (hard disk drive — привычные жесткие диски) и SSD (solid-state drive — новомодный твердотельный диск). Порой их скорость различается в разы (например, Windows 8 на моем компьютере с SSD стартует за 7-8 сек., против 40 сек. с HDD — разница колоссальна!).
А теперь о том, какими утилитами и как можно проверить скорость работы диска.
CrystalDiskMark
Одна из лучших утилит для проверки и тестирования скорости дисков (утилита поддерживает как HDD, так и SSD диски). Работает во всех популярных ОС Windows: XP, 7, 8, 10 (32/64 bits). Поддерживает русский язык (хотя, утилита достаточно простая и разобраться легко и без знания английского).

Рис. 1. Главное окно программы CrystalDiskMark
Чтобы протестировать свой диск в CrystalDiskMark нужно:
- выбрать количество циклов записи и чтения (на рис. 2 это число равно 5, оптимальный вариант);
- 1 GiB — размер файла для тестирования (оптимальный вариант);
- «C:» — буква диска для тестирования;
- для начала теста просто нажмите кнопку «All». Кстати, в большинстве случаев ориентируются всегда на строку «SeqQ32T1» — т.е. последовательная запись/чтение — поэтому, можно просто выбрать тест конкретно этого варианта (требуется нажать одноименную кнопку).

Рис. 2. проведенный тест
Первая скорость (колонка Read, с англ. «читать») — это скорость чтения информации с диска, вторая колонка — запись на диск. Кстати, на рис. 2 был протестирован SSD диск (Silicon Power Slim S70): скорость чтения 242,5 Mb/s — не самый хороший показатель. Для современных SSD оптимальной скоростью считается скорость не ниже
400 Mb/s, при условии подключении по SATA3* (хотя и 250 Mb/s это больше чем скорость обычного HDD и прирост в скорости виден невооруженным глазом).
* Как определить режим работы SATA жесткого диска?
По ссылке выше, кроме CrystalDiskMark, можно так же скачать еще одну утилиту — CrystalDiskInfo . Эта утилита покажет вам SMART диска, его температуру и пр. параметры (в общем-то отличная утилита для получения информации о устройстве).
После ее запуска, обратите внимание на строчку «Режим передачи» (см. рис. 3). Если в этой строке у вас отображается SATA/600 (до 600 МБ/с) — значит диск работает в режиме SATA 3 (если в строке отображается SATA/300 — т.е. максимальная пропускная способность 300 МБ/с — это SATA 2).

Рис. 3. CrystalDiskinfo — главное окно
AS SSD Benchmark
Сайт автора: http://www.alex-is.de/ (ссылка на скачивание в самом низу страницы)
Еще одна очень интересная утилита. Позволяет легко и быстро протестировать жесткий диск компьютера (ноутбука): быстро узнать скорость чтения и записи. В установке не нуждается, пользоваться стандартно (как с предыдущей утилитой).

Рис. 4. Результаты теста SSD в программе.
PS
Рекомендую так же ознакомиться со статьей про лучшие программы для жесткого диска: https://pcpro100.info/testirovanie-zhestkogo-diska/
Кстати, весьма неплохая утилита для всестороннего тестирования HDD — HD Tune (кому не подойдут вышеприведенные утилиты, можете так же брать в арсенал :)). На этом у меня все. Всем хорошей работы диска!
Как можно проверить скорость жесткого диска
Зачастую пользователи сталкиваются с тем, что их компьютер начинает медленно работать. Файлы копируются долго, а система загружается медленно. Оказывается, на все эти показатели влияет скорость диска. Чтобы узнать характеристики винчестера, рекомендуется воспользоваться специализированным софтом.

Важно отметить, что для HDD и SSD диска показатели будут отличаться. Это связано с характеристиками железа. Твердотельные накопители работают значительно быстрее. На обычном винчестере загрузка ОС занимает около 40 секунд. Что касается SSD, то на подобном диске система будет загружена за 7 секунд.
Выбор программы для тестирования
На самом деле проверить скорость жесткого диска можно большим количеством программ, которые отличаются по функциональности и принципу работы. Несмотря на изобилие софта, рекомендуется обратить внимание на следующие приложения:
- CrystalDiskMark;
- HD Tune;
- Ashampoo HDD Control.
Не имеет значения, какая программа будет выбрана для тестирования. Важно перед установкой и применением проанализировать каждый продукт, а затем изучить инструкцию.
CrystalDiskMark
Кристал Диск Марк является утилитой, которая предназначена для проверки скорости винчестера. Следует отметить, что при помощи утилиты также можно проверять съемные носители.

Процедура проверки позволяет узнать скорость, с которой функционирует жесткий диск. Благодаря полученным данным можно определить носитель, подходящий для установки ОС. Программа CrystalDiskMark способна тестировать диск 4 способами. К ним относится:
- Seq – Проверка последовательного чтения (записи). Размер блока равен 1 Мб;
- 512K – Определение случайного считывания. Блок равен 512 Кб;
- 4K – Анализ случайной записи (чтения). Глубина очереди равна 1, а блок 4 kb
- 4K QD32 – определение скоростного режима для AHCL и NCQ.
При желании можно воспользоваться кнопкой «All». После этого начнется тестирование жесткого диска. Программа поочередно запустит все существующие режимы. Чтобы протестировать диск необходимо:
- Запустить CrystalDiskMark;
- Установить количество циклов чтения и записи. Оптимальным значением считается «5»;
- Выбрать жесткий диск;
- Установка размера файлов для анализа. Лучше всего выбирать – 1 GiB;
- Нажать кнопку для запуска теста.
Проверка занимает всего несколько минут. Результаты рекомендуется сохранить в файл, чтобы было легче сравнить показатели нескольких жестких.
HD Tune
Утилита, позволяющая узнать скорость чтения и записи диска, подключенного к компьютеру. Программа способна работать не только с HDD, но и SSD. Помимо тестирования, приложение может определить эксплуатационные качества винчестера. Следует заметить, что существует 2 версии программы платная и бесплатная. Отличия заключаются в «урезанности» бесплатного продукта.

К основным возможностям утилиты можно отнести:
- Низкоуровневое тестирование производительности;
- Получение подробной информации о диске;
- Проверка состояния «здоровья» винчестера;
- Мониторинг ошибок диска;
- Определение температурного режима устройства;
- Дополнительные тесты.
У «Pro» версии возможностей гораздо больше. Важно отметить, что вы можете бесплатно поработать в полной версии на протяжении 15 дней.
После запуска приложения, вы увидите 4 вкладки:
- Benchmark.
- Info.
- Health.
- Error Scan.
Первая вкладка предназначена для проверки скорости жесткого диска. После анализа в правом окне программы появятся результаты, которые отображаются в следующих категориях:
- Показатель нагрузки на процессор;
- Пиковая скорость работы;
- Интервал времени обращения системы к файлам;
- Средние показатели скорости;
- Самый низкий показатель скорости;
- Максимальное значение скорости.

Тест скорости жесткого диска – не единственная возможность программы. Во вкладке «Info» утилита отобразит подробную информацию о диске. В списке появятся такие сведения, как модель винчестера, серийный номер, объем и т. д.

Вкладка «Health» отображает состояние здоровья жесткого диска. В том случае, если будет везде установлен показатель «Ok», можно не беспокоиться об устройстве. Это значит, что все функционирует правильно.

Последняя вкладка позволяет отыскать ошибки жёстких дисков. Процедура поиска может занять некоторое время. Зеленые квадратики обозначают, что все хорошо. Красные же свидетельствуют о повреждениях.

Перед началом работы, рекомендуется снизить нагрузку на процессор. Для этого достаточно отключить все фоновые программки. Это же касается и антивирусов.
Ashampoo HDD Control
Программа предназначена для контроля состояния жесткого диска. Если показатели упадут ниже допустимого уровня, устройство перестанет читать данные. Ashampoo отслеживает уровень показателей характеристик. Программа поддерживает:
- IDE;
- ATA;
- SSD;
- USB-накопители.
Благодаря понятному интерфейсу, у вас появляется возможность отслеживать производительность, температуру и многое другое. Следует отметить, что утилита поддерживает самопроверку «здоровья».

К основным возможностям программы относится:
- Круглосуточный контроль жестких дисков;
- Возможность самопроверки носителя;
- Получение данных о логических дисках;
- Дефрагментация;
- Мониторинг и восстановление удаленных данных;
- Сканирование и удаление дублей;
- Анализ скорости передачи данных;
- Проверка температуры жесткого диска.
Программа для измерения скорости и других показателей жесткого диска имеет интуитивно понятный интерфейс. Для удобства управления были созданы разделы необходимые для следующих задач:
- Контроля;
- Дефрагментации;
- Тестирования;
- Удаления следов интернета;
- Очистки диска.
В первой вкладке «Контроль» вы можете увидеть подробную информацию о жестких дисках, в том числе производительность и температуру. При необходимости можно создать отчет.
Раздел «Дефрагментация» позволяет провести процесс дефрагментации, любого подключенного к компьютеру, диска. Для удобства, программа визуализирует схему расположения данных в различных секторах винчестера. Перед тем как приступить к дефрагментации, рекомендуется произвести анализ.
Вкладка «Тестирование» позволяет проверить состояние жесткого диска. После перехода в раздел, необходимо выбрать интересующий вас жесткий. Затем следует кликнуть по кнопке «Начать». Важно отметить, что в момент тестирования диска не рекомендуется выполнять какие-либо манипуляции с компьютером.
Когда тестирование будет завершено, на экране отобразится подробная информация. Так как узнать скорость несложно, рекомендуется внимательно изучить и другие возможности утилиты. В случае возникновения вопросов, следует обратиться за помощью к мануалу.
Заключение
Не стоит забывать, что от состояния жесткого диска будет напрямую зависеть работоспособность компьютера. Поэтому рекомендуется хотя бы раз в неделю запускать программу для тестирования винчестера. Что касается выбора приложения, то лучше всего обратить внимание на программку CrystalDiskMark, так как она не содержит ничего лишнего. При этом Кристал прекрасно справляется со своей задачей.
Как проверить скорость SSD
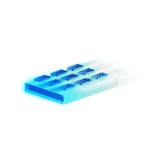
Если после приобретения твердотельного накопителя вам захотелось узнать, насколько он быстр, сделать это можно с помощью простых бесплатных программ, позволяющих проверить скорость SSD диска. В этом материале — об утилитах для проверки скорости SSD, о том, что означают различные цифры в результатах тестирования и дополнительная информация, которая, возможно, окажется полезной.
Несмотря на то, что есть разные программы оценки производительности дисков, в большинстве случаев, когда речь заходит о скорости SSD, в первую очередь используют CrystalDiskMark — бесплатную, удобную и простую утилиту с русским языком интерфейса. Поэтому в первую очередь я сосредоточусь именно на этом средстве измерения скорости записи/чтения, а затем коснусь других доступных вариантов. Также может быть полезным: Какой SSD лучше — MLC, TLC или QLC, Настройка SSD для Windows 10, Проверка SSD на ошибки, Почему медленно работает SSD.
- Проверка скорости SSD в CrystalDiskMark
- Настройки программы
- Проводимые тесты и оценка скорости
- Скачать CrystalDiskMark, установка программы
- Другие программы оценки скорости SSD дисков
Проверка скорости SSD диска в CrystalDiskMark
Обычно, когда вы встречаете обзор какого-либо SSD, в информации о скорости его работы бывает продемонстрирован скриншот именно из CrystalDiskMark — несмотря на свою простоту, эта бесплатная утилита представляет собой своего рода «стандарт» для такого тестирования. В большинстве случаев (в том числе и в авторитетных обзорах) процесс тестирования в CDM выглядит как:
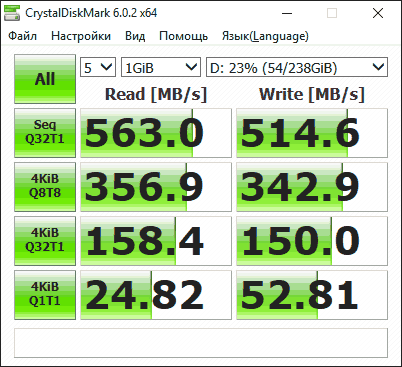
- Запуск утилиты, выбор диска, который будет тестироваться в верхнем правом поле. Перед вторым шагом желательно закрыть все программы, которые могут активно использовать процессор и доступ к дискам.
- Нажатие по кнопке «All» для запуска всех тестов. Если необходимо проверить производительность диска в определенных операциях чтения-записи, достаточно нажать соответствующую зеленую кнопку (их значения будут описаны далее).
- Ожидание окончания проверки и получения результатов оценки скорости SSD при различных операциях.
Для базовой проверки другие параметры тестов обычно не изменяются. Однако может оказаться полезным знать, что можно настроить в программе, и что именно означают различные числа в результатах проверки скорости.
Настройки
В главном окне CrystalDiskMark вы можете настроить (если вы начинающий пользователь, возможно, не стоит что-либо изменять):
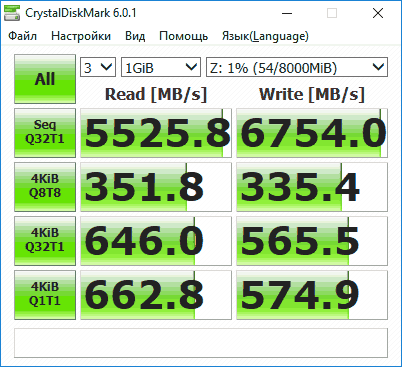
- Количество проверок (результат усредняется). По умолчанию — 5. Иногда, для ускорения теста уменьшают до 3-х.
- Размер файла, с которым будут проводиться операции при проверке (по умолчанию — 1 Гб). В программе указывается 1GiB, а не 1Gb, поскольку речь идёт о гигабайтах в двоичной системе счисления (1024 Мб), а не в часто используемой десятичной (1000 Мб).
- Как уже упоминалось, вы можете выбрать, какой именно диск будет проверяться. Это не обязательно должен быть SSD, в этой же программе можно узнать скорость флешки, карты памяти или обычного жесткого диска. Результат теста на скриншоте ниже получен для RAM-диска.
В разделе меню «Настройки» вы можете изменить дополнительные параметры, но, опять же: я бы оставил как есть, к тому же так будет проще сравнить ваши показатели скорости с результатами других тестов, так как в них используются параметры по умолчанию.
Значения результатов оценки скорости
Для каждого проведенного теста CrystalDiskMark показывает информацию как в мегабайтах в секунду, так и в операциях в секунду у (IOPS). Для того, чтобы узнать второе число, задержите указатель мыши над результатом любого из тестов, во всплывающей подсказке появятся данные IOPS.
По умолчанию, в программе последней версии (в предыдущих был другой набор) выполняются следующие тесты:
- Seq Q32T1 — Последовательная запись/чтение с глубиной очереди запросов 32 (Q), в 1 (T) поток. В этом тесте скорость обычно получается самой высокой, поскольку файл записывается в последовательные секторы диска, расположенные линейно. Этот результат не в полной мере отражает реальную скорость работы SSD при использовании в реальных условиях, но обычно сравнивают именно его.
- 4KiB Q8T8 — Произвольная запись/чтение в случайные секторы по 4 Кб, 8 — очередь запросов, 8 потоков.
- 3-й и 4-й тест аналогичны предыдущему, но с иным числом потоков и глубиной очереди запросов.
Глубина очереди запросов — количество запросов чтения-записи, одновременно направляемых к контроллеру накопителя; потоки в данном контексте (в предыдущих версиях программы их не было) — количество потоков записи файла, инициируемых программой. Различные параметры в 3-х последних тестах позволяют оценить, как именно контроллер диска «справляется» с чтением-записью данных в различных сценариях работы и управляет распределением ресурсов, причем не только его скорость в Мб/сек, но и IOPS, что здесь является важным параметром.
Часто результаты могут заметно меняться при обновлении прошивки SSD. Также следует учитывать, что при таких тестах в значительной мере нагружается не только диск, но и CPU, т.е. результаты могут зависеть и от его характеристик. Это — очень поверхностно, но при желании в Интернете можно найти очень подробные исследования зависимости производительности дисков от глубины очереди запросов.
Скачать CrystalDiskMark и информация о запуске
Скачать последнюю версию CrystalDiskMark можно с официального сайта https://crystalmark.info/en/software/crystaldiskmark/ (Совместима с Windows 10, 8.1, Windows 7 и XP. В программе есть русский язык несмотря на то, что сайт на английском). На странице утилита доступна как в виде установщика, так и как zip-архив, не требующий установки на компьютер.
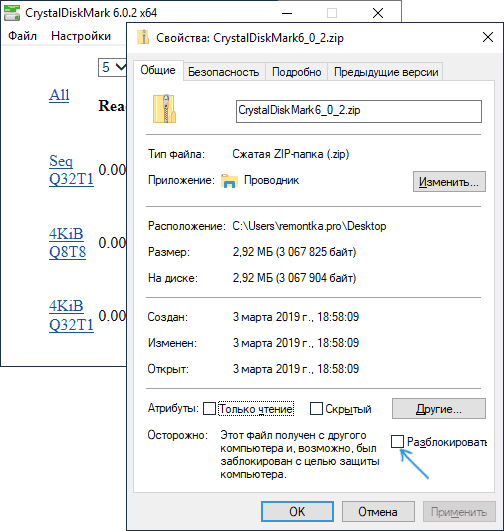
Учитывайте, что при использовании portable-версии возможен баг с отображением интерфейса. Если вы столкнетесь с ним, откройте свойства архива с CrystalDiskMark, установите отметку «Разблокировать» на вкладке «Общие», примените настройки и только после этого распаковывайте архив. Второй метод — запустить файл FixUI.bat из папки с распакованным архивом.
Другие программы оценки скорости твердотельных накопителей
CrystalDiskMark — не единственная утилита, позволяющая узнать скорость SSD в различных условиях. Есть и другие бесплатные и условно-бесплатные инструменты:
- HD Tune и AS SSD Benchmark — наверное, две следующие по популярности программы проверки скорости SSD. Задействованы в методике тестирования обзоров на notebookcheck.net в дополнение к CDM. Официальные сайты: https://www.hdtune.com/download.html (на сайте доступна как бесплатная так и Pro версии программы) и https://www.alex-is.de/ соответственно.
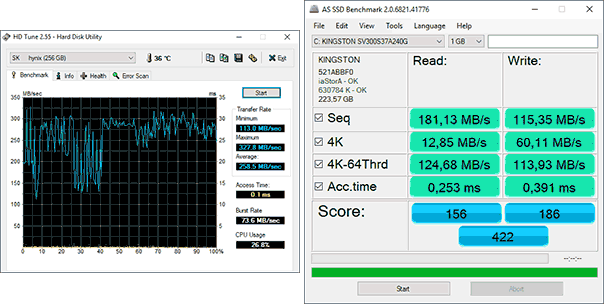
- DiskSpd — утилита командной строки для оценки производительности накопителей. По сути, именно она лежит в основе CrystalDiskMark. Описание и загрузка доступны на сайте Microsoft TechNet — https://aka.ms/diskspd
- PassMark — программа для тестирования производительности различных компонентов компьютера, в том числе дисков. Бесплатно на 30 дней. Позволяет сравнить результат с другими SSD, а также скорость вашего накопителя по сравнению с такими же, протестированными другими пользователями. Тестирование в привычном интерфейсе можно запустить через меню программы Advanced — Disk — Drive Performance.
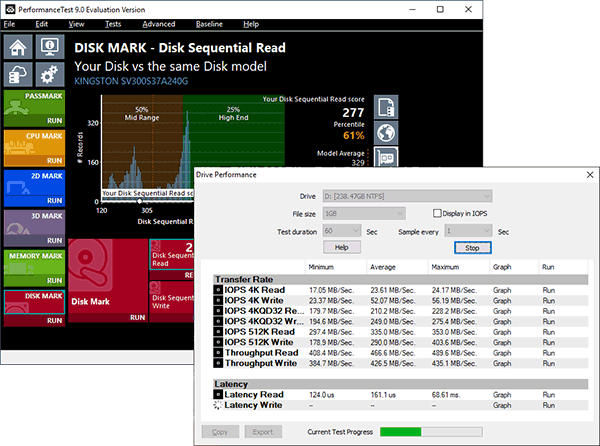
- UserBenchmark — бесплатная утилита, быстро тестирующая различные компоненты компьютера автоматически и отображающая результаты на веб-странице, включая показатели скорости установленных SSD и их сравнение с результатами тестов других пользователей.
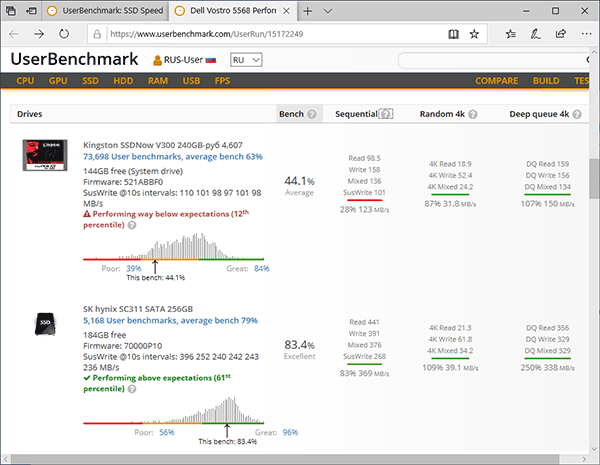
- Утилиты некоторых производителей SSD также содержат инструменты проверки производительности дисков. Например, в Samsung Magician вы можете найти его в разделе Performance Benchmark. В этом тесте показатели последовательного чтения и записи примерно соответствуют тем, что получаются в CrystalDiskMark.
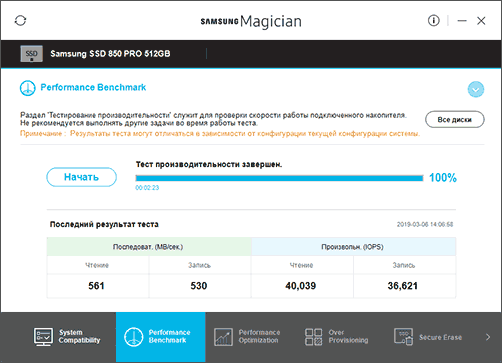
В завершение отмечу, что при использовании ПО производителей SSD и включении функций «ускорения» наподобие Rapid Mode, вы по факту не получаете объективный результат в тестах, так как начинают играть роль задействованные технологии — кэш в оперативной памяти (который может достигать большего размера, чем объем данных, используемых для тестирования) и другие. Поэтому при проверке рекомендую их отключать.
Как проверить скорость жесткого диска
Жесткий диск – это один из основных компонентов любого современного компьютера. Сейчас их начинают вытеснять твердотельные накопители, но во многих случаях альтернативы жестким дискам практически нет.
После покупки и установки нового жесткого диска многие пользователи интересуются его скоростью. Сейчас мы расскажем о том, как проверить скорость жесткого диска с помощью специальных программ.
Проверяем скорость жесткого диска с помощью программы HD Tune
Первой программой, которую мы рассмотрим, является программа HD Tune . С помощью данной программы можно протестировать скорость жесткого диска.
Программа HD Tune распространяется в двух версиях: бесплатная версия HD Tune и платная версия HD Tune Pro. HD Tune Pro может работать 15 дней без регистрации, поэтому вы можете скачать любую из этих версий.

С помощью программы HD Tune можно проверить скорость записи и чтения с жесткого диска. Для этого запустите программу, и на вкладке «Benchmark» выберите один из режимов тестирования «Read» или «Write». Если в вашем компьютере несколько жестких дисков, не забудьте выбрать тот, который собираетесь проверять. После этого нужно запустить проверку жесткого диска с помощью кнопки «Start».
После окончания проверки жесткого диска программа выдаст результаты. Данные будут показы в цифровом и графическом представлении.
Рассмотрим основные показатели, которые можно получить при проверке скорости жесткого диска с помощью данной программы:
- Minimum – это наименьшая скорость передачи данных, которую показал жесткий диск за все время тестирования (MB/сек).
- Maximum – это наибольшая скорость передачи данных, которую показал жесткий диск за все время тестирования (MB/сек). Именно это значение, чаще всего указывают производители дисков. Но, максимальная скорость является далеко самым важным показателем. Также необходимо отметить, что минимальная и максимальная скорость передачи данных могут серьезно отличаться, но это далеко не всегда свидетельствует о технических проблемах.
- Rate Average – это средняя скорость передачи данных, которую показал данный жесткий диск за все время теста (MB/сек). Этот показатель уже более полезен, но его нельзя учитывать в отрыве от остальных данных.
- Access Time – это время доступа к файлам на диске (ms). В теории, чем ниже время доступа к файлам, тем лучше.
- Burst Rate – это пиковая скорость передачи данных. Это значение также довольно часто выдают за реальную скорость жесткого диска, однако достичь ее в реальных условиях удается далеко не всегда.
- CPU Usage – этот параметр покывает загрузку центрального процессора (%) во время тестирования.
Проверяем скорость жесткого диска с помощью программы CrystalDiskMark
CrystalDiskMark – это еще одна довольно популярная программа для проверки скорости жестких дисков. Она оснащена меньшим количеством функций, чем HD Tune, и ее интерфейс значительно проще, но при этом она отлично справляется с своими задачами.
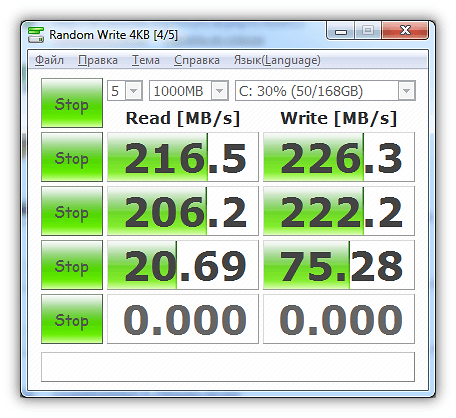
Для того чтобы проверить скорость жесткого диска с помощью программы CrystalDiskMark скачайте ее с официально сайта и установите на свой компьютер. После запуска программы вы должны выбрать раздел диска, который будет использоваться для проверки скорости, а также режим проверки. Чтобы запустить проверку нажмите на кнопку «All».
После окончания процесса программа выдаст результаты. Для того чтобы сохранить результат проверки диска вы можете сделать скриншот программы или воспользоваться меню «Правка – Скопировать результат теста», в этом случае вы получите текстовый отчет.











