Диагностика компьютера на неисправности в домашних условия
Для исправления неисправности, нужно сначала найти ее причину. Если же вы точно уверенны что не причиняли каких либо действий которые могли привести к неисправности (удар молотком по блоку и тд), то нужно провести стандартный осмотр системного блока и его комплектующих.
Что бы найти неполадку, нужно проследить как она дает о себе знать. Нужно включить компьютер, и понять в каких моментах есть отклонения от нормальной загрузки рабочего компьютера. Рассмотрим самые распространенные и общие неполадки и их проявления:
- Компьютер совсем не включается. Обычно причина кроется на дистанции от розетки к блоку питания. Меньшая вероятность относится к неисправностям материнской платы или кнопки включения.
- При включении компьютера начинают крутится вентиляторы, загорается индекатор питания, но звукового сигнала POST нету. Обычно причиной может быть материнская плата или процессор. А может быть просто отошел провод
- Компьютер включается, но вовремя выдавания звука POST, перезагружает компьютер. Однозначного ответа нету, причина кроется в разных аппаратных частях компьютера.
- Компьютер проходит процедуру POST, но не может стартовать загрузку операционной системы с жесткого диска. Скорее всего проблема в винчестере. Нужно проверить винчестер подключив его к другому компьютеру, с помощью ПО. Или же запустить ОС с live CD/USB и проверить подключенный винчестер.
- Ошибка возникает при загрузки операционной системы. Такая загрузка заканчивается различными синими экранами смерти, зависанием или перезагрузкой компьютера. Если же проверка всех кабелей на жесткое соединение не помогло, можно загрузить ОС в безопасном режиме для копирования ценной информации. Также проверка на вирусы винчестер. Если загрузка не получилась, то можно проделать следующие три варианта в порядке убывания сохранности всех настроек и возрастания эффективности. Нужно отметить, что эти варианты могут не подойти для обычного пользователя из-за нехватки знаний.
- Восстановление ОС с помощью консоли восстановления. Для этого нужно отличное знание Windows.
- Восстановление ОС из резервной копии.
- Переустановка ОС.
В выше перечисленных проблемах, является в основном аппаратная часть и иногда ОС. Определенные подсказки может дать сам BIOS при загрузке компьютера. Стандартно можно проверить все разъемы и провода, может где-то какой-то провод отошел. Также можно поочередно заменить комплектующие и проверить, если же конечно есть возможность.
Если системный блок находится на гарантии, и на корпусе есть пломба, то все действия лучше ограничить переустановкой ОС. Если это не помогло, то нужно отнести компьютер в гарантийный сервис и пусть они смотрят сами.
Проверка системных файлов через командную строку
После проверки через меню «Сервис», можно перейти к следующему шагу выявления неисправностей файловой системы.
Шаг 1: зажмите клавиши «Win +X», выберите в меню Windows PowerShell (administrator ), если используете Windows 10 или «Командная строка» в 7 версии операционной системы.
После завершения проверки наберите «Yes », если хотите сразу перегрузить операционную систему, учтите, что все данные в открытых приложениях не сохранятся. Напишите «No» если самостоятельно хотите позже перезагрузить компьютер.
POST-плата
Еще один удобный инструмент для диагностики, который позволяет быстро дать ответ на вопрос: почему не стартует материнская плата. Обычно в этом случае приходится ориентироваться на звуковые сигналы, издаваемые системным динамиком («спикером»), и последовательно пробовать менять память, процессор, видеокарту на заведомо исправные. Процесс довольно долгий и не дающий 100% результата. POST-плата отображает коды самодиагностики материнской платы, процесс которой включает в себя следующие этапы:
- Проверка регистров процессора;
- Проверка контрольной суммы ПЗУ;
- Проверка системного таймера и порта звуковой сигнализации;
- Тест контроллера прямого доступа к памяти;
- Тест регенератора оперативной памяти;
- Тест нижней области ОЗУ для проецирования резидентных программ в BIOS;
- Загрузка резидентных программ;
- Тест стандартного графического адаптера (VGA);
- Тест оперативной памяти;
- Тест основных устройств ввода;
- Тест CMOS
- Тест основных портов LPT/COM;
- Тест накопителей на гибких магнитных дисках (FDD);
- Тест накопителей на жёстких магнитных дисках (HDD);
- Самодиагностика функциональных подсистем BIOS;
- Передача управления загрузчику.
Расшифровка данных кодов производится по документации производителя BIOS материнской платы или по прилагающемуся к POST-плате руководству.
Мы приобрели плату отображающую сразу два последних кода (4 индикатора), хотя вы можете немного сэкономить и взять плату отображающую один код (2 индикатора), в любом случае коды можно пролистать с помощью аппаратных кнопок на плате. Для проверки мы запустили заведомо исправную материнскую плату без оперативной памяти:

Заметим, что видеть два последних кода более удобно, т.к. не всегда последний код отображает возникшую проблему. В нашем случае последний код не несет никакой полезной информации:
А предпоследний как раз таки отражает возникшую проблему:
Верхняя линейка светодиодов показывает наличие основных напряжений и сигналов и их расшифровка также приводится в документации.
В частности с их помощью можно выявить неисправность блока питания, короткое замыкание в корпусе, запавшую кнопку Reset и т.п. неисправности.
Яркость основных индикаторов вполне достаточна для их уверенного считывания под углом при нормальном дневном освещении, что актуально, учитывая что плата устанавливается в системный блок индикаторами вниз.

Теперь вставим память и посмотрим на показания платы:

Два последних кода показывают, что материнская плата завершила тест основных устройств ввода и готовится передать управление загрузчику, однако не может этого сделать из-за отсутствия подключенных дисковых устройств.
Данная карта поддерживает BIOS следующих производителей: Award, AMI, Phoenix и успела хорошо себя зарекомендовать за месяц эксплуатации.
Мы считаем что данные инструменты, учитывая их невысокую стоимость, должны занять достойное место в повседневном наборе сервисного инженера или системного администратора.
Ведь быстрая и правильная диагностика способна значительно уменьшить время затраченное на ремонт и, следовательно, повысить прибыль сервисного центра, уменьшить убытки и увеличить удовлетворение клиента, а также служит хорошим показателем профессионализма сотрудника.
Научиться настраивать MikroTik с нуля или систематизировать уже имеющиеся знания можно на углубленном курсе по администрированию MikroTik. Автор курса, сертифицированный тренер MikroTik Дмитрий Скоромнов, лично проверяет лабораторные работы и контролирует прогресс каждого своего студента. В три раза больше информации, чем в вендорской программе MTCNA, более 20 часов практики и доступ навсегда.
BIOS прекращает работу
Задача BIOS состоит в том, чтобы подготовить компьютер к загрузке операционной системы. Если в процессе работы BIOS возникают проблемы, то, как правило, появляются сообщения об ошибках, с помощью которых вы сможете их локализовать.
3.1. НАСТРОЙКИ BIOS. С компьютерами, выпущенными четыре-пять лет назад, часто случаются ситуации, когда они неожиданно отказываются загружаться. Причина кроется в настройках BIOS. В этом случае появляется сообщение «Please enter Setup to recover BIOS setting | CMOS Date/Time Not Set». Войти в BIOS можно, как правило, с помощью кнопки «F1» или «Del» при включении ПК. После этого необходимо восстановить все основные настройки — например, дату, последовательность загрузочных устройств или такой важный параметр, как режим работы SATA-контроллера (AHCI). После восстановления настроек проблем с загрузкой ПК быть не должно. Однако причина того, что настройки сбились, кроется, вероятнее всего, в следующем: на системной плате имеется круглая плоская батарея, которая является «аварийным» источником питания чипа CMOS, чтобы последний не терял настройки. Если данная батарея разрядилась, ее необходимо заменить, иначе настройки BIOS будут сбиваться каждый раз при выключении ПК.
3.2. ПОСЛЕДОВАТЕЛЬНОСТЬ ЗАГРУЗОЧНЫХ УСТРОЙСТВ. Если BIOS сообщает о том, что не может найти загрузочный носитель, то здесь может быть несколько причин. Для начала проверьте в настройках последовательность загрузочных устройств. В современных системных платах для этого нужно выполнить две операции. В параметрах загрузки вы найдете пункт «Boot priority» («Приоритет загрузочных устройств»), в котором указаны такие компоненты, как жесткие диски, сменные носители или оптические приводы. Жесткий диск должен обладать высшим приоритетом загрузки.
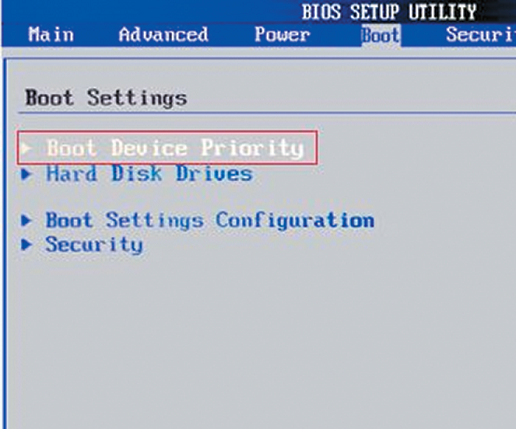
Проверка последовательности загрузки устройств Проверьте в BIOS, в каком порядке расположены загрузочные устройства3.3. НЕИСПРАВНОСТЬ ДИСКА. Если диск не отображается в меню выбора носителей в BIOS, откройте ПК и проверьте надежность соединения кабелей питания и интерфейсных кабелей соответствующего носителя. Если проблема не решилась, протестируйте диск с другим кабелем, в корпусе для HDD с интерфейсом USB или в другом компьютере. Если и это не поможет, то, вероятнее всего, носитель вышел из строя в результате повреждения контроллера. В этом случае восстановить данные, скорее всего, сможет лишь специалист за весьма немалые деньги. Если вы регулярно создаете образы системы и резервные копии данных, то вам необходимо будет лишь заменить диск и скопировать данные. В противном случае вам предстоит полная переустановка системы.
3.4. ЗАГРУЗОЧНЫЙ СЕКТОР. Если загрузочное устройство отображается в BIOS и вы можете просматривать его содержимое при подключении к другому ПК, то, скорее всего, поврежден загрузочный сектор. Это довольно часто происходит при неудачной попытке перераспределения дискового пространства или при удалении Linux, используемой в качестве второй операционной системы. Чтобы устранить ошибку, загрузитесь с установочного DVD или диска аварийного восстановления. В процессе загрузки выберите «Восстановить компьютер» или «Опции восстановления ПК», затем кликните по «Восстановлению системы», после чего следуйте указаниям мастера. Если это не решило проблему, то попробуйте произвести восстановление вручную. Снова загрузите ПК, как описано выше, и в настройках восстановления системы откройте окно командной строки. Введите в нем следующие команды:
bootrec•/fixmbr [Enter] bootrec•/fixboot [Enter]
Далее перезагрузите систему. Если ничего не выйдет, создайте новый загрузочный сектор. Для этого вновь загрузите диск восстановления системы, откройте окно командной строки и выполните следующие команды:
bcdedit•;/export•C:bcd_1 [Enter] c: [Enter] cd•boot [Enter] attrib•bcd•-s•-h•-r [Enter] ren•bcd•bcd_2 [Enter] bootrec•/RebuildBcd [Enter]
После этого Windows должна загрузиться. Если и теперь возникают трудности, следуйте указаниям ниже.
Первичная диагностика неисправности компьютера
Первичную диагностику неисправности можно сделать по сигналам BIOS при старте системного блока. Но для этого нужно знать таблицы кодировки поломок. Каждый разработчик BIOS (AMI, AWARD, PHOENICS) использует свою кодировку вида неисправности. Один короткий сигнал означает у всех, что первичный тест (POST) пройден, ошибок не обнаружено. Еще отсутствие всяких сигналов означает, что система не стартует при подаче питания и сигнала включения. Но далее у всех по-разному. Читайте про определение неисправности компьютера по сигналам BIOS.
Иногда отличить аппаратную поломку от программной можно по изменению поведения после отключения питания. В отличие от программного ресета.
Многие неисправности компьютера можно установить по фатальным ошибкам BSOD в Windows. Но для этого нужно чтобы сама Windows работала. Например, устранение ошибки экрана смерти 0x000000f4.Для правильной постановки диагноза неисправности необходим опыт, оборудование, а также запасные части. Сложно починить системный блок дома, не имея возможность поставить исправные детали. В условиях профессиональных центров это выполняется легко и недорого.
Итак, рассмотрим следующие признаки выхода из строя и нарушение работоспособности ПК:
Признак неисправности №1 — После включения компьютера раздаётся знакомый звуковой сигнал со стороны системного блока и загружаемой ОС, однако монитор – безжизненен;
№2 — Компьютер с периодической настойчивостью выключается в самостоятельном режиме (обычно такое происходит при пропадании электричества);
№3 — ПК не реагирует на любые попытку его включить;
№4 — Периодическое зависание компьютера;
№5 — После включения компьютер останавливает работу, на мониторе возникает картинка материнской платы или появляется информация отображающая процесс инициализации устройств. Такое состояние периодически повторяется «через раз», и спустя время, начинается долгожданная загрузка;
№6 — Спустя пару секунд после включения – компьютер выключается;
№7 — ПК периодически выкидывает БСОДы (синий экран смерти). Довольно часто возникает необходимость переустановки Windows, поскольку выдаётся сообщение о повреждении одного из файлов. Случается ситуация, когда Windows приступает к проверке HDD на предмет имеющихся ошибок;
№8 — На экране монитора возникают характерные горизонтальные полосы, точки, искажение изображения, точки, куски текста в «нетрадиционных» местах и т.д.;
№9 — Компьютер длительное время проходит POST диагностику, медленно работает, систематически выбрасывает синий экран, или попросту зависает на неопределённое время;
№10 — После включения ПК, слышен звук работающих вентиляторов, видно свечение светодиодов, однако признаки загрузки компьютера отсутствуют, экран не реагирует, возможны периодические звуковые сигналы от системного динамика.
Диагностика состояния признака неисправности №1
Здесь, по всей видимости, из строя вышла дорогостоящая видеокарта или сам монитор. Выполняем следующие действия – отсоединяем кабель монитора от системного блока. Если монитор находится в работоспособном состоянии, на экране появляется – «Кабель не подключен», если этого не происходит, значит, неисправен монитор, для полной уверенности можно подключиться к другому компьютеру. При подтверждении неисправности требуется ремонт монитора.
Если же после отсоединения кабеля на экран монитора выводится информация об отсутствии подключения, то проблема заключена в видеокарте, при соблюдении условий нормального осуществления POST диагностики BOIS, (сопровождаемой звуковым сигналом). Видеокарта требует ремонта или замены.
Диагностика неисправности №2
Довольно часто системный блок включает защиту во время действующей нагрузки (кодирование, игры, архивирование…) – здесь может быть два варианта: либо проблемы с блоком питания, либо перегрев процессора. Что касается перегрева, то причиной служит наличие большого слоя пыли, сломанном вентиляторе или недостаточном контакте и отводе тепла в креплении радиатора. Вероятность ситуации связанной с перегревом процессора более вероятна, чем выход из строя блока питания.
Если произвольно выключается системный блок, то проблема, скорее всего заключена в блоке питания, который лучше заменить.
Диагностика неисправности №3
ПК не реагирует на настойчивые попытки его включения:
Причиной неисправности может быть – блок питания, реже – видеокарта и материнская плата.
Проверка работоспособности видеокарты требует её снятия и перезапуска компьютера. Если неисправность подтверждается, то изображение «уйдёт» на встроенную видеокарту (при её наличии), или БИОС немедленно просигнализирует об ошибке специальным сигналом. Здесь требуется ремонт видеокарты. Если причина неисправности заключена не в видеокарте, то компьютер останется безжизненным.
Работоспособность блока питания проверяется отключением его от материнской платы и других устройств. Теперь подключаем к сети, и замыкаем скрепкой зелёный и чёрный контакты, размещённые на широкой панели, которую обычно подключают к материнской плате. При исправном состоянии блока питания, вентилятор устройства должен вращаться. Ещё один эффективный способ проверки – это подключение блока питания к другому компьютеру.
При исправности блока питания и работоспособной видеокарте всё внимание переносится на материнскую плату, в которой и заключена неисправность.
Диагностика неисправности №4
Проблема заключается в одном из устройств: в жёстком диске, в материнской плате, в блоке питания, в SATA шлейфе жёсткого диска.
ПК одномоментно зависает, при этом всё останавливается, замирает изображение, музыка, курсор мыши. Проблема состоит в «отлипании» северного или южного моста, размещённого на материнской плате, что требует её немедленного ремонта. Здесь возможен заводской брак, связанный с проектированием, проблемой, связанной с контроллером SATA. Такие признаки должны проявиться сразу после приобретения ПК или отдельной платы, и правильное решение заключается в замене платы, находящейся на гарантии. Возможна также установка дополнительного PCI SATA контроллера.
Случается поэтапный процесс зависания: первоначально зависают программы, перестаёт отвечать на действия ОС, останавливает движение курсор мышки, на экране появляется синий цвет. Проблема заключена в SATA шлейфе Вашего жёсткого диска, в неисправности блока питания или самого жёсткого диска.
Шлейф необходимо заменить, если ситуация не меняется – следует измерить шумы специальным БП осциллографом. Если необходимые инструменты диагностики отсутствуют, остаётся пробовать применить метод подмены, причём в первую очередь следует подменить HDD, поскольку вероятность его неисправности выше, чем блока питания.
Диагностика неисправности №5
Скорее всего, БИОС не в состоянии распознать то или иное устройство: DVD привод, жёсткий диск…
Необходимо применить метод отключения и подключения всех диагностируемых устройств, возможно причина неисправности в SATA шлейфе.
Возможной причиной может стать плохое питание, что визуально подтверждается картиной вздувшихся (испорченных) конденсаторов на выходе БП.
Маловероятным вариантом могут стать проблемы с БИОСом, требующим системного вмешательства со стороны специалиста.
Диагностика неисправности №6
Активируется защита блока питания, здесь может быть две причины: неполадки устройства или короткое замыкание, где то на материнской плате, например: умирающий ШИМ контроллер или другие элементы платы.
Осуществляем проверку блока питания способом замыкания скрепкой (булавкой) зелёного и любого чёрного контакта на широком, подключаемом к материнской плате выводе. 95% в пользу того, что БП исправный – немедленное включение вентилятора. Но для полной проверки нужно подключить устройство к заведомо проверенному и исправному ПК.
Таким образом, блок питания работоспособен, значит, неисправность находится в материнской плате, которая нуждается в серьезном ремонте.
Диагностика неисправности №7
Появление синих экранов смерти на экране монитора говорит о необходимости переустановки ОС, кроме того возможно причина в сбое работы жесткого диска, который требует не просто ремонта, а полной замены, поскольку он – «сыпанный».
Кроме того, оперативную память можно проверить с помощью программы memtest86+ .
Стабильность работы материнской платы и процессора проверяется «Стресс тестом системы», который содержится в оригинальном программном комплексе AIDA64, а проверить видеокарту можно с помощью 3DMARK. Однако тесты могут не дать искомых результатов, вот почему, проверку следует проводить методом исключений, подменяя на время системные комплектующие.
Диагностика неисправности №8
Здесь повреждена видеокарта, которую необходимо сдать в ремонт специалистам сервисного центра.
Если на экране монитора преобладают шумы и горизонтальные полосы, попробуйте проверить целостность самого видео кабеля.
Диагностика неисправности №9
Проблема заключена в жёстком диске, либо SATA кабеле. Кроме того, здесь важно не перепутать медленную работу операционной системы из-за HDD с общим торможением по причине наличия вирусов, захламлённости и прочей ерунды. Ориентироваться необходимо на время прохождения POST.
Не исключено, что тормозит работу БП (слышны характерные щелчки со стороны жёсткого диска, который не может включиться). Визуальный вид вздувшихся (испорченных) конденсаторов на выходе блока питания – лучшее подтверждение имеющейся неисправности. Оперативно меняем SATA кабель, на время подменяем БП, если не помогает – проблема заключается в HDD.
Диагностика неисправности №10
Необходимо с корпуса ПК снять материнскую плату, оставить подключенным на ней одну планку оперативной памяти, сам процессор и видеокарту (если отсутствует встроенная плата). Также в работе должен оставаться блок питания.
Для диагностики необходим POST-кодер, мультиметр и осциллограф.
Запускаем в работу POST-карту и ориентируем на номер ошибки. При загорании на пост карте без предварительно прохождения 00 или FF – проблема в материнской плате, в редких случаях в процессоре или в блоке питания. Мультиметром замеряем вольтаж (+12v, +5v, +3,3v). При нормальных значениях желательно померять уровень шумов – осциллографом. При нахождении поломки необходим ремонт. В случае выдачи пост картой другого кода, нужно посмотреть расшифровку POST кодов в соответствующей документации.
Более простой путь поиска неисправности требует двух или трёх деталей – наличием аналогичной оперативной памяти (DDR1, DDR2…), блока питания и видеокарты, на такой же шине (AGP, PCI-e…). Поочерёдной заменой деталей компьютера на рабочие аналоги – методом исключения можно быстро определить поломку. Если проблема не решилась и ПК не включается – значит, материнская плата полностью вышла из строя, в меньшей степени это касается процессора.
Понравилась полезная статья? Подпишитесь на RSS и получайте больше нужной информации!









