Как проверить ошибки на компьютере виндовс 7
Любая операционная система на базе Windows дает сбои после долгого срока работы. Системные диски засоряются остаточными и временными файлами, программами. Беспорядок в системе приводит к понижению общей производительности. Устройство долго загружается, медленно выполняет операции. Самая большая проблема пользователей – возникновение ошибок на фоне сбоев в Windows 7. Существуют внутренние и внешние способы устранения ошибок в системе. Внутренние подразумевают использование мощностей и ресурсов Windows, при внешних способах применяются программы и утилиты.
CHKDSK – служебная утилита, встроенная в операционную систему. Предназначение утилиты заключается в восстановлении поврежденных секторов на жестком диске. Также, CHKDSK исправляет ошибки системных файлов. Утилита запускается из командной строки в Windows 7. Запустить командную строку можно несколькими способами:
- Сочетанием клавиш на клавиатуре Win+R;
- Клавиша Пуск, в поисковой строке ввести запрос «cmd»;
- Клавиша Пуск, Программы, Стандартные, Командная строка.

В открывшемся черном окне вводится команда: «chkdsk C: /F». Значение команды:
- Chkdsk – проверка диска;
- С: — название системного диска, буква может быть другой, двоеточие обязательно;
- /F – обозначение действия, система автоматически проверит себя на наличие ошибок, устранит их.
После ввода команды следует нажать кнопку Enter. При следующей перезагрузке система проведет проверку и исправление на ошибки.
Проверка системных файлов через командную строку
После проверки через меню «Сервис», можно перейти к следующему шагу выявления неисправностей файловой системы.
Шаг 1: зажмите клавиши «Win +X», выберите в меню Windows PowerShell (administrator ), если используете Windows 10 или «Командная строка» в 7 версии операционной системы.
После завершения проверки наберите «Yes », если хотите сразу перегрузить операционную систему, учтите, что все данные в открытых приложениях не сохранятся. Напишите «No» если самостоятельно хотите позже перезагрузить компьютер.
Программы для тестирования компьютера
Для выявления любой из перечисленных проблем пригодятся представленные ниже программы. Некоторые утилиты имеют достаточно узкую специализацию, поэтому для комплексной проверки ПК потребуется установить несколько программ.

Предоставляется на бесплатной основе и позволяет получить детальные сведения о компонентах компьютера. Переходя по вкладкам, можно узнать следующее:
- название процессора, количество ядер, тактовую частоту, вольтаж, кеш;
- наименование материнской платы, под какой чипсет подходит, версию BIOS и дату выпуска программного обеспечения;
- тип оперативной памяти, ее объем, режим работы, частоту;
- выбрать отдельно каждый слот ОЗУ и просмотреть детализированные сведения, вплоть до серийного номера;
- узнать модель видеокарты, объем памяти, по какой технологии изготовлен графический процессор.
В CPU-Z можно выделить только один минус – отсутствует отображение температуры компонентов.
Speccy
Современная и в то же время полезная программа, которая по своему функционалу схожа с предыдущей. Только в отличие от CPU-Z, Speccy отображает температуру процессора, материнской платы, видеокарты и даже накопителей.
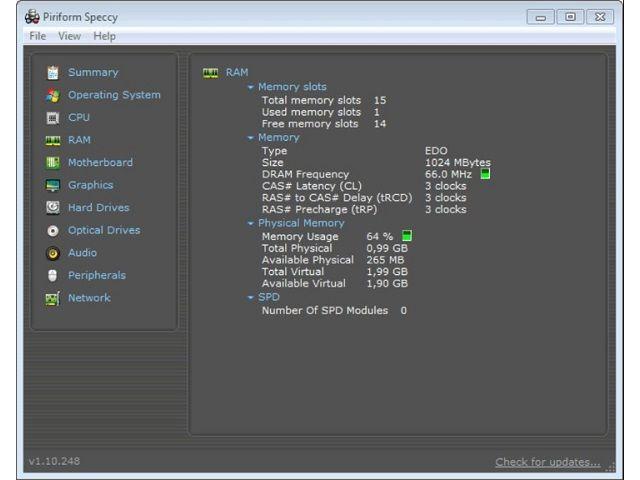
Программа для диагностики ноутбука или стационарного ПК обладает следующими положительными сторонами:
- интуитивно понятный интерфейс;
- разбивка данных на разделы в соответствии с компонентами системы;
- портативная версия – нет нужды устанавливать софт в ОС;
- постоянное отслеживание выбранных параметров путем добавления значка в трей;
- возможности автоматического запуска с Windows;
- распространяется бесплатно.
Следует заметить, что программу создавали разработчики, которые ранее выпустили такие полезные утилиты, как CCleaner и Defraggler.
AIDA64 Extreme
Программа обладает следующим набором функций:
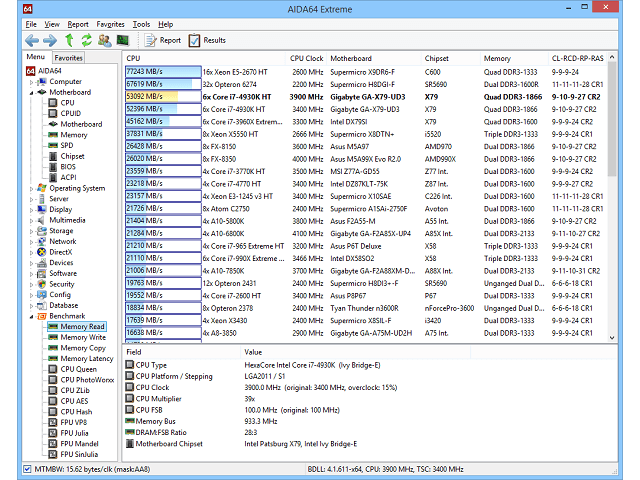
- Получение развернутых сведений о компонентах системного блока.
- Проверка драйверов, скачивание и установка новых версий при необходимости.
- Отслеживание температуры процессора.
- Тестирование 64-х битных систем. Для 32-х битных существует отдельная версия ПО.
- Замер скорости вращения и напряжения кулеров.
- Сохранение полученных сведений в текстовом документе в нескольких форматах.
AIDA64 Extreme обладает поистине широким функционалом, который позволяет провести комплексную диагностику системы. К сожалению, часть возможностей будет недоступна в демоверсии. Для доступа ко всем опциям придется оплатить лицензию.
PassMark Performance Test
С помощью этой программы проводится проверка компьютера на ошибки, а также оценивается его производительность. Полученные результаты можно сравнить с другими устройствами. В софте собрано 27 мини-программ, которые производят тесты следующих элементов системы:
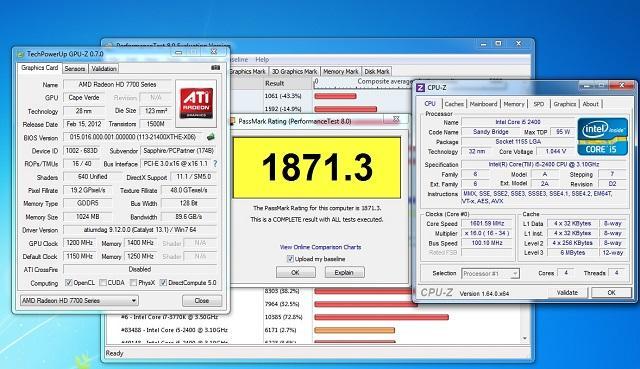
- Процессор – проверка на шифрование и сжатие информации, скорость проводимых вычислений.
- Видеокарта – запуск побитного отображения 2D и 3D графики, тестирование анимации и возможности работы с разными версиями DirectX.
- Накопитель – скорость записи, чтения и поиска информации.
- Оптический привод – скорость считывания и записи данных.
- Оперативная память – скорость обмена данными.
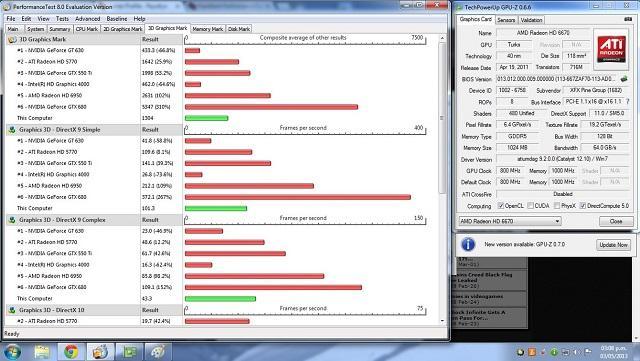
Среди главных задач PassMark следует выделить:
- определение производительности компьютера и его соответствием системным требованиям для ресурсоемкого ПО, игр;
- проверка «железа» на наличие неисправностей;
- на основании полученных сведений, пользователю будет легче определиться с необходимостью обновления компонентов системы;
- создание тестов, согласно собственным алгоритмам диагностики.

В свободном доступе находится ограниченная версия программы, однако ее функционала будет достаточно большинству обычных пользователей.
CrystalDiskMark
Известная многим программа для тестирования жестких дисков компьютера. Она отлично работает как с HDD, так и с SSD накопителями, подключенными в соответствии с любым типом интерфейса.
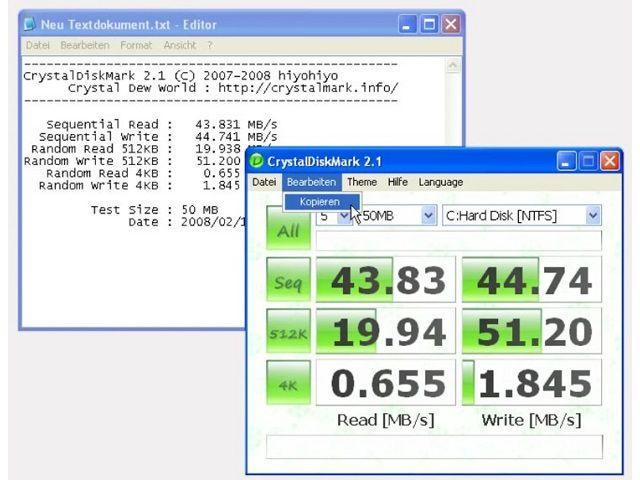
Использование этого ПО не составит трудностей. На главном экране достаточно нажать кнопку «All» и дождаться пока софт проведет тестирование скорости записи и чтения различных объемов информации. Допускается проведение нескольких диагностик подряд с автоматическим подсчетом усредненных результатов.
Неисправности компьютера могут быть вызваны не только неполадками с «железом», но также сбоями в работе операционной системы. Программа позволяет:
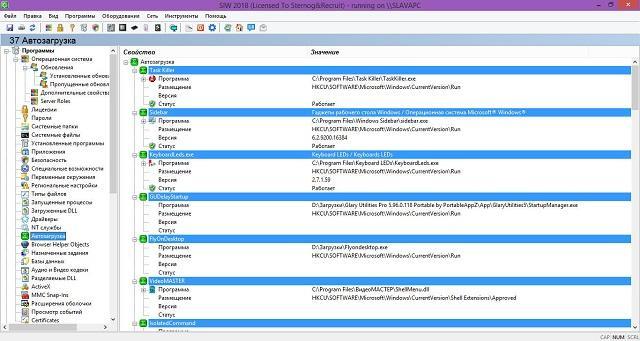
- определить параметры Windows и установленных комплектующих;
- проверить наличие обновлений и версию драйверов;
- просмотреть запущенные процессы и работающие службы;
- получить доступ к системным папкам и файлам.
Подобные функции предоставляет сама Windows, однако в программе они даны в удобном виде и собраны в одном месте, что, несомненно, понравится начинающим пользователям.
С помощью представленных в материале программ получится без проблем проверить компьютер на ошибки. Выбирать софт следует исходя из текущих задач и имеющихся подозрений. Не лишним будет установить сразу несколько утилит, сравнить их функционал и полноту предоставляемых сведений. Только так можно получить исчерпывающую информацию о состоянии системы и о необходимости замены поврежденных или устаревших компонентов.
Обновление/продажа
Если вам нужно модернизировать в ближайшем будущем собственный персональный компьютер, провести его капитальный ремонт, обновить определенные комплектующие или же, наоборот, продать устройство, вам нужно будет знать о своем компьютере все и удостовериться в том, что в нем отсутствуют какие-либо неисправности.
Диагностика компьютера позволяет определить всевозможные неполадки, сбои в работе системы, а что еще более важно – причину возникшей проблемы. Определение всевозможных причин неисправности в большинстве случаев является достаточно сложным, единственным выходом в такой ситуации может быть применение диагностических утилит.

Если же вы изначально позаботитесь о том, чтобы программа для диагностики компьютера была отдельно записана на специальный диск, то даже в случае отката вашей операционной системы вы самостоятельно сможете определить, неисправности какого конкретного компонента привели к подобным неисправностям.
Стоит отметить, что достаточно часто программа, которой будет осуществляться диагностика компьютера, не только сможет информировать пользователя о том, какие комплектующиеся используются в его ПК и в каком состоянии они находятся, но еще и проверять отдельные элементы на присутствие в них возможных причин будущих неисправностей. Помимо всего прочего, некоторыми утилитами не только осуществляется диагностика компьютера, но еще и даются определенные советы по работе с ним.
В связи с этим, чтобы не страдать от того, что «железный друг» внезапно начал слишком медленно работать, внезапно выключаться, нестабильно функционировать или же проявлять какие-либо другие капризы, обязательно должна проводиться своевременная диагностика и ремонт компьютеров.
Как проверить компьютер на наличие ошибок
Проверить компьютер на наличие ошибок можно различными способами. Прежде всего, для диагностики операционной системы нужно регулярно делать стандартные проверки. Если они не решают проблемы, следует прибегнуть к дополнительным мерам защиты.

- Как проверить компьютер на наличие ошибок
- Как проверить windows на ошибки
- Как определить неисправность компьютера
Начать проверку операционной системы на наличие неполадок следует со стандартных средств. Это, прежде всего, проверка диска на наличие ошибок. Для того чтобы ее сделать, нужно зайти в свойства диска, на котором установлена операционная система, и нажать на него правой кнопкой мышки, затем выбрать «свойства», кликнуть на вкладке «сервис», и, наконец, выбрать пункт – проверка тома на ошибки. Такой метод находит, как правило, наиболее серьезные неполадки системы, однако, не всегда решает все проблемы.
Следующим стандартным средством проверки на наличие ошибок (и их исправление) является дефрагментация дисков. Для того чтобы ее провести, нужно зайти: Пуск — Все программы — Стандартные — Служебные — Дефрагментация диска. Данная проверка исправляет ошибки и предотвращает их в будущем. Она полезна, прежде всего, для жесткого диска, и ее желательно проводить регулярно (раз в полгода).
Для более тщательной проверки операционной системы нужно скачать специальную утилиту IObit Security 360. После установки надо выбрать пункт проверки на ошибки. Программа после анализа операционной системы должна выложить список ошибок и даже потенциальных неисправностей, вызывающих их (например, необновленное программное обеспечение, конфликт системы и т.д.).











