Как проверить микрофон на компьютере: проверка правильности настройки микрофона и ПО компьютера, настройка драйвера, проверка посредством записи.
Микрофон — один из наиболее важных аксессуаров для современного компьютера. С его помощью мы получаем возможность всегда быть на связи с родственниками, даже находясь на значительном расстоянии от них. Существует большое количество приложений и программ, для использования которых может понадобиться микрофон. Именно поэтому так важно приобрести качественное устройство и правильно его настроить.
Как же сделать настройки подходящими для общения и что вообще нужно предпринять, подключив микрофон? Какие сложности могут возникнуть во время процесса?
Настройка микрофона
Поскольку большинство использует встроенный микрофон, то проверим сперва его. Для этого необходимо перейти в раздел Звуки/Записывающие устройства, нажав правой кнопкой мыши по значку динамика в нижнем правом углу окна.
В следующем окне видим все подключенные устройства для записи звука:

Видим, что у нас микрофон включен и назначен устройством по умолчанию для записи звука. Проверьте, что параметры вашего устройства записи были аналогичными.
Зайдите в настройки устройства и выставьте уровни, как на скриншоте. Если будут помехи, убавьте усиление.

По сути, внешний микрофон или любой другой настраивается аналогично. Если будут активными сразу несколько устройств для записи, может возникнуть конфликт. В обязательном порядке делайте активным только один микрофон.
Включение в программах
Яндекс Браузер
В Яндекс Браузере есть удобный голосовой помощник. Его можно активировать, произнеся фразу «Алиса». Если данная функция недоступна, выполните следующие шаги:
1 . Нажмите на иконку «три пунктира» и перейдите в «Настройки».

2 . Активируйте галочку в чекбоксе «Включить голосовую активацию фразой Алиса» и закройте настройки.

3 . Произнесите фразу «Алиса» — автоматически активируется голосовой помощник.

Google Chrome
По умолчанию браузер Google Chrome запрашивает разрешение для доступа к звукозаписи. Если по каким-то причинам доступ запрещен, его можно разблокировать в настройках.
1 . Нажмите на значок «три точки», перейдите в «Настройки».

2 . Щелкните по вкладке «Конфиденциальность и безопасность», откройте «Настройки сайтов».

3 . В разделе «Разрешения» выберите пункт «Микрофон».

4 . Удалите заблокированные сайты в части «Блокировать».

5 . Перезагрузите браузер, и разрешите доступ.

Skype
1 . В главном окне программы нажмите на значок «три точки», перейдите в «Настройки».

2 . Кликните по разделу «Звук и видео». Произнесите проверочное слово: если все работает нормально, вы увидите индикацию звука.

Если индикатор звука не реагирует, попробуйте изменить устройство связи по умолчанию на «Microphone».

3 . Нажмите на кнопку «Сделать бесплатный пробный звонок» для проверки работы звукозаписи.

4 . Если услышите свой голос, значит, все настроено правильно. Если нет, вернитесь в начало урока и проверьте настройки.
Viber
- В главном окне приложения перейдите в «Настройки».
- Щелкните по пункту «Аудио и видео».
- Произнесите проверочное слово – при правильной настройке индикатор уровня должен отреагировать.

Если ничего не изменилось, проверьте, правильно ли выбрано устройство в настройках входа.

3 Способ — в параметрах Windows 10
1. Нажмите одновременно клавиши WIN + I на клавиатуре и перейдите в раздел «Система» в открывшемся окне.

2. В левой колонке перейдите в раздел «Звук» и в правом окне найдите свой микрофон. Шкала в разделе проверки будет двигаться, если все работает нормально — она будет реагировать на любые звуки. Можете открыть свойства устройства и сделать проверку там — тоже определять по двигающейся шкале. Заодно посмотрите здесь выставленную громкость.

К сожалению в этом случае прослушать свой голос будет нельзя, но убедиться, что все работает, несомненно можно.
Интересно! Именно здесь можно сделать проверку неполадок, если устройство записи работает неправильно.
Поверка с помощью инструментов Windows

Первый, самый быстрый, простой и надежный способ проверить, работает ли микрофон — использовать компоненты Windows. ОС предлагает возможность настроить и протестировать микрофон.
Вы можете проверить его через прямую трансляцию, индикатор чувствительности и запись звука.
- Для начала вам нужно открыть «Панель управления» на вашем компьютере».
- Выберите «Оборудование и звук».
- Нажмите «Звук».
- В открывшемся окне есть вкладка «Запись». Эта вкладка содержит устройства, которые используются для записи звука.
- Нажимаем на устройстве «Микрофон», открывается окно с информацией о микрофоне и его параметрах.
- Затем откройте вкладку «Прослушивание».
- Чтобы начать прослушивание микрофона, нужно поставить галочку «Прослушивать это устройство» и нажать ОК.
- После этого вам нужно что-то сказать в микрофон, чтобы услышать ваш голос.
Здесь следует отметить, что во время прослушивания микрофона необходимо, чтобы динамики работали, иначе голос не будет слышен.
Но бывает и так, что к ПК не подключено устройство вывода звука, как проверить включен ли микрофон на компьютере в данной ситуации? Для этого нужно вернуться на вкладку «Запись». Справа от микрофона есть специальная шкала чувствительности. Если микрофон работает, то по мере громкости звуков, распознаваемых микрофоном, будут загораться зеленые полоски; так по крайней мере будет проверять состояние гаджета, потому что если он не работает, индикатор всегда будет показывать серые полосы.
«Диспетчер устройств»
Этот способ настройки пригодится, если устройство записи не обнаруживается или вы хотите его переустановить. Откройте «Диспетчер устройств», щёлкнув правой клавишей мыши по значку «Пуск».

Найдите раздел, отвечающий за аудиовходы и выходы, и разверните список. В нём должен содержаться и ваш микрофон.

Попробуйте включить оборудование, вызвав для него контекстное меню правым кликом мыши.

Если эта операция не принесла изменений, удалите устройство, выбрав одноимённый пункт. После перезапуска операционной системы автоматически будет проведена новая установка микрофона, и проблемы с драйверами и/или некорректными настройками будут решены.
Тест в голосовом чате
- Запустите службу голосового чата, которая позволяет выполнять тестовые вызовы, такую как Skype. Войдите в систему с вашим именем пользователя и паролем, если это применимо.
- Меню будет немного отличаться в зависимости от того, какую службу вы используете, но обычно называется чем-то вроде настроек звука и может быть найдена в разделе «Инструменты». Убедитесь, что гарнитура включена. Сохраните настройки.
- Активируйте тестовый вызов или аналогичную функцию. Обычно вы делаете это, выбирая фиктивный контакт с меткой Test Call или что-то подобное из вашего списка контактов. Затем инициируйте вызов. Когда вы говорите в микрофон, вы сможете услышать свой голос.
Если вы используете USB-гарнитуру и не слышите звук, попробуйте отключить ее и выйти из используемого аудио приложения. Подождите несколько секунд, а затем снова подключите наушники и снова запустите утилиту. Возможно, ваша проблема вызвана временным сбоем программы.
Настройки записывающего устройства
Проверка работы микрофона осуществляет через параметры ноутбука. Здесь сразу можно исправить проблемы, из-за которых устройство не работает.
- Через “Пуск” необходимо перейти в раздел “Параметры” и выбрать блок “Система”.
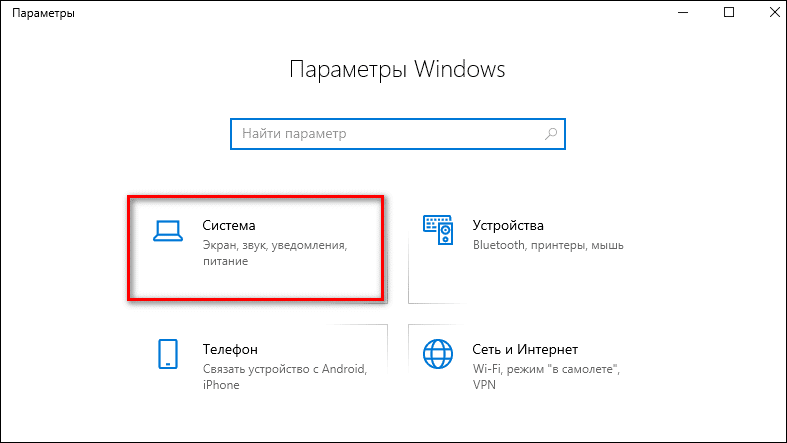
- Слева нужно выбрать пункт “Звук” и справа найти блок “Ввод”. Возле значка будет отражаться серая линия. Если микрофон рабочий и исправен, то автоматически при улавливании звучания серая линия будет заполняться синим. Но если пользователь не уверен в качестве звука и хочет посмотреть другие возможности, нужно перейти к следующему шагу.
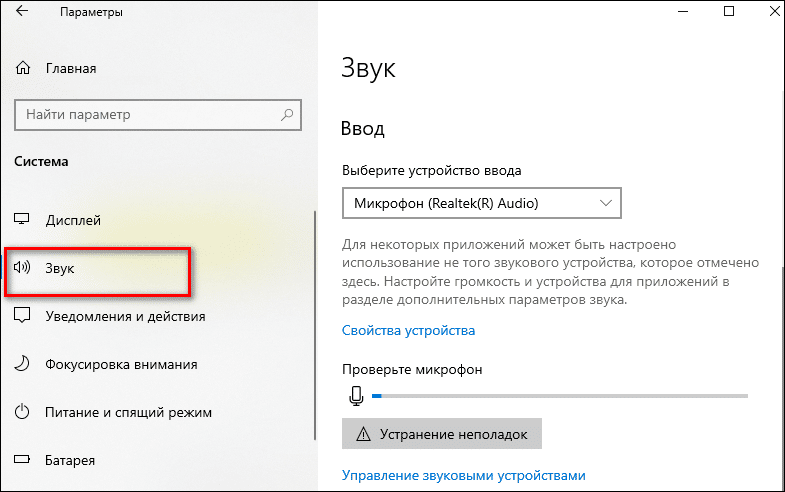
- В том же окне, но ниже будет кнопка “Панель управления звуком”. Нужно нажать на нее, а потом перейти во вкладку “Запись”. Возле нее будет еще один индикатор слышимости. Обычно здесь более явно отображается уровень шума.
Обратите внимание! Перед проверкой необходимо выбрать то устройство, которое тестируется. Оно будет иметь соответствующее название.
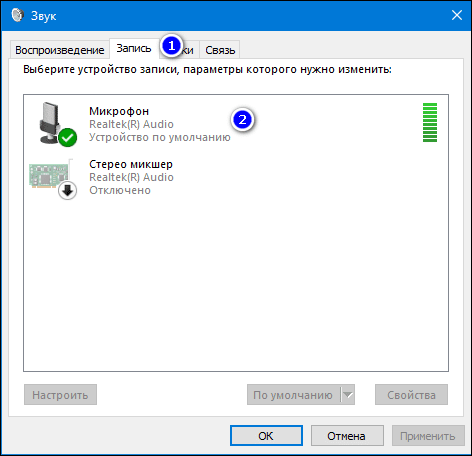
- Необходимо нажать на строку с устройством правой кнопкой мыши и выбрать “Свойства”, чтобы появилась возможность прослушивания голоса. В новом окне нужно выбрать вкладку “Прослушать”, поставить галочку в пункте “Прослушивать с данного устройства” и запомнить результат. Сразу после этого все звуки из микрофона будут транслироваться через компьютерные динамики или наушники.
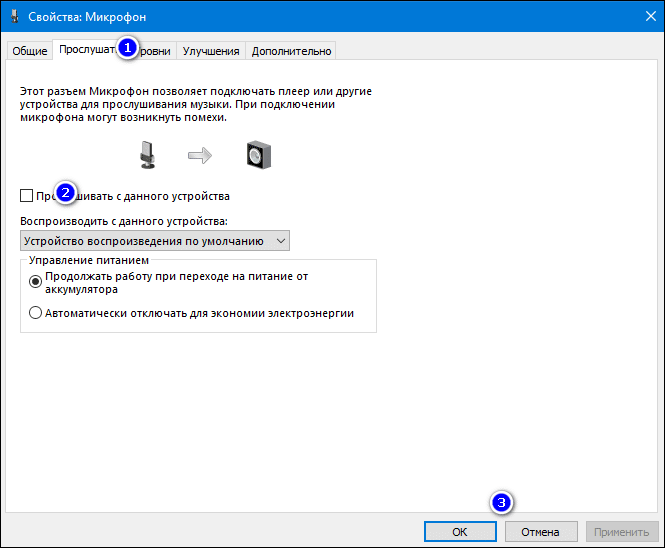
Обратите внимание! Громкость вывода может быть чересчур большой. Настроить можно во вкладке “Уровни”.
Перед тем, как приступить к обычной работе, нужно отключить опцию прослушивания звука, убрав галочку. Автоматически это не происходит.
Проверка записи звука в Skype
«Скайп» — это один из первых мессенджеров, который позволил людям из разных стран общаться на расстоянии в тысячи километров. И практически бесплатно. Несмотря на слухи о прекращении его работы, он по-прежнему в строю и доступен на сайте https://www.skype.com/ru/ для загрузки. В этой программе реализована возможность проверки микрофона. Если она у вас установлена, то вы сможете определить, работает ли устройство, прослушав запись голоса.
Инструкция довольно проста:
- Откройте Skype и вызовите специальный контакт «Echo».
- Вас будет приветствовать автоответчик, который предложит проверить ваш микрофон.
- После сигнала в течение 30 секунд будет записана ваша речь.
- Сразу после записи через несколько секунд включается автоматическое воспроизведение того, что вы говорили в микрофон.

Уместно будет сказать, что вы можете проверить микрофон средствами Windows или другой ОС. Через поиск меню «Пуск» найдите стандартную программу «Звукозапись». Она есть в каждой версии. Затем просто нажмите красную кнопку, чтобы начать записывать. Если к ПК в данный момент нет подключенных устройств, записывающих голос, программа не откроется. Но вы будете знать, что с устройством не всё в порядке. И он требует осмотра на наличие неисправности.












