
Серийный номер MacBook
Процедура определения подлинности ноутбука от Эппл состоит из двух этапов: получения серийного номера и использования его на сайте производителя. Рассмотрим каждый этап поподробнее.
Шаг 1: Получение серийного номера
Заводской идентификатор МакБука можно получить несколькими способами. Если в наличии есть коробка, в которой продавался лэптоп, найти нужную информацию можно непосредственно на ней. 
Также серийный номер обычно указывается на корпусе устройства – обратите внимание на надписи на днище, расположенные ближе к петлям дисплея. 
Впрочем, и первый, и второй варианты не слишком надёжны: недобросовестный продавец мог взять коробку от подлинного МакБука, равно как и затереть надпись. Самый надёжный метод получения идентификатора заключается в использовании сведений утилиты «Об этом Mac».
-
Перейдите на рабочий стол устройства и откройте меню Apple, обозначенное логотипом компании.

Далее используйте пункт «Об этом Mac» – кликните по нему левой кнопкой мыши один раз.


Получив номер, переходим ко второму этапу – собственно определению.
Шаг 2: Определение подлинности
Компания Apple очень беспокоится о собственной репутации, поэтому предоставила пользователям специальный сервис, посредством которого можно проверить подлинность приобретённой техники.
- Перейдите по представленной выше ссылке. Введите полученный серийный номер в соответствующее поле, затем пройдите несложную капчу, после чего нажимайте «Продолжить».

Если проверяемый МакБук подлинный, получите страницу с описанием модели и доступной для неё поддержкой. 
Важно! Многие мошенники рассчитывают на неопытность покупателя: иногда под видом новой модели продаётся старая, и отличить их по внешнему виду непросто. Поэтому всегда внимательно читайте описание, полученное по серийному номеру, и проверяйте, совпадает ли оно с заявлениями продавца!

Операция элементарная, и займёт от силы 5 минут, при условии не слишком быстрого интернета.
Заключение
Мы рассмотрели методику определения модели МакБука по серийному номеру. Напоследок ещё раз напомним, что оптимальный вариант получения идентификатора – программный, через средство «Об этом Mac».
Как проверить MacBook перед покупкой с рук

После публикации на веб сайте статьи о том, как проверить айфон перед покупкой с рук, в нашей группе социальной сети ВКонтакте поступило несколько отзывов о статье и просьб написать подобную инструкцию о том, как проверить MacBook перед покупкой с рук. Что ж, спрашивали — отвечаем Подробнее о том, как правильно проверить MacBook перед покупкой, в данном материале.
Проверить macbook или macbook pro который Вы собираетесь купить, можно в наших сервисных центрах:
Как проверить MacBook? Основные моменты
Выбирая для покупки не новый компьютер, ранее бывший в употреблении у другого владельца, будьте готовы, что Вам придется потратить некоторое количество своего времени и сил на выбор. Покупая первый попавшийся понравившийся вариант, Вы рискуете в дальнейшем с ним помучаться, если компьютер будет иметь какие-то дефекты, серьезно сказывающиеся на работе. Поэтому для начала дадим несколько рекомендаций, как проверить MacBook при первом осмотре и на что стоит обратить особое внимание.
Внешний осмотр и оценка состояния корпуса.
Внимательно осмотрите корпус макбука со всех сторон. В идеале на нем не должно быть каких-либо последствий падения или механического падения (сколы, вмятины и т.д.). Особенно внимательно присматривайтесь к боковым граням топкейса (нижней части ноутбука) и металлу по периметру крышки дисплея. По статистике при падениях или ударах именно эти части страдают чаще всего.
Перевернув ноутбук, осмотрите и нижнюю часть корпуса. Убедитесь в том, что крепежные винты нижней крышки стоят на своих местах, а резиновые ножки также все на месте.
Проверка MacBook по серийному номеру.
На официальном сайте Apple по серийному номеру компьютера можно проверить MacBook на предмет наличия актуальной гарантии, а также выявления точной модели устройства. Естественно, указанная на сайте модель должна полностью соответствовать информации на коробке от компьютера (если она есть) и данных о конфигурации макбука, посмотреть которую можно внутри операционной системы MacOS после включения.
Включение компьютера и оценка скорости загрузки операционной системы.
Включите компьютер и оцените скорость загрузки операционной системы. Для MacBook с жестким диском средняя скорость загрузки чистой MacOS, в зависимости от версии системы, должна составлять от 40 до 90 секунд; модели, оснащенные SSD, должны загружаться значительно быстрее (от 5-8 до 20-25 секунд).
Если время загрузки значительно превышает эти цифры, стоит задуматься. Вполне вероятно, что в дальнейшем могут «всплыть» проблемы с установленным накопителем (особенно актуально для ноутбуков, которые выпущены до 2012 года и оснащены жестким диском, а не SSD).
Подробное ознакомление с конфигурацией MacBook.
После того, как компьютер будет включен, стоит проверить MacBook подробнее, ознакомившись с информацией о компьютере внутри MacOS. Для этого Вам нужно нажать на логотип Apple с левой стороны верхней панели и выбрать пункт «Об этом Mac». На первом экране системного окна можно увидеть информацию о центральном процессоре, количестве оперативной памяти и видеочипе. Для моделей со встроенной графикой и дополнительной видеокартой, переключение между которыми происходит автоматически в зависимости от нагрузи, будет отображаться название чипа, использующегося в данный момент. Нажав на кнопку «Отчет о системе» можно получить более подробную информацию о конфигурации компьютера и установленных компонентах.
Проверка батареи и зарядки устройства
Нажав на значок аккумулятора с правой стороны верхнего сайдбара, можно увидеть текущий уровень заряда батареи, а также получить краткую информацию встроенной системы диагностики о её состоянии. Индикация состояния аккумулятора системы диагностики MacOS может быть такая:
- «Нормальное» — аккумулятор исправен и работает корректно.
- «Скоро нужна замена» — аккумулятор работает корректно, но его ёмкость уменьшилась.
- «Требуется замена» — ёмкость аккумулятора и, как следствие, время автономный работы компьютера значительно уменьшилась и в скором времени может потребоваться его замена.
- «Требуется обслуживание» — аккумулятор неисправен, либо ёмкость его достигла критически низкого значения. В таких случаях требуется замена аккумуляторной батареи.
Заглянув еще раз в «Отчёт о системе» в разделе «Электропитание» можно получить более развернутую информацию о состоянии батареи, включая её актуальную ёмкость. Естественно, если состояние батареи плохое, стоит задуматься о целесообразности покупки такого компьютера.
Подключите кабель блока питания MagSafe или USB-C для проверки корректного заряда ноутбука. При подключении провода MagSafe, на нем должен загореться оранжевый индикатор (если батарея набирает заряд), либо зеленый индикатор (только в тех случаях, когда батарея полностью заряжена). Если внутри системы уровень заряда батареи не полный, а индикатор MagSafe горит зеленым, то либо блок питания работает некорректно, либо MacBook может иметь проблемы с батареей или компонентами цепи питания.
Проверка работоспособности дисплея.
Внимательно присмотритесь к изображению на экране на предмет целостности матрицы и наличия битых пикселей. По всей площади не должно быть засветов дисплея или черных пятен на нём. Проверить MacBook на битые пиксели наиболее качественно можно, выбрав однотонный черный цвет в качестве заставки рабочего стола.
Проверка отсутствия установленных паролей и учетной записи iCloud.
Зайдите в «Системные настройки» (иконка серого цвета с шестеренками) и выберите пункт «iCloud». Там не должно быть прописано никаких учетных записей. Проверить наличие пароля администратора можно, зайдя в пункт «Пользователи и группы» там же в «Системных настройках». Нажав изменить пароль и введя пустой пароль в качестве текущего, Вы не должны получить сообщений о том, что текущий пароль не верен.
Проверка пароля прошивки.
Установка пароля прошивки блокирует возможность загрузки MacBook с любого внутреннего или внешнего накопителя, за исключением того, который был выбран в качестве загрузочного на момент установки пароля. Не зная пароля прошивки, пользователь не сможет ни переустановить операционную систему, ни загрузиться с внешнего накопителя в случае необходимости.
Чтобы проверить, не установлен ли на макбуке пароль прошивки, выключите компьютер, а затем включите его, зажав и удерживая клавишу «Alt». Если пароля прошивки нет, перед Вами должен загрузиться экран с выбором вариантов загрузки. Если же пароль установлен, Вы увидите соответствующий экран и поле ввода пароля.
Если Вы хотите купить MacBook, на котором установлен пароль прошивки, с рук, а продавец не может Вам его предоставить, категорически не рекомендуем приобретать такой компьютер. Снятие пароля прошивки — процедура долгая и трудоёмкая. При этом сделать её в большинстве случаев можно только через официальные сервисы компании Apple, предварительно доказав, что ноутбук принадлежит именно Вам.
Проверка работоспособности беспроводных интерфейсов и внешних портов.
Когда компьютер запущен и операционная система загружена, проверьте работу Wi-Fi и Bluetooth, попытавшись, соответственно, подключиться к какой-либо беспроводной сети и создать соединение между сторонним устройством и макбуком посредством подключения Bluetooth.
Проверьте работоспособность всех внешних портов USB, Thunderbolt, выхода/входа аудио, слота для карты памяти и работы оптического привода (для моделей, оснащенных данными интерфейсами).
Тестирование видеочипа и процессора при работе под нагрузкой.
Некоторые модели MacBook имеют слабое место в виде возможного выхода из строя видеочипа, либо некорректного переключения между встроенной графикой и дополнительной видеокартой. Поэтому при покупке компьютера с рук рекомендуем проверить MacBook, как он отрабатывает обработку и прорисовку графики.
Из общедоступных средств, не подразумевающих запуск графических тестов, отлично подойдет, например, воспроизведение видео с YouTube в разрешении HD или FullHD. Запустите видео, после 5-7 минут воспроизведения несколько раз сверните/разверните окно браузера с запущенным роликом, поперемещайте окно в разных направлениях. Если на экране появляются артефакты, полосы или картинка рассыпается на квадраты, вполне может быть, что у этого макбука есть или в самой ближайшей перспективе могут быть проблемы с видеочипом.
Если же во время этих действий, компьютер неожиданно перезагрузится или зависнет, рекомендуем отказаться от сомнительной покупки и потратить время для поиска другого варианта.
Проверка работы трекпада и клавиатуры.
Проверьте, что все клавиши на клавиатуре нажимаются чётко, без залипания и задержки. Запустите любое приложение с возможностью ввода текста и проверьте корректную работу всех клавиш клавиатуры. Если во время печати Вы заметите, что клавиши имеют разный ход, слышится хруст или треск при нажатии на клавиши, вполне может быть, что на клавиатуру ранее была пролита жидкость. В таком случае, даже если все клавиши работают, в перспективе можно «попасть» на замену клавиатуры.
Проверить работу трекпада удобнее всего, запустив браузер и открыв какой-нибудь сайт и немного его полистать, используя различные жесты (подробнее с ними можно ознакомиться, зайдя в «Системные настройки» — «Трекпад»). Сенсорная поверхность должна срабатывать по всей площади трекпада, нажатия должны отрабатываться чётко и без задержек. При нажатии на трекпад также не должно быть постороннего треска или хруста.
Проверка остального функционала.
Чтобы полностью проверить MacBook перед покупкой, после выполнения всех перечисленных выше действий, рекомендуем обратить внимание на работу встроенных динамиков (звук должен быть громким и чистым, без посторонних шумов и тресков), микрофона (запись также не должна трещать и кряхтеть) и камеры. В принципе, всё это можно совместить, запустив встроенное в MacOS приложение PhotoBooth и записав какое-нибудь видео, после чего его посмотреть и послушать
Проверьте MacBook в сервисном центре!
Если Вы хотите купить компьютер с рук и хотите получить уверенность в том, что Вы делаете правильный выбор, а также полностью проверить MacBook перед покупкой, обращайтесь в наш сервисный центр.
Помимо всех проверок, описанных в статье выше, мастера проведут расширенное тестирование видеочипа, оценят состояние внутреннего накопителя, проверят был ли этот MacBook ранее в ремонте, а также проведут внутренний осмотр с оценкой общего состояния и выявлением возможных повреждений электронных компонентов материнской платы после попадания влаги.
Осмотр и диагностика компьютера будет производиться специалистами, имеющими более 11 лет опыта обслуживания и ремонта компьютеров Apple. А наличие профессионального оборудования и специального программного обеспечения сделают проверку максимальной точной и быстрой.
| Наименование работ | Стоимость | Ориентировочное время исполнения |
| Проверка MacBook перед покупкой | 1 500 рублей | 30 — 90 минут |
Хотите купить MacBook с рук, но опасаетесь нарваться на мошенников, либо же просто хотите всё тщательно проверить и быть полностью увереными в покупке? Приходите в гости — будем рады помочь Вам сделать правильный выбор!
Пожалуйста, задавайте Ваши вопросы и оставляйте комментарии под этой статьей. Будем рады Вашим оставленным благодарностям!
Определение модели MacBook
Информация в этой статье поможет вам определить модель своего MacBook и ее место в соответствующем семействе компьютеров.
Компьютер Mac предоставляет несколько инструментов, помогающих определить его модель. Самое простое из них — окно «Об этом Mac», доступное с помощью меню Apple () в левом верхнем углу экрана. Еще одно — программа «Информация о системе». Узнайте, как использовать эти инструменты для определения модели компьютера Mac.
Если вашего компьютера Mac нет под рукой или он не запускается, воспользуйтесь одним из следующих решений.
- Найдите серийный номер, напечатанный на нижней панели Mac, рядом с маркировкой о соответствии стандартам. Он также указан на оригинальной упаковке, рядом с наклейкой со штрихкодом. Чтобы определить модель своего компьютера, введите этот серийный номер на странице проверки права на сервисное обслуживание.
- На оригинальной упаковке также может быть напечатан артикул Apple, например MNYF2xx/A (xx — код страны или региона). Чтобы узнать модель компьютера, найдите соответствующий артикул Apple в приведенном ниже списке.
В этой статье перечислены только модели MacBook. Вы можете найти аналогичную информацию для MacBook Pro и MacBook Air.
Список моделей MacBook
Модели MacBook упорядочены по году выпуска, начиная с последней. Для просмотра подробных технических характеристик щелкните название модели.
На модели MacBook, выпущенные в 2015 году и позднее, можно устанавливать последнюю версию ОС macOS. Для моделей, выпущенных до 2015 г., указана последняя совместимая операционная система.
2017 г.

MacBook (с дисплеем Retina, 12 дюймов, 2017 г.)
Цвета: «розовое золото», «серый космос», золотой, серебристый
Идентификатор модели: MacBook10,1
Артикулы: MNYF2XX/A, MNYG2XX/A, MNYH2XX/A, MNYJ2XX/A, MNYK2XX/A, MNYL2XX/A, MNYM2XX/A, MNYN2XX/A
Технические характеристики: MacBook (с дисплеем Retina, 12 дюймов, 2017 г.)
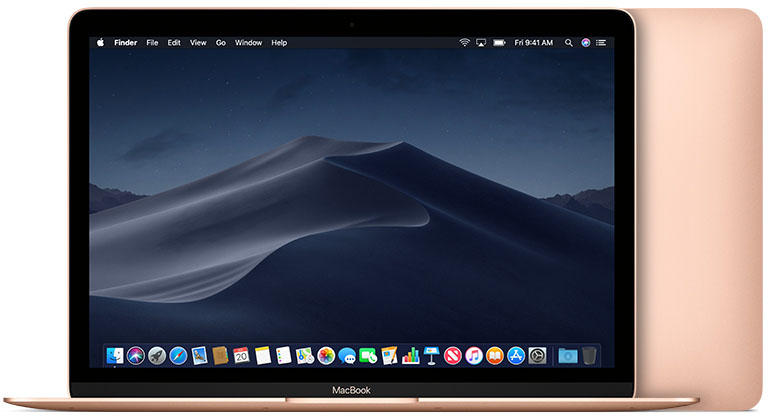
С 2018 г. эта модель MacBook доступна в цвете «серый космос», серебристом и показанном здесь золотом.

2016 г.
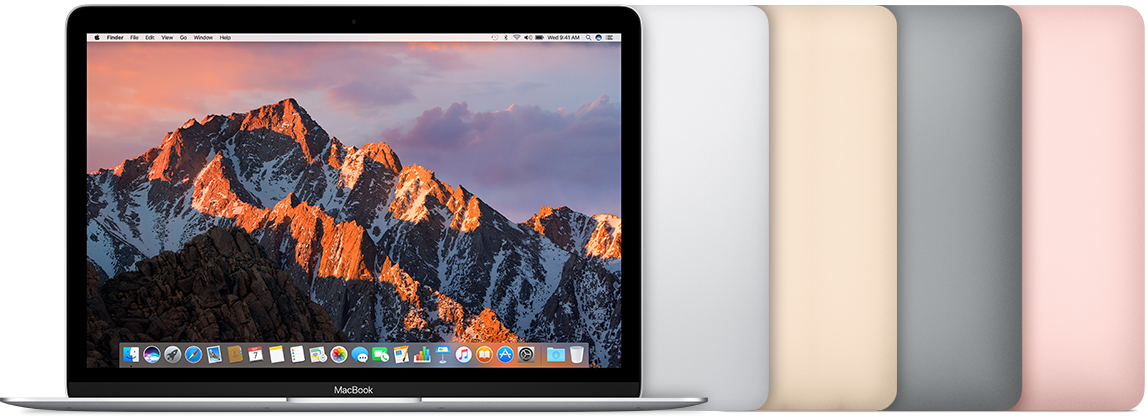
MacBook (с дисплеем Retina, 12 дюймов, начало 2016 г.)
Цвета: «розовое золото», «серый космос», золотой, серебристый
Идентификатор модели: MacBook9,1
Артикулы: MLH72xx/A, MLH82xx/A, MLHA2xx/A, MLHC2xx/A, MLHE2xx/A, MLHF2xx/A, MMGL2xx/A, MMGM2xx/A
Технические характеристики: MacBook (с дисплеем Retina, 12 дюймов, начало 2016 г.)

2015 г.
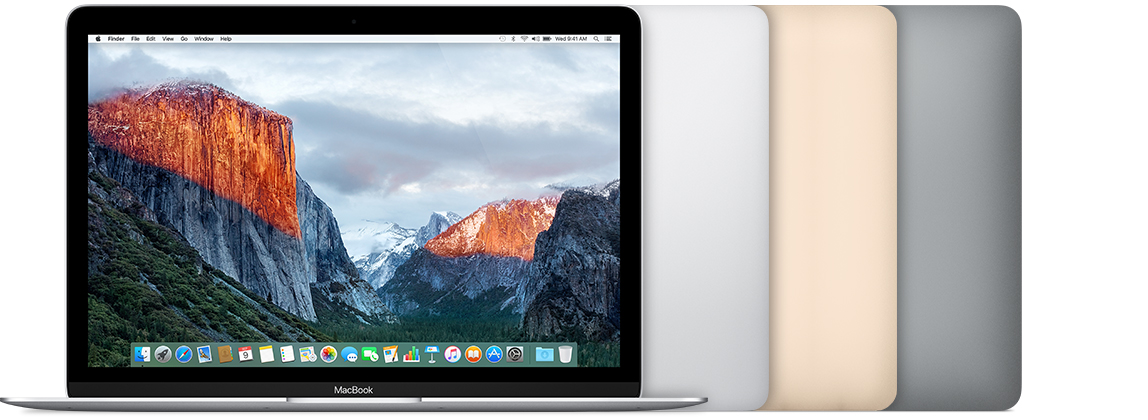
MacBook (с дисплеем Retina, 12 дюймов, начало 2015 г.)
Цвета: «серый космос», золотой, серебристый
Идентификатор модели: MacBook8,1
Артикулы: MF855xx/A, MF865xx/A, MJY32xx/A, MJY42xx/A, MK4M2xx/A, MK4N2xx/A
Технические характеристики: MacBook (с дисплеем Retina, 12 дюймов, начало 2015 г.)

2010 г.

MacBook (13 дюймов, середина 2010 г.)
Идентификатор модели: MacBook7,1
Артикулы: MB516xx/A
Последняя совместимая версия операционной системы: macOS High Sierra 10.13.6
Технические характеристики: MacBook (13 дюймов, середина 2010 г.)

2009 г.

MacBook (13 дюймов, конец 2009 г.)
Идентификатор модели: MacBook6,1
Артикулы: MC207xx/A
Последняя совместимая версия операционной системы: macOS High Sierra 10.13.6
Технические характеристики: MacBook (13 дюймов, конец 2009 г.)

MacBook (13 дюймов, середина 2009 г.)
Идентификатор модели: MacBook5,2
Артикулы: MC240xx/A
Последняя совместимая версия операционной системы: OS X El Capitan 10.11.6
Технические характеристики: MacBook (13 дюймов, середина 2009 г.)

MacBook (13 дюймов, начало 2009 г.)
Идентификатор модели: MacBook5,2
Артикулы: MB881xx/A
Последняя совместимая версия операционной системы: OS X El Capitan 10.11.6
Технические характеристики: MacBook (13 дюймов, начало 2009 г.)
Как проверить MacBook по серийному номеру на сайте Apple?

Собираетесь приобрести MacBook? Перед этим очень важно узнать серийный номер Макбука для того, чтобы проверить подлинность устройства. Это особенно актуально при покупке техники на вторичном рынке.
Как узнать серийный номер Макбук?
Любая техника Apple имеет уникальный цифробуквенный код, который даёт много информации, в особенности подтверждает оригинальность устройства. Проверка Макбука по серийному номеру даст вам информацию о:
- Заводе-изготовителе. Вы узнаете, где был собран девайс.
- Регионе, для которого происходила сборка.
- Дате выпуска гаджета.
- Модели и комплектации.
Благодаря проверке macbook по серийному номеру вы убедитесь в оригинальности девайса и будете точно знать модель, которую хотите приобрести. Такой код обычно находится на нижней крышке корпуса MacBook. В моделях до 2008 года, его можно найти под съёмным аккумулятором.
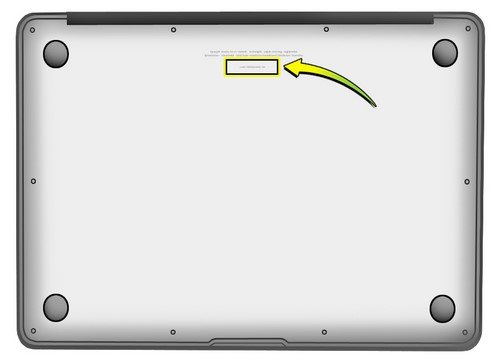
Также, если Mac находится у вас под рукой, то в меню Apple есть пункт «Об этом Mac».
- Зайдите в это меню.
- Кликните «Подробнее».
- Зайдите в раздел «Аппаратные средства» и найдите в списке идентификатор макбук.
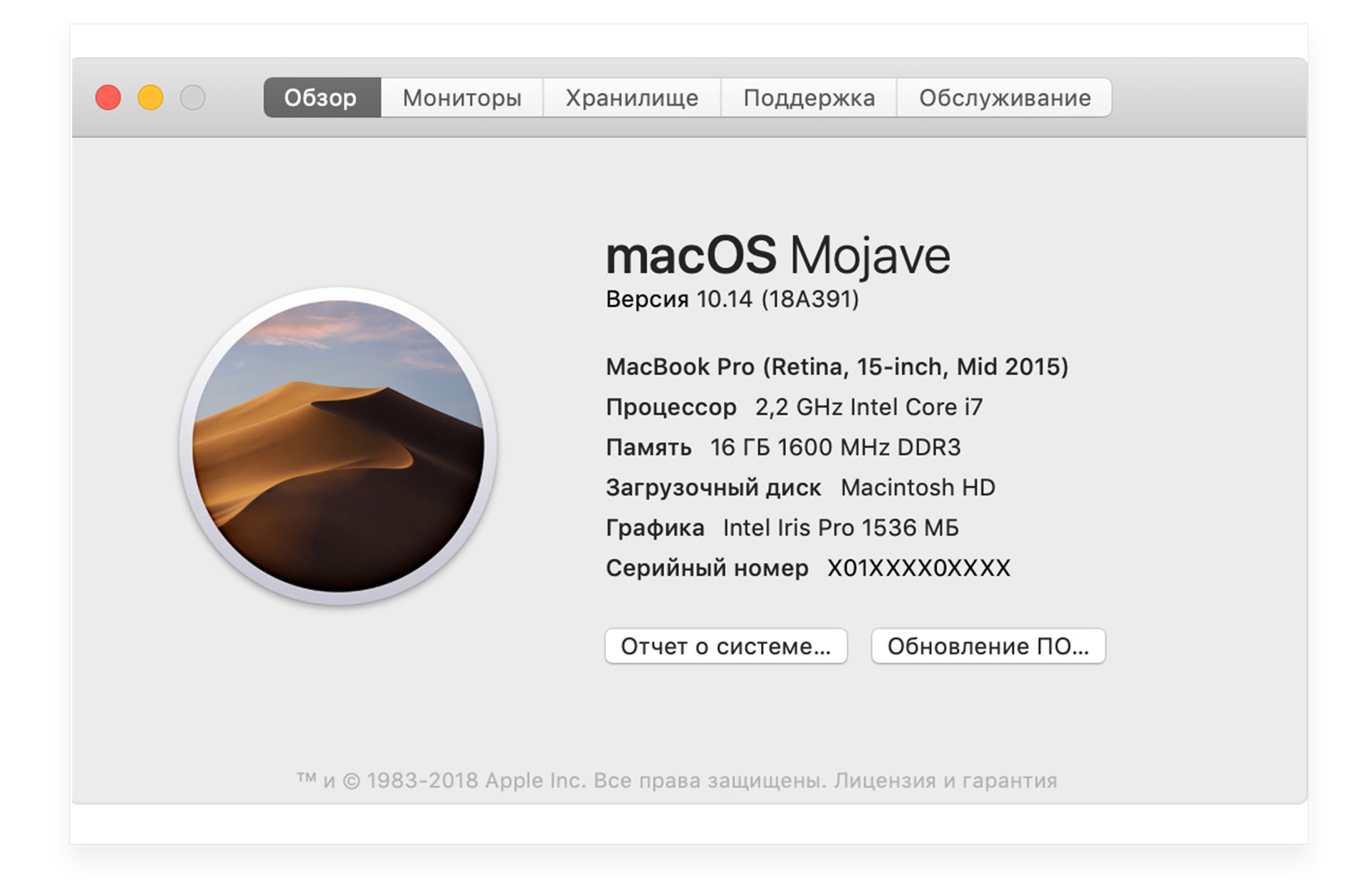
В нём вы сможете получить необходимую информацию о модели устройства, дате выпуска и т.д. Также найти серийный номер Макбук вы можете на коробке или чеке от устройства.
Расшифровка серийного номера на MacBook.
В моделях до 2010 г. серийный номер Макбук состоит из 11 знаков (3,4,5 знаки в нём, всегда являются цифрами). 3-ий знак отвечает за год девайса, 4 и 5 — за неделю выпуска.
В моделях с 2010 г. код Макбук имеет 12-ти значный формат. Год и неделя выпуска зашифрованы в 4 и 5 знаках. Тут кодировка уже не такая и простая. 4-ый знак всегда обозначается цифрой и отвечает за полугодие выпуска, а 5-ый может быть представлен и цифрой, и буквой, он отвечает за неделю выпуска.
Для того, чтобы разобраться в такой кодировке, можно попробовать запомнить расшифровку полугодий:
- Пишем в столбик английский алфавит начиная с буквы C по S и вычеркиваем из него 3,7 и 13-ую буквы (E, I, O).
- Оставшиеся буквы будут делить год выпуска с точностью до полугодия с 2010 по 2016 годы.
- Первое полугодие — это месяца: январь-июнь, второе: июль-декабрь.
В таком случае, 4-ая буква С — это 2010 г., 1 полугодие; F — это 2011 г., 1 полугодие; H — это 2012 г., 1 полугодие; J — это 2012 г., 2 полугодие и так далее.
Проверяем подлинность Макбука по серийному номеру.
После того, как вы нашли заветные цифры, то необходимо осуществить проверку macbook на подлинность. Для этого:
- Зайдите на сайт Apple .
- Введите серийный номер Макбук, код с экрана и кликните «Продолжить».
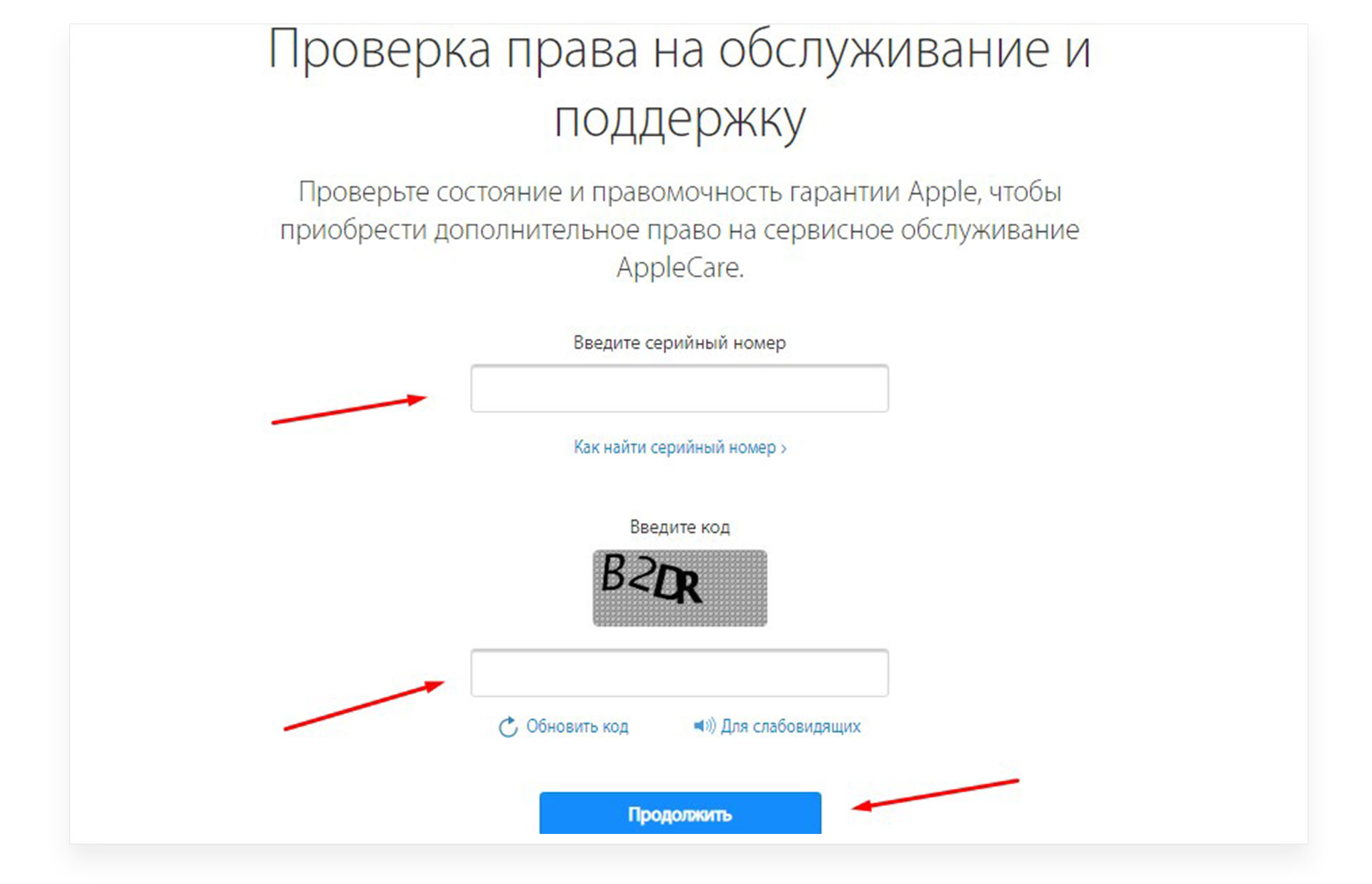
- На экране вы получит информацию о своём устройстве: модель, год выпуска, срок гарантии, дату покупки.
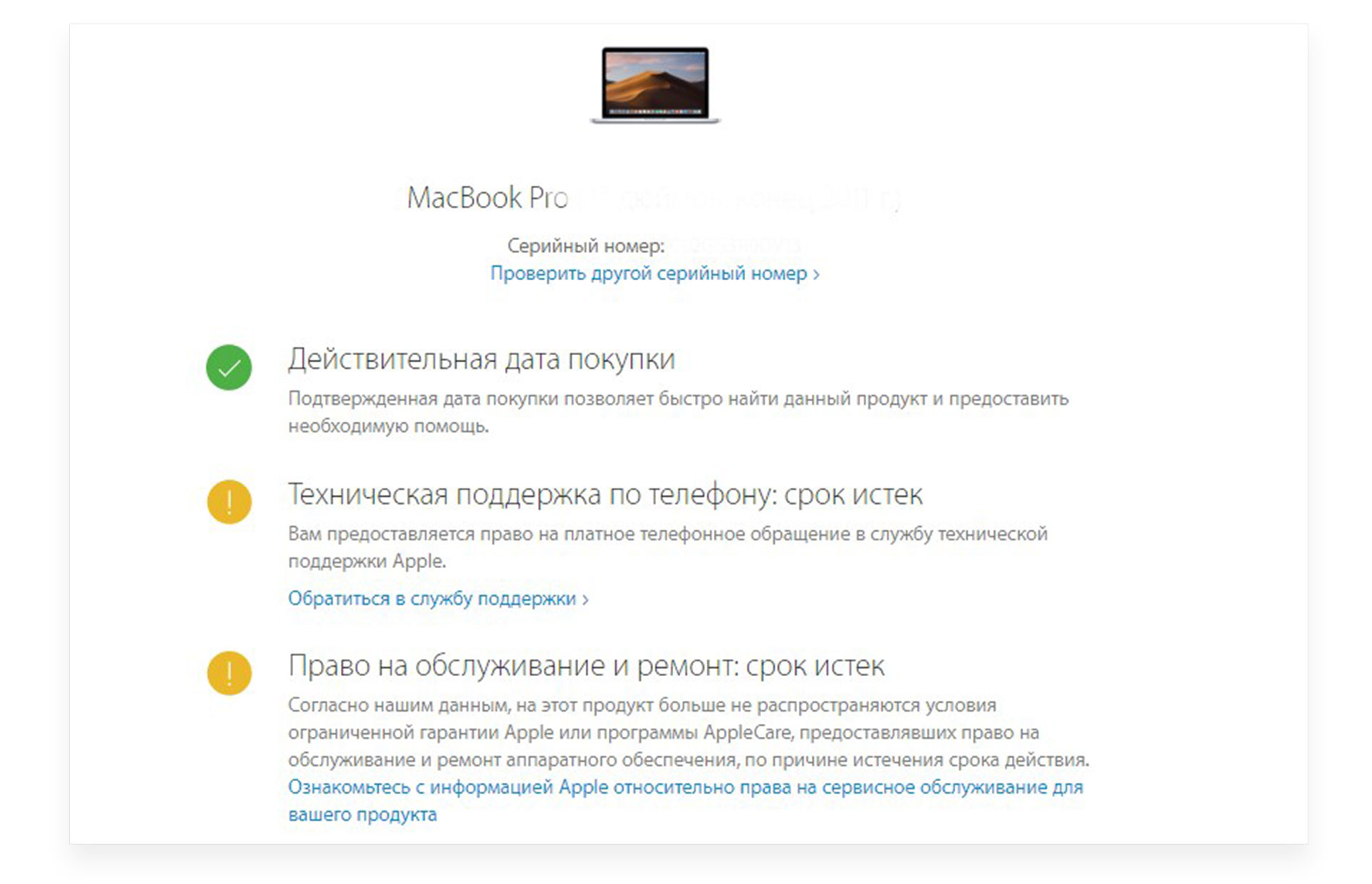
Таким образом вы сможете проверить информацию о ноутбуке, узнать время его покупки, модель. Если код отобразился на сайте, то это гарантия того, что устройство оригинальное. Перед покупкой девайсов всегда находите код, проверяйте его на сайте, чтобы удостовериться в подлинности MacBook.
Проверить макбук по серийному номеру
Как узнать модель MacBook по серийному номеру
Каждый владелец MacBook должен знать, как посмотреть серийный номер своего аппарата и узнать его модель. Особенно это актуально для тех, кто собирается покупать Макбук.
Если приобретать его с рук – обязательно нужны точные данные, характеристики, в том числе дата выпуска. Ведь под «почти новыми» нередко продаются устаревшие модели, которые не каждый человек сумеет отличить. Получить все эти данные нетрудно, достаточно пару раз обратиться к системе.
Бесплатная консультация! Бесплатная диагностика! Гарантия на работу!
.jpg)



.jpg)
У нас можно починить всю технику Apple ☎ 953-94-11
Узнаем серийный номер
Чтобы понять, как узнать модель Макбука, нужно начать с определения серийного номера. Для этого щелкните на значок яблока и выберите «Об этом Mac». На вкладке «Обзор» находится основная информация о компьютере. Другой способ – открыть программу Информация о системе. Перейдите к ней, нажмите комбинацию Command+4. Вся информация будет показана.

Определяем модель
Существует несколько способов проверить MacBook по серийному номеру. Первый – зайти на сайт поддержки Apple в раздел Проверка права на обслуживание и поддержку. Для быстрого перехода можно использовать эту ссылку https://checkcoverage.apple.com/ru/ru/;jsessiPvGVWDvJcgv4WQfHZpKvJGPpvm8ryjL6z1MV0T4Lyg6NQc1y6lRJ!146870870. Введите там свой серийный номер, и данные о модели будут отображаться.
Второй способ – зайти на страницу https://support.apple.com/ru_RU/specs/ (Технические характеристики). Там нужно будет выбрать «Просмотр по продуктам». Появляется поле поиска. Откроется окно с информацией о данной модели.
Как видите, узнать данные о модели MacBook можно очень быстро и просто!
Задайте вопрос:
© 2009—2017 г. Санкт Петербург (СПб)
Сервисный центр ремонта сотовых телефонов,
смартфонов, ноутбуков, фотоаппаратов
Обращаем Ваше, внимание! Сайт не является публичной офертой, в соответствии со статьей 437 п.2
Гражданского кодекса РФ. Точную и окончательную информацию о наличии и стоимости указанных
товаров и услуг Вы можете получить, по контактным телефонам. Персональные данные пользователя
обрабатываются на сайте в целях его функционирования и если вы не согласны, то должны покинуть
сайт. В противном случае, это является согласием на обработку ваших персональных данных.
Как узнать модель MacBook

Номер, модель, идентификатор МакБук. Что это!?
Давайте разберемся! Для того чтоб правильно определить деталь, подходящую именно для Вашей модели MacBook нужно знать номер модели или идентификатор модели.
Номер модели выглядит так — MF839RU/A. причем все, что написано до « RU/ » не изменяется и совпадает во всех странах, RU эти символы могут меняться в зависимости от страны.
Обратите внимание при поиске: Т.к. не все покупаемые и ремонтируемые ноутбуки имеют подобную маркировку, для поиска MF839RU/A, на сайте вводите MF839.
Идентификатор модели – он имеет в себе название и цифры выглядит как MacBookPro12,1. где MacBookPro это линейка, а цифры 12,1 модификация или версия(тут интерпритация на вкус и цвет). Если с линейкой все ясно, о том, как узнать Идентификатор модели читайте ниже.
Где взять номер модели или идентификатор модели- MacBook, MacBook Pro или MacBook Air?
Самое простое это Если у Вас сохранилась коробка или квитанция, на них должен быть указан Номер модели или сведения о конфигурации.
С их помощью Вы можете без труда найти интересующую Вас деталь через общий поиск по сайту, но все же почитайте статью, чтоб не вбивать в поиске все под ряд).
Давайте по порядку, далее мы рассмотрим:
► Определение модели MacBook по серийному номеру
► Как и где найти Серийный номер
► Какие данные требуются для поиска и заказа деталей для вашего MacBook?!
Как определить модели MacBook по серийному номеру
На большинстве компьютеров с ОС Mac OS X серийный номер можно найти в окне «Об этом Mac». Если вам известен серийный номер компьютера, определить модель продукта можно несколькими способами.
Вариант 1. Введите серийный номер на странице Проверка права на сервисное обслуживание и получение поддержки. На открывшемся экране отобразится соответствующая модель, как показано ниже.

Вариант 2. Введите серийный номер на странице Технические характеристики. (Нажмите «Просмотр по продуктам», чтобы появилось поле поиска.) На открывшемся экране отобразится соответствующая модель, как показано ниже:
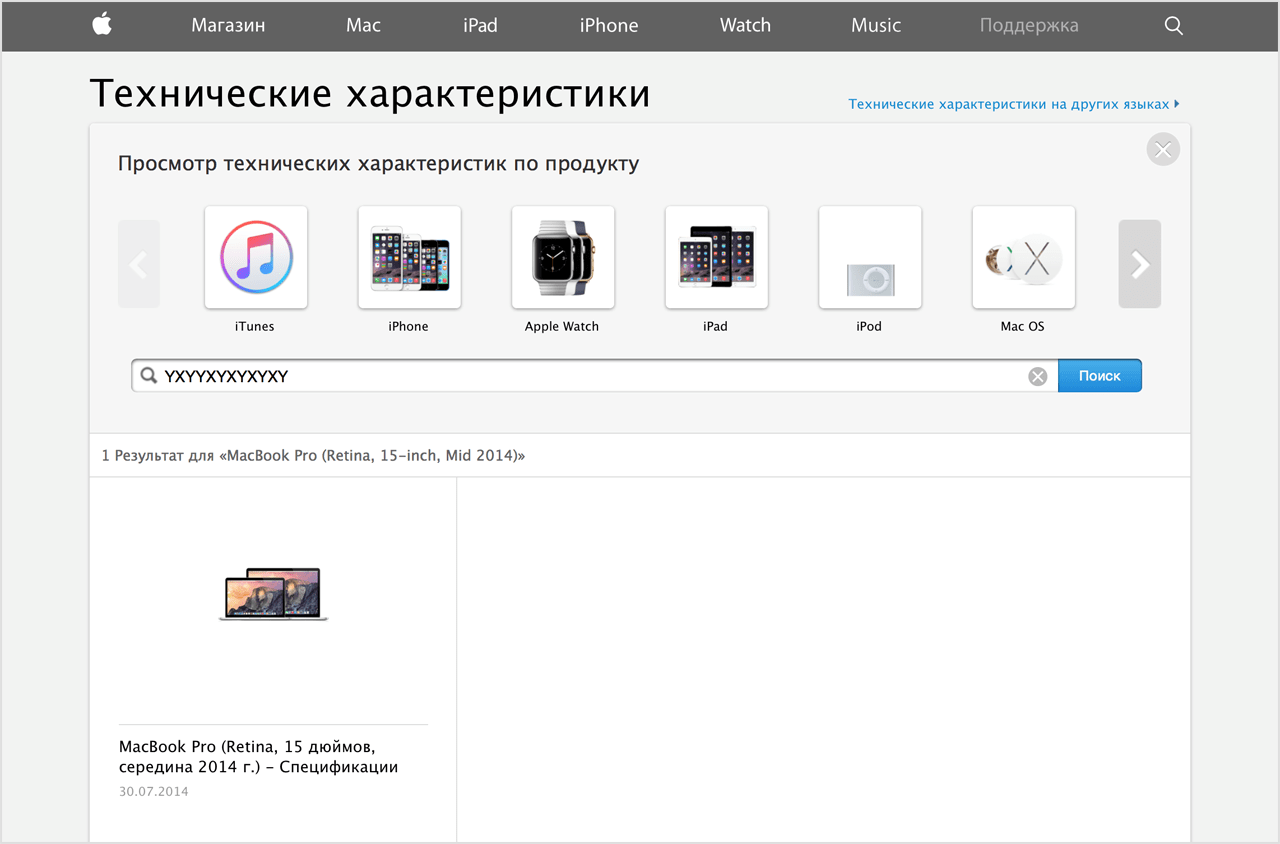
Если у Вас сохранилась коробки или квитанция, на них должен быть указан Номер модели или сведения о конфигурации.
Как и где найти Серийный номер MakBook
Серийный номер можно найти в нескольких местах:
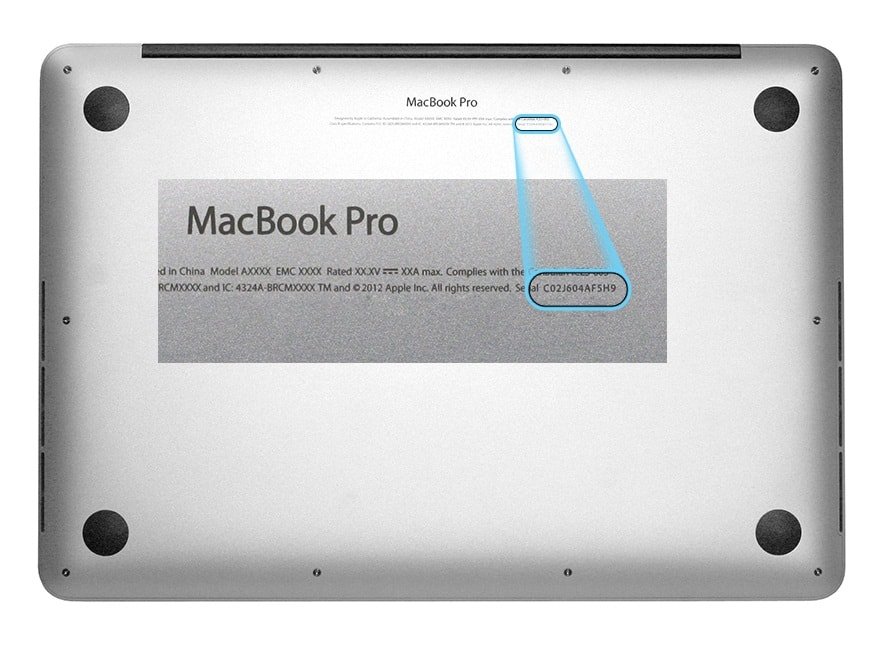
- через меню Apple (
)► Об этом Мак
Если окно выглядит подобным образом, щелкните «Подробнее».
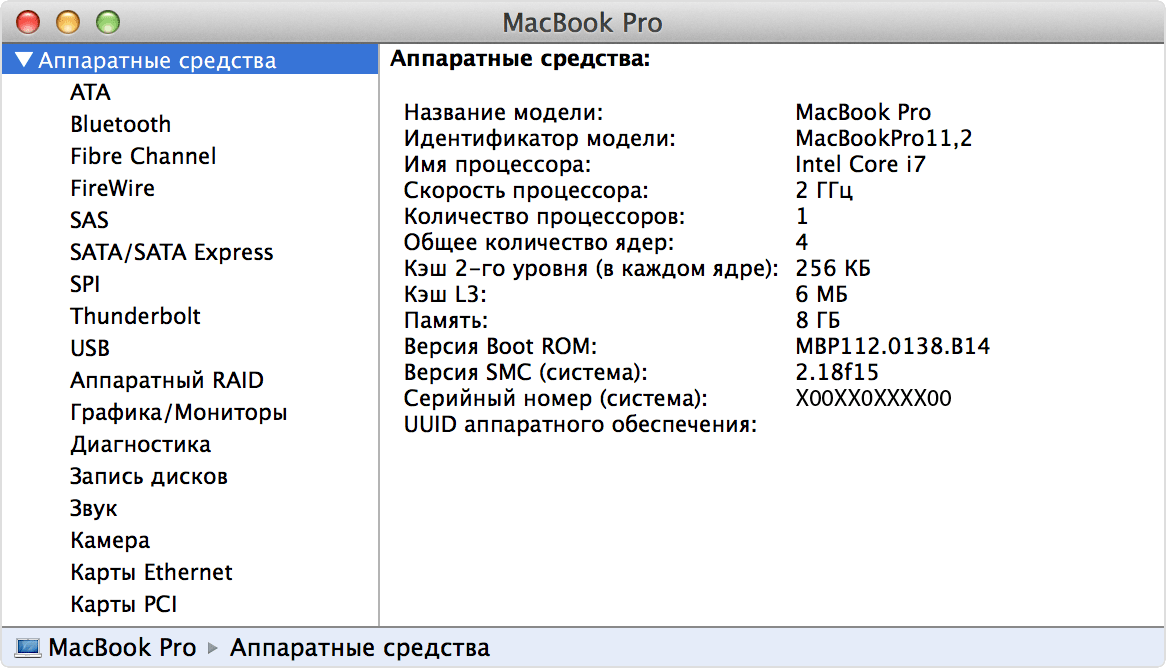
На вкладке «Аппаратные средства», отображаются и Серийный номер, и Идентификатор модели.
Какие данные требуются для поиска и заказа деталей для Вашего MacBook
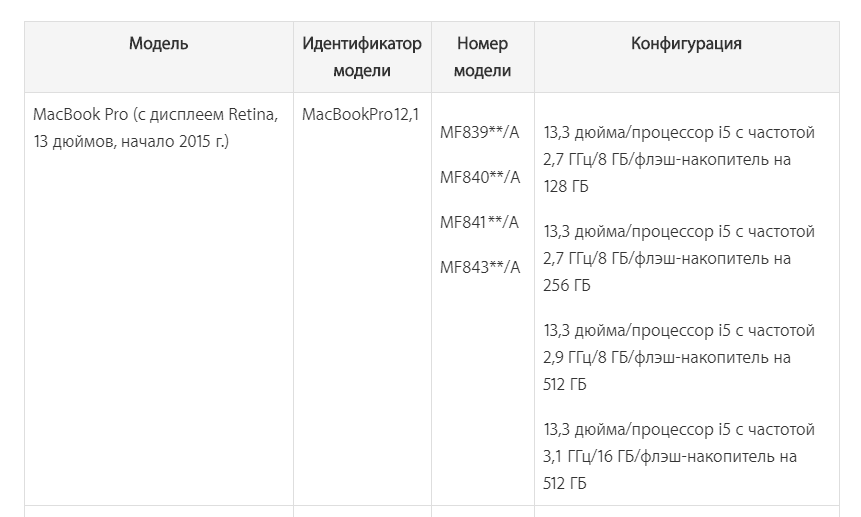
Для поиска на сайте вам поможет найденная информация.
Вы можете через общий поиск по сайту. скопировать или ввести Модель, Идентификатор модели или Номер модели, при наличии деталей к Вашему MacBook, сайт выдаст Вам варианты.
Если компьютер Mac не загружается. и использовать окно «Об этом Mac» или программу «Информация о системе» невозможно, найдите серийный номер или название модели на внешней поверхности корпуса Mac либо на его оригинальной упаковке, в квитанции или счете-фактуре. При необходимости обратитесь за помощью к ближайшему сервисному представителю компании Apple .
Осторожно! Подлоги при продаже б/у MacBook
Внимание! В Сети появляются сообщения о новых видах мошенничества при продаже б/у ноутбуков от Apple. Под видом топовых моделей продают более дешевые модификации. Причем при первой проверке и осмотре MacBook заметить подлог невозможно, поскольку мошенники заранее неплохо «похимичили» в настройках гаджета. Однако, если подготовиться к покупке заранее и прийти на встречу с продавцом технически подкованным, обманщиков можно вывести на чистую воду. Полезные советы и ссылки – ниже.
Суть подвоха
Большинство покупателей знают, что при первой проверке MacBook, нужно запустить приложение «About this Mac» и посмотреть конфигурации гаджета. Также необходимо «пробить» ноутбук по серийному номеру и узнать, когда было активировано устройство и действует ли еще гарантия Apple. Ну и более продвинутые пользователи проверяют характеристики устройства через команду «system_profiler».
Проблема в том, что обо всем этом знают и мошенники. И находят способы, как в самой системе изменить описание MacBook-a и подделать наклейки с серийным номером на коробках.

В таких объявлениях на Avito подвох не заметишь
В итоге, когда вы проверяете ноутбук этими стандартными способами, по всем описаниям выходит, что вы покупаете топовую конфигурацию. Подлог вскрывается, когда новый пользователь переустанавливает на ноутбуке операционную систему. Вот тогда уже в свойствах и начинает отображаться реальный объем памяти устройства и прочие характеристики. То есть вместо топовой модели вам подсовывают ноутбук предыдущих лет выпуска с меньшим объемом памяти. И хотя техника эта, действительно, Apple, и в большинстве случаев исправна и находится на официальной гарантии производителя, получается, что вы переплачиваете за нее порядка 50 тысяч рублей.
Что должно насторожить при покупке MacBook
• Серийный номер можно идентифицировать только по наклейкам. На корпусе устройства вы его найти не можете. К примеру, у одного из обманутых покупателей дно ноутбука было очень аккуратно заклеено самоклеющейся пленкой «под алюминий», чтобы он не увидел настоящий «серийник».

Мошенники научились отлично подделывать наклейки с серийными номерами устройства
Где искать серийные номера на разных моделях MacBookPro, можно узнать на официальном сайте техподдержки Apple — https://support.apple.com/ru-ru/HT204347
• Консольная команда «system_profiler» выдает ошибки, типа таких:
• Но некоторые обманутые покупатели говорят, что подобных ошибок в их случае не было, так что полагаться только на этот пункт не стоит.
Одним из самых верных признаков обманов называют отсутствие информации о процессоре, памяти и дисках в детальной информации об устройстве.

Если в информации об устройстве отсутствуют данные о процессоре, памяти и дисках, значит, кто-то позаботился о том, чтобы вы не узнали, устройство с какой начинкой пытаются вам продать
Как проверить модификацию MacBook при покупке?
Специалисты советуют в обязательном порядке запускать на ноутбуке Apple Hardware Test. Для этого при загрузке, как только появился белый экран, необходимо нажать букву «D».
Однако эта комбинация клавиш срабатывает не всегда. Можно еще воспользоваться интернет-вариантом теста, для этого после включения нужно зажать Alt+D. Но в некоторых случаях устройство и на такую команду выдает ошибку. Поэтому техподдержка Apple рекомендует использовать Applications Install Disc 2 или загрузочную флешку с OS X. В последнем случае, прогнав system_profiler, можно точно узнать, какая именно модель ноутбука перед вами. Инструкцию по созданию загружаемого установщика для ОС OS X можно найти здесь — https://support.apple.com/ru-ru/HT201372
Итак, вставляете флешку в ноутбук, перезагружаетесь, нажимаете Alt для выбора варианта загрузки и загружаетесь с флешки. Вы должны попасть в OS X Utilities. В меню Utilities нужно выбрать Terminal. Далее использовать команду «system_profiler». Она выдаст текст, в котором можно найти нужную информацию о модификации устройства.
Еще один вариант, спросить продавца, согласен ли он на переустановку ОС здесь и сейчас. Можно сделать это через интернет или с заранее подготовленной USB-флешки. После переустановки системы, как мы помним, точно всплывают реальные характеристики устройства. Единственный минус этого способа – время. Но добросовестный покупатель отказать в такой проверке не должен. О том, что проверка б/у техники при покупке может и должна занимать существенное количество времени, мы уже не раз писали, и продавцы должны быть к этому морально готовы, если, конечно, заинтересованы в продаже. А вот мошенники всегда пытаются передать технику побыстрее, пока растерянный покупатель не заметил подвоха.












