Как почистить компьютер от вирусов и «рекламы» (проверка системы + лечение)
Доброго времени суток!
Вообще, в последнее время, все-таки, слово «вирусы» не наводит такой жуткой паники, которая была еще лет 15 назад (когда некоторые пользователи протирали спиртом диски, думая, что это защитит их от угрозы. ?).
Тем не менее, недооценивать угрозу не стоит — в одночасье можно лишиться своих документов, программ, и даже денег (если вирус сможет получить доступ к вашим интернет-кошелькам).
Распространенный миф : если вы думаете, что ваш обычный антивирус полностью защищает вашу систему — вы ошибаетесь!
Собственно, в этой статье хочу привести небольшой рецепт, как можно по-быстрому проверить и почистить компьютер от вирусов и разного рода «рекламы», вредоносного ПО и т.п. (дополнений, рекламных баннеров, локеров, и т.д.).
Отмечу, что это заметка будет полезна и для тех, кто даже знает, что на его компьютере есть вирус, но не может его удалить и очистить систему.
И так, ближе к теме.

Онлайн проверка на вирусы отдельных программ и файлов
Существует несколько популярных онлайн-сервисов, позволяющих загрузить подозрительный файл и получить отчет о том, содержит ли он вирусы или другие угрозы.
VirusTotal
VirusTotal — один из самых известных и популярных сервисов для онлайн проверки файлов на вирусы. Всё что требуется для проверки файла программы (или другого файла, но не архива rar — такие файлы предварительно распакуйте) — это выполнить следующие шаги:
- Зайдите на сайт https://www.virustotal.com/
- Перетащите файл для проверки мышью на окно с открытым сайтом, либо нажмите кнопку «Choose File» и укажите файл на вашем компьютере.
- Дождитесь завершения проверки файла на вирусы.
- Также вы можете проверить на вирусы адрес в интернете, вставив его на вкладке URL.
Примечание: недавно произошло обновление интерфейса VirusTotal и русский язык интерфейса с главной страницы исчез. Но, предполагаю, перевод появится.
VirusTotal примечателен тем, что выполняет проверку с использованием сразу многих антивирусных «движков», то есть в отчете вы получаете общую картину, составленную различными известными и не очень антивирусами. При этом учитывайте следующие моменты:
- Единичные обнаружения обычно говорят о ложном срабатывании.
- Программы для удаленного доступа к компьютеру, утилиты для настройки и оптимизации ПК (твикеры) часто показывают значительное количество обнаружений: в этом случае нужно изучать тексты результатов. Обычно они сообщают о том, что это RiskWare — программное обеспечение с потенциально опасными возможностями (а любые программы для удаленного управления компьютером или глубокого изменения функционирования Windows можно отнести к таковым).
- Помимо результатов теста для хорошо известных файлов вы также увидите мнение сообщества в правом верхнем углу (Community Score) и на вкладке «Community». С ним также можно ознакомиться, если у вас есть сомнения.
Kaspersky Threat Intelligence Portal
Ранее сервис Касперского для онлайн проверки файлов на вирусы назывался Virusdesk, теперь — Kaspersky Threat Intelligence Portal, главная страница которого: https://opentip.kaspersky.com/ а варианта на русском языке пока не появилось.
Суть использования та же самая, что и в случае с VirusTotal:

- Либо переносим файл мышью, либо загружаем с компьютера, нажав кнопку «Browse», нажимаем кнопку «Analyze».
- В результате сервис покажет, является ли файл чистым с точки зрения Касперского (о том, что файл чистый будет сообщать надпись «Clean» под контрольной суммой SHA-25 для загруженного файла.
- Также на главной странице сервиса вы можете ввести хэш (контрольную сумму файла) или адрес сайта и нажать кнопку «Look up» для быстрой проверки.
Онлайн проверка программы или файла на вирусы в Dr.Web
У Dr.Web также есть собственный сервис онлайн-проверки файлов на вирусы и другие угрозы, доступный на сайте https://online.drweb.com/result2/

Использование, пожалуй, проще чем любых других аналогичных сервисов: загружаем файл в единственное поле в центре окна браузера, сканируем, получаем краткий результат на русском языке.
Hybrid Analysis
Недостаток двух перечисленных методов проверки — их ограниченность единственным антивирусом, выполняющим проверку. VirusTotal лишен этого недостатка, но если вас интересуют еще более мощные средства онлайн проверки на вирусы, рекомендую познакомиться с Hybrid Analysis.
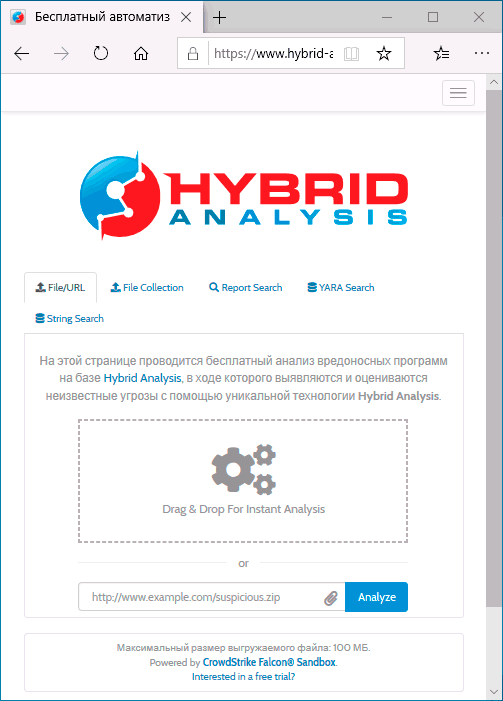
На первый взгляд, сервис мало чем отличается, но в ходе проверки вы сможете выбрать виртуальную машину, на которой будет запущен ваш подозрительный файл и получить очень подробные и удобные для изучения отчеты о проведенном анализе. Отдельная инструкция по использованию сервиса: Онлайн проверка на вирусы в Hybrid Analysis.
Metadefender Cloud
Metadefender Cloud, также как и предыдущий рассмотренный сервис позволяет либо выполнить мультисканирование с помощью популярных антивирусов либо запустить файл в песочнице с заданными вами параметрами и проанализировать его поведение, включая создание процессов, обращение к реестру и другие.

Более подробно об использовании этого инструмента онлайн проверки на вирусы и наличие вредоносных программ в статье Продвинутая онлайн-проверка на вирусы в Metadefender Cloud.
Онлайн-сканер Nano Antivirus
На официальном сайте Nano Antivirus https://www.nanoav.ru/ в разделе «Сервисы» присутствует онлайн-сканер для проверки программ и других файлов на вирусы.

О качестве проверки выводов сделать не могу, результата не дождался. И еще один нюанс —ограничение размера загружаемого для проверки файла всего 20 Мб.
Как проверить компьютер на вирусы с помощью Защитника Windows
Данный способ более предпочтительный, чем первый. Защитник Windows — это встроенная антивирусная программа, которая помогает обнаруживать вредоносное ПО и предотвращающая их запуск. Чтобы начать поиск вирусов с помощью Защитника Windows нужно перейти по следующему пути Пуск — Параметры — Обновление и безопасность — Безопасность Windows — Открыть службу Безопасность Windows
Далее для выполнения сканирования нажимаем Защита от вирусов и угроз. Там будет предложено выполнить быструю проверку. Вообще, есть возможность выбрать из четырех вариантов сканирования: быстрая проверка, полное сканирование, настраиваемое сканирование, проверка автономным модулем Microsoft Defender.


Каждый имеет свои особенности проверки и различается по времени сканирования. По завершении любого варианта сканирования потенциальные угрозы будут перечислены в деталях в итоговом отчете.
Несмотря на предлагаемый Microsoft инструмент для защиты от вирусов и вредоносных программ, всегда рекомендуется проверять систему компьютера с помощью других альтернативных антивирусных программ, поскольку каждая из них имеет свою собственную базу данных сигнатур вирусов. Бывает Windows может не помечать файл как вредоносный, в то время другие антивирусные инструменты, наоборот фиксируют угрозу.
Проверьте, является ли вирус источником проблемы
Вы видели странный процесс в Диспетчере задач Windows? Откройте его, нажав комбинацию клавиш Ctrl + Shift + Esc или щелкнув правой кнопкой мыши на Панель задач Windows и выбрав «Диспетчер задач».
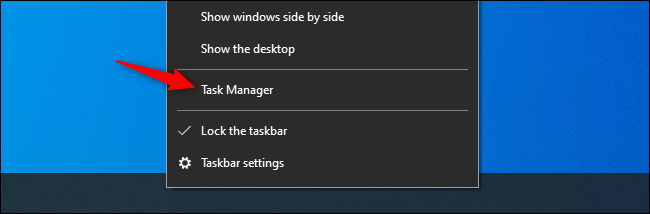
Здесь можно увидеть довольно много процессов. Нажмите на вкладку «Подробнее», если вы не видите список полностью. Многие из этих процессов имеют странные, запутанные имена. Это нормально. Windows включает в себя довольно много фоновых процессов, некоторые из них даны производителем вашего ПК, а устанавливаемые вами приложения часто добавляют собственные.
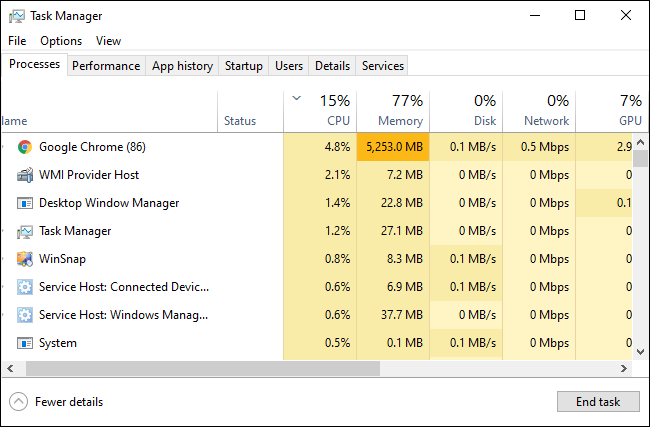
Вредоносное ПО часто использует большой объем ресурсов центрального процессора, памяти или диска и может быть виден в этом окне. Если вам интересно, является ли конкретная программа вредоносной, щелкните ее правой кнопкой мыши в диспетчере задач и выберите «Поиск в Интернете», чтобы найти дополнительную информацию. Параметр «Поиск в Интернете» недоступен в Windows 7. Если вы используете «семерку», вам нужно будет набрать название в Google или другой поисковой системе.
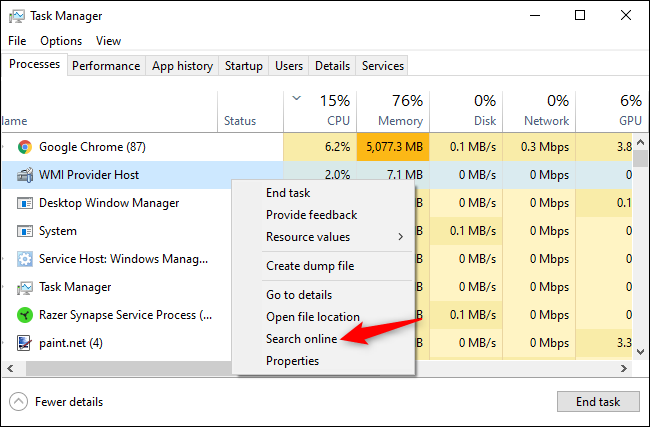
Однако не думайте, что ваш компьютер не содержит вирусов только потому, что процесс выглядит законным. Вредоносная программа может имитировать браузер Google Chrome, которая находится в другой папке в вашей системе.
Шаг 4: Проверить веб-браузер
Вирусы и другое вредоносное ПО могут повредить системные файлы и параметры операционной системы Windows. Одна из самых распространённых проблем – это изменение домашней страницы вашего веб-браузера на неизвестный “Вам” адрес в Интернете.
Вредоносное ПО изменяет домашнюю страницу, для того чтобы повторно загружать вирусы и рекламу.

Для изменения домашней страницы в Internet Explorer нужно в “Свойства браузера” на вкладке “Общие” установить новый адрес.
Чтобы войти в “Свойства браузера”, введите в строку поиска «Панель управления», а затем щелкните на найденном инструменте.
Kaspersky Virus Removal Tool
Ещё один авторитетный разработчик антивирусного – Лаборатория Касперского, на рынке антивирусного ПО с 1997 года. Продукты Kaspersky Lab также отличаются высокой эффективностью обнаружения угроз. И также это в основном платное ПО. Но только лишь для обнаружения и устранения вирусов, ни для каких функций более у Kaspersky Lab есть бесплатная портативная утилита Kaspersky Virus Removal Tool. Также регулярно обновляемая, с актуальными антивирусными базами Kaspersky Lab. Вы можете использовать её для дополнительной проверки компьютера после проверки утилитой Dr.Web CureIt!. Идём на сайт Kaspersky Lab, на страницу скачивания Kaspersky Virus Removal Tool . Качаем утилиту.
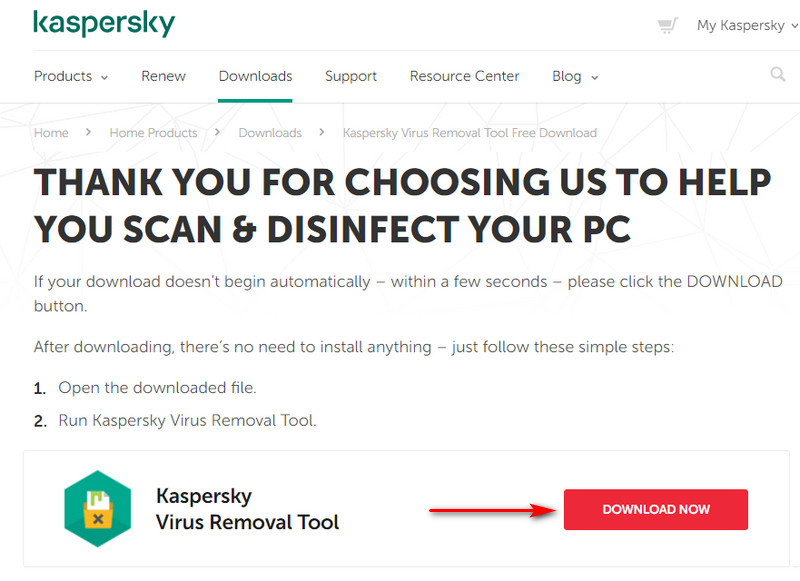
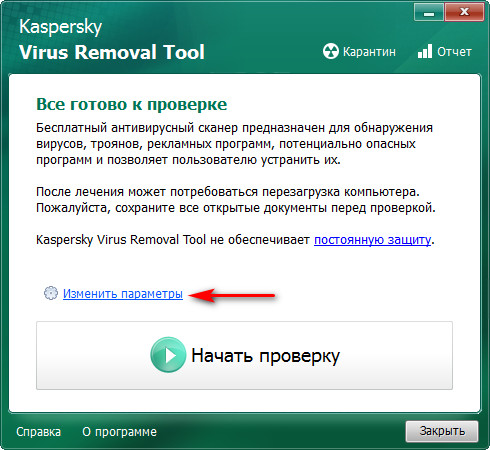
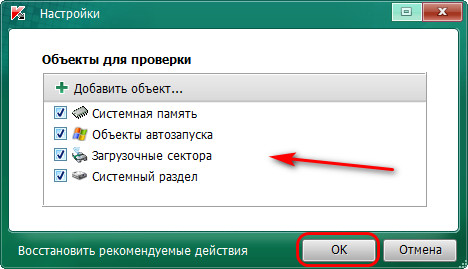
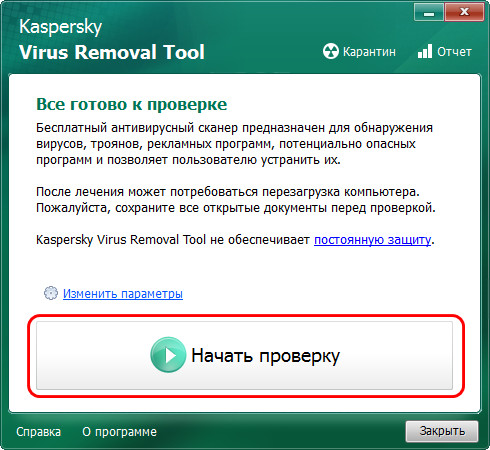
По итогу проверки смотрим обнаруженные угрозы, выбираем для них действие – лечить, удалить, отправить в карантин. Жмём «Продолжить».
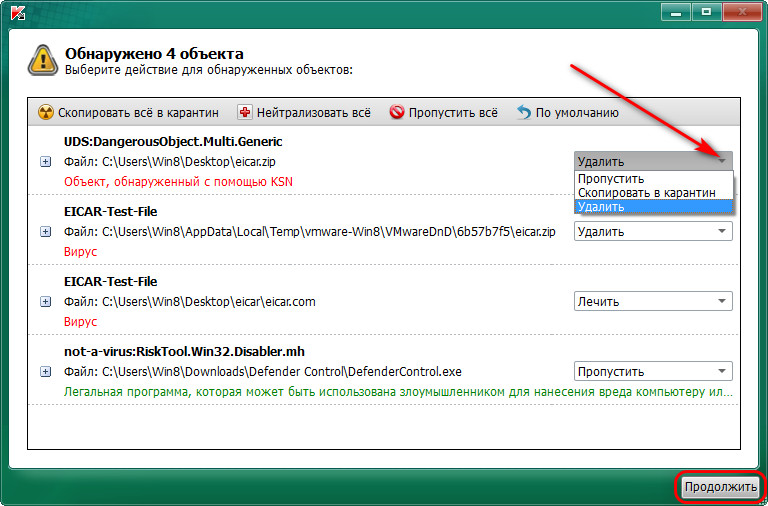
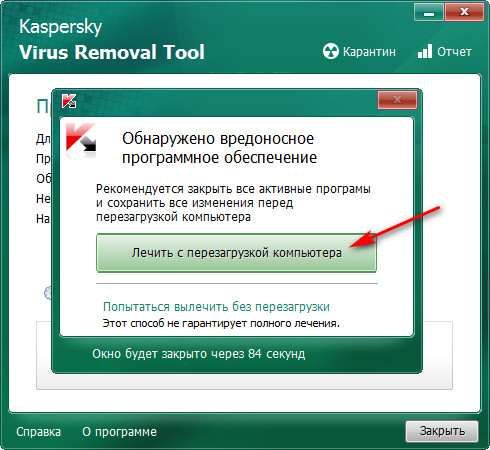
После этого снова запускаем Kaspersky Virus Removal Tool, но теперь уже для сканирования выбираем все разделы диска и внешние устройства информации.
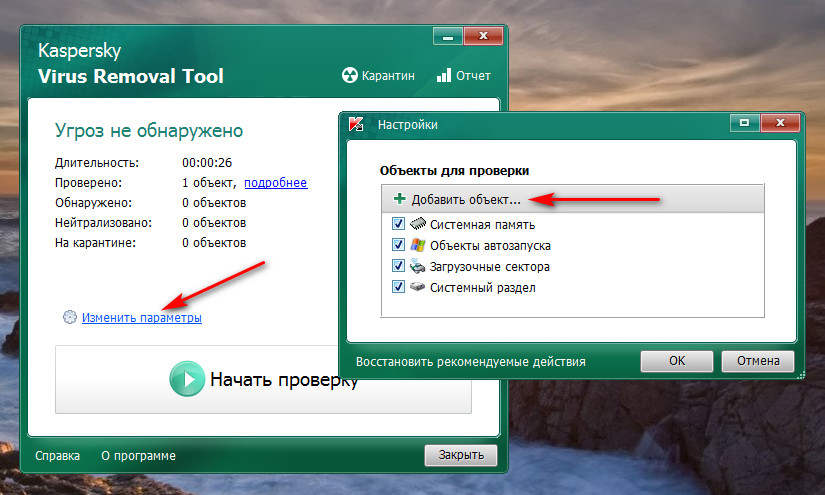
Отключаем Защитник Виндовс
Если не доверяете программам от Майкрософт, они не удовлетворяют ваши запросы, не нравятся или по ряду других причин хотите отключить их, данный раздел поможет сделать это несколькими путями.
Через «Параметры»
- Вызываем новое окно настроек Windows 10 при помощи пиктограммы в Пуске, его контекстного меню или комбинации клавиш «Win+I».
- Идем в раздел «Обновление, безопасность» и кликаем по пункту «Защитник…».

- Переносим требуемые переключатели в положение «Откл.» и закрываем окно.
Кроме защиты в реальном времени, приложение также отправляет Майкрософт массу информации о найденных угрозах, сканированных объектах.
При длительном отключении функции Windows 10 автоматически активирует защиту, поэтому с целью деактивации приложения на постоянной основе воспользуйтесь иными способами: через реестр и редактор групповых политик.
Через реестр
В Windows 10 практически все настройки хранятся в ее реестре. Потому изменить параметры защитника можно путем изменения значений соответствующих ключей.
- Вводим «regedit.exe» в поисковой строке.
- Переходим по пути: HKLMSOFTWAREPoliciesMicrosoftWindows Defender.
- При наличии параметра «DisableAntiSpyware» изменяем его значение на «1» или создаем параметр DWORD32 с таким именем и значением.

- Перезагружаем компьютер.
Через редактор групповых политик
В целом, метод аналогичный предыдущему с тем лишь отличием, что значение ключа «DisableAntiSpyware» изменяется более понятным новичку образом.
- Вводим «gpedit.msc» в поиск, жмем «Enter».
- Переходим в каталог «Административные шаблоны» в конфигурации компьютера.
- Открываем «Компоненты Windows».

- Находим «Endpoint Protection», кликаем по нему дважды и перемещаем чекбокс к надписи «Включено».

- Перезагружаем компьютер.
После деактивации защитника обязательно установите антивирусную программу!
Включение Windows Defender осуществляется аналогичным с его отключением образом (в первом случае ставим «0» в качестве значения параметра, во втором – активируем пункт «Отключено»).












