Как проверить характеристики вашего ПК в Windows 11

Если вам нужно проверить технические характеристики вашего ПК, например, сколько оперативной памяти или какой тип процессора установлен на вашем компьютере, при работе с Windows 11, это так же просто, как зайти в настройки. Мы покажем вам, как найти эти детали.
Чтобы увидеть технические характеристики вашего ПК, вам сначала нужно открыть настройки Windows. Для этого нажмите Windows + i на клавиатуре или щелкните правой кнопкой мыши кнопку «Пуск» и выберите «Настройки» из списка.

Когда откроется «Настройки», нажмите «Система» на боковой панели. В настройках «Система» прокрутите вниз до самого низа списка и нажмите «О программе».

На экране «Система»> «О программе» вы увидите раздел «Технические характеристики устройства» в верхней части экрана. Чуть ниже вы увидите перечисленные спецификации вашего ПК с заголовками, которые помечают каждую запись.

Чтобы узнать, какой процессор у вашего ПК с Windows 11, посмотрите на строку с надписью «Процессор». А чтобы узнать, сколько памяти (RAM) на вашем компьютере, изучите пункт «Установленная RAM».

Если вам нужно скопировать эти спецификации, чтобы показать их другим людям — возможно, для устранения неполадок — нажмите кнопку «Копировать» рядом с «Спецификации устройства». После этого вы можете вставить информацию в текстовый файл (например, с помощью Блокнота) или вставить ее в электронное письмо или сообщение, чтобы поделиться ею с кем-то другим. Удачи!
Как скопировать информацию
Первое и важнейшее назначение компьютера и интернета — обмен информацией. А чтобы обменяться данными, их нужно скопировать. Для этой нехитрой операции компьютер предлагает несколько вариантов.

- Как скопировать информацию
- Как скопировать текст, если он не копируется
- Как скопировать информацию с интернета
- Компьютер;
- Включенная программа (текстовый редактор, браузер и др.)
Выделите курсором или комбинацией клавиш фрагмент информации, которую хотите скопировать. Затем нажмите одновременно клавиши «Ctrl-C». Можете для этого не менять раскладку клавиатуры. Теперь текст скопирован в буфер обмена, можете вставить его в любой другой файл. Для копирования части или целого графического файла также выделите нужный фрагмент с помощью курсора и нажмите ту же комбинацию клавиш.
Выделите нужную часть информации и нажмите клавишу справа от правой клавиши «Alt» (с изображением курсора на списке). В выплывшем меню с помощью клавиш-стрелок на клавиатуре выберите строку «Копировать» и нажмите клавишу «Ввод». Можете не использовать клавиши-стрелки, а просто навести курсор на соответствующую команду и нажать левую кнопку мыши. Фрагмент будет скопирован в буфер обмена.
Выделите курсором или с клавиатуры фрагмент информации. Наведите на него курсор и нажмите правую кнопку мыши. Во всплывшем меню мышкой или клавишами-стрелками (как в предыдущем варианте) выберите команду «Копировать». Фрагмент уже находится в буфере обмена.
Создание копии Windows 7 программой Acronis
Запустите программу, а затем выберите «Создать образ» или «Создать копию» в зависимости от версии программы. Как правило, на каждом этапе программа сообщает нам, что необходимо делать. Так что вы просто внимательно читайте указания, выводящиеся на экран.

Программа попросит вас выбрать то, что должно быть включено в образ (копию). Выберите «Мой компьютер» и нажмите далее. Выберите диск C: и нажать далее, на вкладке исключения файлов ничего не отмечаем и кликаем далее.
Должно появиться окно с возможностью выбора места, где будет сохранена наша копия Windows 7. Сначала с левой стороны, выбираем место, например Диск D:. После чего внизу вписываем имя файл нашей копии нажмите кнопку далее.
Выбираем «Создать новый образ» нажимаем далее. Программа спросит использовать ли параметры по умолчанию – отмечаем «Да». Потом появиться окно с возможностью ввода комментариев по поводу копий (ничего писать не надо) нажимаем далее, и начнется создание резервной копии Windows.
После установки операционной системы Windows с необходимыми драйверами и часто используемыми программами, желательно сделать резервную копию ОС. Это позволит сэкономить значительное время при следующей переустановке Windows, поскольку после восстановления ОС из данной копии мы получим…
Специализированный кабель USB 3.0 для высокоскоростной передачи данных
Если вы не любите пользоваться облачными хранилищами или же не имеете в наличии внешнего HDD, то для вас вполне подойдет простой, но не менее эффективный вариант — передаточный кабель.
Данный кабель передачи данных Windows от Plugable стоит всего 30 долларов и имеет два рабочих интерфейса USB 3.0, предназначенных для подключения к двум ПК.
Как только вы соедините два устройства, прилагаемое программное обеспечение проведет вас по несложному процессу передачи настроек, файлов и имеющихся учетных записей. Если ваш ПК не поддерживает порт USB 3.0, воспользуйтесь опцией USB 2.0 от UGREEN.
Как узнать системные характеристики своего компьютера на Windows 7

Согласитесь, что наверное нет таких пользователей, которые бы ни разу не интересовались основными техническими характеристиками работы персонального компьютера, на котором они работают или который хотят приобрести. Сегодня мы рассмотрим тему, где посмотреть характеристики ПК или ноутбука на Виндовс 7 различными вариантами.
Как посмотреть какие основные характеристики ПК на Windows 7
Вариант первый и самый простой. Наводим курсор мыши на значок «Мой компьютер» и правой клавишей мыши вызываем контекстное меню, в котором выбираем пункт «Свойства».
Перед нами откроется окно «Система», в котором размещена информация о характеристиках Вашего персонального компьютера, собраны операционной системой.
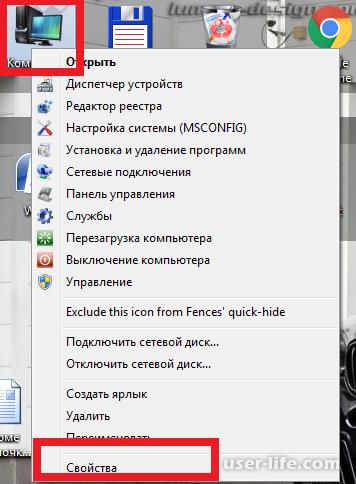
Попасть сюда можно также перейдя в «Панель управления» далее «Система и безопасность» далее «Система».
Как по мне, недостатком этого варианта является то, что информации там очень мало и сам файл с этой информацией можно отредактировать (для продвинутых пользователей это не составит труда), указав другие данные, чем пользуются многие нечистых на руку продавцы и мошенники.
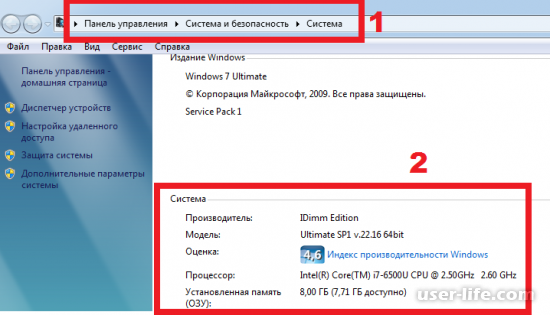
Вариант второй посмотреть характеристики компьютера в BIOS. Для этого заходим в BIOS одним из доступных способе указанных производителем Вашего оборудования (материнской платы). Например: DEL, F2, F12, F10, Esc или другим.
В BIOS в зависимости от версии прошивки в разделах Main, System information и других можно увидеть характеристики вашего оборудования.
Сразу скажу, что для простого пользователя персонального компьютера этот способ может быть трудным, ведь здесь надо знать, какие показатели и где именно искать и не всегда просто найти нужные данные в разделах.
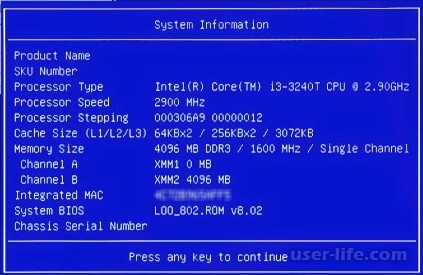
Вариант третий использования стороннего программного обеспечения. В настоящее время есть много системных программ, которые определяют характеристики Вашего оборудования. Одна из популярных AIDA64, загружаем программу , запускаем установочный файл и ждем завершения установки.
После инсталляции запускаем программу, в вертикальном меню слева открываем ветку «Системная плата». В ветке «Системная плата» размещены другие ветви с характеристиками Вашего оборудования. Просмотрев их по очереди можно узнать общие характеристики вашего компьютера.
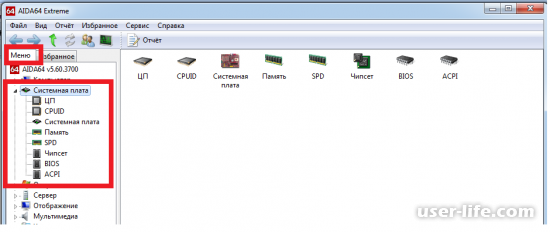
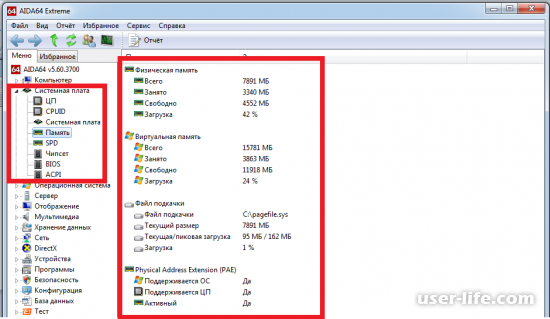
Помните что не всегда наличие отличных характеристик дает нужный результат, многое зависит от правильной настройки системы. Всем мир!
Извлечение данных с винчестера ноутбука
Сложность работы с лэптопом в том, что достать его винчестер немного сложнее из-за монолитности конструкции:
После этого отсоединенный жесткий диск можно подключить к любому ПК с помощью адаптера или кармана. Следует лишь подобрать правильный карман (обратить внимание на интерфейс SATA или IDE).
Перенос файлов между ПК и ноутбуком
Данные можно копировать между разными устройствами: с винчестера на ПК или лэптоп, с ПК на съемный диск и т.п. Для копирования данных с помощью внешнего накопителя необходимо:
- Подсоединить к устройству съемный жесткий диск с помощью адаптера или кармана;
- Если ПК или лэптоп не загружаются, необходимо скопировать информацию с помощью утилит MSDaRT или Live CD;
- Можно также разобрать неработающее устройство и использовать его винчестер как носитель для передачи данных на рабочее;
- Если устройство работающее, то можно пройти процесс клонирования системы или просто скопировать необходимые файлы на съемный носитель;
- Подсоединить съемный носитель, где хранится скопированная информация к устройству и скопировать все файлы.
Другой способ передачи файлов – это создание локальной сети с помощью кабеля. Если на устройстве установлены адаптеры Gigabit Ethernet с MDI-X — подойдет обычный кабель, в противном случае надо приобрести cross-over кабель:
Копировать данные можно и по сети Wi-Fi:
Выбор конкретного способа передачи информации всегда зависит от начальных условий: работает ли устройство, имеется ли дополнительные инструменты для работы и пр.
И в первом и во втором способе в проводнике можно будет найти ссылку «Сеть», развернуть ее и можно будет увидеть все доступные компьютера в сети. По умолчанию на ПК все папки закрыты от доступа из сети. Чтобы это исправить необходимо:











