
USB Flash-накопитель (флешка, по-простому) — весьма удобный способ передачи данных. Свою популярность они снискали благодаря небольшому размеру, хорошей скорости передачи данных и относительной долговечности. И, тем не менее, они не вечны.
Как проверить флешку на работоспособность
В очередной раз подключив флешку к ПК, пользователь может столкнуться с проблемой некорректной ее работы. Причины могут быть разные, начиная от вирусов и заканчивая физической поломкой.
А потому, чтобы избежать ошибочных действий при такой ситуации, было создано множество программ для проверки корректной работы накопителя.
Способ 1: Check Flash
Данная программа совершенно бесплатна и позволяет произвести эффективную проверку носителя на сбои.
Чтобы проверить Flash-накопитель на наличие ошибок:
- Делаем резервное копирование данных, так как при проверке они будут стерты.
- Открываем программу через «Пуск» или находим в «Поиске».
- В окне программы отмечаем:
- «Тип устройства»: «Как физический носитель» (1).
- «Устройство»: название проверяемого носителя (2).
- «Действие»: «Стабильность чтения» (3).
- «Продолжительность»: «Бесконечно» или, хотя бы, 2-3 прохода для того, чтобы исключить возможность пропуска какой-либо ошибки (4).
- Нажимаем «Пуск» (5).

В ходе проверки следует обратить внимание на «Карту диска». В ней будут отображаться все проверенные блоки. Исправные — синий цвет, с ошибками — жёлтый или красный.

Способ 2: Flash Memory Toolkit
Программа с очень богатым функционалом, позволяющая производить различные операции, начиная с проверки и лечения диска и заканчивая резервным копированием и тестом производительности флешки.
Чтобы произвести проверку на ошибки, нужно:
- Открываем программу через «Поиск» или находим в «Пуске».
- Переходим в раздел «Error Scan» (1).
- В строке «Device», выбирает нужную флешку (2).
- Есть 2 типа тестов: тест чтения («Write test») и тест чтения («Read test»). Провести желательно оба. Для этого ставим галочку напротив каждого (3).
- В поле «Passes» ставим значение 2 или 3, для наибольшей надежности проверки (4).
- Нажимаем «Start» (5).

После завершения сканирования желательно произвести форматирование флешки.
Способ 3: USB Flash Drive Tester
Небольшая программа, чей функционал ограничивается только проверкой носителей на наличие сбойных секторов.
Чтобы осуществить проверку:
- Включаем программу.
- В поле «Select flash drive/card» выбираем ту флешку, которую необходимо проверить (1).
- «Select test type»: — выбираем «Write, read, and compare» (2).
- Жмем «Start test» (3).

Во время проверки, в нижней части окна в разных строках будут отображаться данные об ошибках.
- «Current operation» — текущая операция;
- «Last error» — последняя обнаруженная ошибка;
- «Error count» — подсчет обнаруженных ошибок;
- «Device map» — карта секторов носителя.

Область «Map legend» расшифровывает значение цветов, отмечающих проверяемые сектора.
- Серый — не проверено;
- Зеленый — исправно;
- Желтый — исправимая ошибка чтения;
- Оранжевый — неисправимая ошибка чтения;
- Темно-желтый — исправимая ошибка записи;
- Красный — неисправимая ошибка записи;
- Фиолетовый — ошибка сравнения.

Способ 4: CHKDSK
CHKDSK (Check Disk) — стандартное средство проверки накопителей в ОС Windows, которое позволит осуществить сканирование флешки без использования сторонних программ. Проверка осуществляется через командную строку, а потому, в отличие от предыдущих способов, потребует от пользователя определенных навыков.
Чтобы просканировать флешку через CHKDSK, нужно:
-
Открыть командную строку. Находим в «Пуске» или нажимаем сочетание клавиш Win + R и вводим команду «cmd» без кавычек.


g: буква носителя. Чтобы узнать ее, заходим в «Мой компьютер» и ищем нужную флешку, при необходимости исправляем;
/F — запускает сканирование на ошибки и их исправление;
/R — запускает поиск сбойных секторов и восстановление их содержимого.

Тем не менее, даже этот способ не гарантирует 100% решение всех ошибок и в самых крайних случаях может потребоваться форматирование и восстановление с помощью сторонних программ. Как сделать восстановление утраченных данных можно прочитать здесь:
Описанные здесь способы помогут облегчить жизнь пользователям в случае, если указанная проблема все же их настигнет. Главное здесь не растеряться и не избавляться от, казалось бы, испорченного накопителя, а попытаться применить полученные знания.
Как проверить SD-карту или USB-флешку: на работоспособность, на ошибки, реальный объем, скорость работы
 Всем доброго времени суток!
Всем доброго времени суток!
При различных проблемах с SD-картами и USB-флешками нередко требуется оценить их работоспособность, скорость работы и прочие моменты, чтобы понять: это проблема с каким-то устройством или с этим накопителем.
Также проверка бывает необходима для исправления ошибок файловой системы, возникающих, например, из-за некорректной работы с накопителем.
Вообще, сделать это можно разными утилитами (благо, что сейчас есть из чего выбрать). В этой небольшой заметке хочу предложить свои несколько вариантов, которые помогают при подобных вопросах.
Отмечу, что если у вас пропали какие-то файлы с флешки или карты памяти — то прежде всего начните с их восстановления (рекомендую это: https://ocomp.info/kak-vosstanovit-foto-s-sd-karty.html), и только потом переходите к их проверке и ремонту.
В помощь!

Программы для ремонта USB флешек, SD карт (диагностика и тестирование, форматирование, восстановление) — https://ocomp.info/usb-flash-utilityi.html

Проверка SD карт / USB флешек
Средствами Windows: проверка и исправление ошибок
Позволяет быстро восстановить работоспособность SD-карт, USB-флешек, внешних жестких дисков и пр. накопителей при различных сбоях и ошибках файловой системы (например, вызванных некорректной работой ряда программ, неправильным отключением от USB и пр.).
И так, как это выполнить.
ШАГ 1
Сначала необходимо открыть вкладку «Этот компьютер» («Мой компьютер»). Для этого можно просто нажать сочетание Win+E , и в меню слева выбрать одноименную ссылку. См. скрин ниже.

ШАГ 2
Далее открыть свойства нужного диска/карты памяти (см. пример ниже).

Свойства SD карты
ШАГ 3
После перейти во вкладку «Сервис» и запустить проверку диска на наличие ошибок.

ШАГ 4
Далее нажать на кнопку «проверить и восстановить диск» . На проверку может потребоваться некоторое время (зависит от размера и состояния диска). По завершению вы увидите отчет о результатах (например, ошибки не были найдены. ).

Проверить и восстановить диск
Альтернативный вариант
ШАГ 1
Необходимо запустить командную строку от имени администратора. Чтобы это сделать — необходимо открыть диспетчер задач (сочетание кнопок Ctrl+Shift+Esc) , нажать «Файл/новая задача» , ввести команду CMD и нажать Enter (не забудьте отметить галочкой, что задача нужна от имени администратора, см. пример ниже) .

Запуск CMD (командной строки) с правами администратора
ШАГ 2
Далее необходимо ввести команду: chkdsk g: /f и нажать Enter ( примечание : «g:» — это буква диска/флешки, которую мы хотим проверить; «/f» — ключ, который указывает на исправление ошибок (если они будут найдены)) .

Запуск проверки (с исправлением ошибок)
ШАГ 3
Осталось дождаться окончания проверки. Отчет о ее результатах будет предоставлен в этом же окне (пример ниже).

С помощью H2test: на работоспособность и реальный объем
Примечание. Для работы нам понадобиться утилита H2test (ссылка на офиц. сайт, там же ее можно и загрузить). Утилита бесплатна, не нуждается в установке и работает практически во всех версиях Windows.
H2test позволяет проверить реальный объем флешки (не просто из свойств, которые отображаются в проводнике — а сколько реально на нее можно записать) , и ее скорость работы. Особенно эта проверка рекомендуется для новых накопителей, пришедших из китайских интернет-магазинов (где иногда попадаются не честные на руку продавцы, продающие 32 ГБ флешки под видом 256 ГБ).
И так, для начала проверки необходимо:
- загрузить и запустить утилиту (язык лучше перевести на английский (по крайней мере мне с ним проще )) ;
- выбрать диск для проверки (кнопка «Select Target» );
- нажать кнопку «Write + Verify» и дождаться окончания проверки (см. скрин ниже).
H2test: как запустить тест накопителя
Если с флешкой (SD картой) что-то не так, вы увидите красное окно (как на скрине ниже). Обратите внимание на строку, в которой сообщается сколько секторов у вас реально рабочие (например, у меня при проверке флешки на 100 GByte оказалось, что ее реально рабочий объем всего 14,8 GByte) .
В общем, если вы видите «красный» отчет — это не есть хорошо. Если товар новый — попросите обмена или возврата средств. Если с этим сложности, то можно попытаться отремонтировать накопитель: https://ocomp.info/kak-uznat-realnyiy-obem-fleshki.html
H2testw (результаты сканирования): реальная скорость чтения, записи и реальный объем
Если с проверяемым накопителем все в порядке — вы увидите «зеленый» отчет (в нем будет значится такая фраза «Test finished without errors» — т.е. тест был завершен без ошибок).
Кстати, Writing — это запись; Verifying — это чтение (верификация, отзывается ли сектор). Под этими фразами, кстати, стоит еще и скорость работы: в моем случае 11,9 и 74,1 MByte/s соответственно.
H2test (результаты сканирования другого накопителя): тест пройден нормально, ошибок не найдено
С помощью Flash Memory Toolkit: на ошибки и скорость работы
Примечание! Утилита Flash Memory Toolkit доступна на официальном сайте. Позволяет выполнять все самые необходимые действия с флешкой/SD картой: форматировать, проверять на ошибки, восстанавливать с нее файлы, тестировать скорость и пр.
Так как утилита Flash Memory Toolkit достаточно многофункциональна, я в этой заметке покажу ее возможности только в решении наиболее популярных вопросов.
1) И так, после того как вы подключили USB флешку (SD карту) к ПК и запустили утилиту, в первом же окне («Info») можно узнать объем флешки, файловую систему, сколько места на ней занято/сколько свободно (пример ниже).

Flash Memory Toolkit — главное окно утилиты
2) Для запуска тестирования на наличие ошибок: перейдите в раздел «Error Scan» , отметьте галочками варианты теста (запись, чтение), и нажмите кнопку «Start» .

Как запустить тест на ошибки / Flash Memory Toolkit
Далее, в правой части окна, вы увидите процесс тестирования: сколько процентов памяти (от общей) было проверено, и сколько ошибок (Errors) было найдено. В идеале (если с флешкой все OK) — их быть не должно!

3) Если у вас с флешки пропали какие-то файлы (фото, изображения и пр.) — то часть из них вполне можно восстановить и Flash Memory Toolkit позволяет это сделать.
Для запуска сканирования удаленных файлов, перейдите во вкладку «File Recovery» , и нажмите кнопку «Scan» . После сканирования: пред вами будет представлен список найденных файлов, нужные необходимо выделить «галочками» и восстановить ( примечание : восстанавливайте файлы нужно только на другой накопитель!) .

Функция восстановления удаленных файлов
4) Для проверки скорости чтения/записи (read/write speed) накопителей в Flash Memory Toolkit есть вкладка «Low-level Benchmark» . Для запуска теста: просто откройте эту вкладку и нажмите кнопку старт.
Через некоторое время программа предоставит вам минимальную, максимальную и среднюю скорость доступа. Кроме этого, все это будет также наглядно представлено на графике (пример ниже).

Тест скорости чтения SD карты
На этом пока все (дополнения были бы кстати. )
Как проверить флешку на работоспособность

В деле обмена цифровой информацией флешки практически заменили гибкие диски благодаря легкости перезаписи, компактности и долговечности. Но вот последний пункт может быть подорван в самый неподходящий момент, и носитель перестанет работать тогда, когда это совсем не нужно. К счастью, во многих случаях работоспособность флешки можно проверить своими собственными силами, и вполне вероятно, что восстановить ее тоже получится без помощи ремонтных сервисов.
Смысл проверки USB-носителя
Вопреки расхожему мнению, отказ в работоспособности флешки не всегда может быть связан с техническими проблемами или поломкой устройства на физическом уровне. Нередко неполадки могут произойти в цикле записи и чтения информации. Не вдаваясь в долгие и нудные подробности, нужно сказать, что этот алгоритм может сбиться в своей работе точно так же, как и процесс выполнения задач любой другой программы. Причиной сбоя могут послужить:
- Частое извлечение флешки с игнорированием «Безопасного извлечения»;
- Подверженность флешки электромагнитному облучению;
- Длительный срок эксплуатации (флешки имеют свой запас жизни и после длительного пользования начинают давать сбой);
- Деятельность вирусов;
- Сбои в процессе работы с файлами (например, устройство было извлечено до окончания копирования данных) и т.д.

Само собой, существует ряд способов проверки исправности выполнения этих циклов. Вот с их помощью чаще всего и можно узнать, удастся ли вернуть флешку в строй без ремонта.
Способ 1: Check Flash
Check Flash (она же ChkFlsh) – программа, созданная украинским независимым программистом Михаилом Черкесом. Она является достаточно популярной ввиду небольшого размера, высокой скорости работы и бесплатной модели распространения.
-
Для начала важно убедиться, что все важные данные с флешки сохранены (если это возможно). Программа при своей работе удаляет всю информацию без возможности ее восстановления.

Выполнять настройку для последующей проверки нужно следующим образом:

- Для начала нужно выбрать «Диск», который будет проверяться. Если в компьютер вставлена одна флешка, то программа, скорее всего, ее опознает и сразу выберет. В другом случае нужно выбрать необходимую.
- Теперь потребуется выбрать «Тип доступа» к флешке. «Как физическое устройство» предоставляет полный доступ ко всем разделам устройства и является оптимальным для полной проверки работоспособности.
- Далее нужно отметить нужное «Действие». В данном случае – «Стабильность чтения». Эта процедура будет методично прочитывать секторы памяти устройства, отправляя в программу отклик, если действие выполнено успешно. В случае блокировки чтения будет сообщено об ошибке.
- Важно отметить и «Длительность» процедуры. Лучше всего выбрать «Бесконечно», чтобы процесс не завершался до полного прочтения всех секторов.
- Теперь остается лишь нажать «Пуск!».

Обозначения блоков можно посмотреть во вкладке «Легенда». В данном случае пользователю встретятся два цвета. Синий – том прочитан, красный – возникла ошибка.


Главный минусом программы является то, что она полностью очищает флешку в процессе работы. Она подходит для оценки состояния устройства в условиях, когда важных данных на нем нет. В остальных случаях лучше прибегнуть к следующему способу.
Способ 2: Через командную строку
Наиболее перспективным способом в плане сохранения информации на носителе является применение консоли (командной строки) Windows.
-
Нужно открыть командную строку через протокол «Выполнить». Последний открывается через комбинацию клавиш «Win» + «R». Сюда нужно ввести команду cmd.

Откроется консоль. Теперь требуется ввести команду «chkdsk». Наблюдательный пользователь сразу расшифрует название – «Check Disk» без гласных. Вводить нужно следующим образом:
chkdsk [обозначение диска]/F/R
Например, «chkdsk D:/F/R», если флешка обозначается, как диск «D:». Что касательно дополнительных символов, то «/F» запрашивает исправление ошибок файловой системы, а «/R» – поврежденных секторов.
После введения команды нужно нажать «Ввод» (Enter). Начнется проверка флешки.


Останется только закрыть окно. Данный способ быстрее и безопаснее, чем использование вышеописанной программы, однако есть мнение, что проверка проходит не настолько тщательно.
Способ 3: Стандартная программа диагностики Windows
Последний вариант подходит для тех случаев, когда использование консоли или других средств вызывает трудности. Можно воспользоваться встроенными ПО Windows для диагностики неполадок.
-
Следует нажать правой кнопкой мыши на флешке в «Компьютере» и выбрать пункт «Свойства».

Здесь нужно выбрать вкладку «Сервис», и в пункте «Проверка диска на наличие ошибок» нажать кнопку «Проверить».

Откроется стандартная программа диагностики проблем. В ней нужно выбрать вариант «Проверить и восстановить диск».


Данный способ проще всего, однако не отличается высокой точностью исполнения проверки. Главным плюсом также является то, что после какого-то периода использования флешки система сама начнет требовать провести проверку.
Если ни один из вышеописанных методов не выдал никаких ошибок, то проблема заключается не в алгоритмах использования памяти. Это могут быть либо технические повреждения устройства, либо неполадки гнезда, в которое оно вставлено. Следует попробовать вставить в другой порт USB. Если и это не решило проблему, то следует отнести носитель в ремонтный сервис, либо попросту заменить его.
Тестирование флешки на работоспособность
Стремительно увеличивающаяся популярность твердотельных накопителей породила огромное количество некачественного товара, подделок и откровенного мусора. Так, купив очередную дешёвую флешку, вы рискуете потерять важные данные, которые были на ней записаны. Чтобы предотвратить такую ситуацию, необходимо уметь проводить диагностику девайса, поэтому в этой статье мы разберёмся, как проверить флешку на работоспособность.

Для предупреждения проблем в работе флеш-накопителя необходимо проводить его диагностику.
Вступление
В самом общем случае «крутовизну» USB-накопителя принято измерять его объёмом, такой подход отражает одну грань истины, но его нельзя назвать полным. Кроме фактического объёма, который, кстати, на деле может оказаться далёким от заявленного, у флешки есть и другие параметры, которые мы научимся различать и измерять каждый. Это скорость чтения, скорость записи, повреждённые сектора и множество видов различных ошибок.
В этой статье мы рассмотрим несколько специализированных и программ, но в первую очередь попробуем использовать встроенный функционал Windows. Он не поможет нам найти все ответы на наши вопросы, но проверить диск на ошибки и исправить их он вполне в состоянии. Приступим.
Используем функционал Windows
Под этим заголовком мы разберёмся, как проверить флешку на битые сектора с помощью возможностей Винды. В первую очередь вставляем наш девайс в гнездо компьютера или ноутбука и топаем в «Мой компьютер», чтобы посмотреть под какой буквой он определился, допустим, это буква «H», запомните этот момент, буква нам ещё пригодится. Чуть ниже я укажу команду, где эта буква будет фигурировать, вам её нужно будет заменить на свою.
В чём же будут заключаться наши действия? Нам необходимо дать команду системе, чтобы она проверила наш USB на повреждённые сектора и по возможности их восстановила. Сделать мы это можем сразу из окошка «Выполнить», или предварительно войдя в командную строку.
Мы будем использовать команду chkdsk, что означает Check Disk (проверка диска).
Первый способ. Жмём сочетание клавиш «Win+R», мы попадаем в окошко «Выполнить», вводим туда команду «chkdsk H:/F/R». Буква «F» отвечает за повреждения файловой системы, а «R» — за сектора.
Второй способ. Точно так же заходим в «Выполнить», только вводим команду «cmd», она приведёт нас в командную строку. Рекомендуется использовать именно этот способ, тогда мы отследить отчёт и понять, что с нашими секторами и файловой системой. В командную строку вбиваем ту же самую команду и ждём результата.

В принципе, это всё на что способна Widows, дальше будем использовать специализированные программы.

Check Flash
Первая программа для проверки флешки — Check Flash. Не самая удобная в использовании программа, сначала неопытному пользователю некоторые функции могут оказаться неочевидными, но с предоставленными инструкциями всё должно проясниться.
Итак, очевидно, нам нужно скачать программу. Архив уже у нас на рабочем столе, распаковываем его. Утилита портативная, установки не требует.
Первым делом копируем все нужные файлы на другой носитель, потому что в итоге нам будет необходимо произвести форматирование флешки.
После запуска Check Flash мы увидим окно, поделённое на секторы с различными настройками, ниже в скриншотах будет указано, как именно выставлять эти настройки для проверки одного из параметров накопителя.
Для начала выбираем наш девайс в графе «Устройство», вся необходимая информация после проверки будет появляться в соответствующем поле. После выставления всех радиопереключателей в такое же состояние, как на скриншотах, нужно нажать кнопку «Пуск!» и подтвердить своё решение. Большое поле справа укажет нам о состоянии ячеек памяти, определить цветовое значение можно на вкладке «Легенда». Как проверить реальный объем флешки? Приступим, первая проверка будет затрагивать этот вопрос:
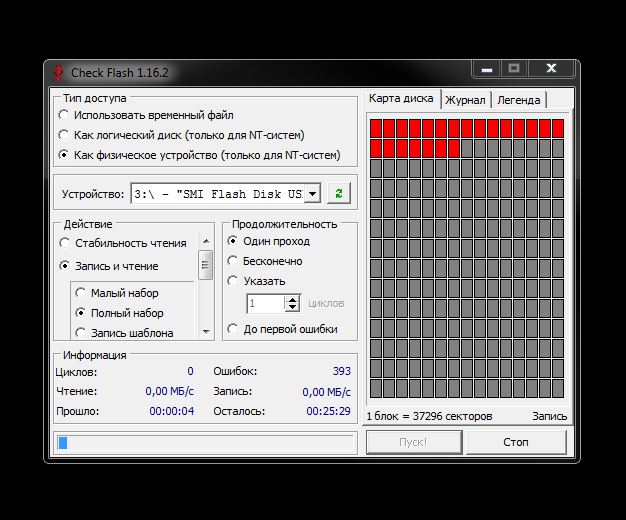
Проверка флешки на скорость чтения и записи:
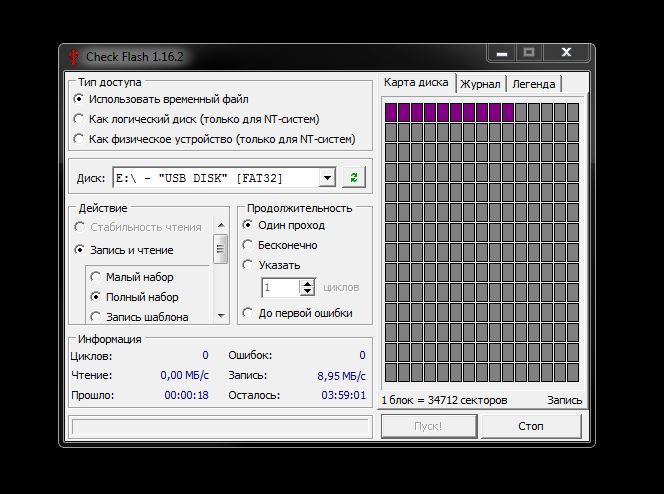
Тест флешки на ячейки памяти с ошибками:
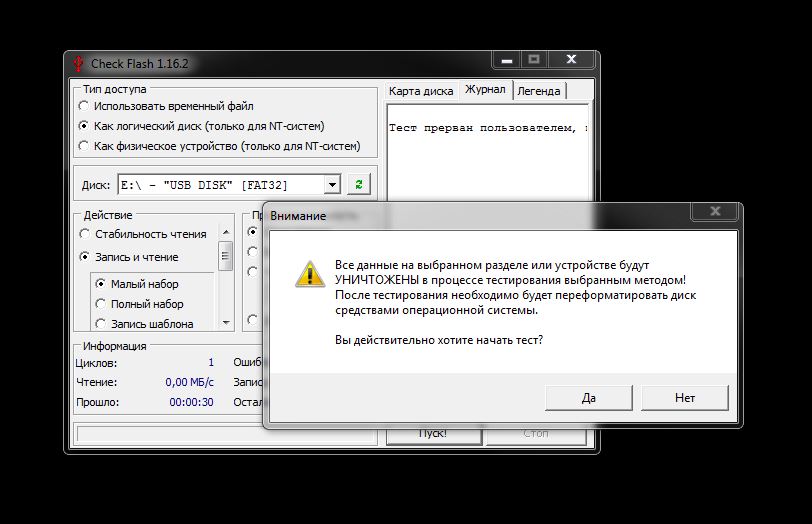
После всех тестов переходим на вкладку «Журнал» и наблюдаем отчёт. Если различных ошибок слишком много — хранить на таком носителе важные данные не рекомендуется, высока вероятность их потерять. Во время работы Check Disk создавала различные файлы на нашем носителе, чтобы от них избавиться, достаточно форматировать флэшку с помощью обычного проводника.
Flash Memory Toolkit
Следующая программа для тестирования флешки — Flash Memory Toolkit. Очень мощный продукт. Лицензия стоит не мало, но в trial-версии доступны абсолютно все функции, для нас это палочка-выручалочка. Функционал программы широк, но главными её особенностями являются: восстановление утраченных данных и защищённое удаление (рассмотрим далее). Тема статьи — тестирование флешки, поэтому мы затронем и соответствующие разделы, естественно.
Итак, мы, конечно же, скачали приложение, установили его и запустили, перед нами окно программы:
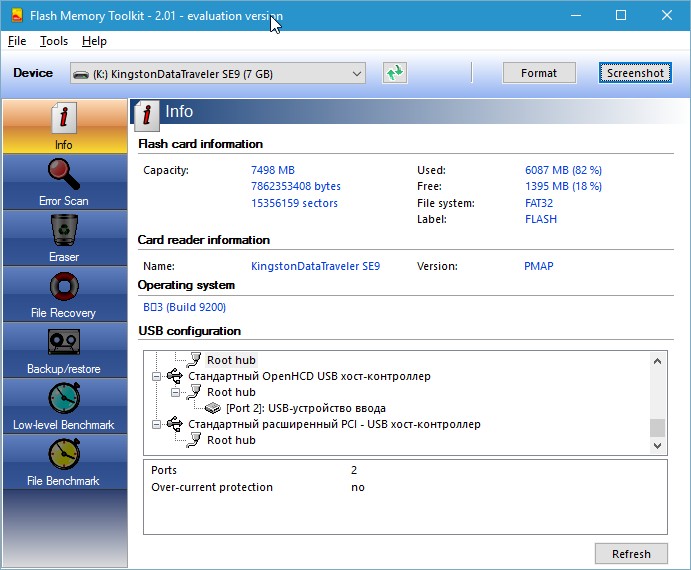
Спешить мы не будем, пробежимся по всем важным элементам интерфейса. В первую очередь добавляем нашу флешку на обработку (строка в левом верхнем углу). Рядом с этой строкой есть кнопки для форматирования и скриншота, ничего необычного. Далее чуть ниже слева мы видим панель вкладок, это основные функции программы, их мы и будем использовать.
- Первая вкладка «Info» предоставляет нам всю первичную информацию по нашему носителю: ёмкость, свободное место, файловая система, имя и т. д.
- Вторая вкладка «Error Scan» говорит сама за себя, это тестирование флешки на ошибки чтения или записи. Очень неплохо проводить такую проверку сразу после покупки твердотельного накопителя.
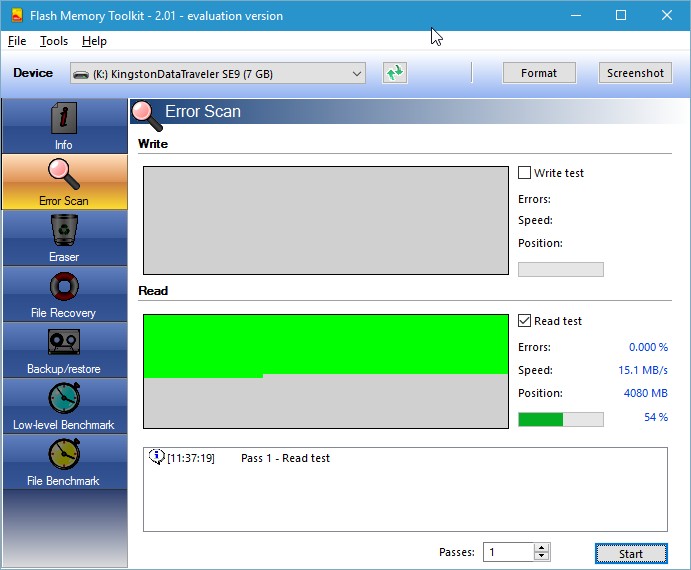
- Третья вкладка — очистка диска, но особая очистка. После такого форматирования невозможно восстановить данные, идёт работа с самой файловой системой, функция незаменима в смысле безопасности и конфиденциальности данных.
- «File Recovery» — вот то, из-за чего можно скачивать эту программу. Аналогов этой вкладке по функциональным возможностям в рунете не так много. По сути, мы имеем полноценное восстановление утраченных данных, естественно, тех данных, которые удалили обычным способом, которые стёрлись в результате ошибки или сбоя алгоритма. Выбираем нужный тип файлов, которые собираемся искать, ждём. Программа предложит список всех файлов выбранного типа, нам же, в свою очередь, нужно выбрать конкретные файлы для восстановления. Для изображений предусмотрен предпросмотр, очень удобная и полезная функция, поддерживаются почти все самые популярные расширения файлов. Важный момент — сохраняйте все восстанавливающиеся файлы на любой другой носитель, отличный от того, с которым производятся все манипуляции.
- Backup/restore — обычное резервное копирование, останавливаться здесь не будем.
- Low-level Benchmark — низкоуровневая проверка скорости накопителя, аналог функции предыдущей программы.
- File Benchmark — видоизменённая функция измерения скорости с привязкой к размеру перемещаемого файла.
Мы рассмотрели все функции этой программы, пора делать выводы.
Заключение
В этой статье мы разобрались, как проверить карту памяти на работоспособность. Способов, как оказалось, не мало, и мы рассмотрели только малую часть из существующих. Программ для диагностики и восстановления флешек — пруд пруди, нам лишь осталось выбрать для себя ту, которая будет отвечать всем нашим требованиям.
Как проверить флешку на работоспособность
Как проверить флешку и MicroSD карту на ошибки и протестировать на работоспособность? Программа для проверки и тестирования флешек и SD карт: как скачать?
Список распространённых проблем с работой USB-флешек и microSD-карт, а также руководство по их исправлению.
Проблемы с девайсами для хранения информации случаются не редко. Будь то стандартный компьютерный жесткий диск, USB-флешка или обычная карта памяти microSD , все они подвержены как механическим повреждениям, так и программным. Флешки и карты памяти сегодня стоят относительно недорого и в случае поломки их можно заменить без особого удара по карману. Но если на них хранится ценная информация, которую терять совсем не хочется, то невольно начинаешь задумываться об их восстановлении.
В этой статье мы подробно раскроем тему проверки USB-флешек и microSD-карт на работоспособность и ошибки, а так же расскажем, каким образом их можно попытаться восстановить.
Реанимация USB-флешек и microSD-карт
Распространённые причины выхода из строя USB-флешек и microSD-карт
Физические повреждения накопителя
Рисунок 1. Распространённые причины выхода из строя USB-флешек и microSD-карт
- Данная проблема характерна больше для стандартных USB-флешек . При сильном ударе может повредиться корпус или погнуться USB-разъём, из-за чего компьютер перестанет распознавать внешнее устройство. В этом случае накопитель уже не подлежит восстановлению и его можно только заменить. Однако, если при ударе чип памяти не был повреждён, можно обратиться к специалистам, которые при помощи специального оборудования восстановят с неё все данные.
Рисунок 2. Распространённые причины выхода из строя USB-флешек и microSD-карт
- При попадании внутрь корпуса накопителя влаги её необходимо тщательно высушить. Использование мокрой флешки может привести к замыканию и, соответственно, к потере информации на ней. Сушить её необходимо несколько дней в сухом тёплом месте. Не прибегайте к помощи фена, т.к. горячий поток воздуха может сжечь контакты. Есть большая доля вероятности, что после просушки накопитель вновь будет исправно работать. Если этого не произошло, то с неё так же можно восстановить данные при помощи специалистов.

Рисунок 3. Распространённые причины выхода из строя USB-флешек и microSD-карт
- Очень распространённая причина, по которой из строя выходят не только USB-накопители, но и компьютеры. Чрезмерное или недостаточное поступление электрического тока может привести к перегоранию контактов и чипа памяти, вследствие чего вся информация с флешки будет утеряна навсегда. Причиной этому часто служит заводской брак, когда при сборке путают полярность контактов. Вторая по популярности причина – незаземлённые розетки. Единственный способ предотвратить такую поломку – вовремя менять проводку в доме.
Логические неисправности накопителя
Некорректное использование накопителя
Рисунок 4. Распространённые причины выхода из строя USB-флешек и microSD-карт
- Логические ошибки в работе USB-флешки или microSD-карты заключаются в том, что физически они полностью исправны, однако при подключении к компьютеру устройство распознаётся им как неформатированное или пустое. Это говорит о том, что произошёл сбой в файловой системе накопителя, который мог быть вызван перебоями питания при работе с устройством или недобросовестным отношением пользователя к нему. Преждевременное извлечение карты памяти или флешки из компьютера приводит к повреждению служебных таблиц, из-за чего и может возникать выше названая проблема. Чтобы избежать логических ошибок на внешних накопителях при работе в операционной системе Windows, всегда пользуйтесь функцией « безопасного извлечения устройства ».
Естественный износ памяти внешнего накопителя

Рисунок 5. Распространённые причины выхода из строя USB-флешек и microSD-карт
- Данная проблема чаще всего связана с заводским браком или долгим использованием внешнего накопителя. USB-флешки и microSD-карты тоже подвержены старению. После длительного использования устройства при чтении данных могут возникать ошибки, долго загружаться содержимое накопителя, некорректно записываться архивы и искажаться файлы. Часто устройство может выдавать уведомление об ошибке CRC .
- Если изначально USB-флешка или microSD-карта функционировала нормально, но спустя какое-то время появились выше описанные проблемы, то причина заключается в физическом повреждении памяти в результате износа. На внешних накопителях используется тип памяти NAND , которая имеет ограниченное количество перезаписей. Постоянная запись и дальнейшее удаление информации с накопителя приводит к тому, что некоторые ячейки памяти выходят из строя. Это не было бы серьёзной проблемой, если бы запись данных на флешке происходила равномерно. Однако файловая система FAT устроена таким образом, что её системные таблицы перезаписываются после каждого обновления файлов, что приводит к образованию битых секторов в самых неприятных местах.
Как проверить флешку и microSD-карту на ошибки и протестировать на работоспособность средствами Windows?
В операционных системах Windows существует стандартное приложение Check Disk , позволяющее протестировать внешний накопитель на работоспособность и проверить на наличие ошибок. В ходе проверки приложение способно устранить проблемы в файловой системе USB-флешки или microSD-карты , если они не вызваны физическими повреждениями. Чтобы проверить девайс на наличие ошибок, Вам необходимо сделать следующее:
- Шаг 1 . Подключите USB-флешку или microSD-карту к компьютеру. Далее откройте меню « Пуск » и выберите пункт « Выполнить ». В открывшемся окне введите команду « cmd » и нажмите « Enter » для запуска командной строки.

Рисунок 1. Как проверить флешку и microSD-карту на ошибки и протестировать на работоспособность средствами Windows?
- Шаг 2 . В открывшемся окне введите команду « chkdsk H:/F/R ». Вместо « H » напишите букву, под которой компьютер распознал Вашу флешку или microSD-карту. Нажмите « Enter » для запуска проверки внешнего накопителя.

Рисунок 2. Как проверить флешку и microSD-карту на ошибки и протестировать на работоспособность средствами Windows?
- Шаг 3 . Запустится тестирование флешки на работоспособность и проверка на наличие ошибок файловой системы и битых секторов памяти. В ходе проверки по возможности команда исправит найденные ошибки и в конце выдаст отчёт о проделанной работе, где будет указано найденное количество поврежденных секторов. Для выхода из командной строки введите « Exit » и нажмите « Enter ».

Рисунок 3. Как проверить флешку и microSD-карту на ошибки и протестировать на работоспособность средствами Windows?
После завершения процедуры извлеките USB-флешку или microSD-карту из компьютера через « Безопасное извлечение устройства » и повторно подключите. Проверьте её на работоспособность. Если проблемы не исчезли, то необходимо провести более глубокую проверку накопителя при помощи постороннего софта.
Как проверить флешку и microSD-карту на ошибки и протестировать на работоспособность с помощью программы Check Flash?
- Часто бывает так, что для исправления ошибок файловой системы USB-флешки или microSD-карты стандартных средств Windows может быть недостаточно. Команда « chkdsk » делает лишь поверхностную проверку. Для глубокой проверки необходимо прибегать к специализированному софту, который использует оригинальные алгоритмы. Одной из лучших программ для этих целей является Check Flash .
- Программа является бесплатной и скачать её можно на официальном сайте разработчика по этой ссылке . Она способна работать со всеми существующими типами флешек и карт памяти, включая HDD-диски, проводить тест работоспособности накопителя, измерять мгновенную скорость чтения и записи данных, полностью форматировать устройство, восстанавливать битые сектора и разделы памяти.
Как проверить флешку и microSD-карту на ошибки и протестировать на работоспособность с помощью программы Check Flash?
ВАЖНО: Перед проверкой USB-флешки или microSD-карты с помощью программы Check Flash , перенесите все ценные файлы на другой носитель! В процессе проверки и тестирования накопителя все данные с него будут стёрты. Если Вы неопытный пользователь и впервые сталкиваетесь с программой такого рода, лучше всего обратитесь за помощью к профессионалу. Администрация сайта не несёт ответственности за использование данного ПО!
Чтобы проверить USB-флешку или microSD-карту с помощью программы Check Flash , проделайте следующие шаги:
- Шаг 1 . Скачайте программу с официального сайта разработчика, извлеките её из архива и запустите. Далее, в открывшемся окне программы в разделе « Тип доступа » выбрать пункт « Как физическое устройство », после чего выбрать из списка флешку, которую Вы хотите протестировать. В разделе « Действие » отметьте пункт « Стабильность чтения », а в разделе « Продолжительность » выберите « Бесконечно ».
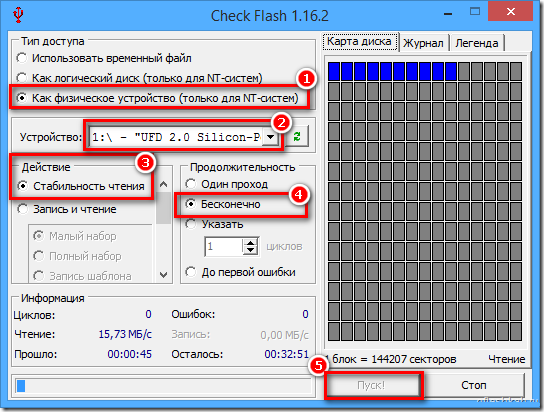
Рисунок 1. Как проверить флешку и microSD-карту на ошибки и протестировать на работоспособность с помощью программы Check Flash?
- Шаг 2 . Нажмите кнопку « Пуск » для начала проверки флешки на ошибки и тестирования на работоспособность. С правой стороны на вкладке « Карта диска » будет отображаться ход процесса проверки секторов. Рабочие сектора без повреждений будут подсвечиваться синим цветом, сектора с ошибками чтения и данных подсвечиваются желтым и красным. После завершения проверки её результаты можно будет посмотреть на вкладке « Журнал ».
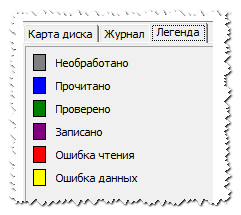
Рисунок 2. Как проверить флешку и microSD-карту на ошибки и протестировать на работоспособность с помощью программы Check Flash?
- Шаг 3 . После завершения проверки отключите флешку от компьютера через « Безопасное извлечение устройства », после чего подключите вновь и проверьте её работоспособность. Если ошибки продолжают появляться, то остаётся только отформатировать её.
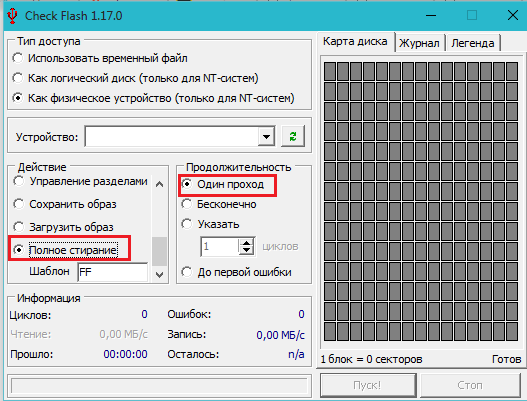
Рисунок 3. Как проверить флешку и microSD-карту на ошибки и протестировать на работоспособность с помощью программы Check Flash?
- Шаг 4 . Для форматирования накопителя в разделе « Действие » выберите пункт « Полное стирание », а в разделе « Продолжительность » поставьте отметку напротив « Один проход ». Все остальные пункты оставьте без изменений. Нажмите « Пуск » и дождитесь завершения форматирования.
Если после полного форматирования продолжают возникать ошибки в работе USB-флешки или microSD-карты , то, скорее всего, они имеют серьёзные физические повреждения и восстановлению не подлежат.












