Где проверить драйвера на компьютере
Проблема поиска и установки драйверов существует со времен выхода Windows в свет. Например, в Windows XP это проблема стояла наиболее остро, поскольку никаких универсальных драйверов на тот момент не было и сразу после установки Windws XP в диспетчере устройств появлялся целый список из устройств, драйвера на которые небыли найдены. В Windows 7, 8, 8.1 эта проблема стала менее острой, поскольку в этих операционных системах существуют универсальные драйвера, которые зачастую подходили практически к каждому компьютер/ ноутбуку. Но нужно признать, что при использовании таких драйверов, часть функционала либо работала не корректно, либо не работала вообще, например не использовалось максимальное разращение экрана или видеокамера показывала картинку вверх ногами. Поэтому проблема поиска и установки драйверов до сих пор остается первой проблемой после установки операционной системы. Для того, что бы помочь решить эту проблему была написана эта статья.
Прежде всего, хочу предупредить, что все ниже описанные способы максимально безопасны и при правильном выполнении не нанесут вреда компьютеру, но тем не менее, рекомендую сделать точку восстановления , что бы в случае проблем вы могли вернуться в изначальное состояние .
Итак, после установки операционной системы имеете не определившиеся устройства в диспетчере устройств .

Проверка драйвера устройства.
Текст заявки: Здравствуйте, подскажите, как проверить наличие драйвера для сетевой карты в windows XP?
Наличие драйвера устройства является необходимым условием для его работы. Обычно установка драйвера требуется после переустановки системы или добавления нового устройства. Некоторые устройства система может определить сама, а также подобрать к ним драйвера, для остальных необходимо установить драйвер вручную. В данной статье я расскажу, как это сделать.
Сначала необходимо убедиться, для каких устройств не установлены драйверы. Для этого нажмите «Пуск» — «Панель управления» и выберите значок «Система» (Рис.1).

Рис. 1. Панель управления.
Откроется окно (Рис.2).

Рис. 2. Свойства системы.
Выберите вкладку «Оборудование». Откроется окно (Рис.3).
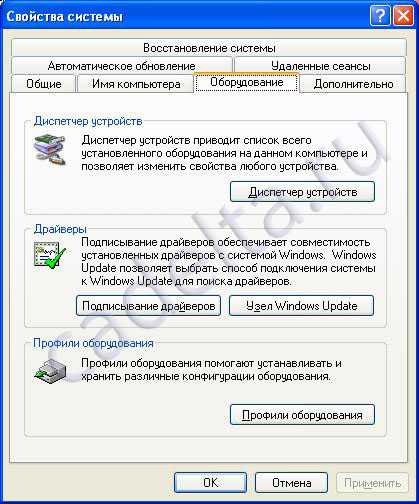
Рис. 3. Свойства системы. Оборудование.
Затем выберите вкладку «Диспетчер устройств». Откроется окно (Рис.4).
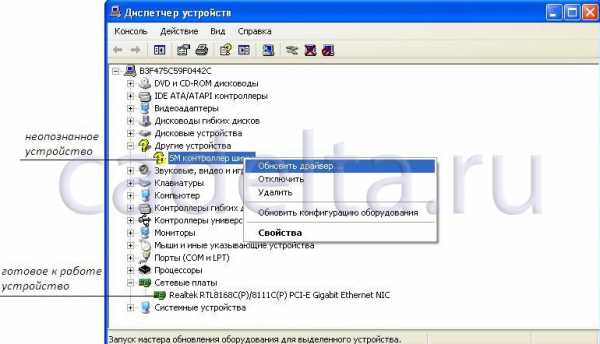
Рис. 4. Диспетчер устройств.
При этом неопознанные устройства (драйвер для них отсутствует) отображаются знаком вопроса, а для готовых к работе устройств, система обычно выводит информацию о производителе. Все устройства скомпонованы по группам ( видеоадаптеры, другие устройства, сетевые платы). Для того чтобы открыть группу, кликните по значку «+» рядом с название группы. Как видно на рис.4 в данном случае драйвер для сетевой платы установлен. Если же устройство не определено системой и находится в группе «Другие устройства», то для него необходимо установить драйвер. Для этого правой кнопкой мыши кликните по неопределенному устройству и выберите пункт «Обновить драйвер». После этого откроется «Мастер обновления оборудования», который предложит сначала подключиться к узлу «windows Update», в случае если драйвер у Вас в наличие, выберите пункт «Нет, не в этот раз». Затем мастер обновления предложит выполнить поиск драйвера в автоматическом режиме или из указанного места на Вашем компьютере. Если в комплекте с устройством идет диск, то драйвер можно установить с этого диска или скачать с сайта производителя оборудования. Затем выберите пункт «Установка из указанного места» (Рис.5).

Рис. 5. Диспетчер устройств. Установка драйвера.
После этого выберите нужный драйвер и нажмите «Ок», система начнет установку драйвера. По окончании установки рекомендуется перезагрузить Ваш компьютер. После этого проверьте факт установки драйвера для устройства (см. Рис 1-4). Если у Вас остались какие-либо вопросы, мы рады будем на них ответить!
Средствами системы
Для быстрой проверки и установки новой версии драйверов можно воспользоваться центром обновления.
Способ 1: в диспетчере устройств
1 . Перейдите в Диспетчер устройств.

2 . Щелкните правой клавишей мышки по устройству и выберите «Обновить драйвер».

3 . Нажмите кнопку «Автоматический поиск обновленных драйверов».

4 . Дождитесь завершения поиска. Если более свежая версия будет найдена, будет предложено её загрузить.
Способ 2: через проверку обновлений
1 . В меню Пуск откройте «Параметры».

2 . Перейдите в раздел «Обновление и восстановление».

3 . Нажмите на пункт «Показать подробности».

4 . Прокрутите страницу немного вниз и отметьте галочками драйвера для обновления.

5 . Кликните по кнопке «Установить» и дождитесь завершения обновления.

Способ 3: вручную
1 . Скачайте и распакуйте архив с драйвером в любую папку на ПК.
2 . Перейдите в Диспетчер устройств.

3 . Кликните по устройству правой кнопкой мыши и нажмите «Обновить драйвер».

4 . В новом окне щелкните «Выполнить поиск драйверов на этом компьютере».

5 . Назначьте путь к распакованному архиву, поставьте галочку на пункт «Включая вложенные папки» и кликните «Далее».

6 . Будет произведен поиск и установка драйвера.
Как посмотреть установленные драйвера
Просматривать установленные драйвера мы будем через Диспетчер устройств. Но перед этим проведем небольшую его настройку. В командную строку через кнопочку пуск необходимо ввести слово – среда (в восьмерке нажмете горячие клавиши Win + R). Выбираем «Изменение переменных среды текущего пользователя».

У нас открылось новое окошко. Жмем по верхней кнопочке «Создать».

В новом окне вводим в верхнюю строчку сочетание — devmgr_show_nonpresent_devices
В нижнюю ставим циферку 1. Жмём «Ок», во втором окне тоже «Ок».

Всё, мы подкорректировали наш Диспетчер. Теперь у нас есть возможность просмотреть драйвера устройств, которые неактивны.
Для этого кликнем правой кнопкой мыши на нашем рабочем столе по ярлычку Компьютер. Выберем «Свойства». Далее, вверху с лева выберем Диспетчер устройств.

В меню Диспетчера выбираем «Вид», затем «Показать скрытые устройства».

У нас покажутся устройства, которые мы установили на компьютер.

Ищем драйверы, нажмем на них, и нам покажутся все драйвера, установленные на ПК.

Запомните! Если вы решили удалить какой-нибудь из них, то можно удалить только те драйвера, которые вам точно не нужны, и вы в этом полностью уверены, иначе можно получить большие проблемы с системой.
Для ускорения работы установленного вами Windows я рекомендую: — Ускоритель компьютера.
Кроме этого, можно не только посмотреть установленные драйвера, но, и обновить их. Подробнее в статье «Как обновить драйвера». На этом всё. Теперь вы знаете, как посмотреть установленные драйвера. Успехов! И поосторожнее с драйверами!
Если вы интересуетесь драйверами, скорее всего, вы интересуетесь и играми. А что нужно, чтобы игра шла более комфортно? Правильно. Хорошая видео карта. Например, видеокарта Yeston GeForce GTX, приобрести которую можно на АлиЭкспресс по ссылке…
Установлены ли драйвера

Все ли драйвера установлены? Такой вопрос возникает при переустановке операционной системы (ОС) или в процессе работы за компьютером, когда компьютер “тормозит” или выскакивает сообщение, что какое-то устройство не работает.
Чтобы проверить это кликаем правой кнопкой по значку ”Мой компьютер” (Windows XP) или ”Компьютер” (Windows7) выбираем строчку ”Свойства”. Откроется диалоговое окно “Свойства системы” в Windows XP, где выбираем “Оборудование” и далее ”Диспечер устройств’.

В Windows7 в открывшемся окне выбираем ”Диспечер устройств’.

В открывшемся окне будут перечислены все устройства имеющиеся на компьютере. Если ”Диспечер устройств’ имеет вот такой вид, то это значит, что все драйвера установлены.

Если же в диспечере устройств напротив какого либо устройства стоит вопросительный знак, то необходимо установить драйвер для этого устройства.

Как правильно установить драйвера, можно узнать в статье “Как установить драйвер на компьютер”.
Лучшие новости IT технологий, проверенные факты, электроника, программная и аппаратная часть.
Новые статьи блога, rss лента:
МЕЖДУНАРОДНЫЙ СЕРТИФИКАТ СТАНДАРТА ISO/IEC 27001
Международный сертификат стандарта ISO/IEC 27001 для системы менеджмента информационной безопасности.












