
Многие пользователи компьютеров больше всего времени проводят в браузерах, используя его в служебных или рабочих целях. Естественно, этот фактор является критически важным для злоумышленников, которые попытаются сделать все, чтобы заразить пользовательский веб-обозреватель, а через него и сам компьютер. Если вы подозреваете, что такое произошло и с вашим проводником в интернет, самое время выполнить его проверку.
Проверка браузера на вирусы
Не бывает одного варианта заражения, при котором пользователь может смело зайти и избавиться от вредоносного ПО. Из-за того, что разновидности вирусов разные, необходимо проверить сразу несколько уязвимых мест, используемых для заражения. Разберем основные доступные варианты того, как браузер может подвергнуться атаке.
Этап 1: Проверка на майнеры
Уже не первый год актуален вид вредоносного кода, работающий как майнер. Однако работает он, конечно же, не на вас, а на того, кто этот код использовал против вас. Майнинг — процесс добычи криптовалюты, где задействуются вычислительные способности видеокарты. Люди, которые этим занимаются, обычно пользуются собственными видеокартами, из которых создают целые «фермы» (объединение самых мощных моделей видеокарт), ускоряя добычу прибыли. Не самые честные из них решают пойти более простым путем, не тратя огромные деньги на покупку оборудования и оплату электроэнергии, которую эти видеокарты потребляют в течение месяца. Они заражают компьютеры случайных людей в интернете, добавляя специальный скрипт на сайт.
Выглядит этот процесс как будто вы зашли на сайт (он может быть информативным или пустым, будто заброшенным или не развивающимся), но на деле невидимым для вас образом запускается майнинг. Часто необъяснимым образом компьютер начинает тормозить, и это прекращается, если закрыть вкладку. Однако такой вариант — не единственный исход событий. Дополнительным подтверждением наличия майнера может стать появление миниатюрной вкладки в углу экрана, развернув которую, вы можете увидеть почти пустой лист с неизвестным сайтом. Часто пользователи могут даже не замечать, что она запущена — на то, собственно, и весь расчет. Чем дольше запущена вкладка, тем больше профита от юзера получил хакер.
Итак, как же распознать присутствие майнера в браузере?
Проверка через веб-сервис
Разработчики Opera создали веб-сервис Cryptojacking Test, который проверяет наличие в браузере скрытых майнеров. Пройти его можно, пользуясь любым веб-обозревателем.
Перейдите по ссылке выше и нажмите кнопку «Start».

Дождитесь завершения процедуры, по окончании которого получите результат о состоянии браузера. При отображении статуса «YOU’RE NOT PROTECTED» требуется вручную предпринимать действия по исправлению ситуации. Однако стоит иметь в виду, что никогда нельзя полагаться на показатели этого и подобных сервисов на 100%. Для полной уверенности рекомендуется выполнить и те действия, что описаны ниже.

Проверка вкладок
Загляните во встроенный в веб-обозреватель «Диспетчер задач» и проверьте, сколько ресурсов потребляют вкладки.
Браузеры на Chromium (Google Chrome, Vivaldi, Яндекс.Браузер и др.) — «Меню» > «Дополнительные инструменты» > «Диспетчер задач» (либо нажмите сочетание клавиш Shift + Esc).

Firefox — «Меню» > «Еще» > «Диспетчер задач» (или введите about:performance в адресной строке и нажмите Enter).

Если видите, что какой-то вкладкой ресурсов используется довольно много (это заметно по колонке «ЦПУ» в Chromium и «Потребление энергии» в Firefox), например, 100-200, хотя в норме это значение 0-3, значит проблема, действительно, существует.

Вычисляем проблемную вкладку, закрываем ее и больше не заходим на этот сайт.

Проверка расширений
Майнер не всегда кроется на сайте: он может быть и в установленном расширении. И вы не всегда будете знать, что оно вообще инсталлировано. Его можно распознать точно так же, как и вкладку с майнером. Только в «Диспетчере задач» на этот раз смотрите не список вкладок, а запущенные расширения — они также отображаются как процессы. В Chrome и его аналогах они выглядят так:

В Firefox для них используется тип «Дополнение»:

Впрочем, не всегда майнинг будет запущен в тот момент, когда вы смотрите «Диспетчер задач». Зайдите в список установленных дополнений и просмотрите их список.
Chromium: «Меню» > «Дополнительные инструменты» > «Расширения».

Firefox — «Меню» > «Дополнения» (или нажмите Ctrl + Shift + A).

Просмотрите список расширений. Если вы увидите какое-то подозрительное, которое вы либо не устанавливали, либо просто не доверяете ему — удалите.

Даже при условии, что там нет именно майнера, в неизвестных расширениях могут скрываться другие вирусы, например, похищающие данные пользователя от какого-то аккаунта.

Этап 2: Проверка ярлыка
Формат ярлыка браузера (да и любой другой программы) позволяет к свойствам запуска дописать определенные параметры, вместе с которыми он будет запускаться. Обычно это используется в целях расширения функциональности или устранения неполадок, например, с отображением контента, но злоумышленниками может быть добавлен автозапуск вредоносного исполняемого файла, который хранится на вашем ПК в виде BAT и т.п. Вариации изменения запуска могут быть и более невинными, нацеленными на отображение рекламных баннеров.
-
Кликните по ярлыку браузера правой кнопкой мыши и выберите «Свойства».

Во вкладке «Ярлык» найдите поле «Объект», просмотрите строчку до конца — она должна заканчиваться одним из следующих вариантов: firefox.exe» / chrome.exe» / opera.exe» / browser.exe» (у Яндекс.Браузер).

Если вы используете функцию разделения браузера на профили, в конце будет стоять атрибут наподобие этого: —profile-directory=»Default» .

При попытке изменить работу браузера вы можете увидеть несоответствия с приведенными выше примерами. К примеру, вместо chrome.exe» будет прописано нечто вроде того, что вы видите на скриншоте ниже. Самый простой путь — удалить этот ярлык и создать новый. Для этого вам понадобится зайти в папку, где хранится EXE-файл, и создать из него ярлык самостоятельно.

Как правило, в свойствах ярлыка «Рабочая папка» указана правильно, поэтому можете использовать ее для быстрого поиска директории браузера.

Кроме того, можете нажать на «Расположение файла», чтобы быстро перейти к нему, но при условии, что поддельный файл находится в рабочей папке браузера (об этом вы можете узнать из поля «Объект»).

Модифицированный файл удаляем, а из EXE-файла создаем ярлык. Для этого кликаем по нему правой кнопкой мыши и жмем «Создать ярлык».


Этап 3: Сканирование компьютера
В обязательном порядке необходимо просканировать компьютер на наличие не только вирусов, но и просто нежелательного ПО, которое любит прописываться в браузере в виде тулбаров, поисковых систем по умолчанию, баннеров и т.д. Разными разработчиками было создано сразу несколько утилит, обнаруживающих вредоносное программное обеспечение, заставляющее, к примеру, подменять поисковик, открывать браузер самостоятельно, отображать рекламу в новой вкладке или в углах окна. Со списком таких решений и уроками по их использованию, а также с информацией по устранению проблемы, при которой веб-обозреватель открывается по своему желанию в любое время, вы можете ознакомиться в статьях по ссылкам ниже.
Этап 4: Очистка hosts
Часто пользователи забывают заглянуть в инструмент, напрямую управляющий доступом к тем или иным сайтам. В файл hosts нередко добавляются сайты, которые в дальнейшем запускаются в веб-обозревателе против воли человека. Процесс очистки не составляет труда, для этого найдите и выполните изменение файла по следующей инструкции.
Вам необходимо привести hosts к такому же состоянию, как на скриншоте статьи по ссылке выше. Учитывайте пару нюансов:
- Особо хитрые добавляют строчки с сайтами в самый низ документа, оставляя видимое поле пустым. Обязательно смотрите, есть ли с правой стороны документа полоса прокрутки.
- В дальнейшем документ можно без проблем изменить любому взломщику, поэтому неплохим вариантом будет сделать его доступным только для чтения (ПКМ по hosts >«Свойства» >«Только чтение»).

Этап 5: Просмотр списка установленных программ
Некоторые программы не определяются как рекламные или нежелательные, но по факту являются такими для пользователя. Поэтому внимательно осмотрите список установленного ПО, и если вы увидите незнакомое приложение, которое вы не устанавливали, выясните его значение. Программы с названиями в духе «search», «toolbar» и вовсе нужно удалять без раздумий. Никакой пользы они точно не принесут.

Читайте также: Способы удаления программ в Windows 7 / Windows 10
Заключение
Мы разобрали основные приемы проверки и очистки браузера от вирусов. В подавляющем большинстве случаев они помогают либо найти вредителя, либо удостовериться, что его нет. Тем не менее вирусы могут сидеть в кэше браузера, и проверить его на чистоту кроме как сканированием папки кэша антивирусом не представляется возможным. Для профилактики или после случайного скачивания вируса кэш настоятельно рекомендуется очищать. Сделать это несложно, используя следующую статью.
Расширения-блокировщики рекламы помогают не только убирать назойливые браузеры, но и блокировать агрессивное поведение некоторых сайтов, перенаправляющих на другие страницы, которые могут быть вредоносными. Мы рекомендуем uBlock Origin, вы можете выбрать и другой вариант.
Если даже после всех проверок вы замечаете, что с компьютером что-то происходит, вероятнее всего, вирус находится не в браузере, а в самой операционной системе, управляя, в том числе и ним. Обязательно просканируйте весь компьютер, используя рекомендации из руководства по ссылке ниже.
Как проверить браузер на вирусы,безопасность и ошибки
- Tweet
- Plus one
- Share
- Pin it
- Comment
 Здравствуйте друзья блога help-zarabotok.ru. Сегодня, практически каждый житель планеты пользуется интернетом. А программа для просмотра интернет страничек, как Вы знаете, называется браузер. Но, Вы уверены в полной защищенности вашего браузера? Думаю многие ответят – нет. Отсюда следует вопрос – как проверить браузер на вирусы, безопасность и ошибки. Этот вопрос очень важен. Так как если Ваш браузер не достаточно защищен или заражен, то есть большущая доля вероятности что Вас могут взломать и “увести” все Ваши пароли и данные. Вам этого хочется?
Здравствуйте друзья блога help-zarabotok.ru. Сегодня, практически каждый житель планеты пользуется интернетом. А программа для просмотра интернет страничек, как Вы знаете, называется браузер. Но, Вы уверены в полной защищенности вашего браузера? Думаю многие ответят – нет. Отсюда следует вопрос – как проверить браузер на вирусы, безопасность и ошибки. Этот вопрос очень важен. Так как если Ваш браузер не достаточно защищен или заражен, то есть большущая доля вероятности что Вас могут взломать и “увести” все Ваши пароли и данные. Вам этого хочется?
Сегодня я Вас познакомлю с двумя отличными on-line сервисами, которые помогут Вам проверить браузер на вирусы, безопасность, ошибки и уязвимость браузера. И лучше предотвратить подобное, нежели потом искать пути решения как избавиться от вирусов, уязвимостей и ошибок. Согласны?
Первый сервис Qualys.
Первый бесплатный on-line сервис от компании Qualys, которая специализируется в основном на проблемах безопасности информации. Этой компанией был специально разработан компонент BrowserCheck, который проверяет не только Ваш браузер, но и все установленные плагины и дополнения. Давайте перейдем на данный сервис BrowserCheck и поближе с ним познакомимся.

Как видно из рисунка, в данном случае используется браузер Мазила (нажмите для увеличения) нам сразу же предлагают поставить плагин, который будет защищать Ваш браузер. Ставить или не ставить это плагин решать Вам. Но, помните, чем больше у Вас установлено плагинов в браузере, тем медленнее он работает.
Давайте теперь начнем проверку нашего браузера. Нажимаем на надпись отмеченную стрелкой и …. получаем вот такую картинку:

Далее, думаю очевидно, нажимаем на кнопку “Scan Now”, ставите галочку с тем что Вы согласны и запускаем тест. После у Вас должно появиться вот картинка

Как Вы видите – все квадратики зеленые. Это значит что в моем браузере нет вирусов, ошибок и уязвимостей.
Но, может выйти и другая картинка, где один или несколько квадратиков будут красными .

Но и здесь производители уже за нас все продумали. рядом с красным квадратиком появляется кнопочка “Fix It“, нажав на которую Вы устраните неисправность в Вашем браузере.
Второй сервис Surfpatrol.ru
Данный сервис помогает избежать всевозможных ловушек,которые все больше распространяются по интернету. Например, “Ваш браузер устарел и нуждается в обновлении” или “обнови свой браузер” и т.д.
Давайте перейдем на сервис surfpatrol.ru и поближе с ним познакомимся. При открытии появляется вот такая картинка всего с одной кнопкой “Проверить браузер”.

после запуска проверки, через небольшой промежуток времени, Вы получаете вот такую картинку:

Как видно из картинки, в моем браузере проблем не обнаружено. Но, если вдруг, у Вас появится надпись красным цветом, то сделайте то что там написано. Обычно это или обновить браузер или какое-либо приложение.
Если у Вас несколько браузеров – проверьте все !

Подведем итог: Прочитав статью до конца и периодически запуская эти два сервиса, вы более не будите озадачены вопросом “Как проверить браузер на вирусы,безопасность и ошибки“. Но, не следует забывать, что помимо этих сервисов у Вас должен стоять хороший антивирусник и желательно файрвол. И будьте всегда начеку – злоумышленники не дремлят. Удачной Вам работы в интернете и браузера без вирусов, ошибок и уязвимостей. Оба сервиса просты в использовании и весьма эффективны. А как Вы считаете?

С уважением, Александр Жук, автор блога Бизнес в Интернете.
*************** НАШЛИ ОШИБКУ ? ***************
Если Вы нашли ошибку в тексте, то пожалуйста, выделите фрагмент текста и нажмите Ctrl+Enter. Если нашли неработающую ссылку или картинку – так же сообщите. Спасибо!
Как удалить вирусы в браузере — инструкция от Averina.com
Если ваш браузер начал жить «самостоятельной жизнью» — самопроизвольно запускается при включении компьютера или в процессе работы за компьютером, при этом в нем меняется стартовая страница и открываются вкладки с рекламой — значит он заражен вредоносным программным обеспечением.
Пошаговая инструкция: как удалить вирусы в браузере
Поскольку подобного рода рекламные вирусы оставляют свои следы в системе во многих местах – подход к лечению должен быть комплексным, к сожалению, одним сканированием при помощи антивируса не обойтись – придется проверить и реестр, и установленные программы, и ярлыки, и установленные в браузере расширения. Ниже будут поэтапно рассмотрены шаги, которые помогут вам узнать, как удалить вирусы в браузере.
Проверяем программы, установленные в операционной системе, чтобы удалить вирус
Для этого перейдите в «Программы и компоненты». «Мой компьютер» — «Удалить или изменит программу»:
 В открывшемся окне просмотрите все подозрительные программы – это те, которые вы не устанавливали, название совпадает с название рекламной страницы, имеют в названии слова search или toolbar. Если сомневаетесь посмотрите в интернете для чего эта программа.
В открывшемся окне просмотрите все подозрительные программы – это те, которые вы не устанавливали, название совпадает с название рекламной страницы, имеют в названии слова search или toolbar. Если сомневаетесь посмотрите в интернете для чего эта программа.

Используйте программу Adwcleaner для удаления рекламного вируса
Ее можно скачать по ссылке на сайте. Обратите внимание — программа предназначена только для сканирования системы и поиска вирусов класса «adware». Она не защитит вас от других вирусов, выполняет только сканирование в момент запуска – без мониторинга системы в целом. Стоит отметить, что программа аккуратно обращается с реестром – правильно удаляя ключи в реестре, созданные вирусными программами. Используйте ее только для удаления вирусов, которые заражают интернет-приложения. Интерфейс программы интуитивно понятен и прост. Кнопка «Scan» — запускает сканирование, кнопка «Cleaning» — выполняет очистку найденных вирусных файлов. После очистки и перезагрузки ПК программа выдает отчет о результатах работы.

Проверка ярлыков браузеров, открывающих рекламу
Описываемые далее действия аналогичны для любого браузера. Для примера возьмем Google Chrome. Нажмите правой кнопкой мыши на его ярлыке и выберите «Свойства».

Обратите внимание на поле «Объект». Удалите все что написано после «chrome.exe», затем «Применить» и «ОК».
Проверяем настройки и расширения браузера
Зайдите в меню браузера (для примера опять возьмем Google Chrome) — «Настройки» — «Расширения».

Удалите все ненужные или неизвестные вам расширения.
Зайдите в настройки, проверьте стартовую страницу: «Настройки» — «Страница быстрого доступа» — «Изменить»:

Впишите в поле, например, поисковую систему которой вы привыкли пользоваться.
Проверьте какая поисковая система у вас установлена: «Настройки» — «Поиск» и измените на нужную вам:

Для браузера Mozilla Firefox:
Зайдите в меню браузера — «Дополнения» — «Расширения»:

Удалите все неизвестные или подозрительные расширения.
В меню браузера выберите «Настройки» — «Основные»:

Измените строку «Домашняя страница» на привычную вам.
В меню браузера выберите «Настройки» — «Поиск»:

Измените поисковую систему на ту, которая была у вас ранее.
Для Яндекс-браузера:
Зайдите в меню браузера — «Дополнения»:

Удалите подозрительные дополнения.
Зайдите в меню Яндекс-браузера — «Настройки»:

Проверьте с какими параметрами запускается браузер.
Для смены поисковой системы по-умолчанию перейдите в меню — «Настройки» — раздел «Поиск»:

Для браузера Opera:
Зайдите в меню Opera — «Расширения» — «Управление расширениями»:

Удалите расширения, в которых нет необходимости или они вам неизвестны.
Зайдите в меню — «Настройки» — «Основные» — раздел «При запуске» — определите какие страницы должны запускаться при запуске браузера:

Зайдите в меню — «Настройки» — «Браузер» — раздел «Поиск» — установите нужную поисковую систему:

После выполнения указанных шагов можно с уверенностью сказать, что рекламных вирусов типа «adware» на компьютере нет.
Если при выполнении инструкции у вас возникли какие-либо проблемы и вирус до сих пор остался в системе — рекомендуем универсальную антивирус Spyhunter, помогающий для всех сложных случаев. Он разработан специально для вирусов класса adware и удалит все вирусы автоматически.
Обратите внимание, что при самопроизвольном запуске браузера вы можете использовать советы, указанные в статье: «Браузер открывается сам по себе с рекламой. Инструкция как убрать?» ,а если самопроизвольно запускается при загрузке компьютера обратитесь к статье: «Браузер открывается при запуске компьютера с рекламой. Инструкция по решению проблемы«.
Видео инструкция: как удалить вирусы в браузере
6 способов удалить вирус из браузера
Поймали вирус в браузере, и теперь постоянно выскакивает реклама? Это ужасно раздражает. Да и вылечить браузер от вирусов не так-то просто. Их еще нужно найти, а многие современные антивирусы попросту не видят эту заразу. Собственно, поэтому у вас и появляются всплывающие окна, а также постоянно открываются рекламные страницы (например, Вулкан или других казино).
Так что делать, если браузер заражен вирусом? Найти и избавиться от него . Специально для этого ниже приведено 6 эффективных способов, как удалить вирус из браузера. А в качестве бонуса – пару полезных советов о том, как защитить свой компьютер или ноутбук от повторного заражения.
- А есть ли вирус в браузере
- Откуда в браузере появляются вирусы
- Как почистить браузер от вирусов и рекламы
- Запустите полную проверку ПК или ноутбука антивирусом
- Проверьте дополнения в браузере
- Проверьте установленные приложения
- Проверьте ярлык браузера
- Проверьте файл hosts
- Программы для очистки браузера от вирусов
- AdwCleaner
- Malwarebytes
- Защита браузера от рекламы и вирусов
А есть ли вирус в браузере
Как понять, что браузер был заражен? Это можно увидеть по следующим симптомам:
- Появилось слишком много рекламных баннеров. Даже на тех сайтах, где рекламы раньше не было. И даже при условии, что у вас установлен Adblock или Adguard.
- Периодически появляются просьбы отправить SMS-сообщение на короткие номера. Причем они выскакивают на доверенных сайтах вроде Вконтакте. Вирус в браузере полностью копирует внешний вид сайта (например, того же ВК), а на самом деле это совершенно другой веб-ресурс. Хотя внешне их вообще не отличить.
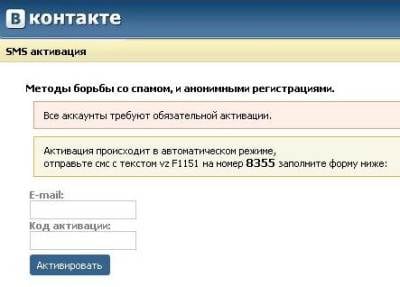
- Появление сообщений о том, что через пару дней ноутбук или компьютер будет заблокирован. Или о том, что нужно обновить Adobe Flash Player (разумеется, этого делать не следует).
- Появление видео и картинок эротического содержания.
- Открытие новых вкладок в браузере без вашего разрешения.
Откуда в браузере появляются вирусы
Современные пользователи очень часто устанавливают игры, программы, расширения и вообще не смотрят, что именно ставят. Просто нажимают «Далее, далее, готово» – и вот еще один рекламный вирус незаметно пролез в вашу систему Windows. В результате появляются всплывающие окна, открываются рекламные страницы и пр.
И в 99% случаев виноват сам пользователь. Почему? Да потому, что обычно лечение браузера от вирусов требуется после:
- Установки софта через специальные «установщики». Это, пожалуй, наиболее распространенная причина. Установщики – это exe-файлы размером около 1 Мб. Понятно, что в них не поместится никакая программа, фильм, музыка. А вот вирусы – легко. Поэтому, если вы хотите загрузить фильм, а вам предлагают exe-файл размером 1-2 Мб – закройте этот сайт и найдите другой. Целее будете.
- Загрузки файла с файлообменников. Depositfiles и прочие его аналоги – та еще чепуха. Мало того, что скорость 30 Кб/с, так еще пытаются наставить вам кучу ненужных программ и заразить вирусами. Поэтому лучше с них ничего не качать. Но если очень нужно – тогда проверяйте наличие галочек и отключайте их.
- Установки нелицензионных программ, загруженных с неизвестных сайтов. Опять же: пока не проверите все галочки – не нажимайте кнопку «Далее». Ведь вместе с браузером Амиго может установиться еще парочка рекламных вирусов.

- Посещения фишинговых и адалт-сайтов. Не рекомендуется открывать сомнительные ссылки в соцсетях или из спамных писем, которые приходят на вашу почту. Про adult-сайты говорить нечего – тут и так ясно.
Сюда же можно добавить отсутствие антивируса на ПК или ноутбуке. Конечно, от всех вирусов он вас не защитит, но некоторые все же обнаружит и удалит. А если думать головой и вручную проверять подозрительные файлы антивирусом, это поможет вам избежать многих проблем. В этом можете быть уверены.
Если ваш ПК или ноутбук еще не защищен, тогда обязательно прочитайте эту статью: Самые лучшие бесплатные антивирусы для компьютера.
Как почистить браузер от вирусов и рекламы
С причинами и симптомами вирусов разобрались, теперь перейдем к главному. Итак, как избавиться от рекламного вируса в браузере? Здесь все зависит от того, какую именно заразу вы словили. Впрочем, ниже приведена пошаговая инструкция, выполнив которую вы сможете вылечить браузер от различных рекламных вирусов.
Итак, чтобы избавиться от вирусов в браузере, выполните следующие действия:
Запустите полную проверку ПК или ноутбука антивирусом
Если в браузере появилась реклама, это нужно сделать в первую очередь. От рекламных баннеров антивирус не поможет, зато он найдет вирусы на ПК (а они могут быть и в самой системе Windows).
Проверьте дополнения в браузере
Некоторые расширения устанавливаются сами. Поэтому зайдите в браузер и проверьте, есть ли там дополнения, которые вы не ставили. Также рекомендуется удалить те из них, которыми не пользуетесь.
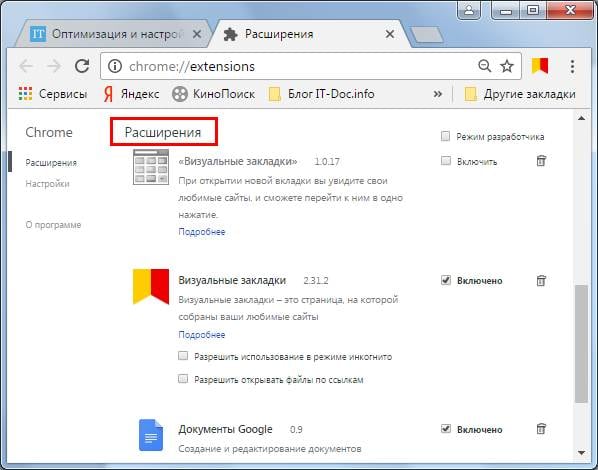
Проверьте установленные приложения
Чтобы открыть их, перейдите в Пуск – Панель управления – Программы и компоненты.
Иногда вредоносные модули устанавливаются как обычный софт (например, Webalta). Чтобы удалить вирус, запускающий рекламу в браузере, достаточно лишь найти его и удалить из этого списка.
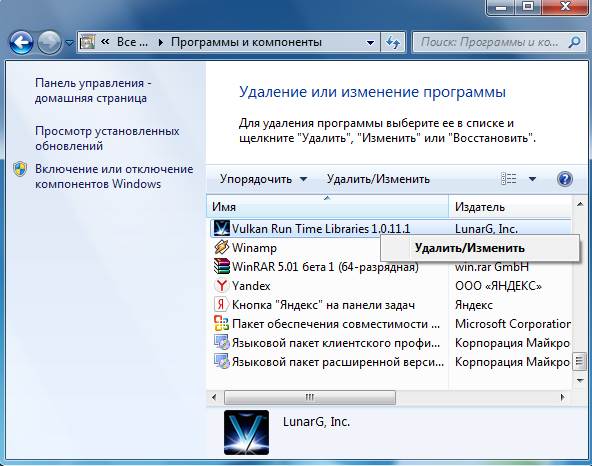
Проверьте ярлык браузера
Если после его запуска сразу открывается страница Вулкана или другого рекламного сайта, то, скорее всего, проблема кроется в ярлыке. Иногда вирусы прописывают в свойствах ярлыка (в поле «Объект») адрес сайта, который и открывается при запуске браузера. Чтобы решить эту проблему, удалите ярлык и создайте новый.
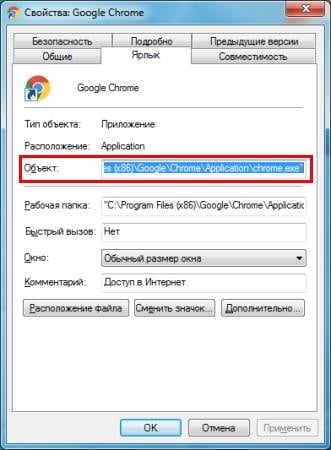
Проверьте файл hosts
Также многие вирусы редактируют и этот файлик. В результате при открытии какого-то популярного веб-сайта открывается другой (внешне он выглядит так же, и разницы вы не заметите). А далее появляются сообщения с просьбой отправить смс, всплывающие окна, агрессивная реклама и т.д. Убрать этот рекламный вирус можно двумя способами. Первый – с помощью антивирусной утилиты AVZ. А второй – вручную. Для этого:
- Перейдите по пути C:WindowsSystem32driversetc.
- Откройте файл hosts через блокнот.
- Удалите лишние строчки. Нормальный файл hosts должен выглядеть следующим образом:
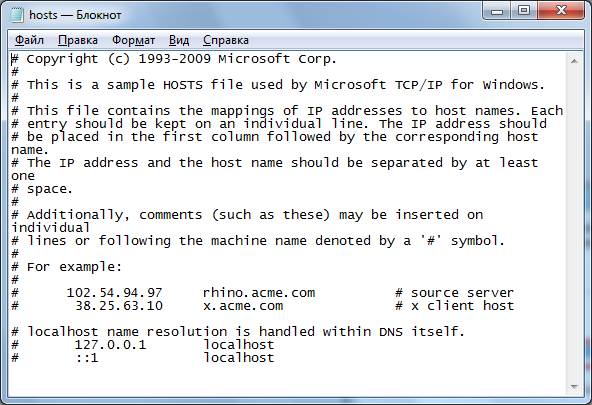
Программы для очистки браузера от вирусов
Также существуют специальные программы для удаления вирусов в браузере. Они видят то, что пропустили антивирусы и помогают избавиться от вредоносных рекламных модулей.
AdwCleaner
Первая отличная программа для очистки браузера от рекламы и вирусов – AdwCleaner (ссылка на оф. сайт).
Эта утилита выполнит быстрый поиск вирусов в браузере и найдет все рекламные тулбары, баннеры, вредоносные скрипты. Также умеет осуществлять очистку ярлыков, файлов и реестра.
Malwarebytes
Еще одна эффективная программа для чистки браузеров от вирусов. Быстро просканирует ПК или ноутбук и поможет избавиться от всплывающих окон и надоевшей рекламы (ссылка на оф. сайт).Ее возможностей более чем предостаточно, чтобы найти вирус в браузере и удалить его.
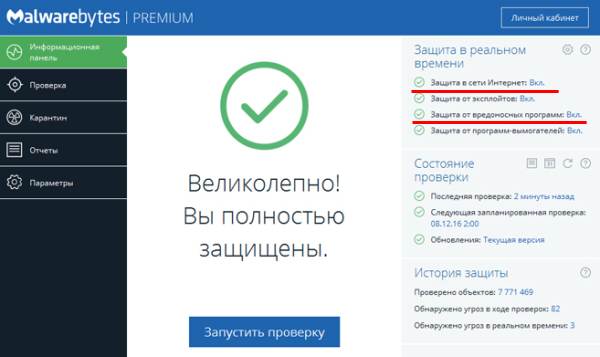
Рекомендуется использовать обе эти программы одновременно. Вместе они на 95% очистят ваш компьютер от всех рекламных вирусов. Причем найдут даже то, о чем вы и не подозревали.
Также есть еще и другие отличные программы. Подробнее о них читайте здесь – Утилиты для удаления рекламных вирусов.
Защита браузера от рекламы и вирусов
И напоследок, как и обещал, приведу несколько полезных советов о том, как защитить браузер от вирусов:
- Установите на ноутбук или ПК антивирус. Можно бесплатный. Главное – не забывайте обновлять его (или включите автообновление). В половине случаев он поможет вам удалить вирус из браузера. А точнее – не допустить заражения. Рекомендую прочитать: ТОП антивирусов для Windows 10.
- Установите программу для удаления рекламных вирусов. То, что пропустят антивирусы, заметят специальные утилиты вроде AdwCleaner или HitmanPRO. При таком сочетании ни одна зараза на ваш ПК просто не пролезет. А для собственного спокойствия периодически запускайте проверку браузера на вирусы (например, 1 раз в месяц).
- Установите расширение в браузере для блокировки рекламы. Это может быть Adblock или Adguard – на ваше усмотрение. А если захотите отключить рекламу на любимом сайте или блоге (чтобы поддержать его владельца материально), просто добавьте этот веб-ресурс в исключение.
Как говорится, самый лучший антивирус – тот, который сидит по ту сторону монитора . То есть, пользователь. Если же вы будете нарушать вышеописанные правила, то никакой антивирус вам не поможет. В интернете нужно быть предельно осторожным – помните об этом!
LiveInternetLiveInternet
- Регистрация
- Вход
—Музыка
- Все (7)
—Музыкальный плеер
- К приложению
—Приложения
- Все (8)
- Дешевые авиабилетыВыгодные цены, удобный поиск, без комиссии, 24 часа. Бронируй сейчас – плати потом!
- Я — фотографПлагин для публикации фотографий в дневнике пользователя. Минимальные системные требования: Internet Explorer 6, Fire Fox 1.5, Opera 9.5, Safari 3.1.1 со включенным JavaScript. Возможно это будет рабо
- Музыкальный плеер
- ОткрыткиПерерожденный каталог открыток на все случаи жизни
- ТоррНАДО — торрент-трекер для блоговТоррНАДО — торрент-трекер для блогов
—Новости
- Все (1)
—Ссылки
- Все (4)
—Фотоальбом
- Все (14)
—Стена
- К приложению

| маргарита_шубина написал 21.12.2012 20:50:16: |
—
- К приложению
—Метки
—Рубрики
- панорамы (20)
- Adobe Illustrator (5)
- уроки (5)
- Corel PSP (63)
- кисти (1)
- фото манипуляции (1)
- DP Animation Maker (2)
- Fanta Morph (6)
- Google (1)
- фото (1)
- HTML5 (4)
- анимашки (10)
- баннер (5)
- Браузеры (11)
- Google Chrome (2)
- Opera (1)
- Мозилла (7)
- бродилки (47)
- анимация (16)
- вопросы и ответы (0)
- все под рукой (28)
- ссылки, формулы (27)
- вышивка (3)
- галерея вышитых картин (1)
- вязание (28)
- шапочка для мальчика (1)
- газеты (2)
- генераторы (12)
- градиенты (4)
- Девиант (2)
- декор (21)
- ЖЖ (13)
- заготовки календари (1)
- замена радикалу (1)
- знания школьные (6)
- информеры (1)
- картинки (5)
- клипарты (97)
- книги (0)
- кнопки (5)
- кнопки-плееры (5)
- КОЛЛАЖИ (297)
- в фотошопе (3)
- коллажи по урокам (211)
- коллажи с уроками (72)
- ссылки по созданию коллажей (3)
- тубусы (1)
- компьютерная грамотность (32)
- конвертер (4)
- куколки (12)
- кулинария (63)
- бутерброды (1)
- выпечка (19)
- заготовки на зиму (15)
- закуски (13)
- компоты (2)
- манты (1)
- салат (4)
- сладости (1)
- сыры (2)
- макросы (5)
- маски (16)
- медицина (23)
- МОЕ ВИДЕО (22)
- поздравления моих близких (6)
- разное (1)
- родители (3)
- уроки по видео (4)
- мои вырезки (16)
- музыка (41)
- музыкальная открытка (26)
- О сайтах (16)
- поздравление (12)
- создание сайта (4)
- Общие уроки (3)
- Архивируем файлы (1)
- вложения в пост (1)
- оформление (19)
- Панорамы (21)
- уроки и их результат (1)
- плагины, фильтры фш (34)
- плеер (53)
- Плетение (4)
- плетение из газет (3)
- подсказки от друзей (20)
- почта (2)
- Природа (1)
- ПРОГРАММЫ (50)
- Explandio VC (1)
- iClone (3)
- PhotoFiltreStudioX (2)
- Sothink SWF Quicker уроки (5)
- разные (37)
- ФотоШоу (1)
- Работы друзей (38)
- разделители (4)
- РАМОЧКИ (41)
- мои рамочки (2)
- уроки по рамочкам (39)
- рамочник (0)
- раскрой и пошив (1)
- редактор (1)
- сад огород (8)
- скрап наборы (3)
- слайд шоу (1)
- смайлики (3)
- Стихи (1)
- текст (27)
- клавиатура (2)
- коды для блогов (6)
- текст с прокруткой (5)
- шрифты (10)
- Уроки в программе Jasc Animation Shop (9)
- фильтры (50)
- присеты фильтров (2)
- ФЛЕШ (315)
- Мастерская флеш (10)
- программы и уроки разные (8)
- флеш материал (30)
- флеш открытки (83)
- флеш разные уроки и анимация (50)
- флеш с видео (1)
- флеш уроки (112)
- флеш-плеер (23)
- фоны (23)
- ФОТО (1)
- фотошоп (139)
- видео уроки ФШ (5)
- пробы в фш (6)
- уроки фотоманипуляции (6)
- уроки ФШ (122)
- фракталы (65)
- коллаж на основе фрактала (3)
- программы уроки (14)
- скрины уроков (1)
- ссылки (4)
- фоны картинки (12)
- фракталы с уроком (27)
- футажи (4)
- часики (27)
- заготовки (4)
- ШРИФТЫ (0)
- экшены (12)
- Это интересно (20)
- биссероплетение (1)
- юмор (1)
- Яндекс фотки (5)
- Почта (1)
- Яндекс Диск (3)
—Поиск по дневнику
—Подписка по e-mail
—Друзья
- Все (130)
—Постоянные читатели
- Все (135)
—Сообщества
—Статистика
Проверить браузер на вирусы, ошибки,уязвимость и безопасность.
Суббота, 24 Октября 2015 г. 09:01 + в цитатник
Проверить браузер на вирусы, ошибки,уязвимость и безопасность.
Проверить браузер на вирусы, ошибки,уязвимость и безопасность
Есть 2 варианта проверки:
1) Бесплатный on-line сервис от компании Qualys,специализирующийся на проблемах безопасности информации. На этом сайте проверяется не только Ваш браузер, но и все установленные плагины и дополнения разработанным плагином BrowserCheck.
При проверке браузера сайт предлагает установить этот плагин в браузере.
Согласиться или нет, Вам решать.
Заходим на сайт Qualys BrowserCheck Проверить браузер 
Далее смотрите картинку:
Картинки увеличиваются по клику



В случае если появилась картинка закрашенная красным цветом, значит обнаружена уязвимость. И тогда в дело вступает плагин Qualys BrowserCheck-он предлагает удалить нарушителя .
Для этого Вам надо нажать на кнопку»Fix It».
И только после этого можно перезагрузить браузер.

2) Второй сервис Surfpatrol Проверить браузер 
Заходим на сайт и видим вот такую картинку-выбрать действие:

Если все нормально, то Вы увидите вот такую картинку:

Но, если вдруг, у Вас появится надпись красным цветом, сделайте то, что там написано. Обычно это или обновить браузер или какое-либо приложение. Перезагрузите браузер после очистки.
 Поделиться в Twitter
Поделиться в Twitter












