Как проверить блок питания компьютера на работоспособность
От правильной работы блока питания зависит работа персонального компьютера в целом. Малейшая, пусть даже малозаметная и незначительная неисправность – это нестабильная работа ПК: сбои, зависания, потеря информации, самопроизвольные отключения. В этой статье мы выясним, как провести тест блока питания настольного компьютера при помощи программного обеспечения и измерительных приборов.
Прежде всего разберемся, возможно ли вообще тестирование блока питания ПК при помощи программного обеспечения. Если мы зайдем, к примеру, в BIOS или в специальную программу стороннего разработчика, то сможем узнать температуру процессора, величину напряжения его питания, тактовую частоту, скорость вращения вентиляторов и еще множество подобных параметров. Дело в том, что на материнской плате установлено множество всевозможных датчиков, информация с которой может читаться тем или иным программным обеспечением.

Но блоки питания (БП), к сожалению, подобных датчиков, способных общаться с материнской платой, а значит, и с нами, не имеют. Таким образом, все, что мы можем сделать при помощи программы, – измерить величины питающих напряжений.
Вроде бы информации немного, но по ней можно оценить основной параметр БП – способность держать нагрузку. Ведь недостаточно мощный для данной конфигурации БП, пусть и исправный, – основная причина нестабильности системы. Чуть нагрузили видеокарту или процессор – одно из напряжений «просело» ниже допустимой величины, и мы получили проблемы, описанные в начале статьи.
Ну а нагрузить блок питания программой вполне реально. Существует немалое количество программного обеспечения для проверки БП так называемым стресс-тестом, искусственно увеличивая энергопотребление всеми блоками компьютера до максимума. Рассмотрим наиболее популярные из них:
- AIDA64 ( скачать );
- OCCT test ( скачать );
- S&M ( скачать );
- MSI Kombustor ( скачать ).
Важно! Все приведенные программы предназначены в основном для проверки стабильности системы и отдельных ее узлов, а не нагрузочной способности БП. Таким методом можно лишь примерно оценить способность блока питания держать нагрузку, но полноценную проверку при помощи одних только программ сделать не удастся.
AIDA64
Одна из наиболее популярных утилит. Она позволяет идентифицировать компоненты ПК и получить подробные сведения о программном и аппаратном обеспечении машины. Дополнительно с помощью AIDA64 можно протестировать отдельные узлы компьютера и проверить их на стабильность при помощи стресс-теста. Именно последний поможет нам нагрузить БП, переводя ПК в режим максимального энергопотребления. Начинаем проверку. Устанавливаем и запускаем утилиту. В верхнем меню выбираем пункт «Сервис», в выпадающем – «Тест стабильности системы».
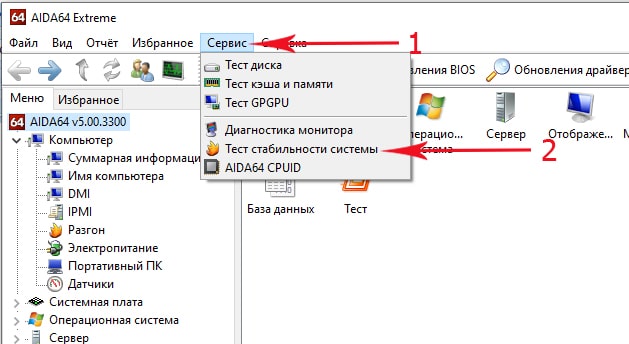
В открывшемся меню обращаем внимание на список в левом верхнем углу. В нем 6 пунктов для проверки следующих узлов:
- Stress CPU – центрального процессора;
- Stress FPU – сопроцессора;
- Stress cache – кэша;
- Stress system memory – системной памяти;
- Stress local disk – диска;
- Stress GPU – видеокарты.
По умолчанию активны только первые 4 (скриншот ниже). Поскольку нам нужно нагрузить БП максимально, устанавливаем галочки напротив всех шести. Открываем вкладку «Voltage» (напряжения) и жмем кнопку «Start».

На нижнем графике желтой линией обозначается загрузка ЦП. Она тут же подскочит до 100% – процесс пошел. Величина напряжений, выдаваемых блоком питания, отображается на верхнем графике. Гоняем ПК в течение некоторого времени и выясняем, не выходят ли значения всех напряжений за допустимые пределы. Величины этих напряжений могут отличаться от стандартных не более чем на 5%.
Важно! В процессе тестирования периодически открываем вкладку «Temperatures» и контролируем температуру компонентов. Если она близка к выходу за допустимые пределы, тест немедленно останавливаем. Необходимо решить вопрос с их плохим охлаждением.
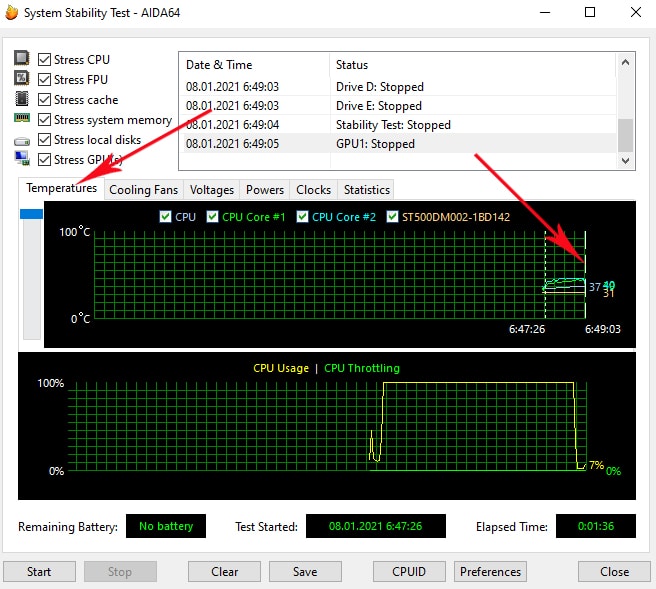
Эта программа, как и предыдущая, предназначена для проверки стабильности системы. Метод тестирования БП тот же – путем максимальной нагрузки на компоненты ПК. По мнению многих пользователей, в плане проверки БП под нагрузкой эта утилита более эффективна, чем AIDA64. Итак, устанавливаем OCCT и запускаем ее. Перед нами главное окно программы.

Нажимаем на кнопку «Настройки». В открывшемся меню настроек устанавливаем температуру компонентов, при достижении которой тестирование будет аварийно остановлено. Это освободит нас от постоянного мониторинга температуры во время теста, а компоненты – от перегрева и выхода из строя. Установив нужную температуру в поле «Остановить тест, если значение выше:», не забываем поставить галочку в соответствующем поле. Строки с напряжениями не трогаем.
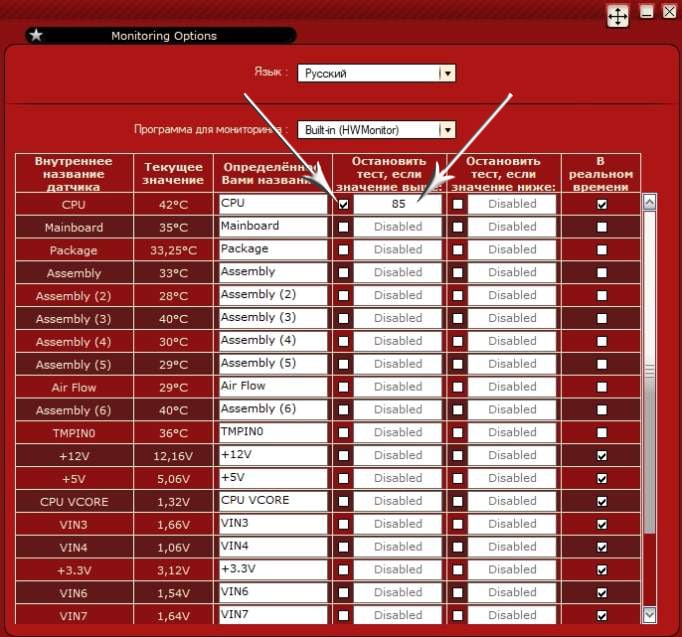
Снова выходим в основное меню и открываем вкладку «POWER SUPPLY». Устанавливаем параметры, указав свою видеокарту, разрешение и версию DirectX. Если система не поддерживает 64 бит, соответствующую галочку снимаем. Нажимаем на кнопку «ON».

Ждем заданное время. По окончании тестирования (при необходимости его можно остановить принудительно) изучаем рапорт, обращая внимания на напряжения, выдаваемые именно БП (+5, +3.3, +12 В). Все остальные напряжения вырабатываются материнской платой. Большой их разброс будет говорить именно о ее нестабильной работе, если, конечно, напряжения БП в норме.
Важно! Утилита серьезно грузит практически все компоненты системы. Если мы не уверены, что система охлаждения, скажем, процессора не справится со своей задачей, программу лучше не запускать, предварительно не решив вопрос с охлаждением.
Довольно простенькая программка для тестирования компонентов, способная работать даже под DOS. Но несмотря на свою простоту она, как заявляет создатель сего чуда, позволяет протестировать и систему питания компьютера. Программа не требует установки, что позволяет проводить проверки, запуская утилиту с внешнего носителя.
Запускаем программу, появляется основное меню. Нажимаем на кнопку «Помощь». В открывшемся меню устанавливаем галочки напротив «Проверить процессор» и «По окончанию выводить окно с результатами проверки». Остальные параметры – на ваше усмотрение. Жмем кнопочку «Принять настройки».

Теперь нас интересует вкладка «Настройки». Открываем ее. В поле «Тесты» снимаем все галочки, оставляя одну напротив теста «Power».
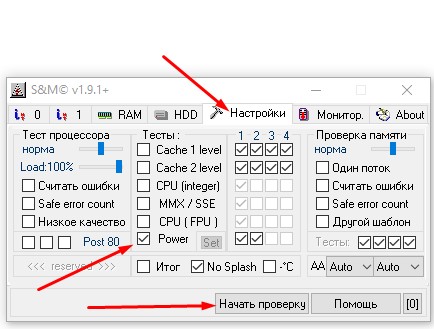
Нажимаем кнопку «Начать проверку» и ждем определенное время, которое зависит от глубины тестирования, указанной нами в окне «Помощь». По окончании теста читаем скромненький и весьма неубедительный рапорт, который, судя по всему, относится не к БП, а к системе питания, расположенной на материнской плате.

Полезно! Во время тестирования других компонентов этой программой температура их не изменилась ни на градус, а якобы загруженный на 100% процессор отлично работал с другими приложениями. Так что проверялась ли система питания под нагрузкой или просто программа S&M показала нам “мультик”, остается загадкой.
MSI Kombustor
Строго говоря, эта утилита предназначена для тестирования видеокарт, но если учесть, что большинство современных видеокарт сегодня являются едва ли не основной нагрузкой по шине +12 В, вполне реально загрузить БП, просто запустив стресс-тест видеокарты. Единственное, эта программа не покажет напряжение, поэтому придется воспользоваться тестером. Ну и такая проверка будет иметь смысл только в том случае, если у вас установлена мощная и быстрая видеокарта.
Устанавливаем и запускаем программу. В появившемся окне открываем вкладку «Setting». Здесь выбираем возможно большее разрешение экрана и включаем режим Anti-aliasing.

Снова переходим во вкладку «3D Test», выбираем один из желаемых тестов и нажимаем кнопку «Run stress test».

На экране появится трехмерное изображение, загружающее видеопроцессор и заставляющее его потреблять максимум энергии.

Мы в это время переводим мультиметр в режим измерения постоянного напряжения с пределом 20 В и меряем напряжения на разъеме питания материнской платы. Измерения между проводами следующих цветов должны показать:
Если одно из напряжений выходит за допустимые пределы, блок питания неисправен или просто не держит нагрузку по шине 12 В. Если напряжение 12 В в норме, а остальные сильно завышены, это говорит о том, что БП исправен, но имеет устаревшую групповую схему стабилизации. От такого блока питания лучше отказаться. Дополнительно нелишним будет измерить напряжение между черным и желтым проводами разъемов питания самой видеокарты.
Проводя измерения, не забываем поглядывать на монитор и следить за температурой графического процессора. На скриншоте выше это поле имеет красную шкалу. Если температура катастрофически повышается, проверку останавливаем.
Основные симптомы и неисправности
Блок питания весьма редко сбоит. Наиболее часто ломаются низкокачественные БП, которые обычно выпускают марки-ноунеймы. Нестабильное напряжение в электросети — еще одна причина поломки. В этом случае весь девайс может вообще «сгореть».
Кроме того, одной из самых главных причин нестабильной работы БП является неправильно рассчитанная мощность. Каждый компонент компьютера нуждается в питании, и если необходимый минимум не соблюден — проблем избежать не получится: новый девайс не выдержит нагрузки.
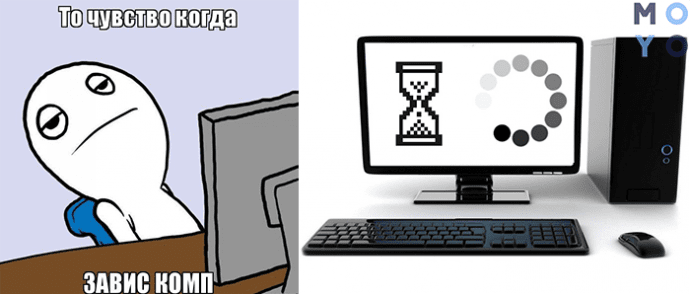
Конкретных признаков того, что работоспособность потерял именно блок, по сути, нет. Но есть косвенные симптомы:
- Не реагирует на включение: кулеры остаются без движения, лампочки не светятся, звука нет.
- ПК не всегда получается запустить с первого раза. отключается сам на этапе загрузки ОС, тормозит.
- Ошибка памяти.
- Перестал работать винчестер.
- Незнакомый шум во время работы ПК.
POST-плата
Еще один удобный инструмент для диагностики, который позволяет быстро дать ответ на вопрос: почему не стартует материнская плата. Обычно в этом случае приходится ориентироваться на звуковые сигналы, издаваемые системным динамиком («спикером»), и последовательно пробовать менять память, процессор, видеокарту на заведомо исправные. Процесс довольно долгий и не дающий 100% результата. POST-плата отображает коды самодиагностики материнской платы, процесс которой включает в себя следующие этапы:
- Проверка регистров процессора;
- Проверка контрольной суммы ПЗУ;
- Проверка системного таймера и порта звуковой сигнализации;
- Тест контроллера прямого доступа к памяти;
- Тест регенератора оперативной памяти;
- Тест нижней области ОЗУ для проецирования резидентных программ в BIOS;
- Загрузка резидентных программ;
- Тест стандартного графического адаптера (VGA);
- Тест оперативной памяти;
- Тест основных устройств ввода;
- Тест CMOS
- Тест основных портов LPT/COM;
- Тест накопителей на гибких магнитных дисках (FDD);
- Тест накопителей на жёстких магнитных дисках (HDD);
- Самодиагностика функциональных подсистем BIOS;
- Передача управления загрузчику.
Расшифровка данных кодов производится по документации производителя BIOS материнской платы или по прилагающемуся к POST-плате руководству.
Мы приобрели плату отображающую сразу два последних кода (4 индикатора), хотя вы можете немного сэкономить и взять плату отображающую один код (2 индикатора), в любом случае коды можно пролистать с помощью аппаратных кнопок на плате. Для проверки мы запустили заведомо исправную материнскую плату без оперативной памяти:

Заметим, что видеть два последних кода более удобно, т.к. не всегда последний код отображает возникшую проблему. В нашем случае последний код не несет никакой полезной информации:
А предпоследний как раз таки отражает возникшую проблему:
Верхняя линейка светодиодов показывает наличие основных напряжений и сигналов и их расшифровка также приводится в документации.
В частности с их помощью можно выявить неисправность блока питания, короткое замыкание в корпусе, запавшую кнопку Reset и т.п. неисправности.
Яркость основных индикаторов вполне достаточна для их уверенного считывания под углом при нормальном дневном освещении, что актуально, учитывая что плата устанавливается в системный блок индикаторами вниз.

Теперь вставим память и посмотрим на показания платы:

Два последних кода показывают, что материнская плата завершила тест основных устройств ввода и готовится передать управление загрузчику, однако не может этого сделать из-за отсутствия подключенных дисковых устройств.
Данная карта поддерживает BIOS следующих производителей: Award, AMI, Phoenix и успела хорошо себя зарекомендовать за месяц эксплуатации.
Мы считаем что данные инструменты, учитывая их невысокую стоимость, должны занять достойное место в повседневном наборе сервисного инженера или системного администратора.
Ведь быстрая и правильная диагностика способна значительно уменьшить время затраченное на ремонт и, следовательно, повысить прибыль сервисного центра, уменьшить убытки и увеличить удовлетворение клиента, а также служит хорошим показателем профессионализма сотрудника.
Научиться настраивать MikroTik с нуля или систематизировать уже имеющиеся знания можно на углубленном курсе по администрированию MikroTik. Автор курса, сертифицированный тренер MikroTik Дмитрий Скоромнов, лично проверяет лабораторные работы и контролирует прогресс каждого своего студента. В три раза больше информации, чем в вендорской программе MTCNA, более 20 часов практики и доступ навсегда.
Способ 2. Проверка БП мультиметром
Для проверки мультиметром понадобятся достаточно тонкие щупы, для того чтобы мы могли достать контакт в проводе с задней части коннектора.
Ничего из корпуса не вынимаем. Диагностику проводим с коннектором питания в материнской плате и подключенным к сети блоком питания.
Смотрим схему коннектора и сверяем с замерами на мультиметре.
- Черный – земля (он же минус или масса);
- Желтый – 12V, допускаются отклонения +-5% от 11.4-12.6 Вольта;
- Красный — +5V, допуск 4.75-5.25 Вольта;
- Фиолетовый (дежурное напряжение) – 5V, отклонения по норме 4.75-5.25В;
- Оранжевый — 3.3V, допускаются пределы 3.14-3.47В;
- Синий – это -12V, допуск +-10% напряжение может быть от -10.8В до -13.2В.
Включаем мультиметр в режиме постоянного напряжения в диапазоне 20 вольт. Ставим черный щуп в любой черный провод на большом коннекторе.
Шаг 1. Проверка напряжения фиолетового провода (дежурки)
Концом красного щупа на мультиметре прозваниваем PIN 9 (Фиолетовый, +5VSB) — должен иметь напряжение 5 вольт ± 5% в пределах нормы 4.75-5.25 Вольта.
Это резервный интерфейс питания и он работает всегда, когда блок питания подключен к сети. Если напряжения нет или он меньше/больше нормы, то это означает серьезные проблемы со схемой самого блока питания.
На моем блоке питания дежурка в норме = 5.1 вольта.

Замер дежурной +5V линии (фиолетовый провод) и любой черный
Шаг 2. Проверка напряжения зеленого провода
Далее звоним PIN 16 (Зеленый, PS_On). Он должен иметь напряжение в районе 3-5 вольт. Если напряжения нет, то отключите кнопку питания от материнской платы. Если напряжение поднимется, то виновата кнопка.

Компьютер выключен — напряжение на зеленом проводе 3.5 вольта
Все еще держим щупы на черном и зеленом проводе и включаем компьютер с кнопки. Напряжение на мультиметре должно упасть до 0.

Компьютер включен — напряжение на зеленом проводе упало до 0
Если изменений нет, то проблема в материнской плате, процессоре или кнопке включения на корпусе компьютера.
Чтобы проверить кнопку включения, отсоединяем ее коннектор из разъема на материнской плате и закорачиваем 2 штырька на материнке прикосновением отвертки.
Шаг 3. Проверка напряжения серого провода (Power_OK)
На включенном компьютере проверяем PIN 8 серый провод, он должен иметь напряжение 3-5 вольт. Это означает что выходы на линиях +12V +5V и +3.3V в пределах допустимого напряжение и держат его достаточное время, что дает процессору сигнал стартовать.

После вкл компьютера — напряжение на сером проводе 4.84 вольта
Шаг 4. Проверка напряжения на желтом проводе
- Один щуп ставим на черный провод.
- Второй щуп ставим на желтый провод.
У меня получилось 12,26 вольт, что входит в допустимое значение от 11.4 до 12.6 Вольта.

Замер +12V линии (желтый провод) на блоке питания компьютера
Шаг 5. Проверка напряжения на красном проводе
Точно также замеряем красный провод, должно быть в пределах 4.75-5.25 Вольта. Показывает в норме 5,06 V.

Замер +5V линии (красный провод) на блоке питания компьютера
Шаг 6. Проверка напряжения на оранжевом проводе
Замеряем оранжевый провод, он используется для подачи питания на платы расширения, также присутствует на коннекторе SATA для подключения жестких дисков. У меня показывает мультиметр 3.34В, что в пределах допустимого значения 3.14-3.47В.

Замер +3,3V линии (оранжевый провод) на блоке питания компьютера
Шаг 7. Тест блок питания на пробой
- Отключаем компьютер.
- Ждем 1 минуту, чтобы остаточный ток ушел.
- Ставим мультиметр в режим измерения сопротивления Ω 200 или 2000 Ом .
- Вынимаем большой коннектор из материнской платы.
Держим один щуп на металлической части корпуса, а вторым щупом прозваниваем любой черный провод в коннекторе. Сопротивление должно быть 0, учитывая погрешность мультиметра.
Замкните щупы мультиметра и посмотрите какую цифру он показывает, это и будет нулевое значение с погрешностью.

Замер сопротивления на пробой БП — нулевое сопротивление
Потом один щуп оставляем на корпусе, а вторым соединяемся со средним контактом на сетевой вилке, которой является заземлением.

Проверка заземления БП — нулевое сопротивление
В обоих случаях сопротивление должно быть нулевым, если это не так, то БП под замену.
Шаг 8. Проверка сопротивления в цепях питания
Ставим один щуп на корпусе или на среднем контакте вилки. Вторым щупом проверяем сопротивление на всех цветных проводах: красный, оранжевый, желтый.
Значения должны быть больше нуля. Если значение меньше 50 Ом — это означает проблему в цепях питания.

Проверка сопротивления в цепях питания — в норме больше 50 Ом
Включение блока питания
Самая простая проверка блока питания компьютера на работоспособность — это его включение. Если блок питания не включается, то дальше проверять просто нечего, нужно отдавать блок питания в ремонт или искать причину неисправности самостоятельно.
Для проверки работоспособности блока питания его нужно снять с компьютера и включить без подключения к материнской плате. Так мы исключим влияние других комплектующих и будем проверять исключительно БП.
Для этого нужно посмотреть на кабель питания материнской платы, который идет от БП, и найти там зеленый провод. Этот провод нужно замкнуть с любым из черных проводов. Это можно сделать при помощи скрепки или небольшого куска провода (фото внизу).

Также к блоку питания нужно подключить какое-нибудь устройство. Например, привод оптических дисков или старый ненужный жесткий диск (фото внизу). Это делается для того чтобы не включать блок питания без нагрузки так как это может привести к его поломке.

После того как зеленый провод замкнут с черным и к блоку питания подключено устройство создающее нагрузку, его можно включать. Для этого просто подключаем БП к сети электропитания и нажимаем на кнопку включения на корпусе (если такая кнопка есть). Если после этого кулер начал вращаться значит блок питания работает и должен выдавать нужные напряжения.
Более подробно об этом можно почитать в нашей статье о запуске блока питания без компьютера.
Самые частые поломки
Наиболее часто возникающими проблемами в блоке питания являются:
- выход из строя диодов выпрямителя 220 вольт;
- неисправность ключевых транзисторов;
- выход из строя микросхемы ШИМ.
В большинстве случаев обнаружить эти проблемы простым визуальным осмотром не получится. Нужен будет хотя бы мультиметр . А в целом выйти из строя может любой электронный компонент, при этом он может вызвать короткое замыкание и перегрузку других элементов. Поэтому замена обгоревшего компонента, обнаруженного визуально, может ничего не дать – это будет лишь следствием. Первоначальная причина бывает в другом месте.
Также неисправность может вызвать перегрузка источника связанная с установкой дополнительного оборудования при модернизации ПК.












