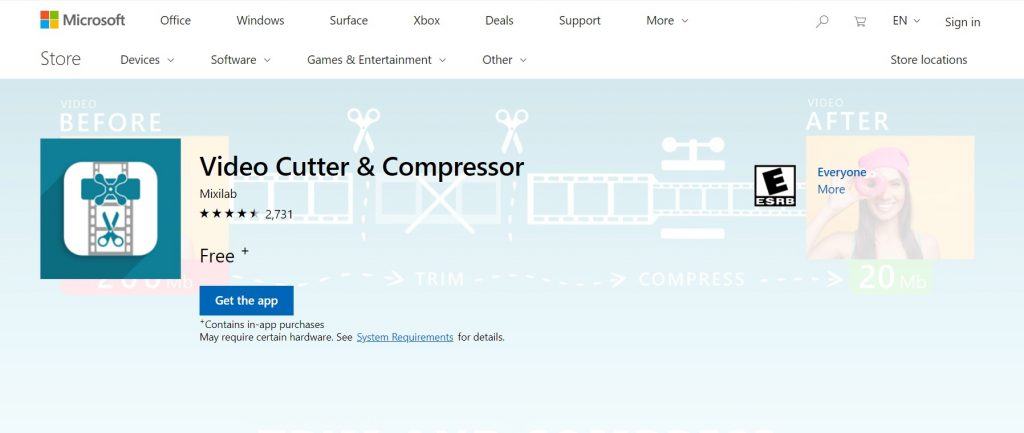Как обрезать видео на компьютере,
телефоне и онлайн
5.0 Оценок: 2 (Ваша: )
Как любители, так и профессиональные монтажеры знают, что обрезка является базовым этапом обработки любого видеоролика. При ее выполнении вы убираете лишние фрагменты, затягивающие клип и мешающие его информативности. Тому, как обрезать видео, и посвящена данная статья. Мы рассмотрим решения для владельцев разных операционных систем. Также уделим внимание мобильным устройствам и онлайн-сервисам.
Содержание:
Как обрезать видео на компьютере в программе ВидеоМОНТАЖ
Обрезка в видеоредакторе – самый универсальный способ убрать лишние фрагменты из ролика. Главный плюс в том, что софт даёт полный контроль над итоговым качеством ролика. Конечно, далеко не каждая программа для обработки видео позволяет справиться с задачей на должном уровне. Поэтому к выбору редактора стоит подойти ответственно.
В сложных профессиональных программах выполнение даже такого простого действия может вызвать затруднения у новичка. В то же время слишком простые приложения могут подвести с точностью обрезки и значительно «съесть» качество ролика. Что же выбрать?
Компромиссом между этими противоположностями можно считать программу ВидеоМОНТАЖ. Софт функционален и прост в использовании. Любое действие в нём выполняется в считанные секунды. Чтобы обрезать видео на ноутбуке, вам нужно выполнить всего 3 простых шага. Скачать программу можно с нашего сайта:
Запустите редактор и создайте новый проект. В появившемся окне программа попросит указать соотношение сторон ролика. Выберите пункт «Установить автоматически», чтобы оставить видео без изменений, и кликните «Применить». Далее найдите папку с нужным файлом и перетащите его на временную шкалу.

Добавьте видео в редактор
- Выделите участок обрезки
Откройте вкладку «Редактировать» – вы сразу попадёте в окно обрезки. Используйте чёрные треугольники, чтобы обозначить эпизод, который необходимо оставить. Левый маркер обозначает начало обрезки, а правый – конец. При необходимости, вы сможете обрезать запись с точностью до секунды, вручную заполнив строки на левой панели.

Обрежьте лишнее из ролика
Вы можете продолжить улучшение фрагмента в программе или сразу перейти к сохранению. Для этого откройте вкладку «Создать» и выберите подходящий формат для экспорта. ВидеоМОНТАЖ позволит оставить исходные данные без изменений или преобразовать ролик в другое расширение. Софт поддерживает все популярные варианты – MP4, AVI, WMV, MKV и т.д. Сделав выбор, отрегулируйте качество ролика – ползунок должен оставаться на зелёном участке шкалы. После дождитесь окончания конвертации и проверьте результат, проиграв запись в плеере.

Выберите режим сохранения видео
ВидеоМОНТАЖ даёт возможность не только сократить длительность ролика, удалив лишние моменты, но и обрезать чёрные края на видео.
Эта проблема возникает в случае, если запись, отснятую в пропорциях 4:3, сохранили в формате 16:9. «Пустое» пространство при этом компенсируется чёрными полосками.
Редактор справится с проблемой в два счёта.
- Добавьте ролик, откройте вкладку «Редактировать» и найдите «Кадрирование»
- Нажмите на кнопку «Кадрировать видео» и в появившемся окне установите пунктирное выделение на нужной области, обрезав видео по бокам

При необходимости отрежьте чёрные полосы на видео
Аналогичным образом с помощью кадрирования вы сможете обрезать видео по высоте, удалив горизонтальные чёрные полосы сверху и снизу.
Как обрезать видео в Windows 10/8/1/7 с помощью Windows Movie Maker
Если вы установили Windows Movie Maker на компьютер, вы должны это хорошо знать. Как популярный видеоредактор в Windows, он может делать гораздо больше, чем просто создавать и редактировать видео, которые вы можете себе представить. Это также может помочь вам обрезать видео файлы.
Вы можете проверить демонстрацию ниже, чтобы обрезать видео с Windows Movie Maker.
Шаг 1 Вы можете запустить Фото приложение и нажмите Медиа импортировать видео файлы.
Шаг 2 Перетащите видеофайл в Раскадровка.
Шаг 3 Нажмите Изменение размера и обрезать видео файл.
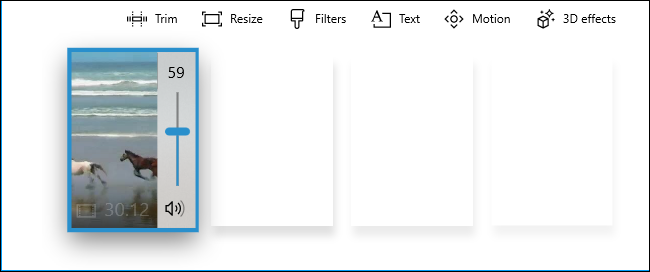
Обновление и модернизация продуктов важны для того, чтобы люди могли делать то, что они хотят, с помощью обычных инструментов проще и удобнее.
Video Converter Ultimate — лучшее программное обеспечение для конвертации видео и аудио, которое может конвертировать MPG / MPEG в MP4 с высокой скоростью и высоким качеством изображения / звука.
- Конвертируйте любые видео / аудио, такие как MPG, MP4, MOV, AVI, FLV, MP3 и т. Д.
- Поддержка 1080p / 720p HD и 4K UHD конвертирования видео.
- Мощные функции редактирования, такие как Обрезка, Обрезка, Поворот, Эффекты, Улучшение, 3D и многое другое.
Как обрезать видео онлайн без потери качества с помощью сервиса online-video-cutter.com- пошаговое руководство
Online Video Cutter считается наиболее удобным и простым онлайн-сервисом для обрезки видео. Запутаться здесь практически невозможно, но все-таки стоит рассмотреть процесс обрезки видео более подробно.

Для начала перейдите на официальный сайт сервиса и подготовьте исходное видео. Загрузите его с компьютера либо из облачного хранилища и перед вами появится дорожка, на которой будет показан таймкод и видеоролик, разобранный по кадрам.

С двух сторон находятся ползунки. Если вам нужно обрезать конец видео, передвиньте правый ползунок в левую сторону до нужного момента, а если нужно обрезать начало видео, то сдвиньте левый ползунок в правую сторону. Если же вам нужно вырезать фрагмент из середины видео, смело двигайте оба ползунка. Исходное видео будет разобрано по кадрам, поэтому выделить нужный фрагмент очень просто.

Чтобы оценить полученный результат, нажмите на значок, расположенный справа внизу. После этого останется только сохранить отредактированное видео. Прежде всего, убедитесь в том, что установлено исходное качество и нажмите кнопку «Сохранить». После этого начнется процесс обработки видео, который займет несколько минут. Далее перед вами появится окно, в котором нужно будет выбрать, куда необходимо сохранить отредактированный файл. Его можно будет скачать на ПК, загрузить в Dropbox или Google Drive.

После сохранения на компьютер отредактированный видеоролик будет располагаться в той папке, в которую скачиваются файлы, сохраняемые браузером. Чаще всего это папка «Загрузки».
Как обрезать видео на компьютере — в интернете
В некоторых случаях быстрее воспользоваться специальным сайтом и не устанавливать дополнительный софт на свой компьютер или ноутбук, рассмотрим два таких ресурса.
123APPS VideoCutter
Домашняя страница: 123APPS VideoCutter
1. Перейдите на сайт, нажмите на кнопку открытия файла и загрузите его, также можно указать на него ссылку или загрузить с Google Drive или Dropbox.
2. В нижней части отмерьте кусок видео и кликните по кнопке «Обрезать / Вырезать». Нажав один раз — будет вырезка, второй раз — обрезка. Также можно отмерять часть видео, указывая время с точностью до секунды.

3. Сверху есть дополнительные инструменты, воспользуйтесь ими по желанию. Далее нажмите на значок шестеренки и укажите формат конечного видеофайла. Кликните по кнопке «Сохранить».
4. После недолгой обработки, еще раз кликните по кнопке сохранения и готовый файл скачается вам на компьютер / ноутбук.
Online VideoCutter
Домашняя страница: Online VideoCutter
1. Перейдите на сайт сервиса и загрузите видеофайл. Кликните по нему в правой колонке после загрузки. Отмерьте ползунками нужный кусок видео, чтобы было точнее, можете указать его по времени, вплоть до доли секунды.

2. Нажмите на кнопку со значком плюсика «Добавить эпизод» или на быструю обрезку. Далее кликните по кнопке самой обрезки видео.
Интересно! Добавлять можно сразу по несколько эпизодов, собрав из них один видеофайл. Таким же образом, на сервис можно загрузить несколько роликов и объединить видео онлайн.
3. Укажите качество, разрешение и соотношение сторон, формат, дайте название новому ролику и нажмите на кнопку «Создать».

4. В нижней части сайта появится готовая работа, можете посмотреть, что получилось, прежде чем скачать к себе на ПК.
Важно! Другие, самые качественные сервисы во всемирной паутине, которые позволяют сделать это, вы найдете в материале — обрезка видео онлайн.
В заключение
Можете воспользоваться любым из этих способов на своем компьютере или ноутбуке. Все они помогут сделать вам поставленную задачу просто и, главное, эффективно.
Ликбез по сжатию видео — уменьшение размера видеофайла
Сложные термины по видеообработке умышлено изъяты из статьи. Статья максимально упрощена для ее понимания самыми обычными пользователями, которые столкнулись с проблемой конвертирования и сжатия видео.
Вообще, почти все видео (99,9%), которые вы находите в сети (смотрите, скачиваете и т.д.) уже сжаты каким-то кодеком. Не сжатое видео — занимает довольно большой размер на диске (например, один фильм в высоком качестве может занять несколько терабайт!) .
Так вот, ключевое здесь в том, что разные кодеки работают по разным алгоритмам и обеспечивают разную степень сжатия файла . Естественно, от этого зависит и то, как будет отображаться ваш файл потом, после сжатия, и то, сколько файл займет места на диске.
Таким образом, чтобы можно было сжать видео без потери качества, нужно исходить из 2-х моментов:
- если видео было сжато «слабым» кодеком (который обеспечивает далеко не макс. сжатие) — то его можно пережать и уменьшить размер видеофайла, при этом не ухудшая качество картинки (кстати, как правило, в этом случае — нужен более мощный ПК для просмотра. Например, MPEG2 видео можно смотреть на более слабом ПК (без рывков и задержек), чем, скажем, MP4, ну об этом я еще пару слов скажу ниже) ;
- от устройства, на котором вы хотите смотреть видео . Например, если вы смотрите видео на небольшом экране с низким разрешением — то разницу в качестве видео (будь оно 1 ГБ или, скажем, 300 МБ) — вы просто не заметите! Чтобы увидеть разницу, вам нужно открыть видео на каком-нибудь большом экране ТВ.
Т.е., думаю, мой посыл ясен: если вы смотрите видео на экране с разрешением 1024×768 (или в таком «окошке» Windows, а в соседнем работаете. ) , а качество видео у вас 1920×1080 — это видео вполне можно сжать до более низкого разрешения и более оптимальным кодеком.
Кстати, здесь нельзя забывать еще об одном параметре — битрейт (количество бит, используемых для хранения одной секунды мультимедийного контента, см. на Википедии ) .
Чем выше разрешение видео — тем выше должен быть битрейт. Если битрейт очень высокий — то его можно при сжатии файла уменьшить до разумных пределов.
К примеру, максимальный битрейт при создании Blu-Ray диска составляет 35 mbps. Так вот, разницу между 30 и 35 — заметить не просто, а вот между 5 и 35 — бросится в глаза.
Примечание: сейчас популярно загружать коллекцию видео на телефон/планшет, а затем, где-нибудь в дороге смотреть их. Так вот, такое видео не только можно, а даже рекомендуется сжать, и затем уже загрузить на ваше мобильное устройство.
Тут дело вот в чем: во-первых, сжатое видео будет меньше занимать места на вашей флешке (а у мобильных устройств память не такая большая); а во-вторых, видео не будет тормозить (как это часто бывает с неподготовленным видео к загрузке на мобильные девайсы).

На большом экране ТВ будут гораздо лучше заметны искажения при сжатии.
Бесплатные программы для обрезки видео на компьютере
Если же перед вами стоит более сложная задача, и просто обрезать видео вам недостаточно, то для этого можно использовать программу-видеоредактор.
Бесплатных видеоредакторов много и все они разные. Есть с более широким функционалом, есть попроще. Но если вы ищете программу для обрезки видео, то скорее всего не пользовались видеоредакторами раннее и в более сложных функциях не нуждаетесь. Поэтому, здесь мы рассмотрим несколько самых простых вариантов, возможно с несколько ограниченным функционалом, но понятных для неопытного пользователя.
OpenShot Video Editor
OpenShot Video Editor – это очень простой кроссплатформенный видеоредактор с открытым кодом. Но несмотря на свою простоту и бесплатностью обладает функциями, используя которые можно отредактировать видео и добавить в него эффекты. Интерфейс программы интуитивен и прост.
Чтобы обрезать видео с помощью OpenShot Video Editor, запустите приложение и импортируйте в него видеоролик, который необходимо отредактировать. Для этого нажмите кнопку в виде зелёного плюса в верхнем меню.

После импорта видео в программу, оно появится в окне «Файлы проекта». Зацепите его левой кнопкой мыши и перетащите на видеодорожку с временной шкалой.

Определите границы обрезки, нажмите иконку в виде ножниц в меню видеодорожки и вырежьте желаемый участок.

Удалите ненужные участки и экспортируйте обрезанный ролик перейдя в меню «Файл» / «Экспортировать видео».

Укажите папку для экспорта обрезанного видео, а также желаемый формат, профиль и качество. И нажмите «Экспортировать видео». Очень просто.

Видеоредактор VideoPad
Ещё один интуитивно понятный и простой в использовании, Видео редактор VideoPad – это полноценный редактор для создания видео в считанные минуты. Версия этого видео редактора для некоммерческого использования доступна бесплатно.
Итак, запустите VideoPad и откройте видео ролик, который необходимо обрезать. Для этого нажмите кнопку «Открыть».

После открытия видео программой, перетащите его мышей в шкалу времени из окна «Видео файлы».

Кликните в месте временной шкалы, на котором необходимо обрезать видео, и программа предложит вам инструмент разделения видео. Кликните иконку в виде ножниц и в этом месте будет сделан срез.

Обрежьте ролик в желаемых местах, выделите мышей и удалите ненужные части ролика, и экспортируйте обрезанный ролик в новый видео файл. Для этого нажмите кнопку главного меню «Экспортировать видео» / «Видео файл».

Укажите имя и формат фала, установите желаемое качество и папку для его сохранения и нажмите кнопку «Создать».

Бесплатных видео редакторов много, это и: Shotcut, HitFilm Express, Lightworks, VSDC Free Video Editor, ivsEdits, Jahshaka и .т.д. Но эти самые простые.
Приложения в Windows 10
В операционной системе версии 10 появились приложения «Фотографии» и «Video Cutter & Compressor». Его можно использовать для того, чтобы обрезать видео на компьютере без программ. Если «Video Cutter & Compressor» не установлен в системе, то его можно бесплатно скачать с Windows Store.