Не переключается язык на клавиатуре с русского на английский
Как вы знаете, в раскладке по-умолчанию используется два языка: для нас это русский и дополнительный английский языки. В некоторых случаях переключение между языками не происходит. С чем это связано и как решить проблему? Давайте разбираться.
Основных причин всего три:
- Одна из клавиш, которая в том числе отвечает за смену языка, сломана или повреждена.
- Не назначены клавиши, с помощью которых можно менять раскладку (обычно для этого используются клавиши ALT+SHIFT или CTRL+SHIFT).
- Не выбраны дополнительные языки ввода. При этом в трее иконка языковой панели может отсутствовать вовсе.
С неработающими клавишами все понятно — в этом случае проще сменить клавиатуру. Если клавиатура дорогая, например, игровая, дешевле будет ее отремонтировать. Недорогие клавиатуры обычно не ремонтируют по той простой причине, что стоимость ремонта может быть выше стоимости самой клавиатуры.
А вот другие две проблемы рассмотрим более подробно.
Как изменить язык на компьютере с операционной системой Windows7
Нажимаем кнопку «Пуск» в левом нижнем углу монитора. после этого, выбираем «Панель управления.»Затем открываем эту вкладку нажатием левой кнопки мыши.
Перед нами открывается окно «Все элементы панели управления».
Выбираем раздел «Язык и региональные стандарты .» Открываем его.
Здесь нас интересует вкладка «Языки и клавиатура». В ней нажимаем на вкладку «Изменить клавиатуру».
Появляется новая вкладка «Языки и службы текстового ввода». Там устанавливаем языки ввода текста на компьютере. После этого, добавляем в список с помощью кнопки «Добавить».
Добавляем те языки, которые весьма распространены при наборе текста. Я добавила русский, украинский и английский языки.
Как показала практика, их вполне достаточно для работы. Обязательно все настройки сохраняем нажатием кнопки «ОК».Во вкладке «Языковая панель» галочка должна стоять в чек боксе «Закреплена в панели задач». Только в этом случае значок переключения языка клавиатуры будет виден в панели уведомлений. Если галочка стоит в чек боксе «Скрыто» — значка переключения не будет на панели. Поэтому и не увидите какой язык установлен в данный момент времени.

В следующей вкладке «Переключение клавиатуры» устанавливаем сочетание клавиш для языкового ввода.
В этом случае можно переключать языковую клавиатуру одновременным нажатием клавиш Ctrl+Shift. Это быстро и удобно в работе.
Таким образом, правильная настройка языков ввода текста на компьютере, позволяет сэкономить время при работе.
Удачи Вам и благополучия!

С уважением,
Скачивание пакета
Первым делом откройте центр обновления Windows. Здесь при первом запуске вам будут предложены настройки поиска новых обновлений. Настройте их и приступайте к действиям. Для того чтобы установить русский язык на компьютер, вам необходим русский языковой пакет. Дождитесь, когда центр обновления Windows перезапустится (предварительно он выдаст вам предупреждение о том, что произойдет перезапуск программы), после чего начинайте искать «обновы».
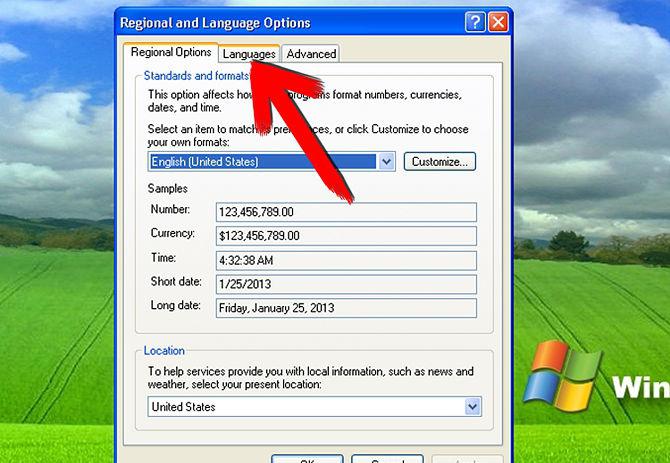
Дождитесь полной проверки. Вы увидите «важные» и «второстепенные» обновления. Перейдите во вторые, после чего найдите надпись «русский языковой пакет». Теперь просто отметьте его «галочкой» и загрузите. Установка запустится автоматически.
С помощью настроенной особенным способом клавиатуры
Если по какой-то причине вам неудобно делать переключение, несложно самостоятельно сделать удобную комбинацию кнопок. Для этого нужно:
- Во всплывающем окне «Пуск» найти строку «Панель управления».
- Среди пунктов найти и выбрать подменю Смена раскладки клавиатуры, которое обычно находится в разделе с названием Часы, Язык, Регион.
- В выпадающем окне нужна вкладка «Языки и клавиатуры». В которой и находится кнопочка «Изменить клавиатуру».
- В разделе «Переключение клавиатуры» внизу находится кнопочка для смены сочетаний клавиш. При нажатии вы получите список доступных комбинаций. Выбираете наиболее удобную и подтверждаете выбор. Далее вы всегда сможете перейти на английский или другой язык таким образом.
- Путь к настройкам клавиатуры лежит не только через меню «Пуск», возможно добраться и через контекстное меню языковой панели. Попасть туда можно путем выбора стрелочки. В меню нас интересует раздел «Параметры». Далее выполнять все, как описано выше.
Описанный алгоритм подходит для всех версий операционной системы, немного могут различаться названия панелей. Но по смыслу найти нужное меню довольно просто.
Если по каким-то причинам нужного языка нет, его не сложно добавить. Английский, как правило, стоит по умолчанию. Если нужно добавить, например, русский, зайти надо в то же меню, что и для смены раскладки. Но во вкладку «Общие».
После выбора кнопки «Добавить» станет доступен список возможных для использования языков. После подтверждения выбора нужного он отобразится в панели и будет доступен для переключения с клавиатуры.
Планировщик заданий Windows
Запускаем планировщик заданий Windows, можно через системный поиск, введя название «Планировщик заданий» или:

И здесь смотрим, нет ли каких-то подозрительных задач с триггером запуска при загрузке Windows или входе в неё и с фигурированием в действиях адреса левого сайта.
Если есть, можно для начала отключить эту задачу и проверить, не решилась ли наша проблема. Если решилась, можно задачу удалить. Для отключения и удаления на задаче жмём контекстное меню и выбираем нужный пункт.Но, друзья, в планировщике заданий Windows много задач, можно запутаться. Как по мне, так проще поработать с программой CCleaner, она в числе инструментов запуска компьютера отображает запланированные задачи – задачи на автозапуск вместе с Windows, прописанные в планировщике и реестре. Здесь эти задачи мы сможем наблюдать обособлено, пересмотреть каждую из них, выключить для проверки, не решилась ли наша проблема, а затем и удалить.
Проблемы с работой оборудования или его подключением
Если указанные методы не помогают, с большой вероятностью, мы имеем какие-либо проблемы с оборудованием компьютера или ноутбука. На что следует обратить внимание:
- В случае, если в БИОС не отображаются устройства загрузки стоит попробовать отключить диск (на обесточенном компьютере), а затем снова подключить его. В случае ПК можно использовать другой кабель. Исключать выход диска из строя тоже нельзя.
- Если проблема возникла после добавления нового оборудования, попробуйте его отключить и проверить, исправит ли это ситуацию.
- Внимание к USB устройствам и USB хабам: неправильная работа разъема или подключенного оборудования может приводить с загрузкой в БИОС, причем речь идёт не только о флешках и аналогичных устройствах, но и, например, о клавиатуре и мыши. Попробуйте отключить все необязательные устройства, временно подключить другую клавиатуру и мышь (а при их отсутствии — использовать другой тип портов для подключения, например, USB 3.0 вместо 2.0, а если это не сработает — попробовать старт без подключенных клавиатуры и мыши).
- При наличии нескольких накопителей, подключенных по SATA интерфейсу, проверьте, изменится ли ситуация, если оставить подключенным только системный накопитель.
- Вы можете попробовать загрузить ваше устройство без дисков: если в таком сценарии вместо БИОС вы видите сообщение об отсутствии загрузочного накопителя, можно предположить проблему с HDD или SSD, его подключением или совместимостью (чаще всего — в случае недавно установленного M.2 SSD с неправильным интерфейсом: SATA вместо PCI-e NVMe или наоборот).
- Официальная поддержка Asus для рассматриваемого случая рекомендует использовать сброс БИОС к безопасным параметрам по умолчанию (Load optimized Defaults на вкладке Exit, в случае с графическим интерфейсом предварительно может потребоваться открыть «Advanced mode». Можно попробовать и на других системах, но учитывайте: при сбросе сбросятся и параметры загрузки (например, может отключиться поддержка Legacy и её снова потребуется включить).
- В случае, если автоматическая загрузка в БИОС началась после того, как вы провели какие-то работы внутри ПК или ноутбука, например, очистку от пыли, следует проверить качество повторной сборки: не забыли ли подключить что-либо, плотно ли установлены компоненты в своих разъёмах.
И ещё одна возможность, которая в некоторых случаях позволяет вернуть работоспособность системы: попробовать выполнить полное обесточивание:
- Для ПК — выключить долгим удержанием кнопки питания, отключить от розетки, нажать и удерживать кнопку питания несколько секунд.
- Для ноутбука — выключить долгим удержанием кнопки питания, отключить зарядное устройство, отключить батарею (в случае несъемной батареи, она обычно подключена к материнской плате шлейфом, который также можно отключить, но, если не уверены, что ничего не испортите — возможно, лучше не браться), подержать несколько секунд нажатой кнопку питания, снова подключить батарею, включить ноутбук.
В завершение прошу тех, для кого сработал какой-либо из методов, поделиться в комментариях, что именно решило проблему: информация может оказаться полезной для других пользователей.











