Как показать скрытые папки и файлы в Windows 10
Скрытые файлы и папки в Windows 10 используются системой и программами для их скрытия, чтобы пользователь не удалил их по ошибке. Скрытые папки скрываются специально от пользователей, так они важные в системе, и их удаление может привести к неправильной работе Windows 10 или определенного приложения.
Иногда бывают исключения из правил. Зная, как включить скрытые папки в Windows 10, можно устранить неполадки и другие проблемы, которые могут возникать в системе. Иногда нужно показать скрытые папки, чтобы почистить «Temp» и всякие временные файлы, которые забиваются на системном диске.
Помните! В Windows 10 существуют два типа скрытых папок — это обычные скрытые папки и защищенные системные файлы системы, которые могут отображаться по разному. Давайте разберем, как показать скрытые папки в Windows 10.
Как просмотреть скрытые файлы и папки в Windows?

Опытным пользователям различных операционных систем семейства Windows известно, что в компьютерах под их управлением всегда существую особые файлы и папки, которые не видны по умолчанию и которые называются поэтому скрытыми. Скрытыми делают, как правило, важные системные файлы и папки, которые при случайном удалении пользователем могут нарушить работу операционной системы. Чтобы этого не случилось и чтобы они не загромождали интерфейс их и делают скрытыми. Но, в некоторых случаях возникает необходимость в получении доступа к этим данным. Например, в процессе борьбы с вирусами и вредоносным кодом.
В подобных случаях и пригождаются знания о том, как посмотреть скрытые файлы и папки в Windows. При этом способы отображения скрытых файлов и папок могут быть различными в зависимости от операционной системы. Обо всех способах мы расскажем ниже.
Как просмотреть скрытые файлы и папки в Windows XP.
Для того, чтобы открыть скрытые файлы и папки в Windows XP нужно выполнить следующее.
Открыть «Мой компьютер», перейти в меню «Сервис», из которого выбрать пункт «Свойства папки». В открывшемся окне перейти на вкладку «Вид». Вы должны увидеть окно, изображенное на рисунке ниже. В списке в самом низу найти опцию «Показывать скрытые файлы и папки» и включить ее, отметив ее кликом мыши и сохранить внесенные изменения, нажав кнопку «Ок» в данном окне.

После этого вы сможете просматривать скрытые файлы и папки, которые можно отличить от обычных по более светлой окраске, как показано на рисунке ниже.

Как просмотреть скрытые файлы и папки в Windows Vista и Windows 7.
Отобразить скрытые файлы и папки в Windows Vista или Windows 7 можно двумя различными способами.
-
Нажмите кнопку «Пуск» и в открывшемся списке кликните на «Панель управления».





После этого скрытые файлы и папки будут видны и их можно будет заметить по более светлой окраске.

После того, как вы просмотрели скрытые файлы и папки и выполнили с ними запланированные действия мы рекомендуем снова их скрыть, чтобы не повредить случайно, или не удалить.
Скрытые файлы и папки
Бывает такое, что нужно увидеть скрытые папки или файлы (например, чтобы увидеть историю или логи какой нибудь программы), а их разумеется не видно при обычном поиске. Но при использовании альтернативных программ для просмотра содержимого диска (например, Total Commander или FAR) можно их увидеть. Сделано это потому, что повреждение системных файлов может привести (и приведет) к серьезному сбою в работе операционной системы.
После настройки отображения скрытых файлов и папок, внешний вид иконок этих объектов будет отличаться от стандартных:

Пуск
-Панель управления (это в том случае если Просмотр выбран Категория)
—Оформление и персонализация
—Показ скрытых файлов и папок


Выделите пункт Показывать скрытые файлы, папки и диски для отображения скрытых объектов. (ну и обратное действие, если захотите вернуть все как было выделите Не показывать скрытые файлы, папки и диски для прекращения отображения скрытых объектов.)
В пункте Скрывать защищенные системные файлы и снимите галочку, в ответ на это действие Вам выдаст предупреждение насчет того, что это не безопасно и бла бла бла (мы то знаем на что идем )Соглашайтесь нажатием Да
Вот и все, ничего сложного.
Так же есть другой способ, более быстрый.
Нужно войти в любую папку, в верхнем меню выбираем Сервис



Ну и разумеется чтобы скрыть эти папки и файлы — нужно проделать то же самое, только поставить галочки там, где убирали.
Кстати, посмотрите ещё интересную статью , про то как сделать папку невидимой, думаю может пригодится тоже.
Total Commander и Far Manager
Для отображения скрытых файлов вы также можете использовать Total Commander или Far Manager. Давайте, я вам покажу как с помощью одной из этих программ, вы можете отобразить свои файлы. Чтобы скачать Total Commander, перейдите по ссылке и выберите нужную версию.

После скачивания запустите файл и произведите установку программы. В установки нет ничего примечательного, везде нажимаете «Далее» и «ОК». Запустите программу и выберите нужное значение, в моем случае эта цифра 2.

После запуска перед вами откроется окно настроек, зайдите в «Содержимое панелей» и поставьте 2 галочки: «Показать скрытые файлы» и «Показать системные файлы».

Теперь зайдите в свою флешку и отметьте все файлы, которые в данный момент скрытые. Отметить можно правой кнопкой мыши или зажать клавишу «Ctrl» + нажимать левую кнопку мыши. После этого зайдите в «Файлы» — «Изменить атрибуты…».

Вот и добрались до необходимой процедуры, выберите галочки «Скрытый» и «Системный», нажмите «ОК».

После того, как все «пропавшие» файлы и папки восстановлены, рекомендую восстановить настройки видимости, изменяемые выше (настройка Windows), в первоначальное состояние. Это поможет предотвратить возможные ошибочные действия с системными файлами, для которых специально устанавливается атрибут «Скрытый», тем самым ограничивая доступ обычных пользователей. А зная, как открыть скрытые папки в Windows 8 и 7, вы всегда сможете получить к ним доступ в любое время.
Для профилактики флеш-накопителей настоятельно рекомендую перед подключением флешки к незнакомому компьютеру, убедиться в наличии на нем антивирусной защиты. Это позволит уберечь от возможных проблем в будущем.
Следует помнить, что скрытые файлы не всегда являются следствием заражения компьютерными вирусами. Зачастую пользователи устанавливают этот атрибут на собственные файлы и папки для обеспечения минимального уровня защиты.
Если вы заметили пропажу ваших файлов на флешке, после того как подключали ее к вашему компьютеру или ноутбуку, то обязательно сделайте полную проверку на вирусы. В том случае, если файлы увидеть на флешке не удалось, то можете попробовать восстановить их с помощью программы Recuva. Она уже не раз меня выручала и поэтому я смело могу ее вам рекомендовать. О ней писал в статье «Восстановление удаленных данных».
Ваше описанные способы решают проблему в разных версиях Windows, но если вы используете Windows 8, то этом случае вам необходимо посмотреть видеоурок, который находится ниже.
Как найти скрытые папки на компьютере
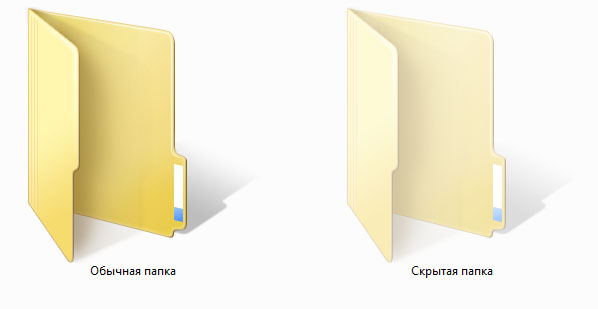
Защищенные или скрытые системные файлы внешне имеют полупрозрачное изображение. Для того чтобы найти скрытые папки в компьютере нужно изменить их отображение в компьютере и сделать их видимыми для пользователя.
Нужно зайти в любое окно проводника «Мой компьютер» или «Мои документы», нажав меню «Сервис», выбрать «Свойства папки». В появившемся окошке нужно выбрать вкладку «Вид», затем в «Дополнительных материалах» отметить галочкой «Показывать скрытые папки и файлы». Эти манипуляции позволят увидеть все скрытые папки и файлы. Также для их отображения необходимо убрать галочку с места «Скрывать защищенные системные файлы», чтобы иметь возможность видеть абсолютно все. В случае такого выбора обязательно высветится предупреждение о том, что удаление системных папок может нарушать нормальную функциональность системы. Пользоваться полным отображением всех скрытых файлов и папок рекомендуется лишь в крайней необходимости.
Добраться к этим настройкам возможно и другим методом, для чего достаточно в «Пуске» в строке «Поиск» ввести параметры папок, после – левой кнопкой мыши нажать на результат поиска. Это даст возможность попасть в предыдущие описанные настройки.
Еще один из вариантов, когда в меню проводника нажать на «Упорядочить», где также всплывет пункт «Параметры папок и поиска».
Есть также возможность использования программы «Total Commander », особенность которой и заключена во включении-выключении режима показа скрытых папок. Это осуществляется нажатием одной кнопки, в виде звездочки. Показ скрытых папок с помощью этой программы возможен при следующем алгоритме: запуск программы – выбор нужной директории и нажатие звездочек на панели.
Знание того, где конкретно расположена скрытая папка, позволит найти ее через введение текста расположения в адресной строке проводника. Увидеть скрытые файлы также возможно через подсоединение к компьютеру LiveCD-диска, с него будет загружена операционная система, благодаря которой пользователю будет предоставлена возможность доступа к устройствам, подсоединенным к данному компьютеру. С помощью этого можно будет зайти на жесткий диск и увидеть любую папку или файл независимо от установленных атрибутов в свойствах папки.
Работа с программой Hidden File Finder
Прежде всего необходимо скачать программу. Сделать это можно по прямой ссылке с сайта разработчиков.
После установки запускаем программу. Выбираем нужную область жесткого диска и нажимаем на кнопочку Start Scan .
Через несколько секунд вы увидите список всех найденных скрытых папок и фалов.

Результат поиска скрытых папок и файлов
В окне результатов мы видим несколько вертикальных колонок:
- имя объекта
- тип объекта (папка или файл)
- дата создания
- размер объекта
- полный путь
Кликнув правой кнопкой мышки по выбранному объекту появляется контекстное меню, где вы можете: удалить файл или папку, перейти в папку, искать информацию в Гугле или отправить на сканирование в сервис онлайн проверки файлов на вирусы Virustotal. Более подробно о данных сервисах вы можете прочитать в статье «Проверка файла на вирусы онлайн«, где мы писали о лучших онлайн-сервисах проверки файлов на вирусы.
Еще есть возможность, позволяющая прямо из программы сделать папку или файл видимыми, то есть исключить отмеченный объект из списка скрытых от пользователя объектов файловой системы. Объекты, которые переведенные в группу доступных для просмотра в проводнике программа отмечает зеленым.
Вот вроде бы и все, теперь вы знаете как находить скрытые папки на компьютере. В будущем я собираюсь написать еще несколько статей посвященных скрытым файлам в Windows и в MAC. Так что, подписывайтесь на нас вконакте, одноклассниках и фейсбуке чтоб не пропустить новые материалы!











