Как восстановить и восстановить поврежденный файл Word в Windows / Mac / Online
Я работаю над документом Word с 1 января 2014 года. У меня никогда не было проблем с открытием документа и тому подобным. Но сегодня, когда я открывал документ Word, я получил «Файл ** не может быть открыт, потому что есть проблемы с содержимым». Когда я открываю «Детали», он указывает, что «файл поврежден и не может быть открыт.»… Как я могу разорвать файл и восстановить поврежденный документ Word?
Сообщение об ошибке «Файл поврежден и не может быть открыт». не означает, что вы больше не можете открывать документ Word. Хотя вы можете увидеть множество нечитаемых символов и различные сообщения об ошибках Word. На самом деле, вы можете восстановить поврежденный файл Word с помощью онлайн и оффлайн мер здесь. Конечно, вы также можете восстановить поврежденные файлы Word, сохраненные на карте памяти и других внешних устройствах хранения.
Теперь давайте вместе прочитаем, чтобы легко восстановить файлы Seagate.

Восстановить поврежденный файл Word
Просмотр предыдущих версий документов Word
Первый шаг — просмотреть предыдущие версии документов Word. Самый быстрый способ сделать это — щелкнуть имя файла на верхней панели Microsoft Word.

Здесь вам нужно выбрать «История версий».

Кроме того, вы можете нажать кнопку «Файл» в верхней строке меню.

Теперь выберите «Информация».

Нажмите кнопку «История версий».

Это откроет панель истории версий справа. Самая последняя версия вашего документа будет указана вверху. Word также помогает сортировать изменения по дате, что значительно упрощает отслеживание более старых версий больших документов.
Чтобы просмотреть любую версию документа, нажмите «Открыть версию». Это откроет эту версию файла. Вы можете подтвердить, что это более старая версия, проверив метку «Предыдущая версия» над документом.

В той же строке вы можете нажать кнопку «Сравнить», чтобы увидеть, что было изменено. Это скопирует старую версию файла в новый документ и выделит внесенные изменения по сравнению с предыдущими версиями документа.

Мы собираемся показать вам, как найти именно то, что здесь было изменено. Сначала щелкните значок стрелки вверх под надписью «Редакции».

Это покажет вам, какие именно изменения были внесены в документ и сколько всего исправлений было сделано в этой версии.

Чтобы более подробно ознакомиться с внесенными изменениями, прокрутите вниз на левой панели. Это подчеркивает все модификации.

Справа вы увидите вертикальную красную линию рядом с некоторыми абзацами. Это простой способ показать, что в этой версии документа были внесены изменения. Также есть способ увидеть более подробные изменения.
Перейдите в меню «Обзор».

В разделе «Отслеживание» нажмите стрелку вниз рядом с надписью «Простая разметка».

Теперь выберите «Вся разметка». Это раскроет детали, которые мы искали. Удаленные части выделены красным шрифтом и зачеркиванием. Дополнения окрашены в красный цвет и также имеют подчеркивание.

После того, как вы закончите просмотр этих изменений, не стесняйтесь сохранить документ, если вам нужно.
Способ второй восстановления несохраненного документа Ворд: работаем с исходным файлом
Как мы уже говорили, даже если вы не сохраняли документ вручную, программа «Word» делает это автоматически. Все авто сохранения находятся в исходном файле «Word», который нам и нужно отыскать. Чтобы отыскать этот файл, делаем следующее:
- Осуществляем поиск. В семерке поисковую строку можно найти в меню «Пуск», в восьмерке – при одновременном нажатии «Win» и “W”.

Восстанавливаем закрытые и несохраненные документы «Word»
- Далее наберите в поисковой строке точное название документа, который нужно сохранить. Отобразится список с похожими названиями – выберите нужный файл.

Восстанавливаем закрытые и несохраненные документы «Word»
Но следует отметить, что данный способ не дает сто процентов гарантии, что вы сможете сохранить все необходимые данные – исходный файл также может попросту исчезнуть после неожиданного выключения компьютера.
Автосохранение документов в OneDrive
С недавних пор (на момент написания статьи) в Office 365 появилась замечательная возможность автоматического сохранения всех объектов, расположенных в облаке OneDrive. С этой функцией вам и вовсе не надо будет волноваться за сохранение своих файлов. Если объект лежит в вашем облаке, Word, Excel и PowerPoint будут автоматически сохранять каждое ваше действие. Вам надо лишь убедиться в том, что переключатель Автосохранение в левом верхнем угле окна переведет в положение включено (белая заливка с птичкой).
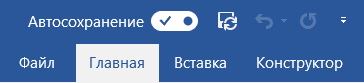
Учтите, что эта функция работает только для файлов, сохраненных в облаке. Локальные файлы, а также новые документы, которые еще не сохранены, надо сохранять традиционным способом или же пользоваться функцией автоматического сохранения. Мы рекомендуем держать все документы в облаке. В таком случае вам вовсе будет не за что бояться. Все изменения будут сохраняться на ходу, а потерянный с компьютера файл можно будет легко восстановить из облака. Profit.
4 Отключите плагины и надстройки
Внешние плагины, установленные вами или добавленные автоматически, могут помешать правильному функционированию Microsoft Word.
Поэтому выполните следующие действия, чтобы отключить подключаемые модули Microsoft Word (если таковые имеются), установленные на вашем компьютере.
Примечание. Откройте Microsoft Word в безопасном режиме, если вы не можете открыть программу Word.
После отключения надстроек Word перезапустите Microsoft Word и посмотрите, исправлена ли проблема, связанная с тем, что Microsoft Word не отвечает.
Как упоминалось выше, вы можете попытаться изолировать конкретную надстройку, вызывающую проблемы на вашем компьютере, отключив надстройки одну за другой.











