Как прошить телефон через flashtool пошаговая инструкция
Как правильно прошить программой Asus Flash Tool Ссылка на скачивание программы Asus Flash Tool появиться после регистрации на сайте. Для просмотра скрытого содержимого вы должны войти или зарегистрироваться на сайте. Что нам нужно для того чтобы прошить устройство ASUS через программу ASUS.Flash.Tool: Сам ASUS устройство с USB кабелем. Компьютер ПК или НОУТБУК. Программа Flash.Tool, которую […]
Эту коллекцию программ AFT (Asus Flash Tool) я собирал несколько лет. Говорят что есть уже AFT 2.0, но я ей ни разу не пользовался, поэтому ее в коллекции нет, но если вам она нужна я ее выложу. Итак, вот что есть из флэштулов для Асуса на моем файловом хранилище :
– AFT 1.0.0.11
– AFT 1.0.0.14
– AFT 1.0.0.17
– AFT 1.0.0.24
– AFT 1.0.0.34
Пользоваться рекомендую последней и ставить конечно же сначала ее, но если так получается что по какой то причине вашей модели нет в списке моделей, которые можно прошивать этим флэштулом для Асуса, но ставьте по очереди все версии, начиная с самой старшей. Но хотя у меня долгое время стоит 14я версия и ее мне пока хватает.
В каком случае нужно прошить планшет

Прошивка планшетного компьютера Asus — это полное обновление программной составляющей устройства. Удаляется абсолютно всё, что было раньше, и устанавливается новое.
Есть некоторые случаи, когда без переустановки ОС не обойтись:
- заражение серьезными вредоносными программами, которые не удаляются даже после сброса параметров к заводским;
- неправильно установленная операционная система;
- неподдерживаемая или кастомная операционная система, которая вызвала сбои;
- серьезная ошибка, вызванная программой, поставленной через apk файл;
- очень медленная работа, причина которой неизвестна.
Далеко не всегда операционную систему ставят из-за возникновения каких-то неполадок. Можно установить операционную систему, чтобы избавиться от предустановленных фирменных приложений, получить доступ к новым функциям ОС, улучшить интерфейс и прочее.
Важно! Некоторые пользователи прошивают аппарат для того, чтобы поставить версию операционной системы, которая официально не поддерживается. Я не советую так делать, потому что девайс можно испортить.
Установка прошивок
С помощью приложения SP FlashTool можно осуществлять практически все возможные операции с разделами памяти устройства. Установка прошивок – это основная функция и для ее выполнения в программе предусмотрено несколько режимов работы.
Рассмотрим подробно процедуру загрузки ПО в Android-устройство при использовании одного из самых распространенных и часто используемых режимов прошивки через SP FlashTool — «Download Only».
1. Запускаем SP FlashTool. Программа не требует установки, поэтому для ее запуска просто дважды кликаем по файлу flash_tool.exe, расположенному в папке с приложением.

2. При первом запуске программы, появляется окно с сообщением об ошибке. Этот момент не должен волновать пользователя. После того, как путь расположения необходимых файлов будет указан программе, ошибка больше не появится. Нажимаем кнопку «ОК».

3. В главном окне программы после запуска изначально выбран режим работы — «Download Only». Сразу же следует отметить, что данное решение применяется в большинстве ситуаций и является основным для практически всех прошивочных процедур. Отличия в работе при использовании других двух режимов будут описаны ниже. В общем случае оставляем «Download Only» без изменений.

4. Переходим к добавлению в программу файлов-образов для дальнейшей их записи в разделы памяти аппарата. Для некоторой автоматизации процесса в SP FlashTool используется специальный файл под названием Scatter. Этот файл является по своей сути перечнем всех разделов флеш-памяти устройства, а также адресов начальных и конечных блоков памяти Андроид-устройства для записи разделов. Чтобы добавить скаттер-файл в приложение нажимаем кнопку «choose», расположенную справа от поля «Scatter-loading file».

5. После нажатия на кнопку выбора scatter-файла открывается окно Проводника, в котором необходимо указать путь к нужным данным. Скаттер-файл располагается в папке с распакованной прошивкой и имеет название MTxxxx_Android_scatter_yyyyy.txt, где xxxx – номер модели процессора устройства, для которого предназначены загружаемые в аппарат данные, а – yyyyy, тип памяти, используемый в девайсе. Выбираем скаттер и нажимаем кнопку «Открыть».

6. Важно отметить, что в приложении SP FlashTool предусмотрена проверка хеш-сумм, призванная обезопасить Андроид-девайс от записи неверных или поврежденных файлов. При добавлении скаттер-файла в программу производится проверка файлов-образов, перечень которых содержится в загружаемом скаттере. Эту процедуру можно отменить в процессе проверки или отключить в настройках, но делать этого категорически не рекомендуется!

7. После загрузки скаттер-файла, в автоматическом режиме добавились и компоненты прошивки. Об этом свидетельствуют заполненные поля «Name», «Begin Adress», «End Adress», «Location». Строки под заголовками содержат соответственно имя каждого раздела, начальный и конечный адреса блоков памяти для записи данных, а также путь, по которому расположены файлы-образы на диске ПК.

8. Слева от наименований разделов памяти располагаются чек-боксы, позволяющие исключить или добавить определенные файл-образы, которые будут записаны в устройство.

В общем случае настоятельно рекомендуется снять галочку возле пункта с разделом «PRELOADER», это позволяет избежать очень многих проблем, особенно при использовании кастомных прошивок или файлов, полученных на сомнительных ресурсах, а также отсутствии полного бэкапа системы, созданного с помощью MTK Droid Tools .

9. Проверяем настройки программы. Нажимаем меню «Options» и в раскрывшемся окне переходим в раздел «Download». Отмечаем галочками пункты «USB Checksum» и «Storage Сhecksum» — это позволит проверить контрольные суммы файлов перед записью в устройство, а значит избежать прошивки испорченных образов.

10. После выполнения вышеперечисленных шагов переходим непосредственно к процедуре записи файлов-образов в соответствующие разделы памяти устройства. Проверяем, что устройство отключено от компьютера, выключаем полностью Андроид-девайс, вынимаем и вставляем обратно аккумулятор, если он съемный. Для перевода SP FlashTool в режим ожидания подключения аппарата для прошивки нажимаем кнопку «Download», обозначенную зеленой стрелкой, направленной вниз.

11. В процессе ожидания подключения девайса, программа не дает возможности осуществлять какие либо действия. Доступна только кнопка «Stop», позволяющая прервать процедуру. Подключаем выключенный аппарат к USB-порту.

12. После подключения устройства к ПК и его определения в системе начнется процесс прошивки аппарата, сопровождаемый заполнением индикатора выполнения, расположенного внизу окна.

В течение процедуры индикатор меняет свой цвет в зависимости от производимых программой действий. Для полного понимания происходящих во время прошивки процессов рассмотрим расшифровку цветов индикатора:

13. После того, как программа выполнит все манипуляции, появляется окошко «Download OK», подтверждающее успешное завершение процесса. Отключаем девайс от ПК и запускаем его длительным нажатием клавиши «Питание». Обычно первый запуск Android после прошивки длится довольно долго, следует набраться терпения.

Перепрошивка Андроид устройства через CWM Recovery
Утилита известна своей функциональностью. Через нее не только прошивается гаджет, но и выполняются другие манипуляции. Однако популярной она стала благодаря удобной перепрошивке смартфонов и планшетов. Производители не ставят CWM Recovery изначально, поэтому установите ее самостоятельно. Скачайте ее на пользовательских форумах или официальном веб-сайте.
Для начала загрузите ZIP-архив. Прошивка должна быть строго для вашего смартфона. Скачайте файл на SD-накопитель. С него выполняется установка.
- Откройте Recovery. Чтобы сделать это, выключите устройство, затем зажмите определенную комбинацию клавиш на телефоне. Последовательность нажатия кнопок может отличаться. Если не получится одна, попробуйте другую. Для того, чтобы узнать наверняка, поищите информацию этой статье. В основном, существует две комбинации, которые работают на 99% устройств. После полного выключение зажмите следующие клавиши:
- кнопка питания и качелька повышения громкости;
- кнопка питания и качелька понижения громкости.
Если с этими комбинациями не получилось, то зажмите кнопку питания, повышения и понижения громкости, а также клавишу «Домой», если навигация не сенсорная.
- После этого откроется меню recovery. В разных смартфонах оно выглядит практически одинаково. Для управления используйте качельку громкости. Кнопка питания выбирает пункт меню, подтверждает действие.
- При помощи рекавери полностью очистите смартфон, сбросьте настройки устройства: перейдите с помощью кнопок навигации в опцию «wipe data/factory reset». Нажав на клавишу питания, подтвердите действие, нажав на соответствующий пункт меню.
- Выберите «Install zip», затем «Choose zip from /sdcard», найдите архив с прошивкой. Подтвердите установку. Прошивка смартфона или планшета начнется. По завершении устройство уведомит соответствующей надписью «Install from sdcard complete». Далее вернитесь в лобби, нажмите «reboot system now».
- Смартфон перезагрузится, начнется еще одна установка. Это займет некоторое время, в среднем 10-20 минут. Зависит от мощности телефона или планшета.





Как прошить планшет ASUS через компьютер
Несмотря на то, что компания ASUS не имеет собственной программы для перепрошивки своих девайсов, это можно осуществить с использованием компьютера. Например, если у вас нет Recovery, а устройство не включается, кроме как через ПК вы проблему не решите. Но для начала нужно подготовиться.
Подготовка устройств к прошивке
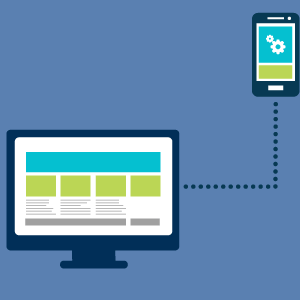
Для того, чтобы перепрошить планшет Asus на Android, понадобится:
- Зарядить гаджет более чем наполовину.
- Проверить на целостность USB-кабель (если он поврежден или плохо держится в разъеме, вы рискуете навредить устройству).
- Скачать и установить программу для прошивки (инструкция будет по Fastboot, но вы можете воспользоваться любой).
- Установить драйвера устройства на компьютер.
- Скачать подходящую версию прошивки.
Уделите максимум внимания последнему пункту. Существуют разные не только модели, но и модификации одной модели.
При поиске прошивки следите, чтобы полностью совпадало название устройства. Например, есть планшет Asus Memo Pad 7 – он может быть на 4, 8 и 16 Гб памяти, с установленным 3G-модулем или без него и так далее. Все это будет одна и та же модель планшета, но на системном уровне устройства будут кардинально отличаться.
Лучше всего искать прошивку по информации из меню устройства.
Если оно не включается – поищите полное название на коробке, в инструкции или под батареей. Не все мелкие изменения влияют на работоспособность системы на тех или иных девайсах, но лучше перестраховаться, чтобы окончательно не вывести из строя гаджет.
Для драйверов критерии не настолько строги, но выбирать их тоже нужно лишь под свою модель. Устанавливать можно либо с помощью установщика (в формате .exe), либо вручную через диспетчер устройств.
Какая программа для прошивки планшета Asus через компьютер будет использована – дело вашего опыта и привычек. Проверенной и наиболее популярной является Fastboot, поэтому следующая инструкция будет с ее использованием. Для установки поместите все файлы программы в корень диска С:, то есть путь должен быть C:Fastboot.
Инструкция по установке
Если вы выполнили все подготовительные шаги, тогда:
- Отформатируйте карту памяти планшета с помощью кардридера.
- Перенесите туда все файлы из скачанной прошивки. На флешке должны оказаться такие файлы:
- Переименуйте архив ifwi.zip в ХХХ_sdupdate.zip, где ХХХ – модель прошиваемого гаджета.
- В папку с программой Fastboot скопируйте все файлы с расширением .img.
- Выключите планшет, установите в него SD-карту и подключите к компьютеру через USB-кабель.
- Зажмите кнопки увеличения громкости и включения до появления заставки с надписью «Asus».
- Отложите устройство и перейдите в папку Fastboot.
- Зажмите клавишу «Shift» на клавиатуре и кликните правой кнопкой мыши по пустому месту в папке.
- Из появившегося меню выберите пункт «Открыть окно команд» (для новых версий Windows может быть изменено на «Открыть окно PowerShell здесь»).
- Поочередно впишите команды (после каждой нажимайте Enter):
- fastboot erase ADF,
- fastboot erase cache,
- fastboot erase userdata,
- fastboot erase system,
- fastboot flash boot boot.img,
- fastboot flash fastboot fastboot.img,
- fastboot flash splashscreen splashscreen.img. Результат должен быть такой:
После этого вам придется настроить гаджет, как при первом включении (выбрать язык, войти в аккаунт и так далее). Это может занять продолжительное время.
Что нужно знать пользователю перед прошивкой?
Прежде чем приступить к самому процессу перепрошивки любому пользователю (даже опытному) лучше всего пройти некий инструктаж для безопасности. Всегда сначала лучше перестраховаться, чем потом кусать локти и ругать себя за то, что телефон сломался. Итак, что же нужно знать перед прошивкой устройства Асус Зенфон?

- Прежде всего запомните, что все действия выполняются на свой страх и риск. Каждый случай перепрошивки индивидуален и охватить все аспекты просто невозможно. Конечно, такая ситуация не касается устройств на iOS. У них с этим всё намного проще: подключил к iTunes — и жизнь удалась!
- При подключении к персональному компьютеру используйте только оригинальные комплектующие (USB-кабель).
- Зарядите аппарат минимум до 70 процентов, чтобы избежать непредвиденной остановки работы аккумулятора. А это может произойти в самый неподходящий момент.
- При скачивании файлов из интернета используйте соединение без ограничения по трафику. Иначе вам может прийти неприятный счёт на оплату услуг. Если вы не знаете, какой у вас тариф, то рекомендуется обратиться к интернет-провайдеру.
- Если вы собираетесь прошить своё устройство с помощью сторонних утилит стоит помнить, что в этом случае вы лишаетесь гарантийного ремонта от компании. Тогда, в случае поломки, вы будете решать эту проблему за свой счёт.
Asus Zenfone 2 Laser ZE500KL официальная прошивка
Android 5 для региона WW (включая поставки в Россию и страны СНГ): Версия WW_12.8.5.222 – скачать
Asus Zenfone 2 Laser ZE500KL прошивка 6.0. Версия WW-13.10.7.1 – скачать, Версия WW-13.10.7.1 для прошивки через TWRP – скачать.
Как прошить Asus Zenfone 2 Laser ZE500KL инструкция
Стоит помнить, что при обновлении или переустановке прошивки все данные с вашей памяти сотрутся, поэтому стоит заранее позаботиться о копии важных файлов.
Существует несколько способов обновления или прошивки Asus Zenfone 2 Laser ZE500KL. Выбор зависит от ситуации:
- Официальная рекомендация заключается в автоматическом обновлении. Вам необходимо пройти в Настройки – Справка – Обновление системы и нажать на кнопку проверки.
- Через утилиту Android Debug Bridge (подходит, если телефон вообще не загружается или для полного удаления нынешней системы и установки новой). Что такое ADP можно почитать здесь, а о том как использовать и процесс установки – здесь.
Если у вас возникли трудности с прошивкой, то опишите их в комментариях, и мы постараемся помочь.
Как узнать версию своей прошивки на Asus ZenFone: Заходим в настройки — прокручиваем вниз до «Справка» (или аналогичное название) и нажимаем — в самом низу «Сведения о ПО» — это и будет версией системы.
Подробная видеоиструкция о том как прошить Asus ZenFone 2 Laser ZE500KL через флештул. ⚠Прошивки под флештул и сам Флештул- http://4pda.ru/forum/index.php?showtopic=692063&st=400#entry44803503 ☸Если что то вас не устраивает или же вы чем то недовольны? Оставьте ваши пожелание под видео и я постараюсь их исправить Если моё видео вам помог и вы хотите поблагодарить? Yandex деньги- 410014036196941.
SafeStrap
Устаревший и давно не используемый recovery, вытесненный CWM и TWRP. Визуально SafeStrap ближе к TWRP, так как интерфейс построен на плитках, а для навигации используется сенсорный экран.
Ключевая особенность SafeStrap – возможность использовать 2-3 операционные систем, с поочередной загрузкой. Для этого системная память делится на несколько разделов, под установку прошивок. Пользователь единожды выбирает слот с нужной системой, после чего телефон работает в обычном режиме. Указывать при загрузке телефона, какую прошивку использовать, не требуется.
Преимущество в использовании двух систем очевидное. При появлении интересной прошивки, нет необходимости удалять текущий образ. Достаточно загрузить систему во второй слот и продолжать пользоваться, если в прошивке отсутствуют критические изъяны. Если же новая прошивка не понравилась, достаточно очистить раздел и загрузить ранее используемую систему. Такой вариант проще, не требует тратить время на создание резервных копий и восстановлений.
Поддержка SafeStrap давно прекращена. При этом встречаются модификации для современных моделей телефонов, основанные на TWRP, где поддерживается опция установки нескольких прошивок.
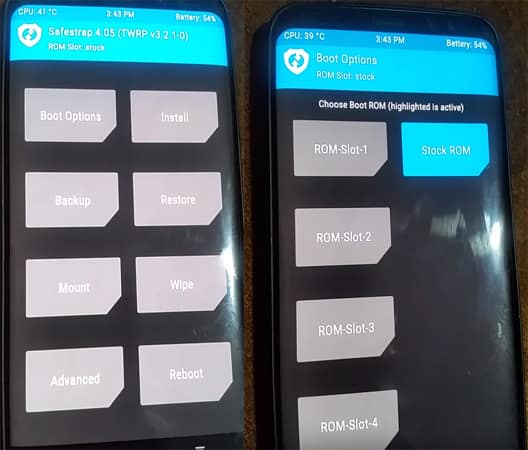
Прошиваем Андроид с помощью компьютера
Первый и пожалуй самый популярный способ — прошить смартфон Samsung, ZTE или другого производителя с помощью специального софта. Для этого предназначено много приложений, но лучшее и самое простое в использовании на наш взгляд — это Fastboot. К плюсам приложения стоит отнести безопасность использования, комфортабельность и надежность. Следуйте дальнейшей инструкции, чтобы понять, как самому прошить смартфон через Flashtool.
Программу для прошивки нужно выбирать в зависимости от производителя Вашего девайса:
- Самсунг — Odin;
- HTC — Flash Tool;
- Xiaomi — Fastboot;
- HTC — Fastboot;
- Сони — Flashboot;
- LG — KDZ Updater.
Скачиваем подходящее приложение и устанавливаем его на свой компьютер. Лучше сделать это на диск С, чтобы путь к ней получился таковым: C:Android.
Разбираясь, как прошить смартфон Flashtool, обратите внимание на папку “Tools”, в которой находятся все необходимые утилиты, а в “Driver” Вы найдете драйвера. Подключаем телефон к ПК, после чего для него должны автоматически установиться драйвера. Если этого не случилось, то переходим на сайт изготовителя и загружаем драйвера оттуда. Важно, чтобы прошивка предназначалась для версии вашего телефона. Как правило, она скачивается в Zip-архиве, который нужно переместить по адресу: C:Android.
Теперь нам нужно разблокировать бутлоадер на своем Андроид смартфоне. Для этого открываем на ПК меню “Пуск” и в поисковой строке вводим команду “CMD” и выбираем cmd.exe. Нажимаем на значок правой кнопкой мыши и выбираем “запуск от имени администратора”.
В появившуюся перед нами командную строку вводим C:AndroidTools. Подтверждаем команду, нажав клавишу Enter. Далее Вы попадаете в директорию “Tools”.
Следующим шагом вводим команду fastboot devices.
Если fastboot правильно распознал ваш гаджет, то появится его код. Это означает, что можно приступать к процедуре прошивки. Если высветилась надпись “waiting for device”, то нужно отключить телефон, установить драйвера и повторить вышеописанные манипуляции.
Вводим команду “fastboot update название файла прошивки.zip”, после чего начинается прошивка Андроид смартфона. По завершению этого процесса требуется перезапустить девайс.
Как перепрошить смартфон Андроид с помощью RECOVERY?
Данный метод предполагает использование кастомных или стандартных recovery. Первые представляют собой неофициальные прошивки, в которых пользователи часто добавляют много интересных функций, которых нет в официальных. Находим файл прошивки, скачиваем его и переносим в корень файловой системы телефона.
Решая, как прошить смартфон через Рекавери, нужно перезапустить его и войти в этот режим. Обычно это можно сделать путем нажатия клавиши питания и громкости “Вниз”. Управление в режиме recovery производится с помощью клавиш “вверх” и “вниз”. Нам нужно найти раздел с прошивкой и выбрать там скачанный ранее файл. Обычно этот пункт называется “apply update from externel storage”, “Install ZIP” или “apply update from sdcard”.
После этого начинается процесс прошивки, по завершению которого требуется перезапустить устройство.
Способ прошивки телефона через ROM MANAGER
Вопрос, как прошивать смартфон Android, можно решить этим несложным способом, хотя он не так популярен. Но тут есть один существенный недостаток — ROM Manager откажется функционировать, если у Вас нет Root-прав. Другое требования — должно использоваться кастомное рекавери. Формально, прошивка будет происходить через recovery, но только работать Вы будете с более простым в освоении интерфейсом.
Скачиваем утилиту ROM Manager и подходящую прошивку для вашего Android-телефона. Открываем программу, после чего выполняем следующие манипуляции:
- Копируем zip-архив с прошивкой в память своего смартфона;
- В меню ROM Manager выбираем “Установить ROM с SD карты”;
- Выбираем архив с прошивкой и клацаем на него;
- Жмем на пункт “Перезагрузка и установка”. Ставим галочку возле пункта “Сохранить текущий ROM”, чтобы в случае чего иметь возможность восстановиться до прежней версии;
- Теперь подтверждаем действие нажатием “Ок”, смартфон переходит в режим Recovery, дожидаемся окончания процесса прошивки. По его завершению рекомендуется сброситься до заводских настроек.
Теперь Вы знаете, как самостоятельно прошить китайский смартфон Xiaomi или любого другого производителя.












