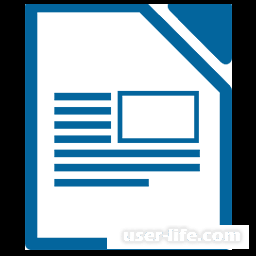
LibreOffice – альтернатива Microsoft Office Word. Пользователи полюбили эту программу за интерфейс и бесплатный доступ. В LibreOffice функционал почти неотличителен от более знаменитого софта для работы с текстом. Также, можно нумеровать страницы, что мы и будем сейчас делать.
Вписываем номер страницы
Нумерация предлагается в нескольких вариациях. Номер можно проставить в почти каждую точку рабочей области.
1.Вставление номера страницы в текст
Для начала откройте вкладку «Вставка». В представленном перечне выберите «Поле» и «Номер страницы».
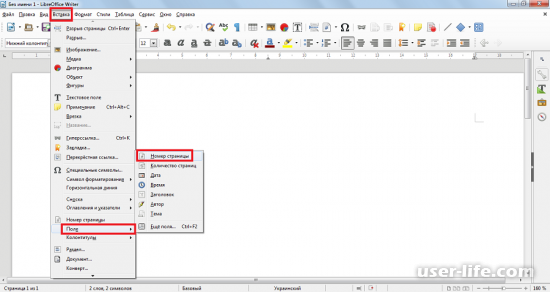
Теперь номер проставлен в рабочей области документа.
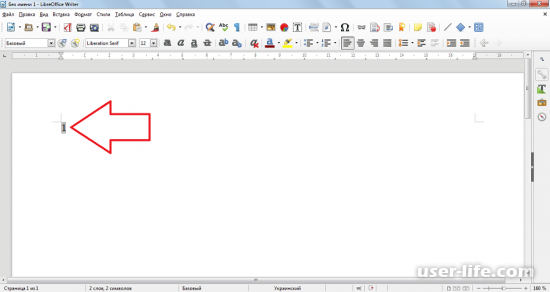
Примечание: на следующих страницах нумерация не будет проставлена и придется делать одно и то же действие на каждом рабочем листе.
2.Вставление номера страницы в верхний или нижний колонтитул
Откройте вкладку «Вставка». Откройте в представленном перечне функций «Колонтитулы» и выберите верхнюю или нижнюю область. После кликните «Базовый».
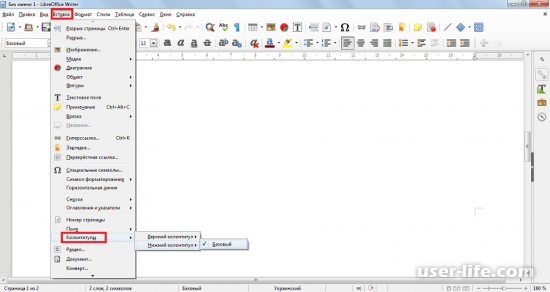
Появится возможность редактирования нумерации благодаря активации колонтитула. Курсор будет расположен на колонтитуле и можно произвести те же действия.
Теперь на всех листах будут выставлены номера.
Редактирование нумерации
Для удаления нумерации на конкретных рабочих листах, необходимо использовать стилизацию «Первая страница». Эта функция позволяет убрать нумерацию со страницы даже при условии, что колонтитул активен.
Чтобы корректировать стиль нумерации, перейдите во вкладку «Формат» и в перечне функций выберите «Титульная страницы».
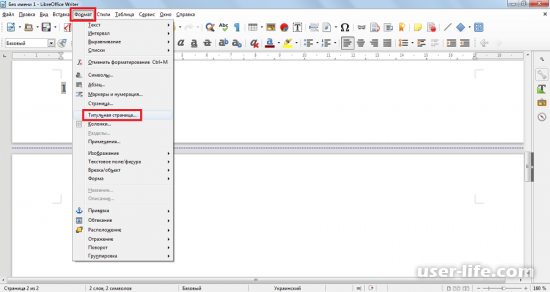
Появится окно «Титульная страница», где отмечаете номера страниц, на которых удалятся номера. Затем кликните «ОК».
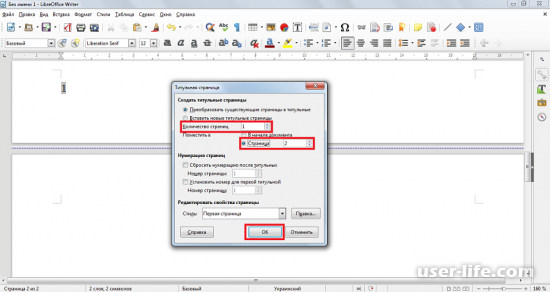
Последовательность страниц также указываете их количеством. Тут нельзя указать списком номера листов для редактирования. Если необходимо убрать значения подряд, то напишите количество страниц. В случае с прерывистой последовательностью — применяйте одно и то же действие несколько раз.
Новая нумерация
Разместите курсор на той рабочей области, где будет заново начинаться нумерация. Перейдите во вкладку «Вставка» и выберите в перечне функций «Разрыв».
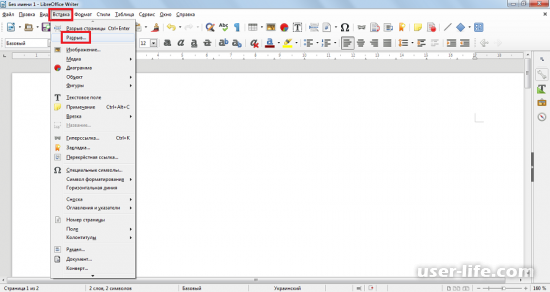
Появится окно «Вставить разрыв», где отметьте флажком раздел «Изменить номер страницы» и кликните «ОК».
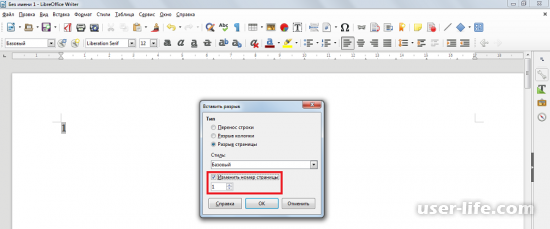
Есть возможность изменить последовательность, например, не с цифры «1».
Прочитав статью, можно увидеть явные отличия в функциональных особенностях программ LibreOffice и Microsoft Word. Вордовские документы предоставляют интерфейс нумерации обширнее. Либре же прост как в использовании, так и в предложенных стилизациях работы. В этом тоже есть свои прелести, если пользователь не любит лишние примочки.
Как пронумеровать страницы в LibreOffice
Когда вы делаете различные рефераты, курсовые проекты, дипломные, статьи или просто большие документы на несколько страниц в текстовом процессоре LibreOffice, то вам нужно проставить нумерацию страниц чтобы после печати страницы не перепутались между собой. Для серьезных документов, нумерация страниц Libreoffice вообще является обязательным правилом.
В этой статье мы рассмотрим как пронумеровать страницы в LibreOffice, а также какое размещение номеров следует использовать в определенных ситуациях.
Как пронумеровать страницы в LibreOffice
В Microsoft Office Word все достаточно просто. Вам нужно всего лишь перейти на вкладку «Вставка», выбрать «Номер страницы», а затем выбрать расположение. В LibreOffice все немного сложнее. Здесь номер каждой страницы хранится представлен в виде отдельного поля. Если говорить более просто — то переменной, которую можно вставить в любое место на странице, где можно установить курсор. Для этого достаточно выбрать «Вставка», «Номер страницы».
Но это не то, чего мы добивались. Нам нужно, чтобы этот номер был в колонтитуле, то есть вверху или внизу страницы, справа, и автоматически проставлялся на каждой странице. Тут придется поработать. Допустим, у нас есть такой документ:
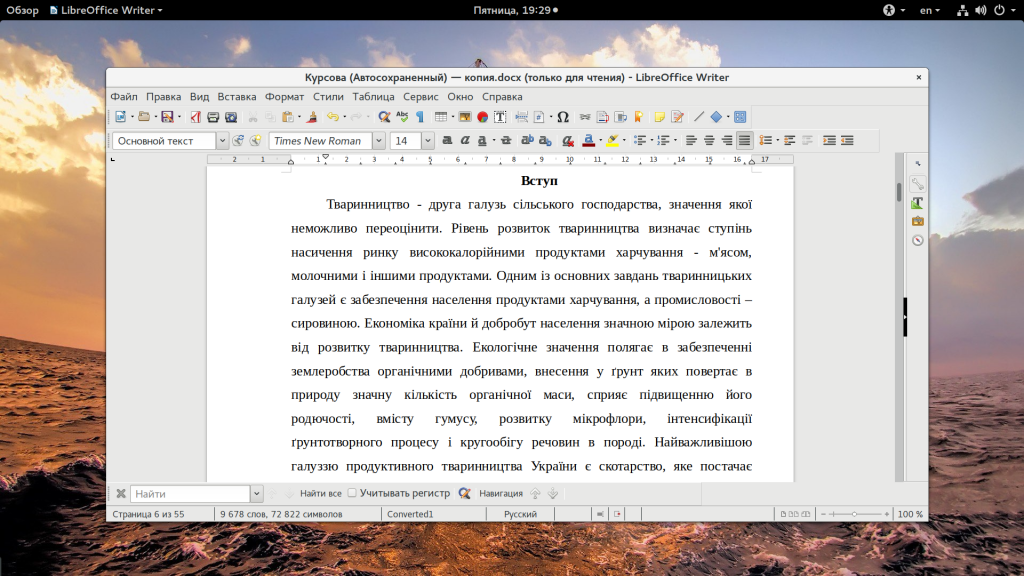
По общепринятым в Украине требованиям для всех рукописных работ, тех, которые не были зарегистрированы и опубликованы в журналах или книгах, номер страницы проставляется в верхнем правом углу. Сначала добавим верхний колонтитул. Откройте меню «Вставка» -> «Колонтитулы» и установите галочки напротив «Базовый» и «Первая страница».
Для первой страницы создаем отдельный колонтитул, потому что это титульная страница, а на ней номер не выводится, хотя она учитывается при нумерации. Далее кликните по верхнему колонтитулу, когда появится синяя полоска в правой части экрана с надписью «Колонтитул . «, кликните по значку «+» чтобы появился курсор:
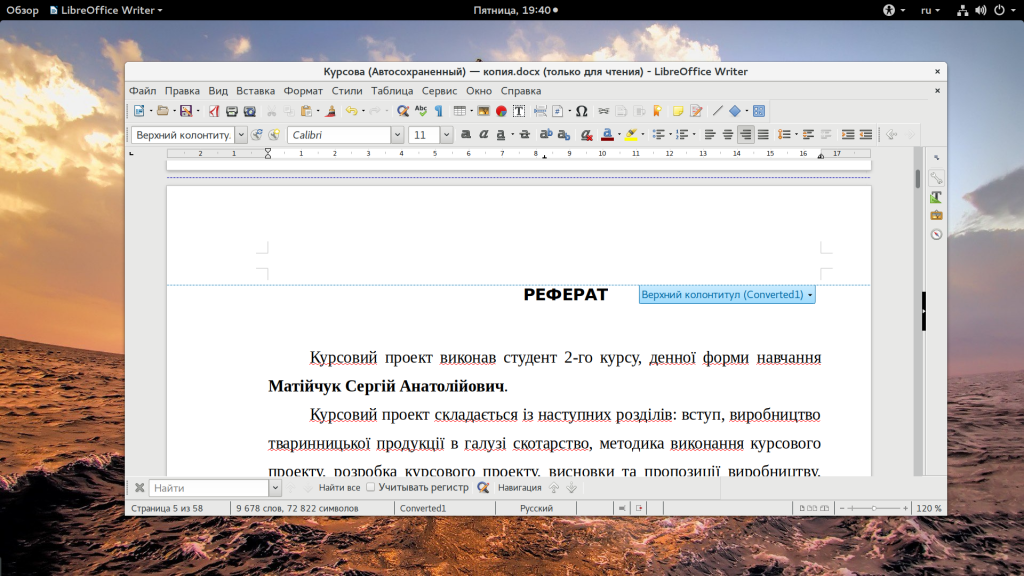
Затем откройте меню «Вставка» -> «Номер страницы»:
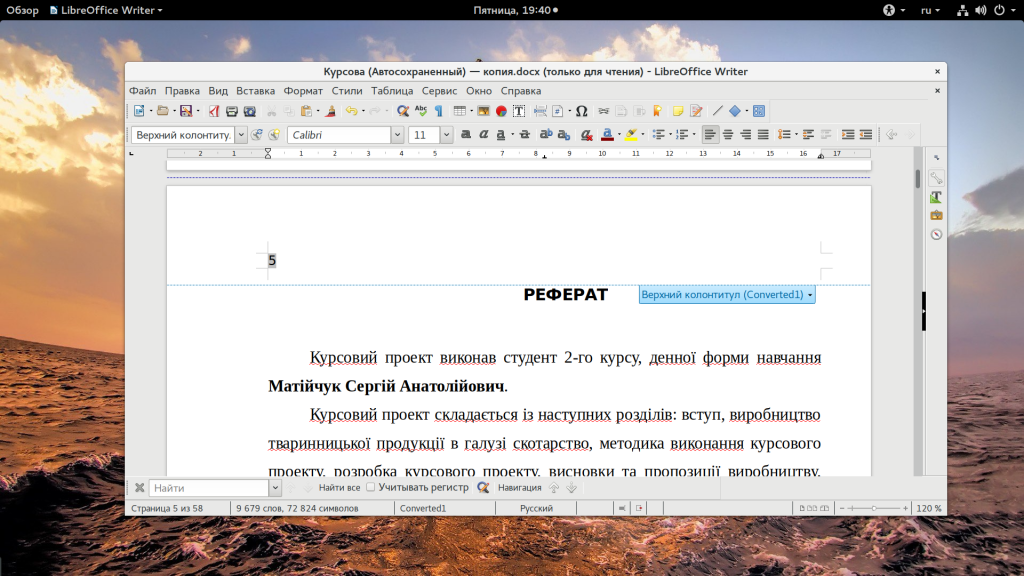
Теперь номера появились на каждой странице. Осталось только перенести их в правый верхний угол, для этого достаточно отметить номер и кликнуть на панели по значку выравнивания по левому краю:
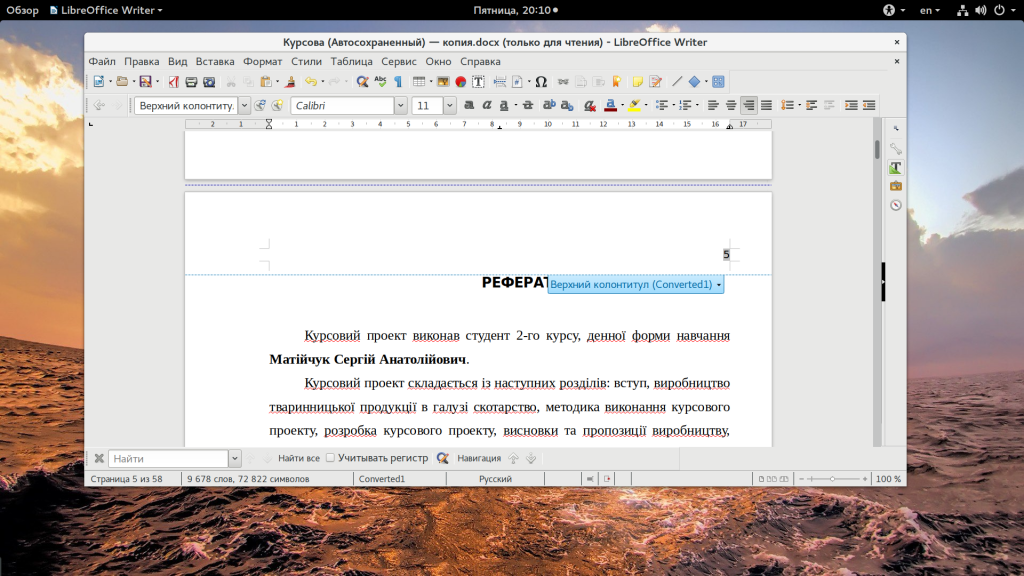
Или, в качестве альтернативы, можете отметить номер, открыть контекстное меню, выбрать пункт «Абзац», а затем «Выравнивание». Тут необходимо выбрать «По правому краю»:
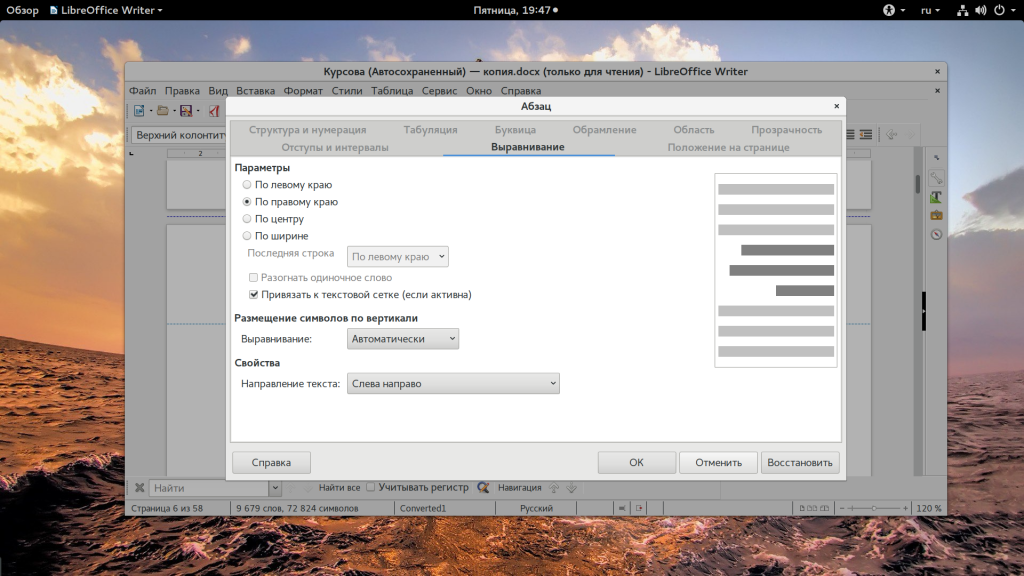
Вот так просто выполняется нумерация страниц в libreoffice writer. Да, это сложнее, чем в Microsoft Office, но благодаря тому, что номер страницы — это отдельное поле, вы можете вставить его в нужное место текста. Если вам нужно вставить номер внизу страницы, то действия будут аналогичными, только нужно открывать не верхний колонтитул, а нижний и делать все там. Колонтитул повторяется на каждой странице, поэтому нумерация libreoffice будет ставиться автоматически.
Чтобы для титульной страницы номер не ставился нужно еще кое-что сделать. Откройте меню «Формат» -> «Титульная страница», затем выберите преобразовать в титульные страницы — 1 страница, а стиль — первая страница, мы его уже выбирали при добавлении колонтитула. Дальше нажмите «Ok»:
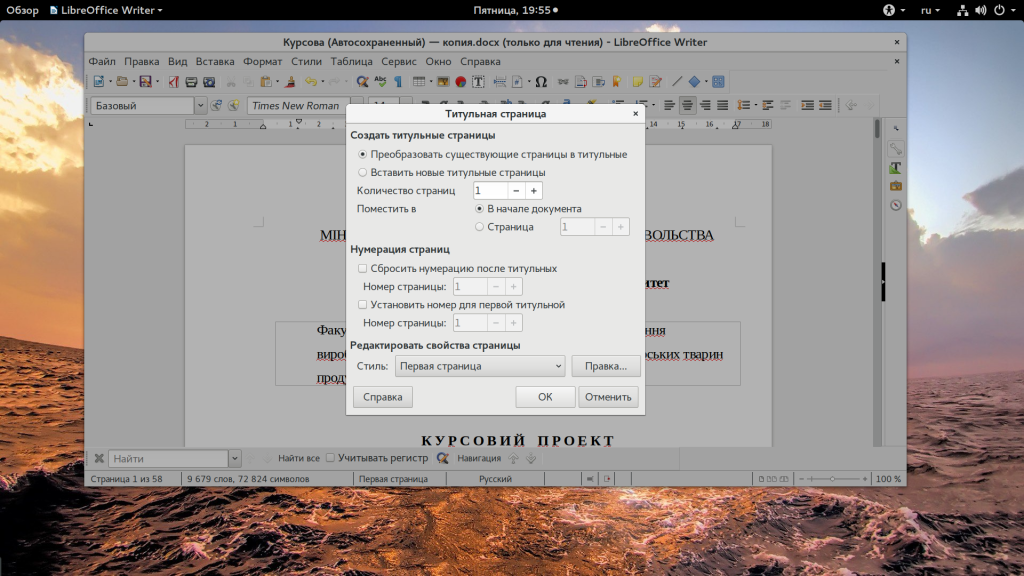
Если это не сработало, можно пойти другим путем, откройте меню «Формат» -> «Страница. «, затем перейдите на вкладку «Верхний колонтитул» и тут уже снимите галочку с пункта «Одинаковое содержимое для первой страницы»:
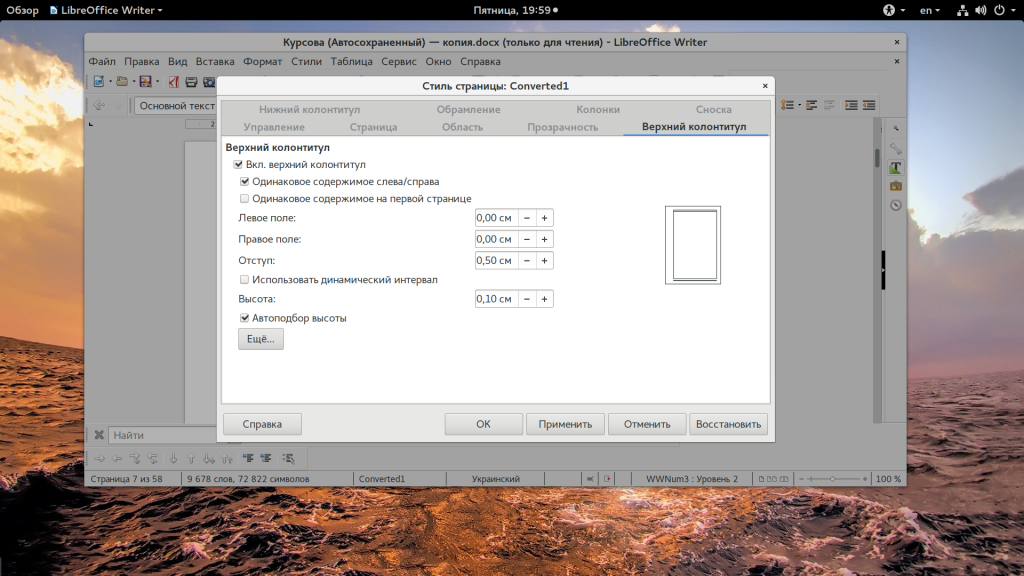
К номеру можно применять различное форматирование, также как и к любому другому тексту в libreoffice.
Выводы
В этой статье мы рассмотрели как пронумеровать страницы в libreoffice writer. Если вы знаете другие методы установки номеров страниц, которые будут работать лучше, напишите в комментариях!
Нумерация страниц в LibreOffice
Нумерация страниц в LibreOffice – поле, где вставляется текст. Оно может располагаться вверху и внизу листа и называется колонтитулом. Кроме как нумеровать страницу в Либре Офис, элемент используется для вставки названия раздела, указания авторства, прочих атибутов.
О нумерации в LibreOffice Writer
Вообще, этот термин в Либре Офис – обозначение, по сути, условное, которое лишь отражает положение элемента в текстовом поле. Наравне с привычными арабскими цифрами, номер страницы в Либре Офис может обозначаться римской или даже буквой. Нумерация страниц в LibreOffice Writer – довольно адаптируемый инструмент, позволяющий воплотить задумки создателя документа.
Из-за особенностей программы возможно вставить номера страниц в LibreOffice Writer не только в самом колонтитуле, но в любом месте страницы, исключая поля для отступа от края. Использование стилей существенно упрощает работу с текстовым процессором, а колонтитул – неотъемлемая часть атрибутов стиля. Тем, кому необходимо работать с программой ежедневно, рекомендуется детально изучить, как нумеровать страницы в LibreOffice.
Их свойства привязываются к их первому абзацу. Учитывайте этот факт при ознакомлении со стилями.
Как вставить номера страниц в LibreOffice
Перед тем как вставить номер страницы в Либре Офис, потребуется создание подходящего колонтитула. Есть три способа выполнения процедуры.
Первый способ
В главном меню выбрать «Вставка», «Колонтитулы», подходящий и «Базовый».

Чтобы нумерация в LibreOffice обладала эстетичным видом, выравнивать содержимое нужно по центру.

Второй способ
Клик левой кнопкой мышки в верхней (нижней) части листа, чтобы возник всплывающий выпадающий список. Кликнуть по нему для добавления необходимого элемента.

Третий способ
В главном меню найти «Стили», активировать с помощью переключателя необходимый, после чего нажать «Изменить стиль».

Затем необходимо перейти на вкладку требуемого колонтитула. Установить флажок «Включить» и нажать OK.
Все готово для того чтобы проставить нумерацию страниц в Либре Офис. Выберите «Вставка» и «Номер». Действие автоматически пронумерует странички, которым присвоен единый стиль.

Как пронумеровать в Либре Офисе первую страничку
В объемных документах – например, курсовых или дипломных работах, рефератах, методологическом материале, технических инструкциях, первая страница почти всегда выступает как титульная. Нет необходимости нумеровать ее. Следует знать, как сделать нумерацию страниц в LibreOffice при такой ситуации.
Переместите курсор на первую страничку и найдите справа элемент «Стили» – «Стили страницы», выделив «Первая…» двойным кликом.

Когда нет разрыва, следующая страничка применит Базовый стиль. Как пронумеровать страницы в Либре Офис в этой ситуации, описано выше. Установка другого стиля по умолчанию выполняется в главном меню, а именно в свойствах стилей.
Как сделать нумерацию в Либре Офис не с первой странички
Выше упоминалось, что номера страниц в LibreOffice – частичные атрибуты, которые отвечают настройкам первого абзаца. Это весьма удобно, так как у любой страницы присутствует первый абзац, в том числе если он пока пустой. Привязать нумерацию к нему удобнее, чем создавать новый стиль заново.
Как сделать нумерацию в LibreOffice в этом случае:
- Переместить курсов в первый абзац страницчки, с которой начнется нумерация. Кликом правой кнопкой мышки вызвать всплывающее меню, выбрать «Абзац».
- Во вкладке «Положение на страничке» в разделе «Разрывы» установить параметры, показанные на скриншоте ниже.
- В области «Номер странички» указать требуемый.


Стили абзацев имеют аналогичную вкладку с похожими полями, но функционирует она совершенно по другому.
В этом случае нумерация применяется лишь к абзацам, соответствующим заданному стилю, а также перед каждым абзацем появляется разрыв страницы. Учитывайте это прежде как сделать нумерацию страниц в Либре Офис.
Вот и все премудрости относительно вопроса как поставить нумерацию в LibreOffice с отличной от первой странички. Как видите, ничего сложного.
Как поставить нумерацию страниц в LibreOffice смешанного типа
Под этим названием подразумевается ситуация, когда для присвоения номеров части страниц используются арабские цифры, а для остальных римские, а также другие символы. Следует знать, как проставить нумерацию в Либре Офис с использованием этого метода.
Выбирается колонтитул, где указана нумерация, и щелкаем правой кнопкой мышки по цифре, после чего выбираем «Поля». Именно как пронумеровать страницы в LibreOffice, становится доступно справа в открывшемся окне в разделе «Формат». Следующие страницы с присвоением этого стиля задействуют выбранный тип простановки номеров.

Как поставить номер альбомно ориентированной страницы в Либре Офис
В этом случае для соответствия номеров таких страниц виду остальных придется отдельно настраивать стили. Быстрее всего выполнить это вставкой таблицы с двумя столбцами. Параметры выступающей в качестве замены колонтитула колонки, то есть ширина и прочее, должны соответствовать атрибутам колонтитулов остальных страниц. Также необходимо учесть отступ до области, где размещаются данные. Разворачивается текст в настройках стиля, а точнее «Стиль абзаца» – «Положение окна.»
Вот и все, что достаточно знать как в Либре Офис поставить нумерацию страниц. Конечно, есть еще некоторые хитрости, которые вы поймете уже в процессе освоения программы.
Как в либеро офис пронумеровать страницы
Нумерация страниц в LibreOffice – поле, где вставляется текст. Оно может располагаться вверху и внизу листа и называется колонтитулом. Кроме как нумеровать страницу в Либре Офис, элемент используется для вставки названия раздела, указания авторства, прочих атибутов.
О нумерации в LibreOffice Writer
Вообще, этот термин в Либре Офис – обозначение, по сути, условное, которое лишь отражает положение элемента в текстовом поле. Наравне с привычными арабскими цифрами, номер страницы в Либре Офис может обозначаться римской или даже буквой. Нумерация страниц в LibreOffice Writer – довольно адаптируемый инструмент, позволяющий воплотить задумки создателя документа.
Из-за особенностей программы возможно вставить номера страниц в LibreOffice Writer не только в самом колонтитуле, но в любом месте страницы, исключая поля для отступа от края. Использование стилей существенно упрощает работу с текстовым процессором, а колонтитул – неотъемлемая часть атрибутов стиля. Тем, кому необходимо работать с программой ежедневно, рекомендуется детально изучить, как нумеровать страницы в LibreOffice.
Их свойства привязываются к их первому абзацу. Учитывайте этот факт при ознакомлении со стилями.
Как вставить номера страниц в LibreOffice
Перед тем как вставить номер страницы в Либре Офис, потребуется создание подходящего колонтитула. Есть три способа выполнения процедуры.
Первый способ
В главном меню выбрать «Вставка», «Колонтитулы», подходящий и «Базовый».

Чтобы нумерация в LibreOffice обладала эстетичным видом, выравнивать содержимое нужно по центру.

Второй способ
Клик левой кнопкой мышки в верхней (нижней) части листа, чтобы возник всплывающий выпадающий список. Кликнуть по нему для добавления необходимого элемента.

Третий способ
В главном меню найти «Стили», активировать с помощью переключателя необходимый, после чего нажать «Изменить стиль».

Затем необходимо перейти на вкладку требуемого колонтитула. Установить флажок «Включить» и нажать OK.
Все готово для того чтобы проставить нумерацию страниц в Либре Офис. Выберите «Вставка» и «Номер». Действие автоматически пронумерует странички, которым присвоен единый стиль.

Как пронумеровать в Либре Офисе первую страничку
В объемных документах – например, курсовых или дипломных работах, рефератах, методологическом материале, технических инструкциях, первая страница почти всегда выступает как титульная. Нет необходимости нумеровать ее. Следует знать, как сделать нумерацию страниц в LibreOffice при такой ситуации.
Переместите курсор на первую страничку и найдите справа элемент «Стили» – «Стили страницы», выделив «Первая…» двойным кликом.

Когда нет разрыва, следующая страничка применит Базовый стиль. Как пронумеровать страницы в Либре Офис в этой ситуации, описано выше. Установка другого стиля по умолчанию выполняется в главном меню, а именно в свойствах стилей.
Как сделать нумерацию в Либре Офис не с первой странички
Выше упоминалось, что номера страниц в LibreOffice – частичные атрибуты, которые отвечают настройкам первого абзаца. Это весьма удобно, так как у любой страницы присутствует первый абзац, в том числе если он пока пустой. Привязать нумерацию к нему удобнее, чем создавать новый стиль заново.
Как сделать нумерацию в LibreOffice в этом случае:
- Переместить курсов в первый абзац страницчки, с которой начнется нумерация. Кликом правой кнопкой мышки вызвать всплывающее меню, выбрать «Абзац».
- Во вкладке «Положение на страничке» в разделе «Разрывы» установить параметры, показанные на скриншоте ниже.
- В области «Номер странички» указать требуемый.


Стили абзацев имеют аналогичную вкладку с похожими полями, но функционирует она совершенно по другому.
В этом случае нумерация применяется лишь к абзацам, соответствующим заданному стилю, а также перед каждым абзацем появляется разрыв страницы. Учитывайте это прежде как сделать нумерацию страниц в Либре Офис.
Вот и все премудрости относительно вопроса как поставить нумерацию в LibreOffice с отличной от первой странички. Как видите, ничего сложного.
Как поставить нумерацию страниц в LibreOffice смешанного типа
Под этим названием подразумевается ситуация, когда для присвоения номеров части страниц используются арабские цифры, а для остальных римские, а также другие символы. Следует знать, как проставить нумерацию в Либре Офис с использованием этого метода.
Выбирается колонтитул, где указана нумерация, и щелкаем правой кнопкой мышки по цифре, после чего выбираем «Поля». Именно как пронумеровать страницы в LibreOffice, становится доступно справа в открывшемся окне в разделе «Формат». Следующие страницы с присвоением этого стиля задействуют выбранный тип простановки номеров.

Как поставить номер альбомно ориентированной страницы в Либре Офис
В этом случае для соответствия номеров таких страниц виду остальных придется отдельно настраивать стили. Быстрее всего выполнить это вставкой таблицы с двумя столбцами. Параметры выступающей в качестве замены колонтитула колонки, то есть ширина и прочее, должны соответствовать атрибутам колонтитулов остальных страниц. Также необходимо учесть отступ до области, где размещаются данные. Разворачивается текст в настройках стиля, а точнее «Стиль абзаца» – «Положение окна.»
Вот и все, что достаточно знать как в Либре Офис поставить нумерацию страниц. Конечно, есть еще некоторые хитрости, которые вы поймете уже в процессе освоения программы.
В статье подробно рассказывается о том, как поставить нумерацию страниц в Libreoffice Writer и Calc, а также как начать нумерацию со второй или третьей страницы.
Нумерация в LibreOffice Writer
Вставляем номер страницы
В связи с тем, что нумерация требуется в основном для больших текстовых документов, то начнем мы с текстового редактора Writer. Для тренировки на практике и примера нам будет нужен текстовый документ на несколько страниц. Можете использовать свой, а можете скачать вот этот (о том как празднуют новый год в разных странах).
Номера страниц в LibreOffice Writer можно поставить в любом месте страницы, но обычно они ставятся на верхнем или нижнем поле страницы в колонтитулах. Колонтитулы – специальные строки на верхних или нижних полях листа, на которых может размещаться различная информация, например автор, дата, количество страниц, номера страниц и т.д. (Колонтитулам я обязательно посвящу одну из следующих статей).
Добавим колонтитул в наш документ. (Если вы используете свой документ, то колонтитул может быть уже добавлен. Щёлкните по верхнему или нижнему полю. Если курсор устанавливается, то колонтитул есть и добавлять ничего не нужно).

Для добавления колонтитула щёлкните по верхнему или нижнему полю. На появившейся голубой панели нажимаем на «Верхний колонтитул (Базовый)», если вы хотите ставить номера внизу страницы, то все описанные действия выполняйте для нижнего поля и нижнего колонтитула.
Теперь можно отрегулировать высоту и положение колонтитула передвигая боковую линейку, установив курсор на него.

Как я уже писал, номер страницы можно поставить куда угодно, хоть в середину текста, но чтобы номер был на полях нужно, чтобы курсор был установлен в колонтитуле. Нажимаем Вставка -> Номер страницы. В общем, где установлен курсор во время вставки номеров страниц, туда, собственно, они и будут вставлены.

Далее номер можно отформатировать как обычный текст, т.е. задать положение, штифт, размер и т.д.
Либре Офис является прекрасной альтернативой знаменитому и раскрученному Microsoft Office Word. Пользователям нравится функционал LibreOffice и особенно то, что эта программа бесплатная. К тому же, здесь есть подавляющее большинство функций, присутствующих в продукте от мирового IT гиганта, в том числе и нумерация страниц.
Вставляем номер страницы
Итак, чтобы просто вставить номер страницы как часть текста, а не в колонтитул, нужно сделать следующее:
- В панели задач сверху выбрать пункт «Вставка».
- Найти пункт под названием «Поле», навести на него.
- В выпадающем списке выбрать «Номер страницы».

После этого номер страницы будет вставлен в текстовый документ.

Недостатком этого способа является то, что на следующей странице уже не будет отображаться номер страницы. Поэтому лучше использовать второй способ.
Что касается вставки номера страницы в верхний или нижний колонтитул, то здесь все происходит так:
- Сначала нужно выбрать пункт меню «Вставка».
- Затем следует перейти к пункту «Колонтитулы», выбрать, нужен ли нам верхний или нижний.
- После этого останется просто навести на нужный колонтитул и нажать на надпись «Базовый».

После этого на каждой новой странице в нижнем или верхнем колонтитуле будет отображаться ее номер.
Иногда требуется сделать нумерацию страниц в Либре Офис не для всех листов или же начать нумерацию заново. В LibreOffice можно сделать и это.
Редактирование нумерации
Для того чтобы убрать нумерацию на определенных страницах, к ним нужно применить стиль «Первая страница». Этот стиль и отличается тем, что он не дает возможности страницам быть пронумерованными, даже если в них активен колонтитул и поле «Номер страницы». Чтобы поменять стиль, нужно выполнить следующие простые шаги:
-
Открыть на верхней панели пункт «Формат» и выбрать «Титульная страница».

В открывшемся окне возле надписи «Страница» нужно указать, для каких страниц будет применен стиль «Первая страница» и нажать кнопку «ОК».

Чтобы указать, что не будет пронумерована эта и следующая за ней страница, необходимо возле надписи «Количество страниц» написать цифру 2. Если этот стиль нужно применить к трем страницам, указываем «3» и так далее.
К сожалению, здесь нет возможности сразу через запятую указать, какие страницы не следует нумеровать. Поэтому, если речь идет о страницах, которые не следуют друг за другом, нужно будет заходить в это меню несколько раз.
Чтобы пронумеровать страницы в LibreOffice заново, нужно сделать следующее:
- Поставить курсор на той странице, с которой нумерация должна начаться заново.
- Зайти в верхнем меню в пункт «Вставка».
- Нажать на «Разрыв».


По необходимости здесь можно выбрать и не номер 1, а какой угодно.
Итак, мы разобрали процесс добавления нумерации в документ LibreOffice. Как видим, все выполняется очень просто, и разобраться с этим сможет даже начинающий пользователь. Хотя на этом процессе можно видеть разницу между Microsoft Word и LibreOffice. Процесс нумерации страниц в программе от Microsoft намного более функционален, есть великое множество дополнительных функций и особенностей, благодаря которым документ можно сделать по-настоящему особенным. В LibreOffice все намного скромнее.
Отблагодарите автора, поделитесь статьей в социальных сетях.
Как пронумеровать страницы в Microsoft Word

Microsoft Word — это популярнейший текстовый процессор, один из главных компонентов пакета MS Office, признанного общепринятым стандартом в мире офисных продуктов. Это многофункциональная программа, без которой невозможно представить работу с текстом, все возможности и функции которой невозможно уместить в одну статью, тем не менее, самые актуальные вопросы нельзя оставлять без ответов.
Так, одной из распространенных задач, с которыми могут столкнуться пользователи, является необходимость в Ворде поставить нумерацию страниц. Действительно, чем бы вы не занимались в этой программе, будь то написание реферата, курсовой или дипломной работы, доклада, книги или обычного, большого по объему текста, практически всегда необходимо нумеровать страницы. Более того, даже в тех случаях, когда вам это не особо нужно и никто этого не требует, в дальнейшем работать с этими листами будет очень сложно.
Представьте, что вы решили распечатать этот документ на принтере — если вы его моментально не скрепите или не сошьете, как вы потом будете искать нужную страницу? Если таких страниц максимум 10, это, конечно, не проблема, но что, если их несколько десятков, сотен? Сколько времени вы потратите на то, чтобы их в случае чего упорядочить? Ниже мы расскажем о том, как пронумеровать страницы в Word на примере версии 2016 года, но пронумеровать страницы в Ворд 2010, как и в любой другой версии продукта, можно точно также — шаги могут отличаться визуально, но не тематически.
Как в MS Word пронумеровать все страницы?
1. Открыв документ, который вы хотите пронумеровать (или пустой, с которым вы только планируете работать), перейдите во вкладку «Вставка».

2. В подменю «Колонтитулы» найдите пункт «Номер страницы».

3. Кликнув по нему, вы сможете выбрать тип нумерации (расположение цифр на странице).

4. Выбрав подходящий тип нумерации, его необходимо утвердить — для этого нужно нажать «Закрыть окно колонтитулов».

5. Теперь страницы пронумерованы, а цифра находится в месте, соответствующему выбранному вами типу.

Как пронумеровать все страницы в Ворде, кроме титульного листа?
Большинство текстовых документов, в которых может понадобиться пронумеровать страницы, обладают титульным листом. Такое бывает в рефератах, дипломах, докладах и т.д. Первая страницы в данном случае выступает своего рода обложкой, на которой указывается имя автора, название, имя начальника или преподавателя. Следовательно, нумеровать титульный лист не только нет необходимости, но и не рекомендовано. К слову, многие используют для этого корректор, просто замазывая цифру, но это точно не наш метод.
Итак, чтобы исключить нумерацию титульного листа, кликните левой кнопкой мышки дважды по номеру этой страницы (она должна быть первой).

В открывшемся сверху меню найдите раздел «Параметры», а в нем поставьте галочку напротив пункта «Особый колонтитул для этой страницы».

Номер с первой страницы исчезнет, а страница под номером 2 теперь станет 1. Теперь вы можете проработать титульный лист так, как считаете нужным, как это необходимо или в соответствие с тем, что от вам требуют.
Как добавить нумерацию типа «Страница X из Y»?
Иногда рядом с текущим номером страницы требуется указать общее количество таковых в документе. Для того, чтобы сделать это в Word, следуйте инструкции, изложенной ниже:
1. Нажмите на кнопку «Номер страницы», расположенную во вкладке «Вставка».

2. В развернувшемся меню выберите место, в котором должен этот номер располагаться на каждой странице.

Примечание: При выборе пункта «Текущее местоположение», номер страницы будет размещен в том месте, где в документе находится курсор.
3. В подменю выбранного вами пункта найдите пункт «Страница X из Y»выберите необходимый вариант нумерации.
4. Для изменения стиля нумерации, во вкладке «Конструктор», расположенной в основной вкладке «Работа с колонтитулами», найдите и нажмите кнопку «Номер страницы», где в развернувшемся меню следует выбрать «Формат номеров страниц».

5. Выбрав требуемый стиль, нажмите «ОК».

6. Закройте окно работы с колонтитулами, нажав на крайнюю кнопку на панели управления.

7. Страница будет пронумерована в выбранном вами формате и стиле.

Как добавить четные и нечетные номера страниц?
Нечетные номера страниц можно добавить в правый нижний колонтитул, а четные — в левый нижний. Для этого в Ворде необходимо проделать следующее:

1. Кликните по нечетной странице. Это может быть первая страница документа, который вы хотите пронумеровать.
2. В группе «Колонтитулы», которая расположена во вкладке «Конструктор», нажмите на кнопку «Нижний колонтитул».

3. В развернувшемся меню со списками вариантов форматирования найдите «Встроенный», а затем выберите «Аспект (нечетная страница)».

4. Во вкладке «Конструктор» («Работа с колонтитулами») установите галочку напротив пункта «Разные колонтитулы для четных и нечетных страниц».

Совет: Если вы хотите исключить нумерацию первой (титульной) страницы документа, во вкладке «Конструктор» необходимо установить галочку возле «Особый колонтитул для первой страницы».

5. Во вкладке «Конструктор» нажмите кнопку «Вперед» — это переместит указатель курсора в нижний колонтитул для четных страниц.

6. Нажмите «Нижний колонтитул», расположенную в той же вкладке «Конструктор».

7. В развернувшемся списке найдите и выберите «Аспект (четная страница)».

Как сделать нумерацию разных разделов?
В документах большого объема нередко требуется установить различную нумерацию для страниц из разных разделов. Например, на титульной (первой) странице номера быть не должно, страницы с оглавлением должны быть пронумерованы римскими цифрами (I, II, III…), а основной текст документа должен быть пронумерован арабскими цифрами (1, 2, 3…). О том, как сделать нумерацию различных форматов на страницах разного типа в Word, мы расскажем ниже.
1. Для начала нужно отобразить скрытые символы, чтобы сделать это, нужно нажать соответствующую кнопку на панели управления во вкладке «Главная». Благодаря этому можно будет увидеть разрывы разделов, но на данном этапе нам только предстоит их добавить.

2. Прокручивая колесико мышки или используя ползунок в правой части окна программы, опуститесь вниз первой (титульной) страницы.

3. Во вкладке «Макет» нажмите на кнопку «Разрывы», перейдите к пункту «Разрывы разделов» и выберите «Следующая страница».

4. Это сделает титульную страницу первым разделом, остальная часть документа при этом станет Разделом 2.
5. Теперь опуститесь к концу первой страницы Раздела 2 (в нашем случае это будет использоваться для оглавления). Кликните дважды по нижней части страницы, чтобы открыть режим работы с колонтитулами. На листе отобразится ссылка «Как в предыдущем разделе» — это связь, которую нам предстоит удалить.

6. Предварительно убедившись в том, что курсор мышки расположен в нижнем колонтитуле, во вкладке «Конструктор» (раздел «Работа с колонтитулами»), где требуется выбрать «Как в предыдущем разделе». Это действие разорвет связь между титульным разделом (1) и оглавлением (2).

7. Опуститесь вниз последней страницы оглавления (Раздел 2).

8. Нажмите на кнопку «Разрывы», расположенную во вкладке «Макет» и под пунктом «Разрывы разделов» выберите «Следующая страница». В документе появится Раздел 3.

9. Установив курсор мышки в нижем колонтитуле, перейдите во вкладку «Конструктор», где снова нужно выбрать «Как в предыдущем разделе». Это действие разорвет связь между Разделами 2 и 3.

10. Кликните в любом месте Раздела 2 (оглавление), чтобы закрыть режим работы с колонтитулами (или нажмите кнопку на панели управления в Ворде), перейдите ко вкладке «Вставка», затем отыщите и нажмите «Номер страницы», где в развернувшемся меню выберите «Внизу страницы». В развернувшемся списке выберите пункт «Простой номер 2».
11. Раскрыв вкладку «Конструктор», нажмите «Номер страницы» после чего в развернувшемся меню выберите «Формат номеров страниц».

12. В пункте «Формат номера» выберите римские цифры (i, ii, iii), после чего нажмите «ОК».

13. Опуститесь к нижнему колонтитулу первой страницы всего оставшегося документа (Раздел 3).

14. Откройте вкладку «Вставка», выберите «Номер страницы», затем «Внизу страницы» и «Простой номер 2».

Примечание: Вероятнее всего, отобразившийся номер будет отличным от цифры 1, чтобы это изменить необходимо проделать действия, описанные ниже.
- Нажмите «Номер страницы» во вкладке «Конструктор»и выберите в развернувшемся меню «Формат номеров страниц».

15. Нумерация страниц документа будет изменена и упорядочена в соответствие с необходимыми требованиями.
Как видите, пронумеровать страницы в Microsoft Word (все, все кроме титульной, а также страницы различных разделов в разных форматах) не так сложно, как могло показаться сначала. Теперь вы знаете немного больше. Желаем вам результативной учебы и продуктивной работы.
 Мы рады, что смогли помочь Вам в решении проблемы.
Мы рады, что смогли помочь Вам в решении проблемы.
Добавьте сайт Lumpics.ru в закладки и мы еще пригодимся вам.
Отблагодарите автора, поделитесь статьей в социальных сетях.
 Опишите, что у вас не получилось. Наши специалисты постараются ответить максимально быстро.
Опишите, что у вас не получилось. Наши специалисты постараются ответить максимально быстро.












