
Способ 1: Инструмент «Размер таблицы»
Инструмент «Размер таблицы» позволяет редактировать готовую таблицу, изменяя ее диапазон путем ввода новых значений. Если вы еще не создали такую таблицу, которую можно было бы редактировать, сделайте это, следуя описанию ниже, а затем узнайте, как изменить ее размер в случае надобности.
-
Во время создания из размеченных ячеек полноценной таблицы вы сразу можете указать строки с запасом, чтобы потом ее не продолжать. Для этого выделите все необходимые клетки, зажав левую кнопку мыши.

Откройте вкладку «Вставка».


В появившемся меню выберите подходящий вариант создания таблицы, узнав об особенностях каждой из описаний разработчиков.

При создании расположение данных указывается в зависимости от выделенных ячеек, поэтому изменять параметр не нужно.


Если же таблица была создана ранее, понадобится поступить по-другому:
-
На вкладке «Конструктор» нажмите по кнопке «Размер таблицы».

Появится окно, в котором введите новый диапазон с расчетом расширения таблицы, а затем подтвердите изменения.

Вернитесь к таблице и убедитесь в том, что все действия выполнены правильно и результат вас устраивает.

Теперь, как только расширение таблицы снова понадобится, снова вызовите этот инструмент и задайте новые значения, чтобы добавить необходимое количество строк.
Способ 2: Контекстное меню таблицы
При работе с готовой таблицей для расширения можно использовать ее же контекстное меню и функцию «Вставка». Это позволит добавить всего одну строку, но ничего не помешает повторно вызывать меню для более масштабного расширения таблицы.
-
Нажмите по одной из строк таблицы правой кнопкой мыши.

В контекстном меню выберите строку «Вставить».

Пустая строка добавится в то место таблицы, где был выполнен щелчок ПКМ.

Способ 3: Меню «Ячейки»
В меню «Ячейки» есть отдельная функция для вставки строк, которая пригодится, если место в таблице уже закончилось. Работает этот инструмент по аналогии с предыдущим, но вызывается по-другому.
-
На вкладке «Главная» разверните раздел «Ячейки».

В появившейся панели нажмите «Вставить».

Выберите вариант вставки строк на лист или столбцов в зависимости от того, в какую сторону продолжается таблица.

Если вы часто сталкиваетесь с необходимостью расширения таблиц, обратите внимание на их «умные» варианты. О создании таких объектов в Excel читайте в статье по ссылке ниже.
 Мы рады, что смогли помочь Вам в решении проблемы.
Мы рады, что смогли помочь Вам в решении проблемы.
Добавьте сайт Lumpics.ru в закладки и мы еще пригодимся вам.
Отблагодарите автора, поделитесь статьей в социальных сетях.
 Опишите, что у вас не получилось. Наши специалисты постараются ответить максимально быстро.
Опишите, что у вас не получилось. Наши специалисты постараются ответить максимально быстро.
Как продолжить таблицу в excel
Пост опубликован: 26.07.2017
Как быть если электронная таблица уже закончилась, а вам надо внести в нее дополнительные данные?
Допустим, у нас есть простая таблица с данными, давайте рассмотрим, как добавить в нее строки и столбцы.
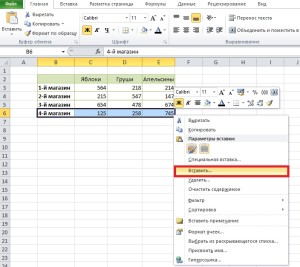
Установим курсор на ячейку или выделим диапазон ячеек, над которыми надо добавить ячейки или строку. Вызовем контекстное меню, щелкнув правой кнопкой мыши по выделенной области. Из предложенного списка выбираем пункт Вставить.
Откроется диалоговое окно Добавление ячеек. Если нам надо добавить строки в таблицу, то выбираем ячейки, со сдвигом вниз или строку, и нажимаем Ok.
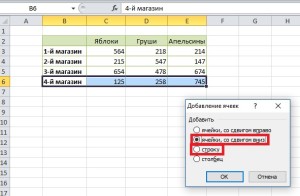
Над выделенным диапазоном появятся новые ячейки, к которым уже будет применен формат всей таблицы.
Если необходимо добавить столбец, алгоритм действий будет таким же, только в диалоговом окне Добавление ячеек выбираем пункт столбец. Обратите внимание, что столбики добавятся слева в количестве соответствующем количеству ячеек в выделенном диапазоне. Строки также добавляются в количестве выделенных строк.
Существует также другой способ, как продолжить таблицу в Excel. Также выбираем ячейку, над которой надо добавить строку или слева от которой надо добавить столбик. Во вкладке Главная в разделе Ячейки выбираем кнопку Вставить. Из выпадающего списка выбираем Вставить строки на лист или Вставить столбцы на лист соответственно.
Как создать таблицу в Excel
wikiHow работает по принципу вики, а это значит, что многие наши статьи написаны несколькими авторами. При создании этой статьи над ее редактированием и улучшением работали, в том числе анонимно, 46 человек(а).
Количество просмотров этой статьи: 7113.
Электронная таблица представляет собой прекрасный инструмент для сложения некоторых величин. Эта статья расскажет, как создать таблицу в Microsoft Excel на примере отчета о расходах.


На экране вы увидите строки и столбцы.
- Каждый столбец обозначен соответствующей буквой (сверху).
Каждая строка обозначена соответствующей цифрой (слева).
Каждая ячейка идентифицируется уникальным адресом, состоящим из буквы столбца и цифры строки. Например, адрес ячейки в первом столбце и первой строке: A1. Адрес ячейки во втором столбце и третьей строке: В3.
Если вы щелкните по ячейке, ее адрес отобразится в поле над столбцом А.




Щелкните по ячейке В2 и введите: 80,00.
- После того как вы щелкните по любой другой ячейке, в ячейке B2 отобразится число 80.


Щелкните по ячейке В3 и введите: 75,55.
- После того как вы щелкните по любой другой ячейке, в ячейке B3 отобразится число 75,55.


Щелкните по ячейке В4 и введите: 6,00.
- После того как вы щелкните по любой другой ячейке, в ячейке B4 отобразится число 6.
Как в Excel продлить таблицу
В Microsoft Office Excel существует возможность продления табличного массива, т.е. добавления в него пустых строк для размещения важной информации. В данной статье будут представлены способы продления таблицы в Excel.
Как продлить табличный массив
Есть несколько распространенных методов выполнения поставленной задачи, каждый из которых заслуживает подробного рассмотрения. Все способы реализуются за счет встроенных в программу инструментов.
Способ 1. Использования опции «Размер таблицы»
С помощью этой функции можно корректировать значения в созданном массиве, задавая новый диапазон для него. Чтобы увеличить табличку, используя этот инструмент, потребуется проделать следующие шаги:
- Выделить все ячейки табличного массива, зажав левую клавишу манипулятора.
- Перейти в раздел «Вставка», находящийся в верхней панели главного меню программы.
- Развернуть подраздел «Таблицы», кликнув ЛКМ по стрелочке снизу.
- Выбрать нужный вариант создания таблицы и нажать по нему.
 Выбор варианта создания таблицы в Excel
Выбор варианта создания таблицы в Excel
- В открывшемся окошке будет задан диапазон выделенных ранее ячеек. Здесь пользователю необходимо поставить галочку напротив строчки «Таблица с заголовками» и щелкнуть по «ОК».
 Установка галочки в поле «Таблица с заголовками»
Установка галочки в поле «Таблица с заголовками»
- В верхней панели опций MS Excel найти слово «Конструктор» и кликнуть по нему.
- Щелкнуть по кнопке «Размер таблицы».
- В появившемся меню нажать на стрелку, находящуюся справа от строчки «Выберите новый диапазон данных для таблицы». Система предложить задать новый диапазон ячеек.
 Указание диапазона для продления табличного массива в MS Excel
Указание диапазона для продления табличного массива в MS Excel
- Выделить ЛКМ исходную таблицу и нужное количество строк под ней, которые необходимо добавить к массиву.
- Отпустить левую клавишу манипулятора, в окне «Изменение размеров таблицы» нажать по «ОК» и проверить результат. Изначальный табличный массив должен расшириться на заданное количество ячеек.
 Финальный результат расширения массива
Финальный результат расширения массива
Обратите внимание! Если в дальнейшем пользователю понадобится расширить табличку еще больше, он может еще раз воспользоваться описанным выше способом.
Способ 2. Расширение массива через контекстное меню
Самый простой метод, позволяющий быстро увеличить диапазон ячеек у любой таблички в Excel. Для его реализации необходимо проделать несколько шагов по алгоритму:
- Правой клавишей мышки нажать по любой строчки исходного табличного массива.
- В окне контекстного типа нажать по слову «Вставить».
 Вставка дополнительной строчки в табличку Эксель
Вставка дополнительной строчки в табличку Эксель
- Проверить результат. Под строкой, на которой пользователь щелкал ПКМ, появится дополнительная пустая строчка. Аналогичным образом можно добавить несколько строк, столбцов на усмотрение человека.
 Результат вставки элементов
Результат вставки элементов
Способ 3. Добавление новых элементов в таблицу через меню «Ячейки»
В Microsoft Office Excel есть специальная опция, отвечающая за настройку ячеек массива. В этом разделе можно изменить размер элементов, деинсталлировать лишние или добавить недостающие. Алгоритм по добавлению ячеек в созданный табличный массив выглядит следующим образом:
- Войти во вкладку «Главная» в верхней области программы.
- В отобразившейся панели инструментов найти кнопку «Ячейки», которая располагается в конце списка опций, и кликнуть по ней ЛКМ.
 Кнопка «Ячейки» в верхней панели инструментов программы Excel
Кнопка «Ячейки» в верхней панели инструментов программы Excel
- После выполнения предыдущей манипуляции развернется дополнительное окно, в котором будет представлено несколько вариантов работы с ячейками. Здесь пользователю нужно развернуть подраздел «Вставить», кликнув по соответствующему слову.
- В контекстном меню выбрать один из представленных вариантов вставки ячеек. В данной ситуации целесообразно выбрать либо пункт «Вставить строки на лист», либо «Вставить столбцы на лист».
 Выбор нужного варианта вставки
Выбор нужного варианта вставки
- Удостовериться, что диапазон исходной таблички расширился соответствующим образом в зависимости от выбранного варианта.
Важно! В зависимости от версии программного обеспечения MS Excel порядок действий, описанный выше, будет незначительно отличаться.
Способ 4. Расширение массива путем добавления сразу нескольких строчек или столбиков
Чтобы не добавлять по одной пустой строке или столбцу, добиваясь увеличения таблицы, можно сразу вставить несколько элементов. Для выполнения поставленной задачи необходимо действовать по следующей инструкции:

- В исходном табличном массиве выделить нужное количество строк левой клавишей манипулятора. Впоследствии к табличке добавится столько строчек, сколько было выделено изначально.
- По любому месту выделенной области щелкнуть правой кнопкой мышки.
- В меню контекстного типа нажать ЛКМ по варианту «Вставить…».
Действия по добавлению в таблицу Excel нужного числа строчек
- В небольшом открывшемся окошке поставить тумблер рядом с параметром «Строку» и кликнуть по «ОК».
- Проверить результат. Теперь к таблице под выделенными строками добавится такое же количество пустых строчек, что приведет к увеличению массива. Аналогичным образом к таблице добавляются столбцы.
Как удалить добавленные строчки в Excel и уменьшить табличный массив
Для осуществления данной процедуры, пользователю достаточно проделать несколько простых шагов по алгоритму:
- Выделить добавленные строчки левой кнопкой мыши.
- Нажать ПКМ по любой ячейке данного диапазона и в отобразившемся контекстном окошке нажать по слову «Удалить…».
- Выбрать вариант «Строку» или «Столбец» в зависимости от типа добавленного элемента и щелкнуть по «ОК» в нижней части меню.
- Удостовериться, что выделенный диапазон строк удалился и исходный массив уменьшился.
Дополнительная информация! Деинсталлировать добавленные элементы можно путем отмены действия, одновременно нажав на кнопки «Ctrl+Z» с клавиатуры ПК.
Заключение
Таким образом, расширение таблиц в Excel осуществляется путем добавления строк и столбцов в исходный массив. Основные методы увеличения табличек были рассмотрены выше.
Как создать таблицу в Excel
wikiHow работает по принципу вики, а это значит, что многие наши статьи написаны несколькими авторами. При создании этой статьи над ее редактированием и улучшением работали, в том числе анонимно, 46 человек(а).
Количество просмотров этой статьи: 7113.
Электронная таблица представляет собой прекрасный инструмент для сложения некоторых величин. Эта статья расскажет, как создать таблицу в Microsoft Excel на примере отчета о расходах.


На экране вы увидите строки и столбцы.
- Каждый столбец обозначен соответствующей буквой (сверху).
Каждая строка обозначена соответствующей цифрой (слева).
Каждая ячейка идентифицируется уникальным адресом, состоящим из буквы столбца и цифры строки. Например, адрес ячейки в первом столбце и первой строке: A1. Адрес ячейки во втором столбце и третьей строке: В3.
Если вы щелкните по ячейке, ее адрес отобразится в поле над столбцом А.




Щелкните по ячейке В2 и введите: 80,00.
- После того как вы щелкните по любой другой ячейке, в ячейке B2 отобразится число 80.


Щелкните по ячейке В3 и введите: 75,55.
- После того как вы щелкните по любой другой ячейке, в ячейке B3 отобразится число 75,55.


Щелкните по ячейке В4 и введите: 6,00.
- После того как вы щелкните по любой другой ячейке, в ячейке B4 отобразится число 6.
Как строить таблицы в Excel
Работа в Microsoft Excel во многом состоит из построения, оформления и вычисление таблиц.
Практически каждый, кто открывает Excel сталкивается с задачами создания, оформления, преобразования, сортировки и печати таблиц.
В этой статье мы затронем самые частые темы, которые встречаются при работе с таблицами excel. Мы рассмотрим, как нарисовать таблицу в excel, как транспонировать (перевернуть) таблицу в excel, покажем, как сортировать таблицу в excel, а также как продлить, отформатировать и напечатать.
Как нарисовать таблицу в эксель
Воспользоваться сеткой.
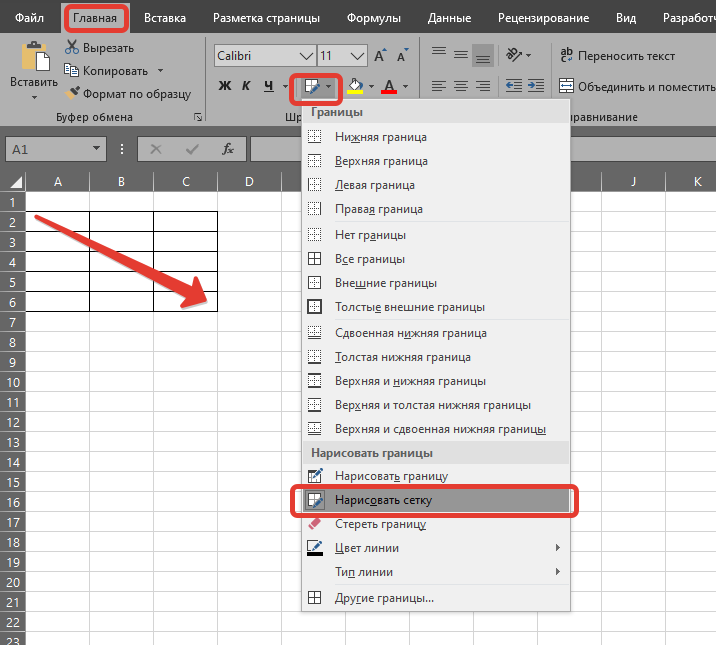
Применить все границы.
Если в Вашей таблице уже заполнены данные, то можно сделать просто обрамление таблицы excel границами.
Для этого выделите диапазон Вашей таблицы, потом зайдите на вкладке «Главная» в «Границы» и там выберете «Все границы»:
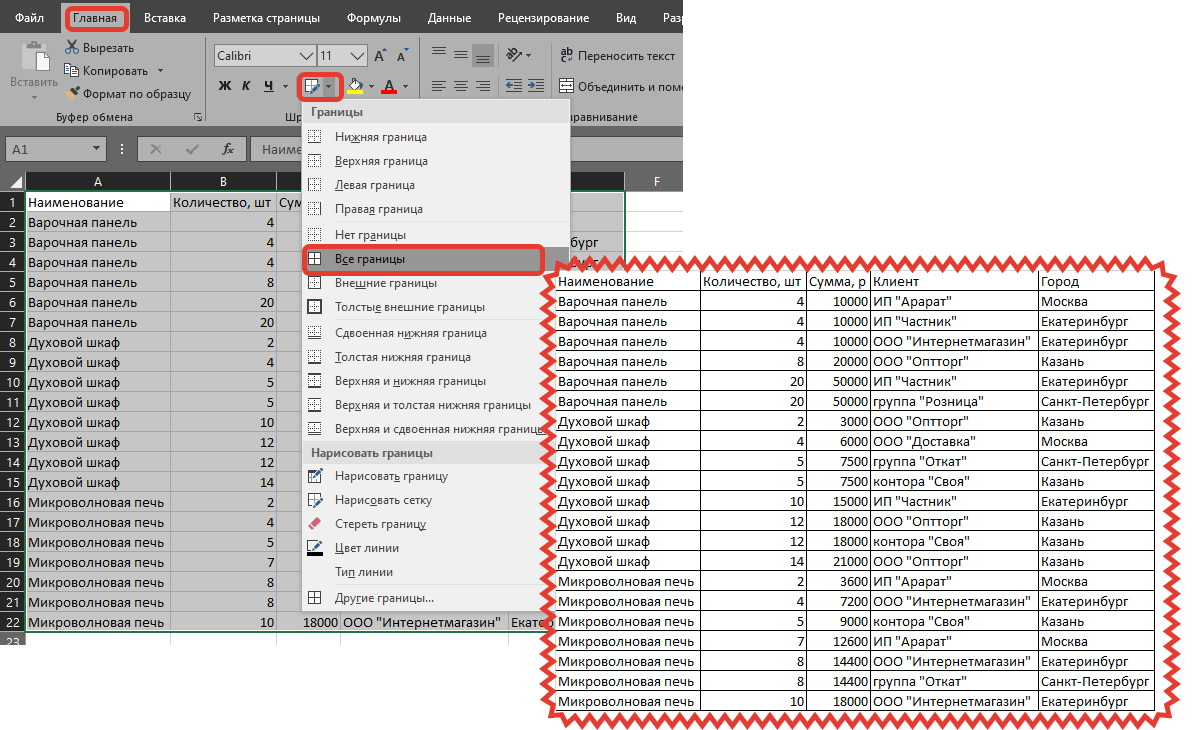
Как отформатировать таблицу.
Пожалуй, самый эффектный способ оформить таблицу в excel – это сделать форматирование таблицы.
Для этого нужно поместить курсор в любое место Вашей таблицы и на вкладке «Главная» выбрать «Форматировать как таблицу», далее применить любую из готовых цветовых схем:
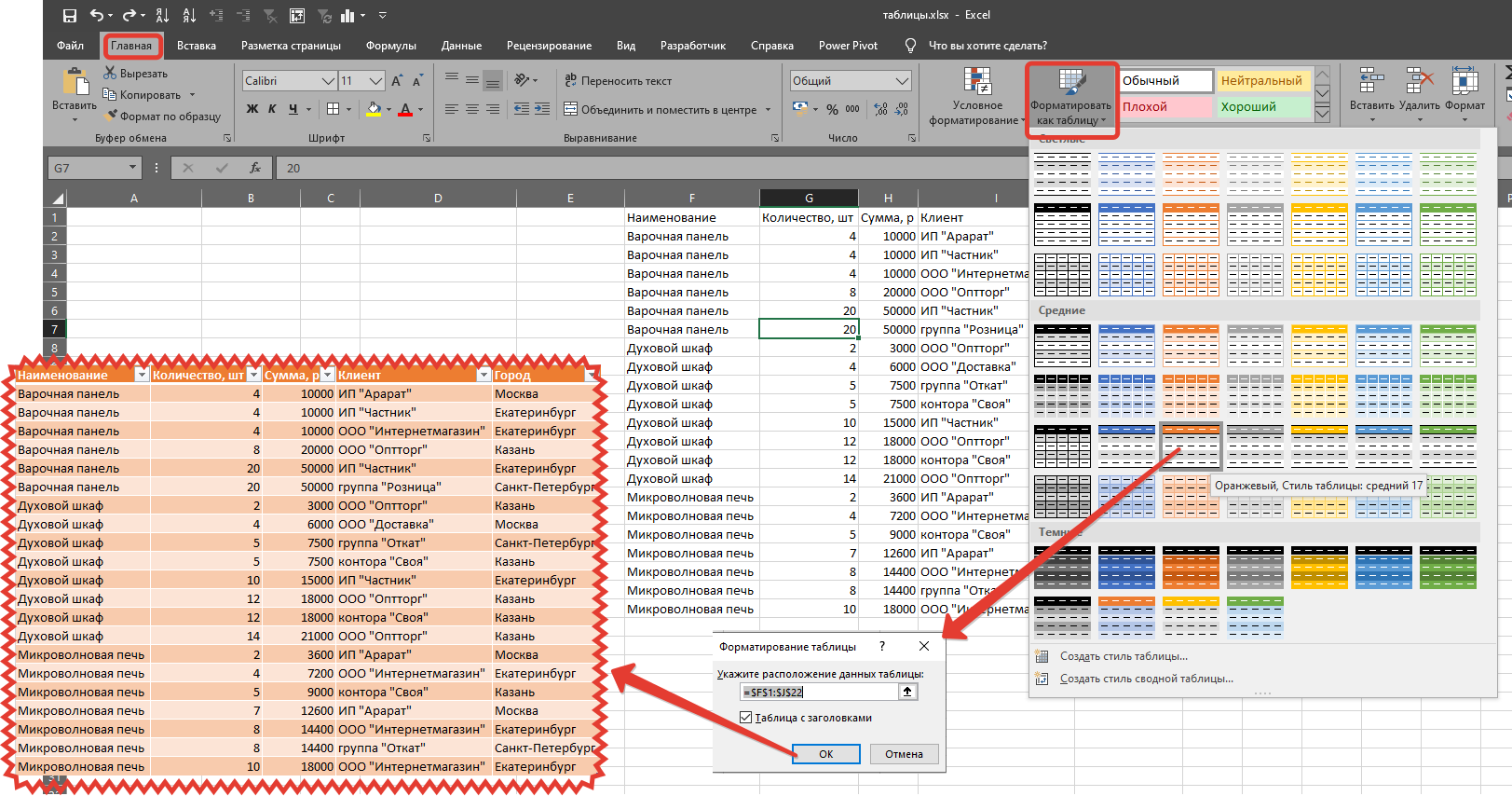
Как продолжить таблицу в эксель вниз.
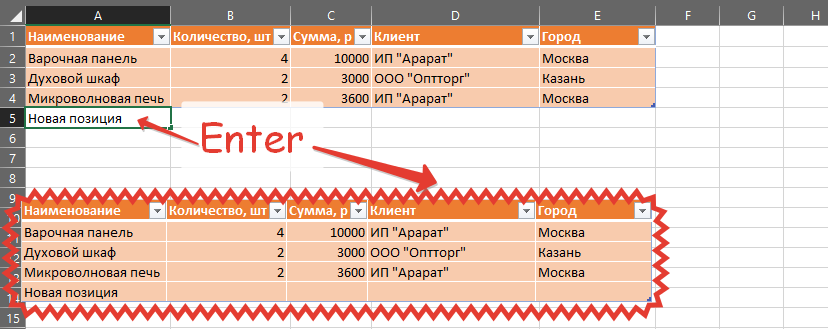
Как растянуть таблицу в excel.
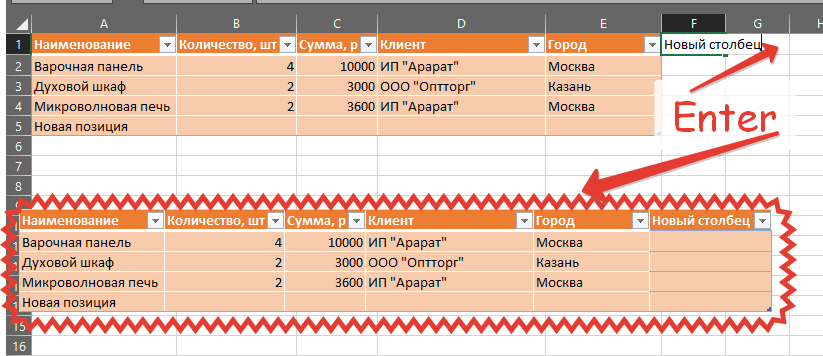
Как отменить умную таблицу в excel.
Все возможности умной таблицы мы обязательно разберем отдельной статьей, здесь мы расскажем, как отменить умную таблицу в excel.
Для этого на любом месте сводной таблицы нужно будет нажать правой клавишей мыши, зайти в раздет «Таблица», а там выбрать «Преобразовать в диапазон».
Как перевернуть таблицу в excel.
В этом разделе мы выясним можно ли в экселе перевернуть таблицу.
Чтобы в экселе перевернуть таблицу горизонтально, нужно сначала выделить и скопировать ту таблицу, которую нужно перевернуть, а затем воспользоваться функцией транспонирование таблицы.
Для этого нужно выделить ячейку в которую нужно перевернуть таблицу горизонтально, нажать на «Правую клавишу мыши», выбрать «Специальная вставка», в правом нижнем углу диалогового окна специальной вставки отметить флажок «Транспонировать», нажать «Ok».
Таким образом в пару кликов можно развернуть таблицу в excel на 90 градусов.
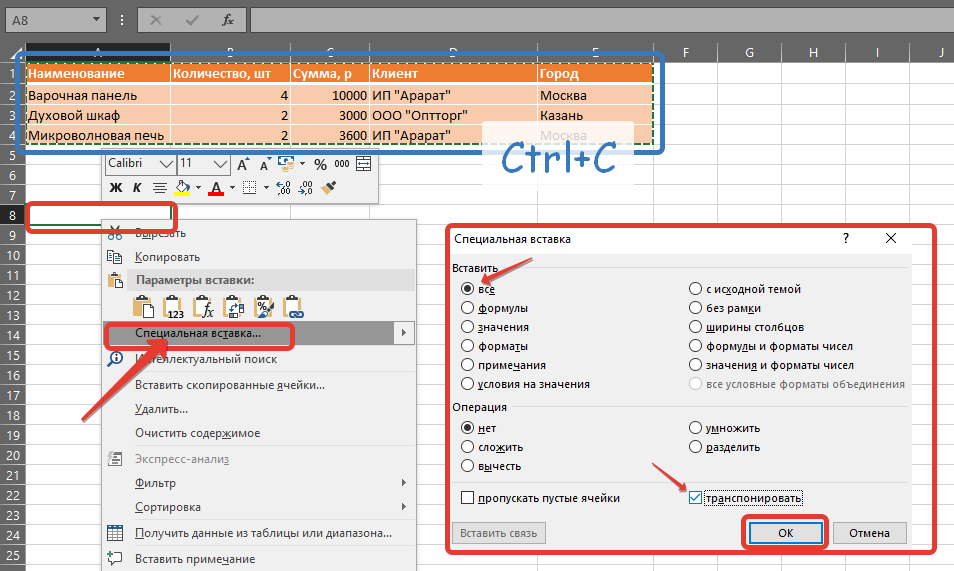
Как сортировать таблицу в excel.
Чтобы отсортировать таблицу в excel по возрастанию достаточно поместить курсор внутрь столбца по которому требуется упорядочить таблицу в excel, и на вкладке «Данные» в разделе «Сортировка и фильтры» выбрать порядок сортировки:
- отсортировать таблицу в excel по возрастанию
- отсортировать таблицу в excel по убыванию
Для сортировки таблицы по нескольким уровням в этом же разделе нужно открыть окно «Сортировка» и там настроить приоритеты сортировки.

Как напечатать таблицу в excel.
Печать таблицы эксель заслуживает отдельного внимания, т.к. правильные настройки позволят Вам:
- настроить одинаковые заголовки для каждой страницы печати
- вписать всю таблицу на один лист
- вписать все столбцы таблицы на лист
Если у вас длинная таблица и необходимо, чтобы на каждом листе были одинаковые заголовки, то это проще всего сделать специальной настройкой. Для этого в excel нужно зайти на вкладке «Разметка страницы» в окно «Печатать заголовки», затем в строке «Выводить на печать диапазон» указать расположение Вашей таблицы, в поле «Сквозные строки» выберите строки с заголовками.
Чтобы предварительно посмотреть результат до печати таблицы excel, нажмите «Просмотр»:
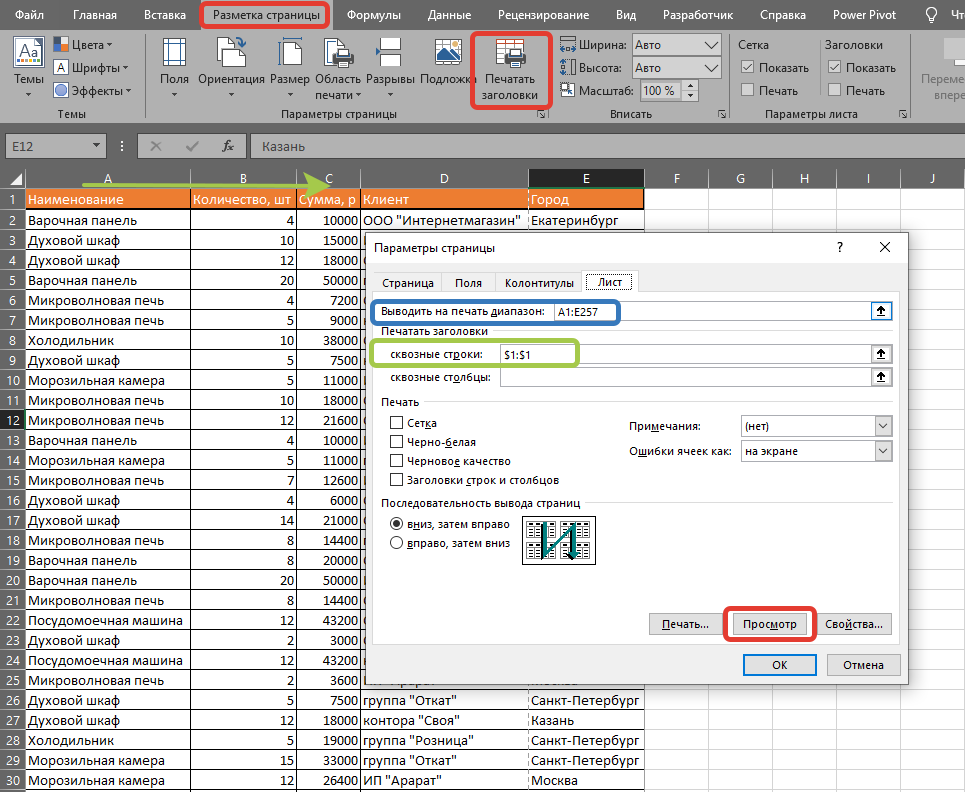
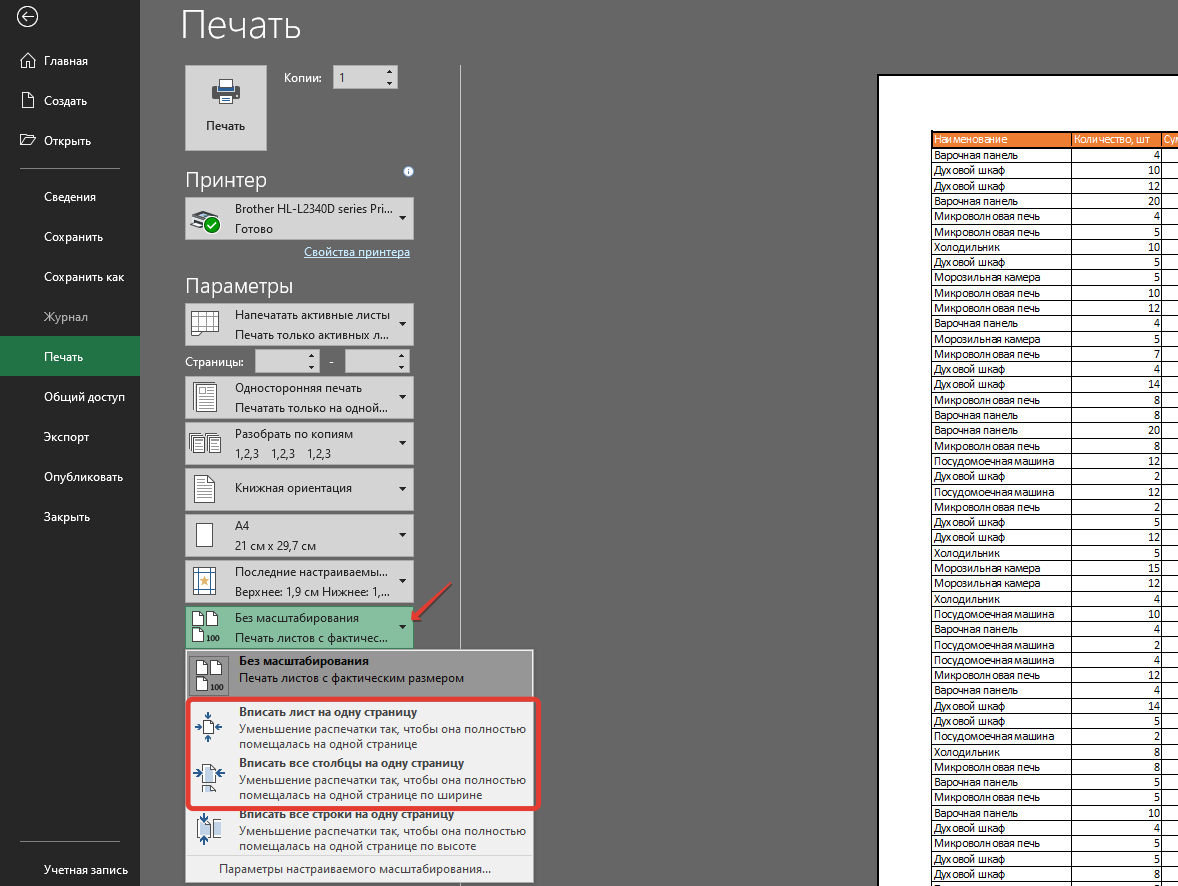
В этой статье мы рассмотрели основные моменты в таблицах excel.
У нас есть online курс Умные и сводные таблицы, пройдя который вы получите практические навыки в обработке больших массивов данных в том числе с помощью сводных.












