Как в YouTube отключить (или включить) автовоспроизведение на ПК и телефоне
Автовоспроизведение — это переход и запуск следующего видео ролика когда закончится текущий.
Автоматическое воспроизведение следует отличать от плейлистов.
Плейлист также позволяет воспроизводить видео ролики подряд без участия пользователя. Но плейлист — это заранее составленный список роликов, а автовоспроизведение — это переход к следующему ролику из рекомендаций. То есть плейлист воспроизводит одинаковые для всех видео, а автовоспроизведение подбирает для каждого пользователя индивидуальный набор видео.
Плейлисты работают независимо от того, включено автовоспроизведение или оно выключено.
Изменение расположения комментариев
Раньше комментарии открывались при скролинге страницы. В обновленной версии YouTube вы не увидите открытые отзывы под видео, т. к. они находятся в закрытой вкладке под роликом. Чтобы прочитать комментарии пользователей, необходимо открыть вкладку.
Дальше, под этой закрытой вкладкой, сразу идут анонсы других роликов, которые постоянно скролятся вниз и подбираются по интересу зрителя.
Как добавить и включить аннотации на YouTube?
Первым делом добавьте видео на свой канал, если оно еще не было добавлено. Также, убедитесь в том, что у вас разрешены внешние ссылки. Включить их можно в настройках своего канала.
Переходим в Творческую студию -> Менеджер видео -> Конечная заставка и аннотации.

Выбираем Добавить аннотацию и приступаем к настройке.

Здесь указываем текст, который будет отображаться на аннотации, в нашем примере – это «Подписаться».
Размер шрифта, цвет текста и фона
В этом блоке производим визуальные настройки нашей аннотации.
Время отображения аннотации можно задать как в этом блоке, так и под видео слева.
Дальше если настраиваем под подписку, отмечаем галочкой, что это ссылка и выбираем на что она будет вести. Рекомендуем также отмечать «Открывать ссылку в новом окне», чтобы ваше видео не прерывалось на нажатии.
После внесения всех изменений нажимаем на «Применить изменения».
Как разместить ссылку со временем в соцсетях
Если вы хотите создать ссылку с таймкодом и запостить где-нибудь в Вконтакте, на Фейсбуке, на каком-нибудь форуме или где-то в комментариях на стороннем сайте, то вам нужно будет сформировать специальную ссылку.
Для этого нужно остановить ролик в нужном моменте (1), нажать на кнопку Поделиться (2) и во всплывающем окне поставить галочку Начало:время (3):
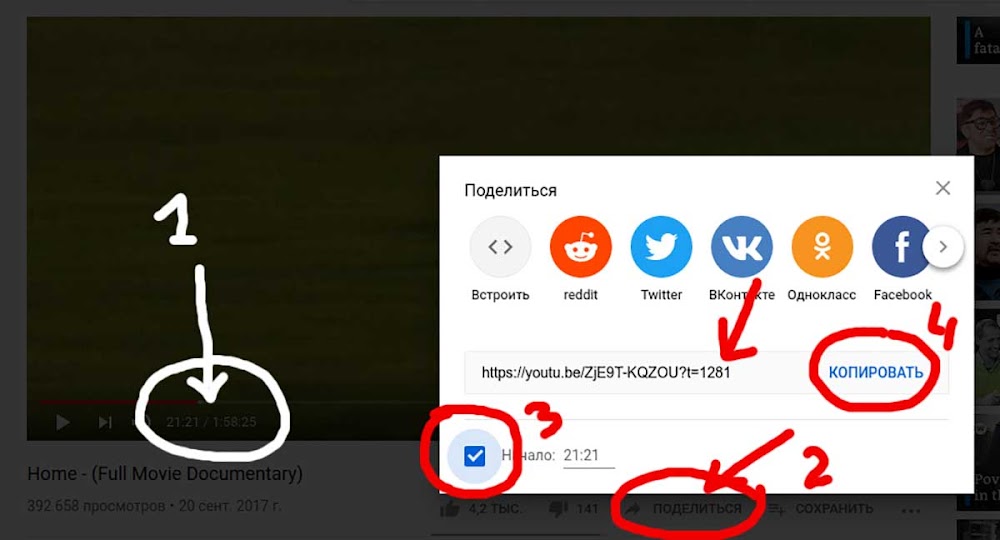
Затем скопировать полученную ссылку. Как можно заметить, ссылкам со временем присваивается параметр t с числовым кодом.
Что с комментариями на YouTube, они не работают?
Каждый сайт модернизируется, хотя внешне это и не заметно. Видеохостинг YouTube не исключение, а изменения в нем происходят довольно часто.
Разработчики стараются сразу оптимизировать всё под Google Chrome (собственный браузер) и только после этого проверяют, как всё работает в других платформах.
Чаще всего с проблемами при комментировании видео на YouTube сталкиваются пользователи Mozilla. Если вы не можете оставить запись под роликом, просто попробуйте воспользоваться другим браузером.
Если комментарии приходится оставлять часто и переходить на другой браузер не хочется, тогда открывайте инструменты, переходите к настройкам, потом выбирайте приватность и разрешите принимать cookies со сторонних сайтов:

Появляются дополнительные строчки только после того, как в первом поле вы выберите использование ваших настроек. Напротив «Принимать куки со сторонникх сайтов» необходимо поставить «Всегда».
Некоторые пользователи сталкиваются с проблемой, когда их комментарии никто не видит. В этом случае вы можете оставить запись под чьим-нибудь комментарием или дождаться, пока YouTube решит проблему (как написать в суппорт YouTube).
Если вам доведется столкнуться с такой проблемой, сначала просто попробуйте почистить cookies (что это такое и как их чистить).
Хотя бы одно из решений должно вам подойти, а если ничего не работает, обращайтесь в техническую поддержку или просто ждите, пока всё исправят разработчики, к сожалению, у многих не получается комментировать видео на YouTube.











