Полная инструкция по применению Zoom
Университет ИТМО приобрел официальную лицензию Zoom, и теперь у вас появилась возможность преподавать дистанционно с помощью самой современной и удобной системы для видеоконференций в мире.
О том, как легко запланировать проведение занятия Zoom через ИСУ, читайте здесь.
В этой статье мы собрали подробную инструкцию о том, как зарегистрироваться в Zoom и пользоваться его основными функциями.
- демонстрировать свой экран другим участникам (показывать презентацию, сайты, видео);
- комментировать любые файлы в режиме реального времени;
- использовать доску для рисования, т.е. полностью заменить привычную доску в аудитории на онлайн аналог;
- работать в режиме дистанционного управления (предоставить участнику видеоконференции возможность управлять вашим компьютером);
- записывать видеозвонок (теперь вы можете создать хранилище записанных лекций или наконец перейти на «перевернутый класс»);
- использовать виртуальный фон
Если вы хотите сразу перейти к функциям, нажмите здесь. А если вам больше интересно, как преподавать с помощью Zoom, нажмите здесь.


Введите электронную почту и пароль от нужной вам вебинарной комнаты. (Пример: email: zoom001@itmo.ru, пароль: ABcdeFg1). Получить электронную почту и пароль для использования университетской лицензии Zoom можно на своем факультете (по общеуниверситетским дисциплинам – через отдел планирования и сопровождения учебного процесса).
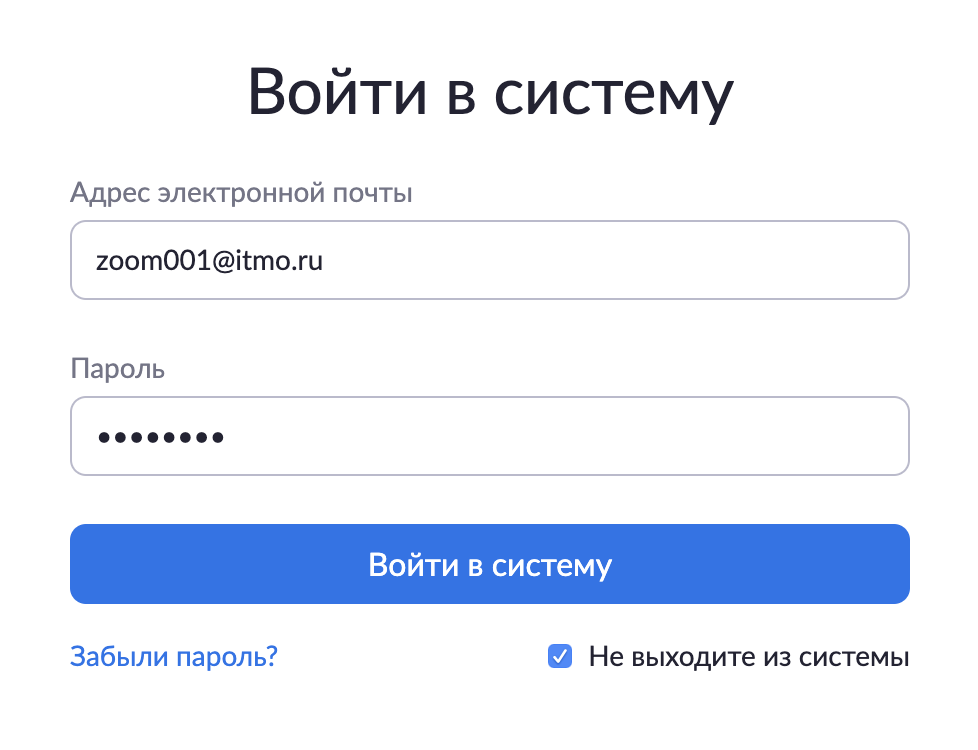
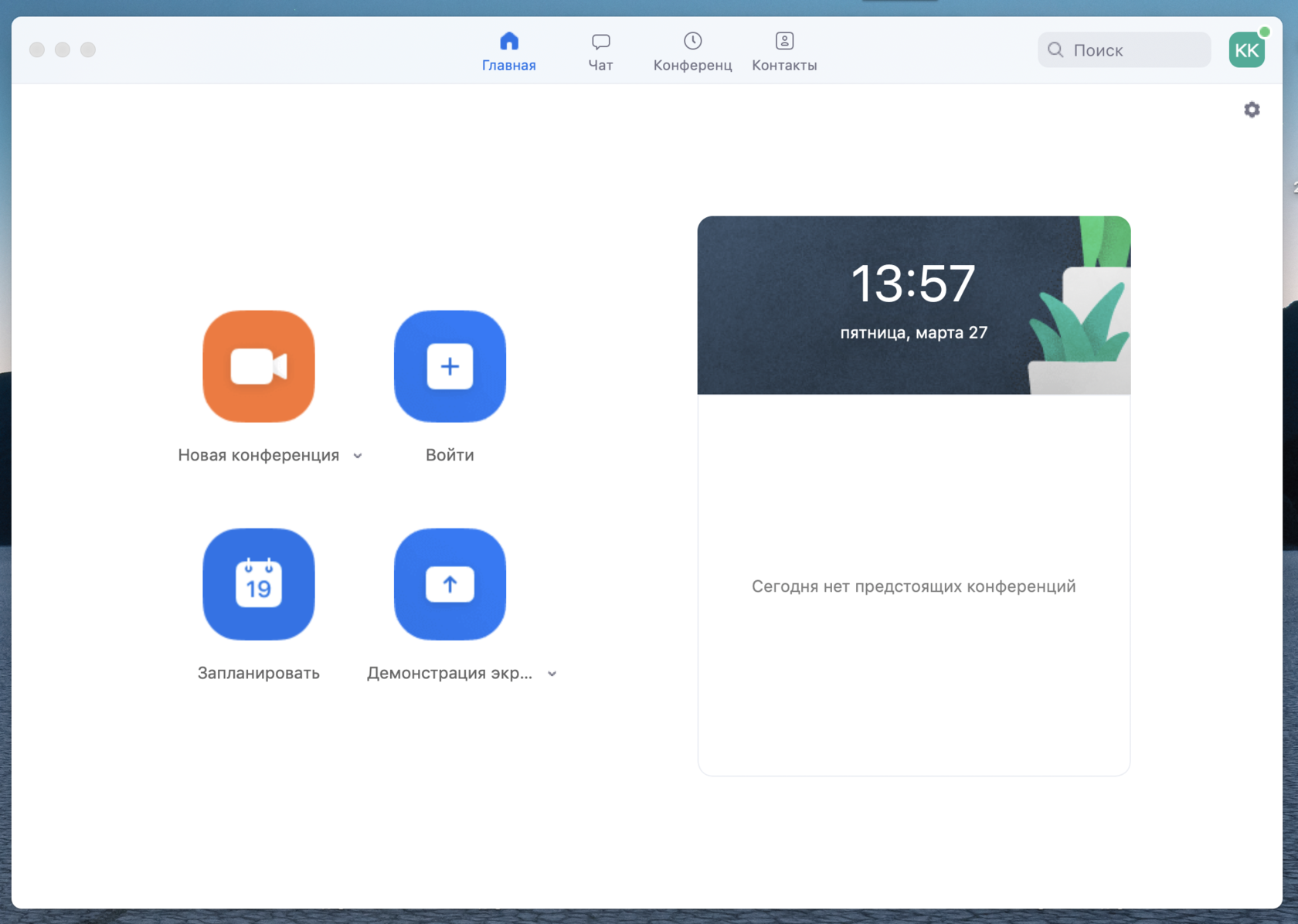
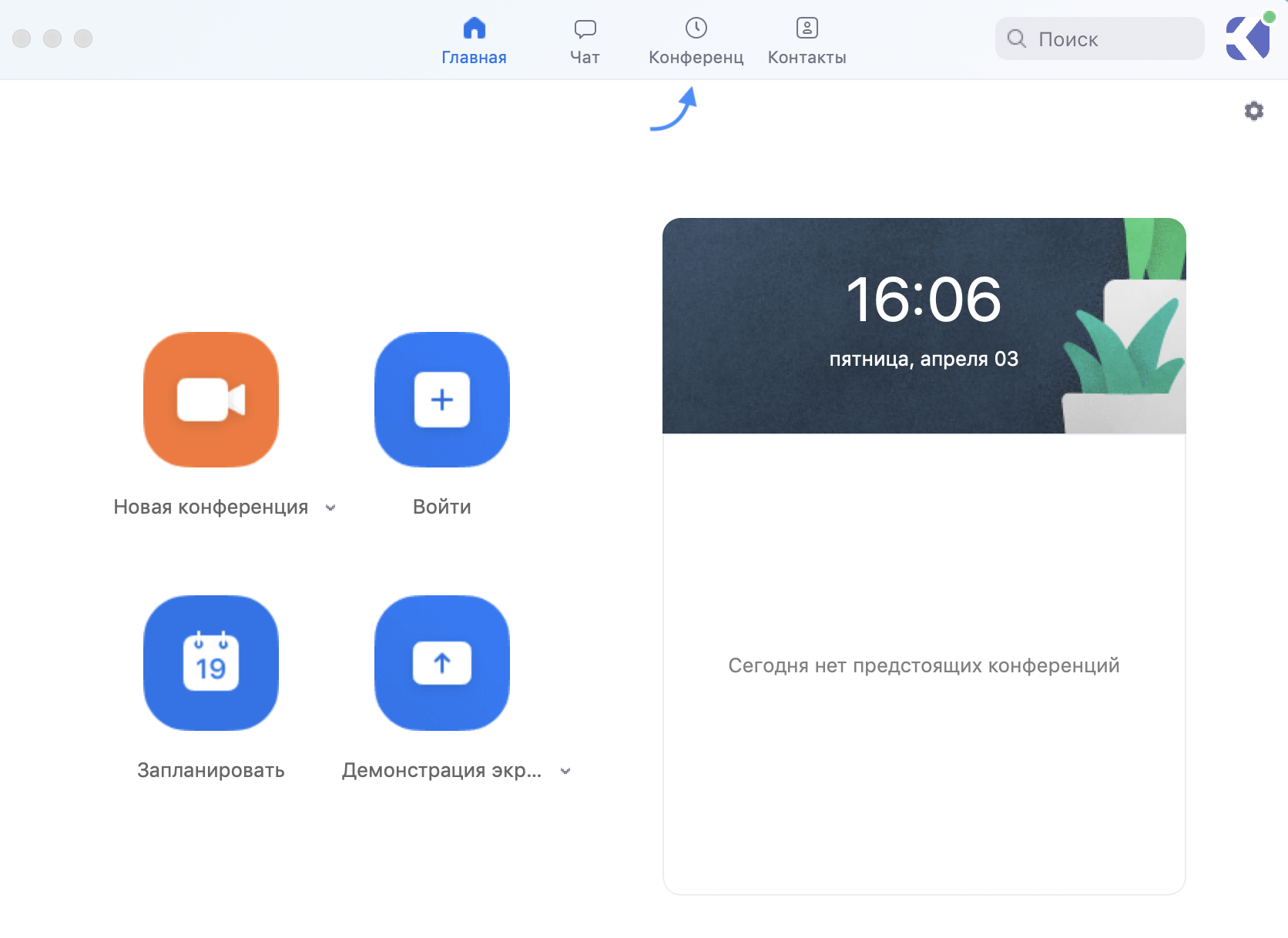
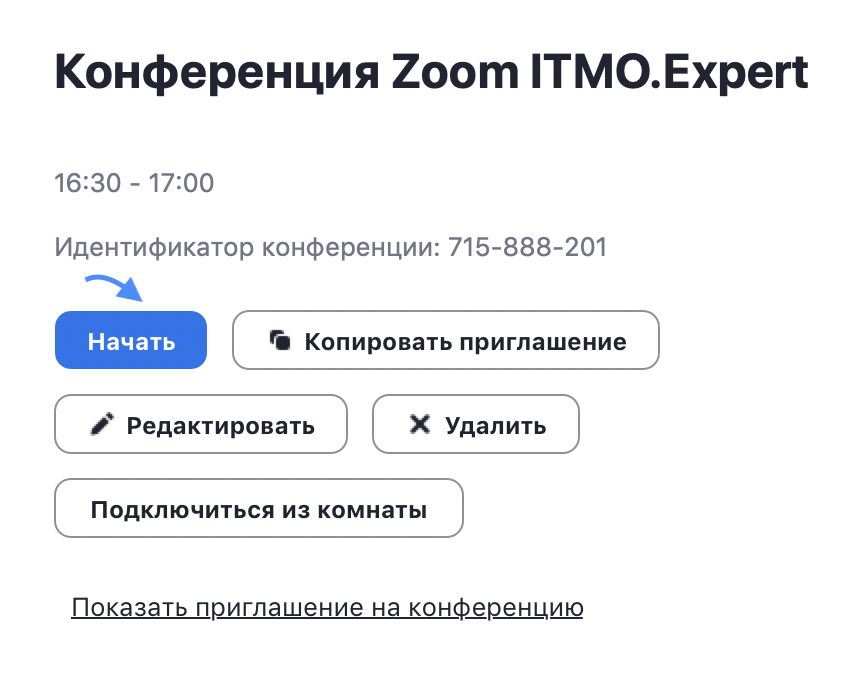
Если конференция не запланирована и вы планируете проведение конференции в данной вебинарной комнате, то нажмите на кнопку «Главная» наверху слева. Затем нажмите на «Запланировать».
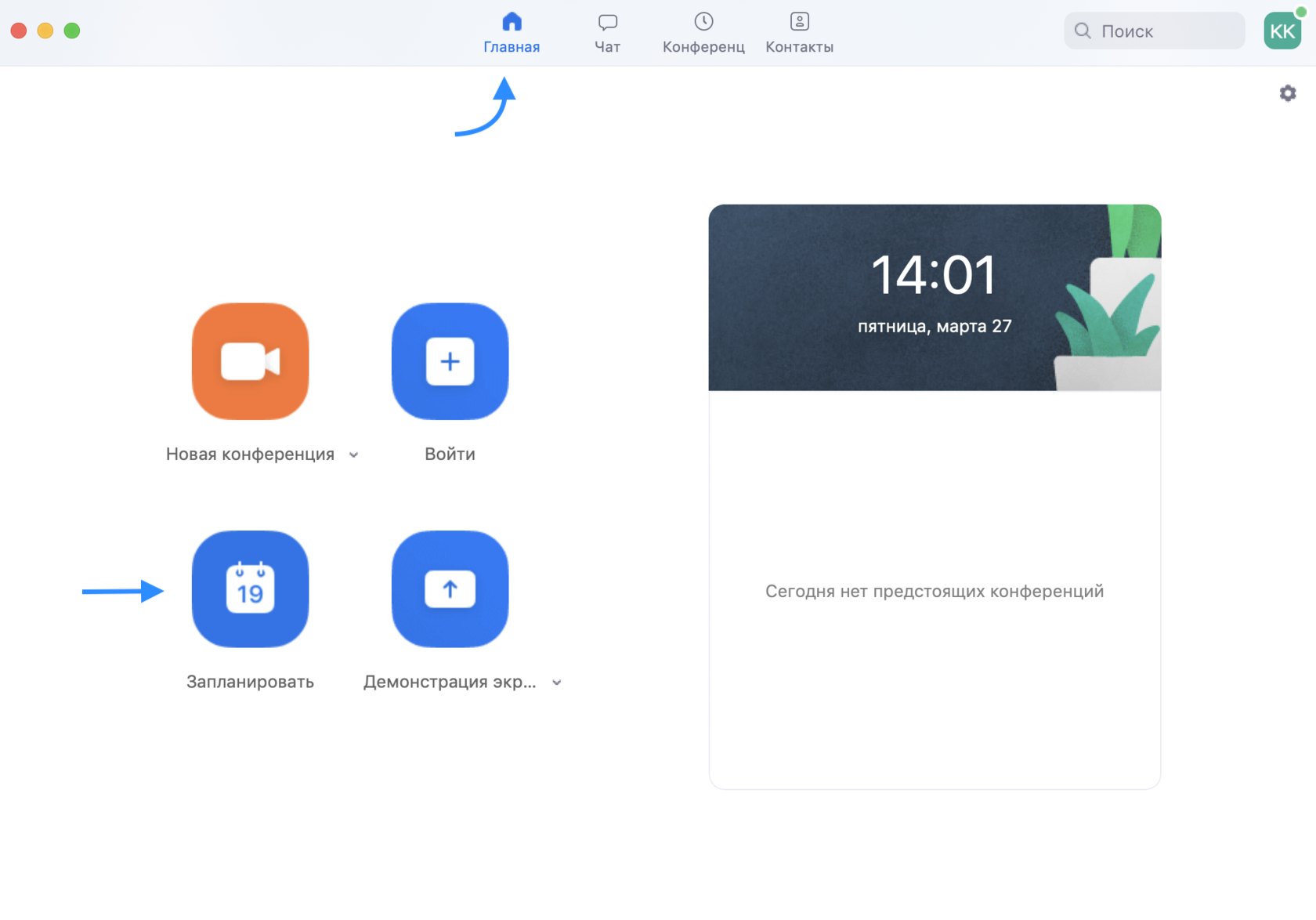
В теме конференции укажите название дисциплины, ФИО преподавателя и учебную группу или поток (Пример: Математика – Иванов А. А.,
гр. R3477 )
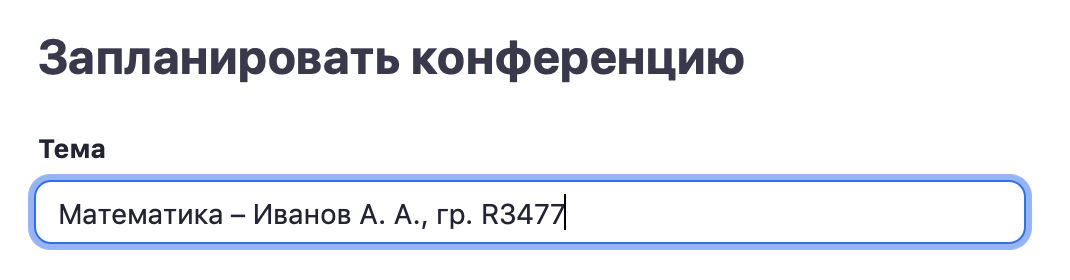

Далее необходимо выбрать идентификатор конференции. Можно выбрать «идентификатор персональной конференции»: тогда конференции будут иметь одну и ту же ссылку всегда.


Рекомендуем установить трансляцию видеоизображения как
для организатора (т.е. вас), так и для участников.

В расширенных параметрах следует указать «Включить вход раньше организатора» и «Выключать звук участников при входе». Если установить «Включить зал ожидания», то участники будут попадать сначала в него, и затем вы сможете самостоятельно добавлять их
в видеоконференцию.

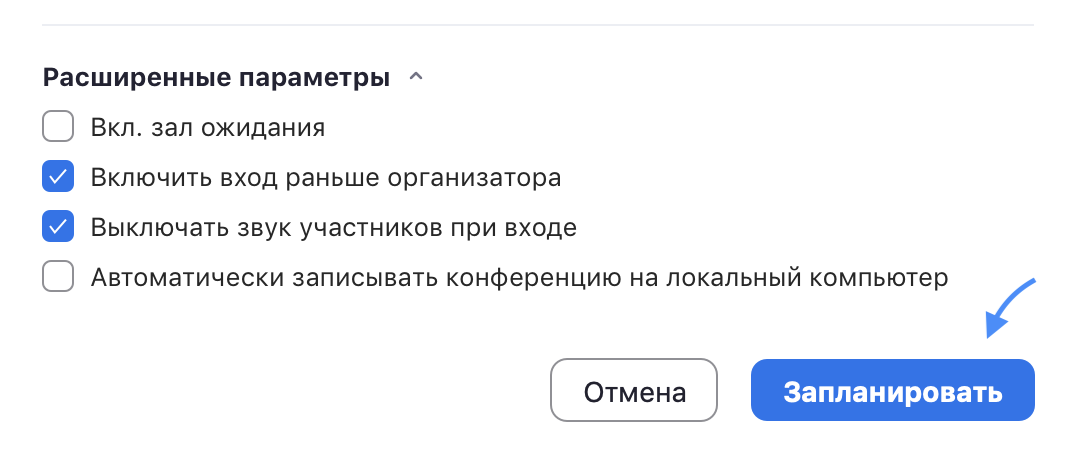
Получилось! Теперь вы можете зайти в «Конференции» в верхнем меню и просмотреть созданную конференцию (а также, при желании, изменить или удалить ее). Нажмите на кнопку «Копировать приглашение» и отправьте ссылку студентам. Когда подойдет время начала конференции, просто нажмите на кнопку «Начать».
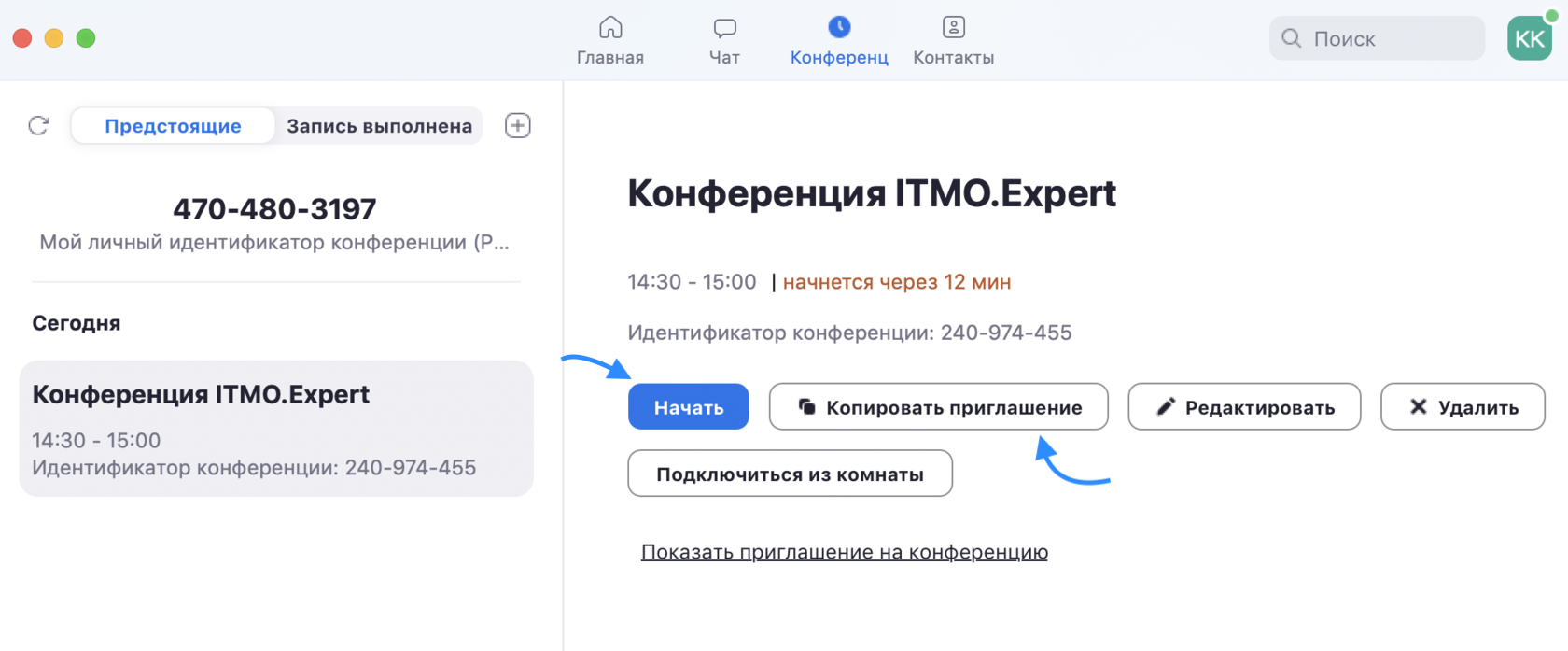
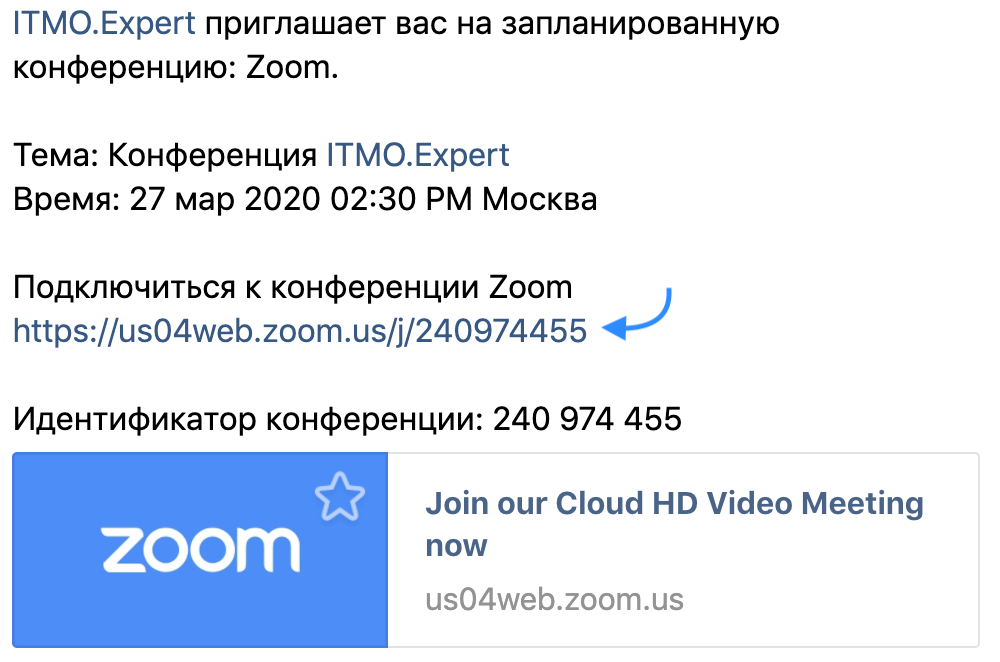
Далее у студентов будет выбор: загрузить и запустить Zoom (рекомендуется, если вы планируете пользоваться программой длительное время) или подключиться из браузера – тогда скачивать программу не придется.
Если нижняя строка не видна (см. картинку), нажмите на «нажмите здесь», и она появится.
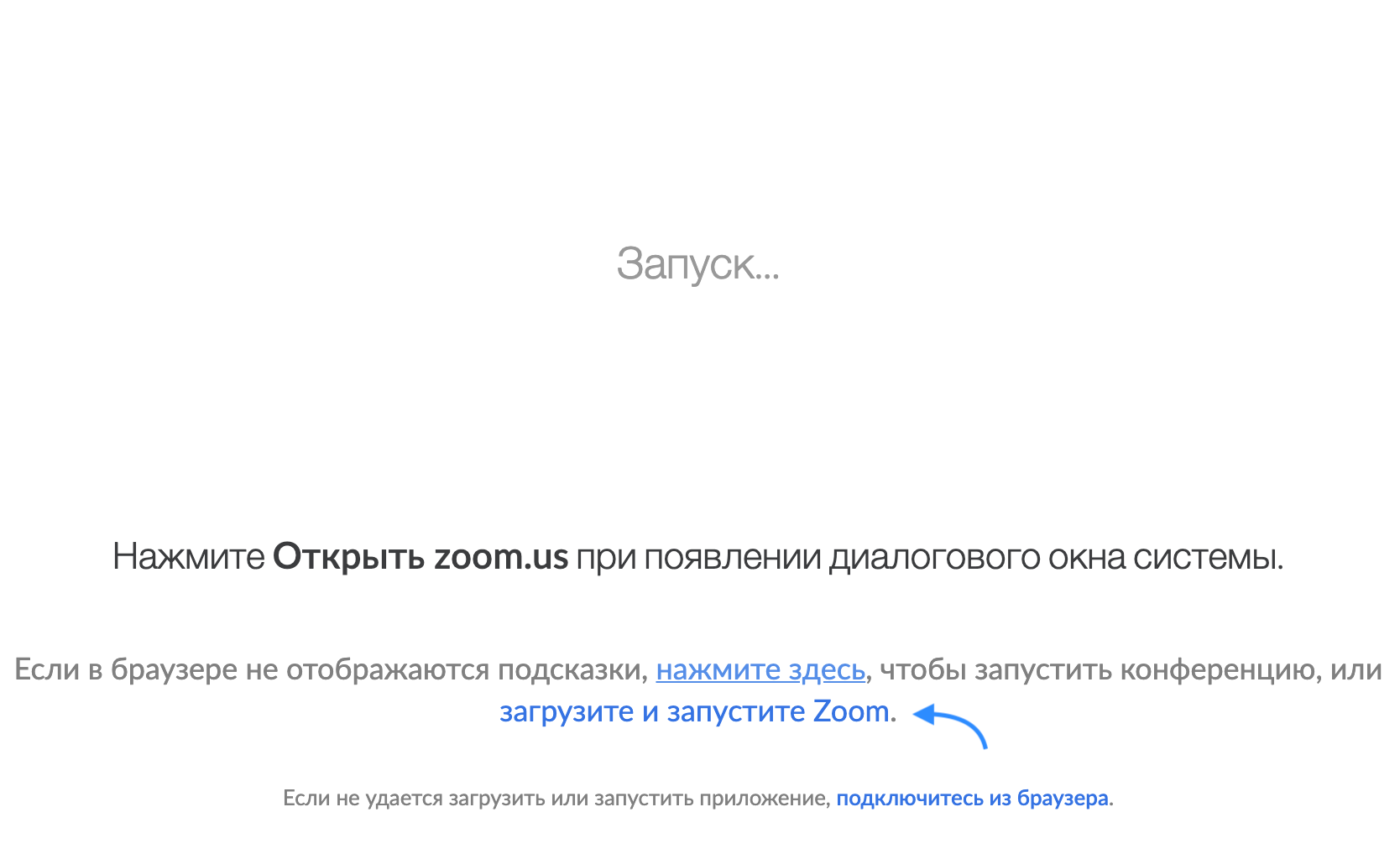
Проверьте скорость вашего интернета. Если интернет плохой, а качество связи низкое, отключите камеру — тогда вас будет лучше слышно.
Когда вы начнете видеоконференцию, Zoom спросит вас, какой звук ему лучше использовать. Рекомендуем выбрать «войти с использованием звука компьютера».

Помните о том, что происходит позади вас. Если сзади вас нет сплошной стены и видна квартира, рекомендуем включить виртуальный фон
(к примеру, в качестве фона можно включить мост в Сан-Франциско!).
Чтобы включить виртуальный фон, нажмите на стрелку справа от «Остановить видео» и выберите «Выбор виртуального фона». В первый раз вам потребуется загрузить пакет виртуального интеллектуального фона, зато потом его можно будет менять без дополнительных действий.
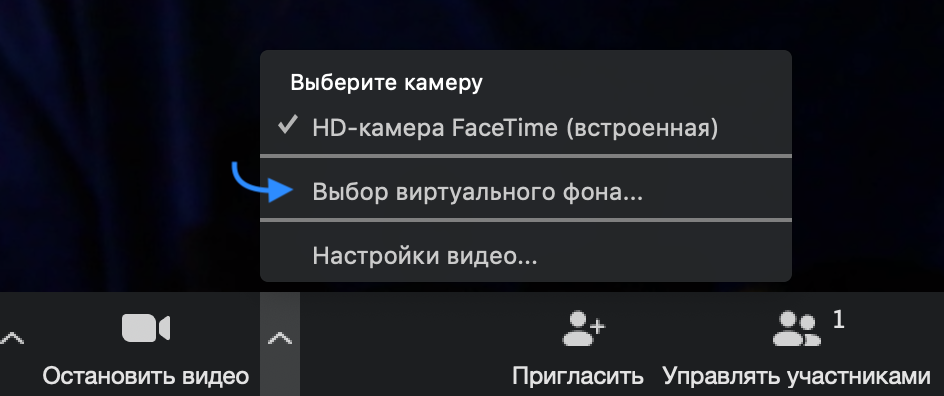
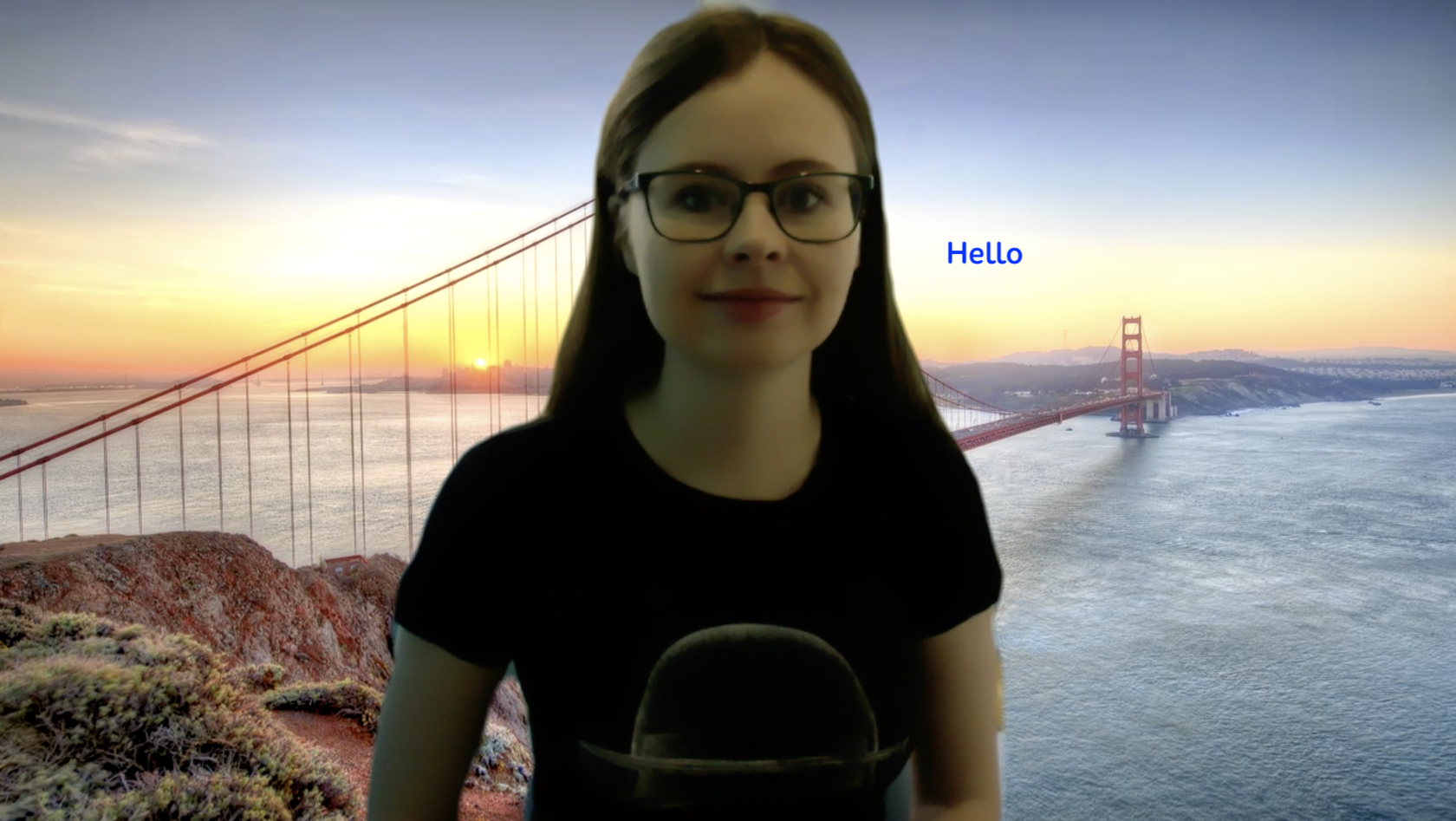
Кроме того, в Zoom вы можете немного поправить свой внешний вид. Эта приятная функция доступна по стрелке справа от «Остановить видео». Нажмите на «Настройки видео», и вам откроется меню со всеми настройками Zoom. Во вкладке «Видео» можно поставить галочку около «Подправить мой внешний вид» — тогда Zoom немного «распылит» ваше лицо одним цветом, и оно будет выглядеть более гладким.
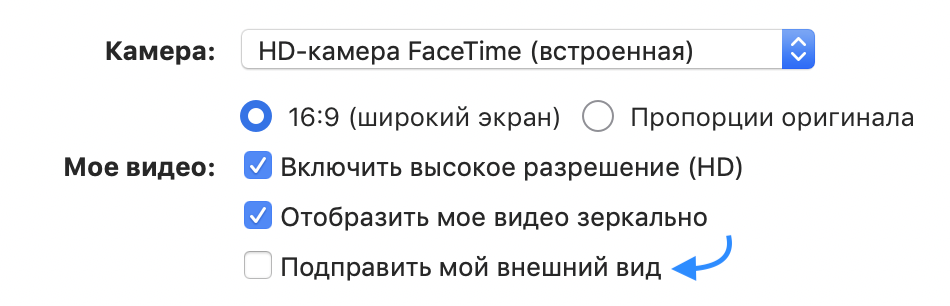
Демонстрация экрана
Чтобы продемонстрировать свой экран другим участникам, нажмите на кнопку «Демонстрация экрана» на нижней панели.

У вас появится меню, в котором будет необходимо выбрать, что именно вы хотите показать. Если вы хотите показать презентацию, нажмите на «Рабочий стол» (Desktop), а затем на синюю кнопку «Демонстрация экрана» справа внизу.
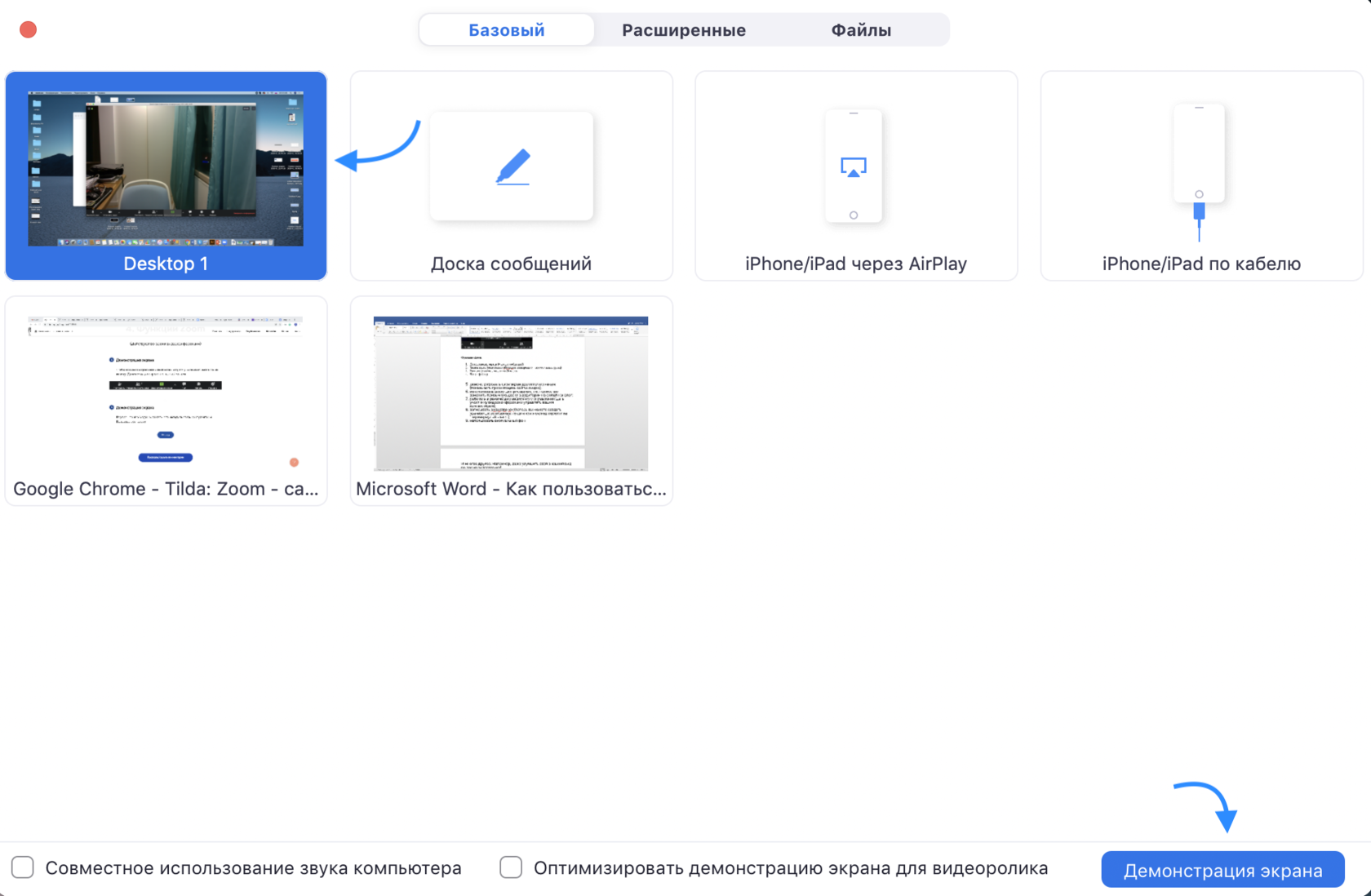
Зеленая обводка вокруг экрана будет напоминать вам, что ваш экран видят другие участники. Теперь вы можете открыть презентацию и начать ее комментировать.
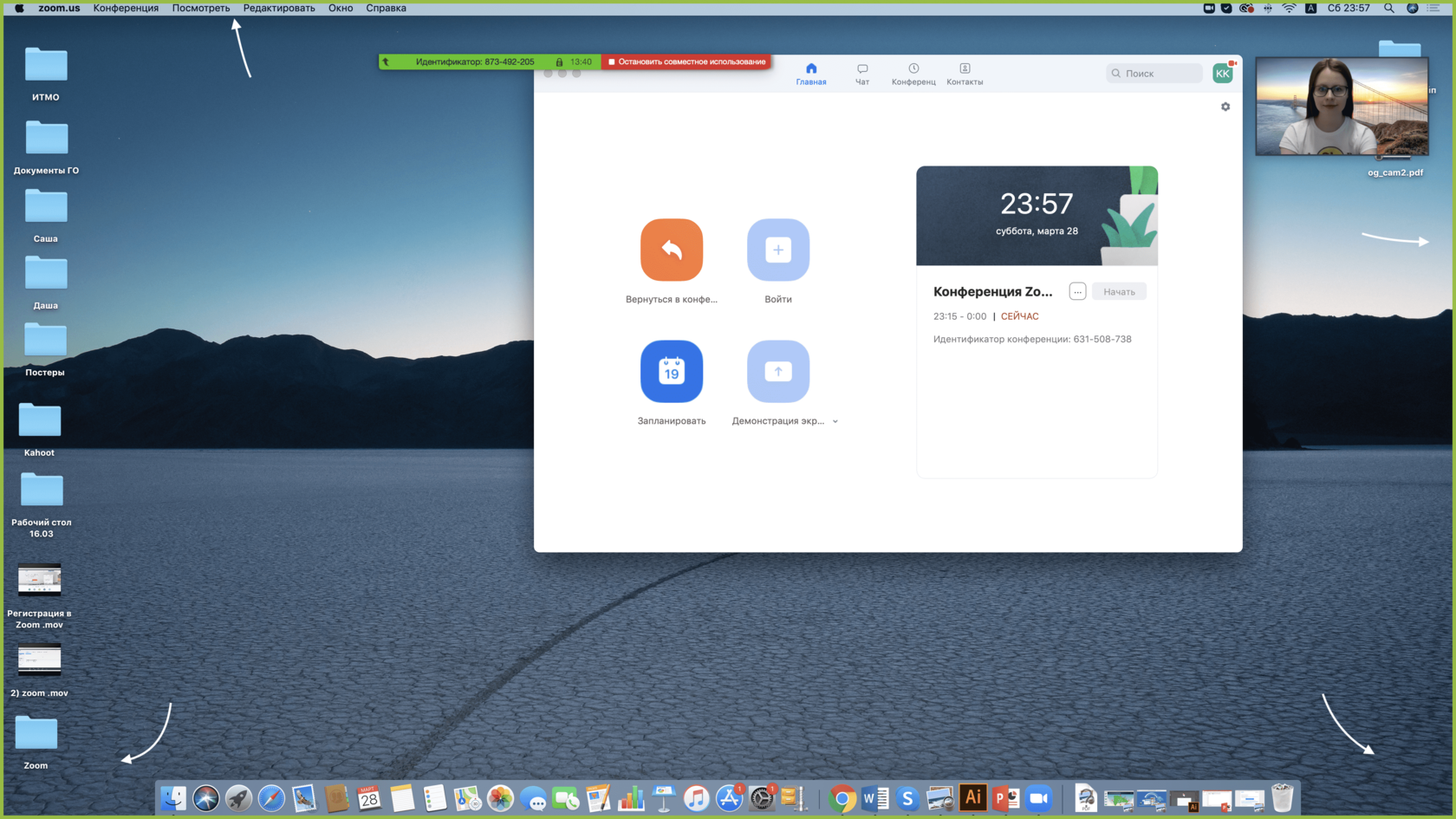
Если вы хотите показать студентам не презентацию, а, например, сайт или документ Word, кликните по соответствующим значкам и нажмите на «Демонстрацию экрана». Используйте эту функцию только тогда, когда вы уверены, что хотите показать студентам только документ или сайты, — если вы решите, к примеру, вернуться к презентации, в этом режиме демонстрация экрана остановится.
Рекомендуем всегда выбирать режим демонстрации рабочего стола, поскольку в нем можно показывать и презентации, и сайты, и документы.
Кстати, студенты тоже смогут показать свои экраны. Чтобы это сделать, остановите демонстрацию своего экрана (если у вас включен режим «Демонстрацию может осуществлять одновременно только один участник»; изменить его можно по стрелке справа от кнопки «Демонстрация экрана» на нижней панели). Студенту аналогично нужно нажать на кнопку «Демонстрация экрана» и выбрать режим.
Приглашение на конференцию в Зум: инструкция для ПК и телефона
Перед тем как пригласить в Zoom людей, важно пройти предварительные шаги — скачать программу и создать учетную запись (зарегистрироваться). После этого можно запланировать трансляцию или сразу войти в конференцию, постепенно добавляя в нее друзей. Чтобы не было путаницы, рассмотрим каждую инструкцию отдельно.

До конференции
Если вы хотите заранее пригласить участников, сначала запланируйте трансляцию в Zoom. Для этого войдите в приложение, перейдите в раздел Запланировать и заполните предложенные поля. Лишь после этого приступайте к рассылке приглашений.

На компьютере
Чтобы пригласить людей участников на трансляцию на компьютере, войдите в приложение Zoom и перейдите в раздел Конференции. Далее есть два пути.
- Перейдите в раздел предстоящих веб-конференций.
- С правой стороны жмите не кнопку Копировать приглашение.
- Разошлите его любым удобным способом — по e-mail, через социальные сети, с помощью СМС и т. д.

- В том же разделе жмите на кнопку Показать приглашение на конференцию Zoom.
- Копируйте ссылку на трансляцию (подключения).
- Отправьте ее другим участникам.

Как вариант, можно просто копировать идентификатор и передать его пользователям любым из способов связи.
На телефоне
Если вы планирует провести трансляцию на телефоне, пригласить на нее участников (до начала вебинара) также не составит труда. Сделайте следующие шаги:
- Войдите в приложение на телефоне.
- Перейдите в секцию Конференции.


- Жмите на кнопку Отправить приглашение.
- Выберите способ, которым вы хотите пригласить участников — по Gmail, электронной почте, через сообщение. Можно купировать данные в буфер и пригласить пользователя на конференцию в Zoom другим способом.


Можно пойти еще одним путем:
- Повторите первые два пункта в прошлой инструкции.
- Войдите в раздел Моя конференция (запланированная).
- Жмите на кнопку Добавить приглашенных.
- Выберите один из доступных вариантов.


Как видно из приведенных выше инструкций, пригласить пользователей в Zoom не составляет труда.
Во время веб-конференции
По-иному обстоит ситуация, если веб-конференция уже началась. Здесь алгоритм действий немного отличается.
На ПК сделайте следующее:
- Войдите в раздел Участники.
- Жмите на кнопку Пригласить внизу панели с правой стороны.
- Выберите вариант — через контакты или по электронной почте.

На этом же этапе можно копировать URL или приглашение, а после отправить его потенциальным слушателям Zooм.
Если трансляция идет на смартфоне, сделайте следующее:
- Войдите в раздел Участники.
- Кликните на кнопку Пригласить внизу.


- Выберите вариант отправки информации.


Тестовая конференция
После регистрации в Zoom предлагается провести тестовую трансляцию, чтобы проверить работоспособность микрофона, динамиков, видеокамеры и настроить их работу. Это действие не является обязательным. Его можно пропустить и сделать это в любое другое время.

При переходе по ссылке тестовой конференции откроется страница, где нужно нажать «Войти» после чего всплывет предложение о запуске Zoom Meeting. Если программы нет на компьютере, начнется скачивание установочного файла.
При открытии приложения будет предложено подключиться с видео или без него. Также можно включить показ окна предпросмотра видео при каждом подключении к конференции.

Далее включится рингтон для проверки работы динамиков. Нужно подтвердить, что звук есть, после чего начнется проверка микрофона. Пользователю придется произнести что-нибудь. Если он услышит произнесенную фразу, значит, микрофон работает.
После подтверждения откроется окно, где будет указан выбранный динамик и микрофон. Чтобы завершить настройку, нужно нажать «Войти с использованием звука компьютера». Затем произойдет запуск тестовой трансляции. Она ничем не отличается от обычной. Пользователь может испытать функции Zoom, пригласить участников в свою конференцию.
Как подключиться к конференции
Как вариант, можно работать в программе Зум на ноутбуке в качестве слушателя онлайн-конференций, уроков и лекций. После создания сервера последнему присваивается идентификатор, состоящий из 9, 10 или 11 символов. Он применяется для рассылки участникам и дальнейшего общения в чате.
Пользоваться Zoom конференцией на компьютере можно после входа через сайт или приложение для ПК. При входе через ресурс сделайте такие шаги:
- Перейдите по ссылке zoom.us.
- Жмите на кнопку Войти в конференцию справа вверху.

- Введите идентификатор и жмите на кнопку Войти.

Для входа через приложение сделайте следующее:
- Откройте приложение.
- Жмите на кнопку Войти в конференцию.

- Введите идентификатор и имя.

- Сделайте настройки (запомните имя, установите настройки звука или видео).
- Жмите на кнопку Войти.
После этого можно пользоваться приложением Зум на ноутбуке или ПК, общаться с преподавателем, учениками, начальником, подчиненными и т. д (в зависимости от целей создания).
Как войти в конференцию Zoom по ссылке
Для начала нужно заметить, что принцип входа зависит от используемого устройства. Если присоединиться к конференции нужно через программу на компьютере, то это делается немного иначе, нежели на телефоне. В общем, мы составили подробные инструкции для каждого из устройств.
Итак, первым делом нужно удостовериться в том, что на смартфоне установлено приложение Zoom. Если его нет, то войти в чужую конференцию по ссылке или идентификатору не получится. Платформа не поддерживает работу в браузере именно с телефона, поэтому можно не пытаться попасть на онлайн-встречу через веб-обозреватель.
Теперь переходим к приглашению, полученному от организатора. Зачастую оно имеет стандартный вид и содержит ссылку формата zoom.us/j/ с номером конференции. Просто кликаем по данному URL-адресу в тексте и ждем загрузки браузера. Откроется страница, где нужно нажать на кнопку «Войти в конференцию». Также на экране может появиться окно с предложением открыть приложение. Соглашаемся с этим, выбрав «Да».

После этого запустится мобильное приложение Zoom. При необходимости вводим пароль от конференции и кликаем по кнопке «Ок». Остается дождаться, когда организатор совещания вас примет.
Как присоединится к собранию Zoom на мобильном устройстве (iPhone, Android)
- Скачайте приложение Zoom в Google Play или Appstore и войдите, используя данные своего аккаунта.
- Вы сможете принимать вызовы от организатора.
- Откройте мобильное приложение.
- Нажмите на кнопку «Присоединиться к собранию».
- Введите идентификатор собрания и своё имя, и настройте камеру и микрофон
- Перейдите по ссылке приглашению от вашего организатора. Откроется приложение Zoom, которое запросит разрешение на использование видеокамеры и микрофона. Нужно дать доступ приложению для его корректной работы.
В мобильной версии все также, как и в ПК. В зависимости от настроек собрания, вы либо сразу становитесь участником конференции или же попадаете в комнату ожидание и ждёте, пока организатор разрешит вам зайти.
Если у вас остались вопросы, как настроить Zoom, мы советуем вам посмотреть видеоролик расположенный ниже.









