Обучение Zoom’у: как настроить программу для конференций и онлайн-занятий [пример работы]
Всем доброго здравия!
В последнее время популярность такой программы как Zoom — взлетела «в небеса». Если кто не знает — то она в 2-клика мышки позволяет создавать полноценные конференции с десятками участников (разумеется, это может пригодиться не только в бизнесе, но и для онлайн-занятий и обучения).
В этой небольшой статье покажу на простых примерах, как всё это «добро» запустить, и какие основные функции предлагает Zoom.
Понимаю, что сию заметку логично было бы «выпустить» еще месяц назад (когда только начиналась самоизоляция) , но «лучше поздно, чем никогда. «. Да и никто не знает, когда всё нормализуется (а вопросов по данной проблеме — просто «море»).
? В помощь!
Топ-7 программ для видеозвонков с компьютера и телефона (аналоги Zoom, которые также могут наладить видеосвязь с коллегами и близкими во время карантина).

Как пригласить людей на конференцию в Zoom
Чтобы начать общение на площадке Зум, пользователю нужно создать свою видеоконференцию, а затем добавить туда других людей. Но не всем понятно, как разослать приглашения, а подсказок по этой процедуре в самой программе можно и не заметить. Если у вас возникли сложности с этой процедурой, то ознакомьтесь с нашей инструкцией. Давайте разберемся, как пригласить участников в конференцию Zoom.
Интерфейс программы для компьютера и мобильного приложения несколько различается. Поэтому мы подготовили две отдельных инструкции для каждого из случая. Открывайте сразу же нужную и действуйте по предложенному алгоритму.
Случай №1: Клиент для ПК
В нижней части окна интернет-беседы находятся основные элементы управления. Сразу же кликните по пункту «Управлять участниками».Или же нажмите комбинацию клавиш Alt + U на клавиатуре. В новом окошке нажмите кнопку «Пригласить».Теперь отправьте приглашение людям из списка контактов.
А если нужного человека там нет, то стоит переслать ему ссылку. Для этого:

Еще один вариант вступления в конференцию – через идентификатор встреч. Пользователь должен открыть Зум, сам выбрать соответствующую опцию, ввести этот идентификатор, указать свое имя и подтвердить вход. Как правило, его дополнительно запросят пароль. Требуемые данные можно узнать, если в окне беседы кликнуть на иконку в виде квадрата со скошенными углами (левый верхний угол).
При желании можно отключить пароль для подключения к видеоконференции. Ознакомьтесь с нашим руководством, чтобы это сделать.
Случай №2: Мобильное приложение
В видеоконференции на смартфонах и планшетах тоже получится добавить новых пользователей:
Появится контекстное меню с несколькими способами отправки заявки. В самом верху будут указаны различные мессенджеры, социальные сети, email-клиенты и обычные СМС. При выборе любого из этого пункта вам нужно будет указать получателя и подтвердить отправку сообщения. Человек получит ссылку на подключение к онлайн-беседе.

Здесь же имеется пункт «Пригласить контакты…». Если воспользоваться им, то получится добавить человека из списка друзей. У него сразу же появится оповещение от Зум. В нем достаточно нажать кнопку «Принять», чтобы вступить в беседу.
Ну а последний пункт – «Копировать URL». В результате вы получите ссылку на подключение к видеоконференции. Отправьте ее человеку удобным способом. Ему достаточно открыть URL и согласиться с вступлением в видеоконференцию.

Заключительный вариант приглашения – через идентификатор встречи. Он отображается на главном экране, сверху страницы.Сообщите его вместе с паролем нужному пользователю. Он должен самостоятельно войти в конференцию с помощью этих данных.
Как создать конференцию в мобильном приложение Zoom
Работа с конференциями в мобильном приложении неудобна из-за маленького размера экрана и отсутствия некоторых функций, но создать и настроить конференцию через мобильное приложение можно.
Сразу после входа в аккаунт на главном экране встретите два способа создания мероприятия:
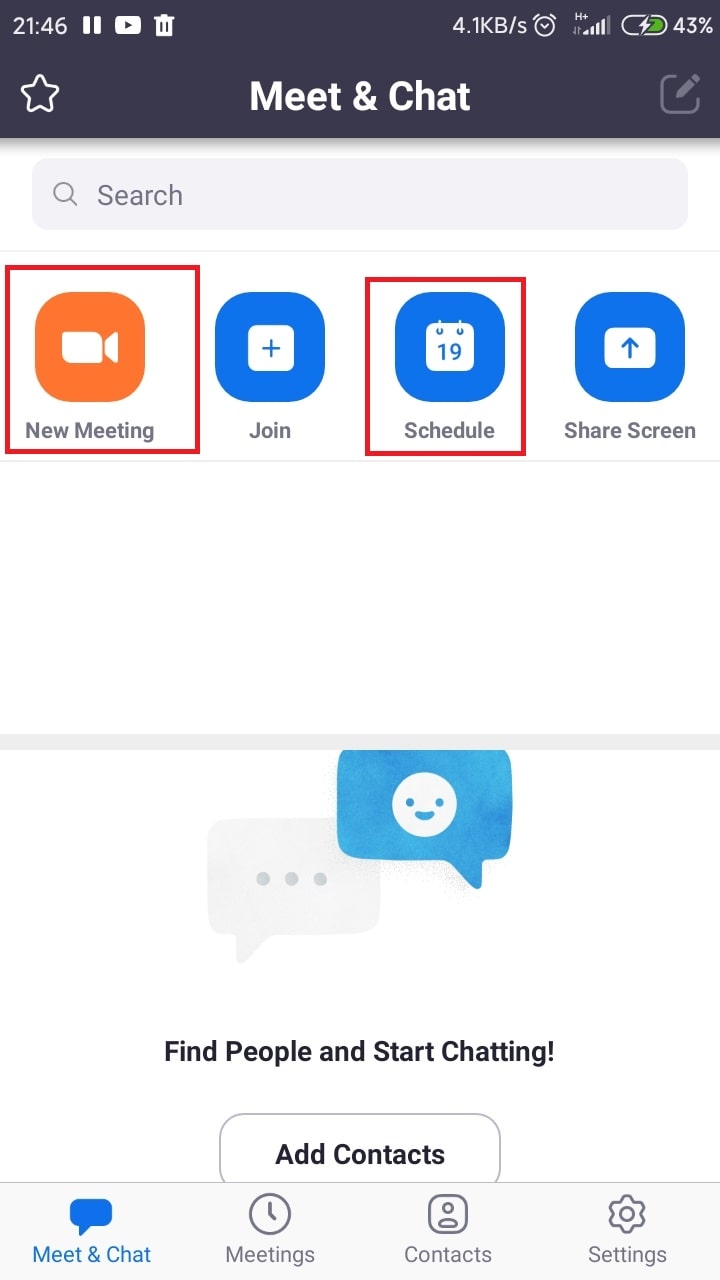
- «Новая конференция» — способ мгновенного создания встречи, к которой люди присоединяются по ходу проведения.
- «Запланировать» — способ создания конференции с выбором времени и заблаговременным приглашением участников. Настройку отсроченной конференции рассмотрим подробнее.
Запланированная конференция
Запланированные конференции — популярный способ создания мероприятий в Зуме. О новой встрече предупреждают с помощью специального анонса с информацией о конференции. Чтобы создать и настроить мероприятие, совершите следующие действия:
Как провести конференцию
Для того чтобы провести трансляцию, нужно прежде всего зарегистрировать учетную запись, скачать и установить приложение. Затем можно создать конференцию немедленно либо запланировать ее на определенное время. Это можно сделать через приложение или официальный сайт. Планирование легче проводить через веб-браузер.
Пошаговая инструкция по планированию:
- Выбрать пункт «Запланировать конференцию».
- Указать тему, описание, продолжительность трансляции, назначить дату и время.
- Обозначить часовой пояс.
- Выбрать идентификатор для входа других участников – автоматический или персональный.



Упоминание о запланированной конференции можно внести в один из онлайн-календарей. Данные можно всегда отредактировать, удалить или сохранить как шаблон. При желании начать раньше нужно просто нажать на ссылку «Начать эту конференцию», после чего откроется приложение и произойдет автоматическое подключение.
Чтобы начать конференцию немедленно, нужно выбрать «Новую конференцию» в приложении или «Организовать конференцию» на сайте. По умолчанию запуск происходит с включенной аудио- и видеосвязью. Эти параметры можно изменить в настройках. Также можно запустить отдельно демонстрацию экрана без видео- и аудиосопровождения.

Важно!
После начала трансляции можно пригласить участников, выслав им идентификатор, ссылку, код доступа через любой мессенджер, электронную почту или контакты в Zoom.

Шаг 4: Управление участниками
Организатор может управлять участниками, предоставляя разные права или устанавливая ограничения. Особенно актуальными такие настройки становятся в тех ситуациях, когда к беседе одновременно подключено большое количество людей.
Откройте в программе Zoom меню «Подробнее», выберите «Управлять участниками». Запустить этот модуль можно и быстрее с помощью комбинации ALT + U.
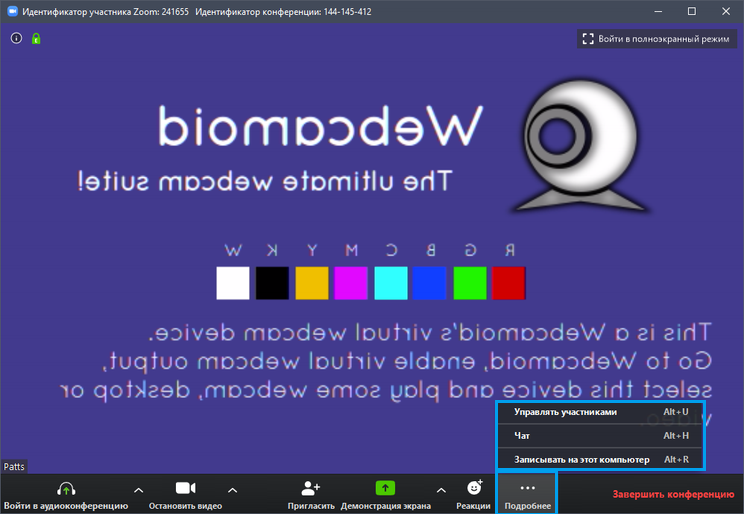
Справа появится блок со списком членов беседы. Напротив каждого ника и аватарки отображается статус и открытые возможности.
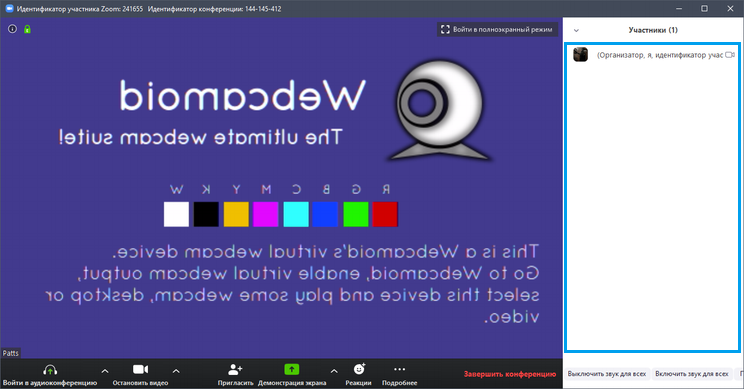
Управляйте ограничениями через специально отведенные кнопки под списком, предварительно выбрав цель или задав действие для всех.
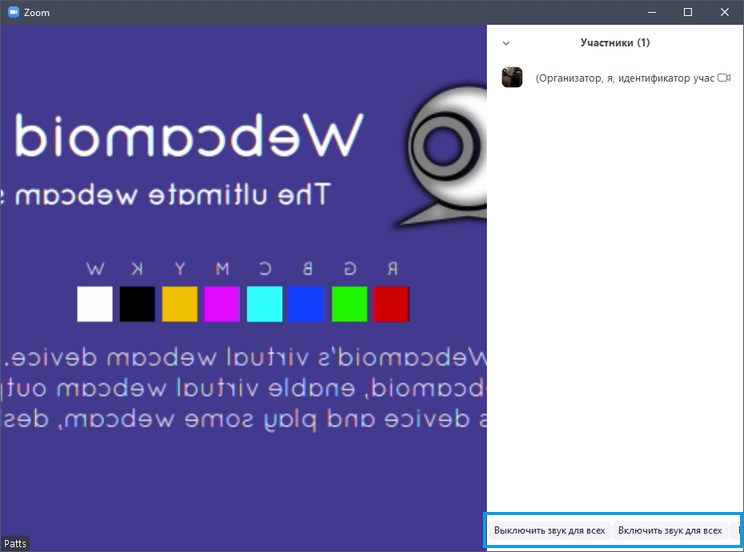
Приглашение других участников во время конференции
В сервисе реализована функция добавления участников с помощью звонка по номеру телефона. В беседе открывается раздел управления участниками, затем ‘Пригласить’. Переход в раздел с телефоном, ввод имени пользователя, выбор телефонного кода страны, внесение номера и нажатие ‘Пригласить’.
Функция звонка доступна для аккаунта pro и выше, ещё должна быть подписка на дополнение call out.
Электронная почта
Запускается зум-клиент, начинается конференция, и открывается раздел ‘Управление участниками’. Кликается ‘Пригласить’. Открывается подраздел, позволяющий выслать приглашение через э-мейл. Далее, создатель или администратор беседы выбирает сервис для отправки:
- Электронная почта, имеется ввиду, почтовый клиент установленная на устройстве.
- G-mail, пользователь должен выполнить вход в свою учётку.
- Yahoo мейл, тоже требует ввода данных для входа в сервис.
Пригласительное письмо создастся программой автоматически. Добавляются адресаты, и подтверждается отправка.
Контакты
Выполняется переход в приглашение по списку с контактами. Отмечаются имена пользователей. Выбранные участники будут отображаться сверху в окне. Кликается пункт с приглашением. Выбираются контакты, и нажимается подтверждение.
URL или текст приглашения
Выбирается строка отвечающая за копирование ссылки, расположенная в нижней части окна слева. Организатор копирует ссылку для подключения к видеособранию, и вставляет в сообщение, которое можно отправить любым удобным способом.
Рядом с пунктом копирования ссылки, находится строка ‘Копировать приглашение’. Будут скопированы все сведения из пригласительного сообщения.
Заключение
Подводя итоги, можно прийти к выводу, что платформа Zoom предлагает широкие функциональные возможности для проведения видеоконференций, а программное обеспечение обладает интуитивно понятным интерфейсом, позволяющим один раз настроить программу и в дальнейшем с комфортом ею пользоваться.
Надеюсь, что данная статья была вам полезна и теперь вы знаете ответ на вопрос, как создать конференцию в Zoom.












