Как сохранить запись конференции Zoom в формате видеоролика с аудио: пошаговая инструкция
Илья – главный редактор сайта softdroid.net. Является автором нескольких сотен руководств и статей по настройке Android. Около 15 лет занимается ремонтом техники и решением технических проблем iOS и Android. Имел дело практически со всеми более-менее популярными марками мобильных смартфонов и планшетов Samsung, HTC, Xiaomi и др. Для тестирования используется iPhone 12 и Samsung Galaxy S21 с последней версией прошивки.
Zoom – отличный инструмент для организации онлайн-видеоконференций. Подобные встречи, с любым количеством участников, можно не только проводить, но и записывать в формате mp4-видео для последующего автономного просмотра. Сделать это нетрудно, но и не совсем очевидно.
Далее мы рассмотрим, как сохранить запись встречи в Zoom в видеоролик.
Содержание:
Способ №1. Примените готовые эффекты
Масштабирование – это базовый прием в монтаже. Его применяют для создания динамичной смены фрагментов и акцентирование внимания на конкретных моментах.
Самый простой способ зумировать кадр на компьютере — скачать программу для видеомонтажа. В приложении вы сможете использовать готовые настройки для зумирования. В найдете их в каталоге в категории «Движения». Благодаря этим и другим пресетам в ВидеоШОУ вы сможете не только приблизить определенную область, но и создать плавную панораму, настроить 3D-поворот изображения, добавить имитацию дождя или снегопада буквально одним нажатием кнопки.
Чтобы применить готовый эффект и приблизить фрагмент в видео, нужно выполнить всего несколько простых действий.
- Загрузите клип в редактор
Откройте программу. Выберите папку с необходимым видеофайлом и перетащите его на временную дорожку. При желании вы можете разместить сразу несколько роликов и применить покадровое редактирование видео.
Если вам нужно увеличить или уменьшить объект в кадре не на всём ролике, а не определенном фрагменте – обрежьте дорожку. Уберите все лишнее, кликнув по иконке с изображением ножниц. Двигайте ползунки в появившемся окне, выделяя требуемый участок, а все остальное будет автоматически удалено.

Желтым выделен фрагмент для сохранения
- Примените эффект из каталога программы
В верхней панели выберите раздел «Эффекты». Перейдите в категорию «Движения». Найдите в подборке пресеты «Плавное отдаление» или «Плавное приближение» и, зажав превью левой кнопкой мыши, перетащите на свой видеоклип.

Зум будет автоматически применен к видеофайлу
Перед экспортом вы можете продолжить редактирование: добавить текст, сделать красивые переходы, установить фоновую музыку. Для сохранения итогового материала нажмите «Файл» — «Создание видео». Вы можете выбрать профиль для воспроизведения ролика на ПК или мобильном устройстве, записать его на DVD-диск или подготовить к загрузке в Интернет. Укажите подходящий вариант и сохраните результат в необходимом формате. Программа поддерживает большинство расширений: AVI, MP4, MKV, MPEG. Настройте качество и размера файла. Все готово!

В программе есть готовые профили для загрузки клипов на YouTube, ВКонтакте
Этот способ наложения анимации – самый быстрый, но он не обеспечивает полного контроля над эффектом зума. Он приближает/отдаляет строго центр изображения, и вы не сможете регулировать положение камеры. Плавность зависит от длины ролика – чем он короче, тем резче происходит масштабирование картинки.
Пример эффекта плавного приближения из каталога
Возможности
Разработка совмещает возможности вебинарной комнаты и мессенджера. Встречи по работе и учебе проходят в режиме реального времени. Существует два пакета, отличающихся функционалом: бесплатный и платный. Первого вполне хватает для нужд коллективных (до 100 человек) и индивидуальных (два человека) онлайн встреч. Время коллективного видеозвонка ограничено 40 минутами, индивидуального – безлимит. В процессе можно обмениваться сообщениями, файлами, видео, демонстрировать экран и презентации.
- В поисковой строке вбиваем запрос «zoom» и заходим на официальную страницу.
- Нажимаем на кнопку бесплатной регистрации.
- Регистрируемся через e-mail или аккаунт в Facebook.
- Открываем почту и подтверждаем регистрацию кликом по ссылке.
- Заполняем личные данные (имя, фамилия, пароль) и жмем «продолжить».
Проведение конференции
На первом экране высвечиваются конференции, которые запланированы у вас в календаре. При планировании новой конференции появляется окно, в котором можно назвать тему встречи, вставить описание и при необходимости указать дату с временем. При повторном планировании можно нажать на галочку, указывающую на повторение конференции, которая находится ниже вкладки с часовым поясом.
После внесения необходимых данных в запланированную встречу, следует сохранить её, кнопка находится внизу окна.
Приглашение пользователей для участия в конференции
Добавлять участников можно при помощи календаря или отправив приглашение на электронную почту.
Для приглашения через календарь, нужные ссылки будут отображаться после сохранения конференции. Также возле URL входа, находится кнопка, отвечающая за копирование приглашения.
После клика на кнопку появляется окно со всеми сведениями по проведению конференции. Скопировав данные, следует зайти в почтового клиента и вставить их в сообщение. После нужно пригласить участников конференции.
В общем, участникам для того, чтобы подключиться к конференции следует знать URL встречи, дату со временем и пароль, в случае его установки.
В данное время разработано много приложений и платформ для видеоконференций. Многие из них имеют основательные сходства, но при этом, у них есть ряд характерных отличий.
Google Meet
В программе Google Meet видеоконференция записывается полностью или частично, причем эта функция доступна и организаторам, и участникам. Но администратор Google Workspace должен активировать эту возможность для вашего аккаунта.И есть оговорка: записать видео можно только с компьютера, на мобильных устройствах функция не работает.
Что нужно сделать для начала записи:
- В правом нижнем углу окна видеочата нажмите кнопку «Действия», выберите «Запись» – «Записать видео».
- В открывшемся меню кликните кнопку «Начать».
- Другие участники получат уведомление о записи.
Съемку видео можно остановить в любой момент в том же разделе «Действия». Когда конференция закончится, запись тоже завершится автоматически. Если же онлайн-встреча затянулась, то перезапустить процесс придется через 8 часов – это максимальная длительность видео в Google Meet.
По умолчанию ролик сохраняется в папке Meet на Google Диске организатора встречи. Если запись начал участник, то ему просто приходит ссылка на эту папку. Заодно в отдельном файле будет лежать история чата.
Похожим образом можно записать видео и в других популярных программах, так что разбирать по отдельности каждую из них мы не будем – а лучше расскажем, какие еще есть способы сохранения конференций.
Как готовить видеоуроки в Zoom. Видеосправочник
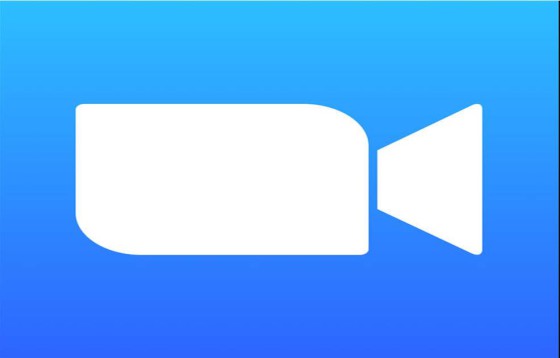
Вопросы читателей по популярному сервису Zoom продолжаются. Безусловно, этот сервис возглавляет текущую революцию в области видеоконференций и видеоуроков. По всему миру растёт число учителей, педагогов вузов и системы СПО, использующих его в качестве главного инструмента онлайн обучения. Если вы новичок в проведении видеоконференций и ваш выбор попадает на Zoom, если вы хотите включить его в свое преподавание/обучение, предлагаю расширенную коллекцию видеоуроков, которые, надеюсь, помогут вам в усвоении этого инструмента.
Но перед этим, хочу напомнить основные функции, предоставляемые Zoom:
- Хост до 100 участников видео, pro версия позволяет добавлять больше
- Запись собственного видео и загрузка его на компьютер или в облако
- Несколько участников могут совместно использовать свои экраны одновременно и совместно комментировать во время совместного использования экрана
- Поддержка планирования или запуска встреч из Outlook, Gmail или iCal
- Чат с группами, историей поиска, интегрированным обменом файлами и 10-летним архивом. Легко перевести в режим 1:1 или организовать групповые звонки
- 40-минутный лимит на групповые встречи
- Сервис позволяет вам разделить вашу встречу в Zoom на целых 50 отдельных сессий для обсуждения, проектов и многое другое
- Приватный и групповой чат; виртуальный фон; Доска объявлений
- Нет необходимости для увеличения учетной записи, чтобы присоединиться к собранию. Вам нужна учётная запись Zoom для создания собрания
- Работает на Android и iOS
- Премиум версия предлагает больше возможностей
- Зарегистрироваться и загрузить приложение
- Записать видеоконференцию
- Использовать виртуальные фоны
- Проводить опросы во время онлайн урока
- Присоединяться к конференции
- Планировать онлайн уроки
- Организовать расписание видео занятий
- Настраивать аудио и видео
- Управлять участниками
- Поделиться своим экраном
- Как отключить звук участников урока
- Как запретить рисование участников на экране
- Как создать несколько комнат
Как зарегистрироваться в Zoom
Запись видеоконференции(видеоурока) в Zoom (три видеоурока Ольги Манакиной)
Использование виртуальных фонов
Как организовать опросы во время онлайн урока
Как присоединиться к видеоуроку
Как запланировать онлайн конференцию (онлайн урок)
Как организовать дистанционное обучение и планировать расписание
Настройка аудио и видео
Как создать комнату своей видеоконференции
Как поделиться своим экраном
Как запретить рисование участников на экране
Как принудительно отключить звук участников видеоурока
Как создать несколько комнат
Если вы хорошо владеете английским языком или хотите воспользоваться субтитрами, можете воспользоваться видеоканалом Zoom, где также представлена большая подборка видеоуроков.
Независимо от того, когда закончится вынужденный период удалённого обучения школьников, этот и аналогичные инструменты организации онлайн уроков войдут прочно в педагогическую повседневность.











