Как убавить звук на компьютере с помощью клавиатуры?
Можно нажать и удерживать клавишу «Fn», при этом одновременно регулировать громкость звука компьютера с помощью указанных кнопок. Маленькие клавиатуры оснащены кнопками, отвечающими за управление программой Winamp.
Нажав и удерживая клавишу «Fn», можно одновременно регулировать громкость звука компьютера данными клавишами. Клавиатура небольших размеров оснащена кнопками управления, предусмотренной программой Winamp. При проигрывании музыки в данной программе можно нажать и удерживать одновременно клавишу «Shift» и цифры «8», «2».
Как сделать чтобы регулировать звук на клавиатуре?
- CTRL+ALT+Num+ — увеличить громкость
- CTRL+ALT+Num- — уменьшить громкость
- CTRL+ALT+Num/ — отключить или включить звук
Нажав и удерживая клавишу «Fn», можно одновременно регулировать громкость звука компьютера данными клавишами. Клавиатура небольших размеров оснащена кнопками управления, предусмотренной программой Winamp. При проигрывании музыки в данной программе можно нажать и удерживать одновременно клавишу «Shift» и цифры «8», «2».
Как настроить кнопки громкости на ноутбуке?
- Для отключения или включения громкости нажмите Fn+F8.
- Для уменьшения громкости нажмите Fn+F10.
- Для увеличения громкости нажмите Fn+F11.
Как регулировать звук на клавиатуре
Современный человек не представляет свою жизнь без электронных технологий. Компьютер стал использоваться не только для работы, но и для просмотра фильмов или прослушивания музыки, в связи с чем обновляется его функциональное оснащение.

- Как регулировать звук на клавиатуре
- Как убавить звук (или прибавить) на ноутбуке
- Как убрать звук с клавиатуры
Чтобы не занимать поверхность стола объемной клавиатурой, разработчики сокращают количество кнопок на ней, перенося их функционал во внутренний интерфейс программ или создавая многофункциональные клавиши.
Как правило, каждая кнопка выполняет несколько задач или способна печатать различные графические символы. Основное поле символов обозначено двумя цветами, при этом каждый знак на кнопке находится на своем месте. На современных компьютерных клавиатурах и на клавиатурах ноутбуков имеются символы третьего цвета. Это клавиши, отвечающие за системные функции, в дополнение к которым заданы действия, сокращающие время работы пользователя.
Найдите на своей клавиатуре кнопку с буквенным сочетанием «Fn». Она выделена контрастным цветом по отношению к основным обозначениям клавиш и чаще всего располагается в нижнем ряду кнопок. Ее нажатие активирует третий тип функции клавиатуры: знаков, выделенных тем же цветом, что и сама клавиша «Fn».
Найдите клавиши, на которых контрастным цветом нарисованы обозначения звука. Чаще всего это знаки колонки. Если от нее исходит большое количество линий, значит, она делает звук громче. Кнопка с меньшим количеством линий у колонки уменьшает звук. Рисунок перечеркнутой колонки обозначает мгновенное отключение звука. Она же его и включает, если звук был выключен. Нажмите и удерживайте клавишу «Fn», одновременно регулируя громкость звука своего компьютера при помощи указанных кнопок.
Маленькая клавиатура оснащена кнопками управления программой Winamp. Во время прослушивания музыки в этой программе нажмите и удерживайте клавишу «Shift», одновременно зажимая цифры «8» и «2», что соответствует командам «громче» и «тише». Функцию этих клавиш могут выполнять кнопки со стрелками «вверх» и «вниз» при одновременном нажатии «Shift».
Если на вашей клавиатуре есть встроенные динамики и колесо регулировки громкости, перед использованием данной функции загрузите драйвер для вашей модели. Программное обеспечение можно найти на диске, который продавался в комплекте с устройством, или на официальном сайте производителя.
Увеличиваем/ уменьшаем звук на ноутбуке при помощи клавиатуры

Для удобства на ноутбуках есть возможность регулировать громкость и ряд других функции при помощи комбинаций клавиш. Рассмотрим, как прибавить, или убавить уровень звука на портативном устройстве.

Взгляните внимательно на свой ноутбук и найдите на его клавиатуре клавиши с иконками динамика.
Они могут располагаться, как вторичные на кнопках с буквой «F»,
или на навигационных клавишах (стрелках).
А также, на некоторых моделях, размещаться на отдельной мультимедийной панели.
В случае отдельного стека, нет необходимости, совмещать их с другими кнопками.
Чередуйте две клавиши, в зависимости от потребности, одна прибавляет, а другая уменьшает уровень громкости.
Если по какой-то причине они не выполняют поставленную функцию, попробуйте установить актуальную версию драйверов, отвечающих за работоспособность горячих клавиш, для вашего устройства.
В случае совмещении используется кнопка Fn, удерживаете её и нажмите уменьшение, или увеличение звука.

В ситуации, когда данная клавиша не работает должным образом, есть несколько решений этой проблемы, о которых мы уже писали ранее.
Утилита nircmd
Однако, не на всех ноутбуках предусмотрены стандартные горячие клавиши, а на отдельных клавиатурах для компьютеров они и вовсе редко располагаются. Если же ноутбук фирмы Aсус поддерживает горячие клавиши регулировки громкости, то уже клавиатура той же фирмы не предполагает наличие данной функции. Тогда нужно установить программу, которая позволит кнопками изменять громкость.
Утилита от разработчика Nir Sofer под названием Nircmd позволяет самостоятельно создать горячие клавиши, с помощью которых можно оптимизировать девайс под себя, в том числе регулировать громкость на ноутбуке.
Читайте также: Как форматировать жесткий диск через bios на ноутбуке Acer, Asus, Lenovo и других моделях
Плюсы данной утилиты:
- Не занимает место в оперативной памяти компьютера. Программа загружается, выполняет операцию (добавление громкости) и завершает работу.
- Возможность управлять сочетаниями кнопок, как того захочет пользователь.
- Настраиваемая точность изменения громкости — от 1 до 100 процентов за одно нажатие.
- Удобность использования — достаточно один раз создать команду, чтобы запомнить алгоритм.
Nircmd может не только отрегулировать громкость на устройстве. Утилита также способна:
- установить громкость на 100% или выключить вовсе;
- включить и выключить беззвучный режим (тогда уровень звука вернётся к тому значению, которое было до включения беззвучного режима);
- отключить монитор;
- настроить реестр;
- перевести устройство в спящий режим;
- выключить или перезагрузить компьютер;
- запустить, скрыть, выключить или настроить прозрачность стандартных программ Windows (Калькулятор, Internet Explorer, Paint);
- выполнить серию скриншотов в заданном порядке или формате и многое другое.
Скачать утилиту можно с официального сайта NirSofer (нужно пролистать страницу в самый конец и найти фразу «Download Nircmd»): http://www.nirsoft.net/utils/nircmd.html
Важно! Скачивать утилиту лучше напрямую с сайта производителя.
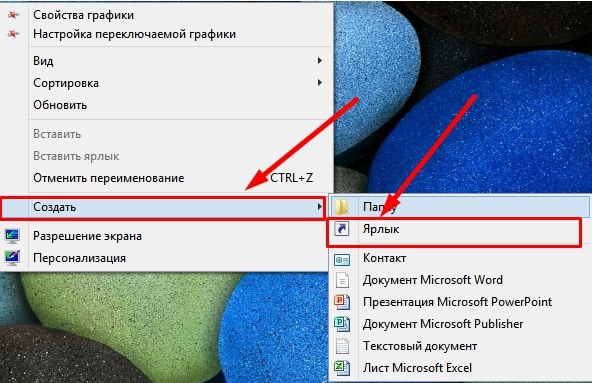
Распаковать её можно в любую папку и запомнить расположение. Далее нужно создать ярлык на рабочем столе: сначала щёлкнуть правой кнопкой мыши по рабочему столу и выбрать «Создать». Во всплывающем окне следует нажать на «Ярлык».
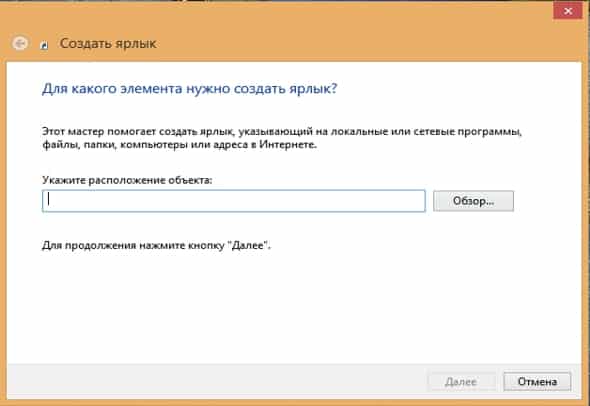
Появится ярлык, который после будет заниматься регулированием звука. Нужно дважды нажать на него левой кнопкой мыши. Откроется окно:
В графе «Укажите расположение объекта» следует найти (через «Обзор») или написать вручную путь к утилите. После этого требуется ввести одну из команд, значения которых представлены в таблице:
| Название команды | Значение команды |
|---|---|
| changesysvolume N | Меняет уровень громкости на N позиций. Громкость меняется от –(2^16 – 1) до +(2^16 – 1), или от -65535 до +65353. Уменьшает звук, если перед N поставить знак «минус», иначе для увеличения звука следует оставить положительное число (без знака «плюс»). Рекомендуется установить N в пределах 2000-3000, что составляет 4-5%. |
| mutesysvolume 1 | Команда позволяет убрать звук полностью (беззвучный режим). Чтобы его снять, нужно ввести команду: «mutesysvolume 0». |
| setsysvolume 65535 | Переключает громкость на максимальный уровень (100%). |
| exitwin logoff | Выходит из учётной записи, не выключая при этом компьютер и не завершая процессы. |
| exitwin poweroff | Завершает работу устройства. |
| emptybin | Очищает корзину во всех подключённых дисках на устройстве. |
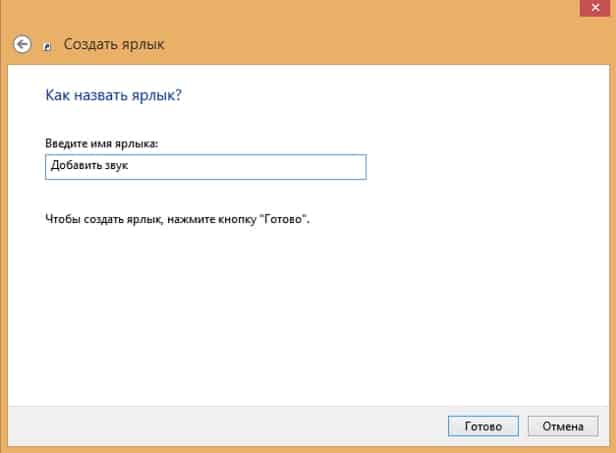
После того как была определена главная программа для ярлыка, нужно нажать «Далее» и выбрать название для файла. В данном случае это «Добавить звук». Наименование можно придумать любое.
После необходимо выбрать «Готово». Ярлык создан. По нему нужно нажать левой кнопкой мыши и найти в самом конце контекстного меню «Свойства». В них можно изменить значок, а также главное: назначить быстрый доступ, то есть горячие клавиши.
Внимание! Советуем установить такую комбинацию быстрого доступа, чтобы она не могла задействоваться в каком-либо приложении. В ином случае во время игры или работы с браузером может включиться другая команда, и Nircmd не сможет сделать звук громче или тише.
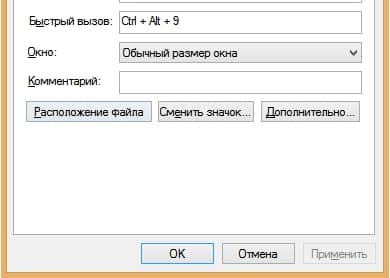
Сочетание должно состоять из двух или трёх кнопок. Для изменения нужно выбрать мышкой графу «Быстрый вызов» и нажать на клавиши, которые должны вызывать утилиту.
Ту же самую операцию нужно провести и для команды «Уменьшить звук». Ярлыки необязательно хранить на рабочем столе: можно их добавить в отдельную папку. После этого рекомендовано менять звук на клавиатуре с помощью быстрого доступа.
Алгоритм действия несложный, и для лучшего понимания нужно также ознакомиться с кратким руководством. Для этого необходимо:
- Установить приложение Nircmd, заменяющее командную строку.
- Разархивировать утилиту.
- Создать ярлык. Правая кнопка мыши — Создать — Ярлык.
- Выбрать файл, где расположена утилита.
- Добавить после названия утилиты команду, ради которой создаётся ярлык. Пример: C:nircmd.exe mutesysvolume 1.
- Придумать название для файла. Пример: «Оно убирает звук».
- Сохранить ярлык.
- Открыть свойства. Правая кнопка мыши по ярлыку — Свойства.
- Перейти на вкладку «Ярлык».
- Выбрать графу «Быстрый вызов».
- Назначить горячие клавиши для управления звуком.
По такому же алгоритму можно составить и другие файлы, исполняющие команды, тем самым настроив компьютер под свои нужды.









