
Во время вычислений, иногда требуется прибавить проценты к конкретному числу. Например, чтобы узнать текущие показатели прибыли, увеличившейся на определенный процент по сравнению с прошлым месяцем, нужно к величине прибыли прошлого месяца прибавить данный процент. Существует и множество других примеров, когда нужно выполнить подобное действие. Давайте разберемся, как прибавить процент к числу в программе Microsoft Excel.
Вычислительные действия в ячейке
Итак, если вам просто нужно узнать, чему будет равно число, после прибавки к нему определенного процента, то следует в любую ячейку листа, или в строку формул, вбить выражение по следующему шаблону: «=(число)+(число)*(величина_процента)%».
Допустим, нам нужно вычислить, какое число получится, если прибавить к 140 двадцать процентов. Записываем следующую формулу в любую ячейку, или в строку формул: «=140+140*20%».

Далее жмем на кнопку ENTER на клавиатуре, и смотрим результат.

Применение формулы для действий в таблице
Теперь, давайте разберемся, как прибавить определенный процент к данным, которые уже располагаются в таблице.
Прежде всего, выбираем ячейку, куда будет выводиться результат. Ставим в ней знак «=». Далее, кликаем по ячейке, содержащей данные, к которым следует прибавить процент. Ставим знак «+». Опять кликаем по ячейке, содержащей число, ставим знак «*». Далее, набираем на клавиатуре величину процента, на который следует увеличить число. Не забываем после ввода данной величины ставить знак «%».

Кликаем по кнопке ENTER на клавиатуре, после чего будет показан результат вычисления.

Если вы хотите распространить данную формулу на все значения столбца в таблице, то просто станьте на нижний правый край ячейки, где выведен результат. Курсор должен превратиться в крестик. Жмем на левую кнопку мыши, и с зажатой кнопкой «протягиваем» формулу вниз до самого конца таблицы.

Как видим, результат умножения чисел на определенный процент выведен и для других ячеек в колонке.

Мы выяснили, что прибавить процент к числу в программе Microsoft Excel не так уж сложно. Тем не менее, многие пользователи не знают, как это сделать, и допускают ошибки. Например, самой распространенной ошибкой является написание формулы по алгоритму «=(число)+(величина_процента)%», вместо «=(число)+(число)*(величина_процента)%». Данное руководство должно помочь не допускать подобных ошибок.
 Мы рады, что смогли помочь Вам в решении проблемы.
Мы рады, что смогли помочь Вам в решении проблемы.
Добавьте сайт Lumpics.ru в закладки и мы еще пригодимся вам.
Отблагодарите автора, поделитесь статьей в социальных сетях.
 Опишите, что у вас не получилось. Наши специалисты постараются ответить максимально быстро.
Опишите, что у вас не получилось. Наши специалисты постараются ответить максимально быстро.
Помогла ли вам эта статья?
Поделиться статьей в социальных сетях:
Еще статьи по данной теме:
Спасибо — очень полезная информация
У меня в таблице много чисел отдельно друг от друга мне нужно к каждому числу прибавить +5% как это сделать быстро?
Спасибо
Здравствуйте. Сергей. Это прежде всего, зависит от того, как эти числа находятся относительно друг от друга. Например, если числа находятся в столбце можно сделать следующее:
1). Добавьте слева от столбца. в котором нужно прибавить 5% ещё один столбец.
2). Введите в первую его ячейку формулу по следующему типу: =A1+5%*A1 где A1-это координаты первой ячейки,к данным которой нужно прибавить 5%.
3). Затем щелкайте Enter и с помощью маркера заполнения копируйте (протяните) формулу на все ячейки вниз (как на скриншоте ниже).
4). Теперь вы получили столбец, в котором к значениям исходного столбца прибавлено 5%. Если вы хотите заменить значения исходного столбца на полученный результат, то выделите и скопируйте обычным способ все данные из нового столбца, а потом вставьте в исходный столбец. Но обязательно при вставке в контекстном меню выбирайте вариант «Значения».
5). После того. как значения в исходный столбец вставлены, можете удалять добавленный столбец.
Если у вас структура таблицы не позволяет так сделать, то более подробно опишите её и желательно приложите скриншот. Постараюсь помочь.
Как прибавить процент к числу без калькулятора?
Работа с процентами в Excel
Посчитать процент от числа, прибавить, отнять проценты на современном калькуляторе не составит труда. Главное условие – на клавиатуре должен быть соответствующий значок (%). А дальше – дело техники и внимательности.
Например, 25 + 5%. Чтобы найти значение выражения, нужно набрать на калькуляторе данную последовательность цифр и знаков. Результат – 26,25. Большого ума с такой техникой не нужно.
Для составления формул в Excel вспомним школьные азы:
Процент – сотая часть целого.
Чтобы найти процент от целого числа, необходимо разделить искомую долю на целое и итог умножить на 100.
Пример. Привезли 30 единиц товара. В первый день продали 5 единиц. Сколько процентов товара реализовали?
5 – это часть. 30 – целое. Подставляем данные в формулу:
Чтобы прибавить процент к числу в Excel (25 + 5%), нужно сначала найти 5% от 25. В школе составляли пропорцию:
Х = (25 * 5) /100 = 1,25
После этого можно выполнять сложение.
Когда базовые вычислительные умения восстановлены, с формулами разобраться будет несложно.
Как посчитать процент от числа в Excel
Есть несколько способов.
Адаптируем к программе математическую формулу: (часть / целое) * 100.

Посмотрите внимательно на строку формул и результат. Итог получился правильный. Но мы не умножали на 100 . Почему?
В программе Excel меняется формат ячеек. Для С1 мы назначили «Процентный» формат. Он подразумевает умножение значения на 100 и выведение на экран со знаком %. При необходимости можно установить определенное количество цифр после запятой.
Теперь вычислим, сколько будет 5% от 25. Для этого вводим в ячейку формулу расчета: =(25*5)/100. Результат:

Либо: =(25/100)*5. Результат будет тот же.
Решим пример другим способом, задействовав знак % на клавиатуре:

Применим полученные знания на практике.
Известна стоимость товара и ставка НДС (18%). Нужно вычислить сумму НДС.

Умножим стоимость товара на 18%. «Размножим» формулу на весь столбец. Для этого цепляем мышью правый нижний угол ячейки и тянем вниз.
Известна сумма НДС, ставка. Найдем стоимость товара.
Формула расчета: =(B1*100)/18. Результат:

Известно количество проданного товара, по отдельности и всего. Необходимо найти долю продаж по каждой единице относительно общего количества.

Формула расчета остается прежней: часть / целое * 100. Только в данном примере ссылку на ячейку в знаменателе дроби мы сделаем абсолютной. Используем знак $ перед именем строки и именем столбца: $В$7.

Применение формулы для действий в таблице
Теперь, давайте разберемся, как прибавить определенный процент к данным, которые уже располагаются в таблице.
Прежде всего, выбираем ячейку, куда будет выводиться результат. Ставим в ней знак «=». Далее, кликаем по ячейке, содержащей данные, к которым следует прибавить процент. Ставим знак «+». Опять кликаем по ячейке, содержащей число, ставим знак «*». Далее, набираем на клавиатуре величину процента, на который следует увеличить число. Не забываем после ввода данной величины ставить знак «%».

Кликаем по кнопке ENTER на клавиатуре, после чего будет показан результат вычисления.

Если вы хотите распространить данную формулу на все значения столбца в таблице, то просто станьте на нижний правый край ячейки, где выведен результат. Курсор должен превратиться в крестик. Жмем на левую кнопку мыши, и с зажатой кнопкой «протягиваем» формулу вниз до самого конца таблицы.

Как видим, результат умножения чисел на определенный процент выведен и для других ячеек в колонке.

Мы выяснили, что прибавить процент к числу в программе Microsoft Excel не так уж сложно. Тем не менее, многие пользователи не знают, как это сделать, и допускают ошибки. Например, самой распространенной ошибкой является написание формулы по алгоритму «=(число)+(величина_процента)%», вместо «=(число)+(число)*(величина_процента)%».
Прибавление процента ко всему столбцу
Бывают случаи, когда мы имеем еще более заполненную таблицу, в которой наряду с первоначальными значениями в одном столбце, также имеются данные с процентами в другом, причем значения процентов могут быть отличными друг от друга.
-
- В данном случае порядок действий практически повторяет предыдущий, за исключением того, что в формуле мы заменяем конкретное значение процента на ячейку, содержащую процентное значение.

- Далее щелкаем “Enter” и получаем результат.

- Формулу также можно растянуть на оставшиеся строки таблицы при необходимости.

- В данном случае порядок действий практически повторяет предыдущий, за исключением того, что в формуле мы заменяем конкретное значение процента на ячейку, содержащую процентное значение.
Формат ячеек
Перед введением формулы в ячейку следует установить формат «процентный». В этом случае нет необходимости вводить дополнительные действия. Рядом с полученным значением автоматически поставится значок «%».
Для этого необходимо поставить курсор мышки на нужную ячейку. Щелкнув правой клавишей мышки, появится меню. Необходимо выбрать формат ячеек, затем – процентный.

Основная формула
В “Экселе” существуют общие правила для расчета процентов. После выбора формата ячейки вводят формулу.
Базовую формулу процентов в Excel записывают следующим образом:
- Ставится значок «=».
- Курсором нажимается то значение, процент которого нужно рассчитать.
- Ставится косая линия деления с клавиатуры.
- Затем нажимается ячейка, к которой рассчитывается процентное соотношение.

Расчет процентов в “Экселе” в столбец
Порой необходимо рассчитать проценты значений, которые расположены в столбцах. Для этого нужно ввести базовую формулу процентов в Excel в первую ячейку столбца, затем, нажав в правом нижнем уголке ячейки, «протянуть» вниз до расчета нужных значений.
Примеры использования
Можно использовать ссылки на другие ячейки таблицы внутри формулы. При этом в одной ячейке будет записано основное выражение.

Величина процента также может содержаться в отдельном месте таблицы, тогда и на него необходимо сделать ссылку.

Важно! Не забывайте ставить значок % в формуле для корректных вычислений.
Если есть база данных, то можно один раз записать выражение, зафиксировать величину процента при помощи кнопки F4 и воспользоваться маркером автозаполнения. Такая методика работы значительно ускорит процесс обработки информации.

Также можно отнимать долю от основного числа. Принцип записи будет одинаковым.

К сожалению, в excel нет встроенной функции для проведения такой операции. Поэтому пользователю приходится самому записывать формулу в нужную ячейку. Подобные вычисления часто используются при подсчете чистой прибыли предприятия или формировании конечной цены товара, когда необходимо учесть фиксированный процент налога. В первом случае нужно отнимать, а во втором – прибавлять.
Как видите, ничего сложного в добавлении процента к числу нет. Достаточно правильно записать формулу и провести нужные расчеты.
Сколько процентов составляет одно число от другого?
Чтобы вычислить процентное отношение двух чисел, нужно вычислить их отношение и умножить его на  .
.
Например, давайте посчитаем, сколько процентов число  составляет от числа
составляет от числа  составляет от числа . Для этого мы делим
составляет от числа . Для этого мы делим  на
на  на и умножаем результат на
на и умножаем результат на  :
:

То есть число  есть
есть  есть от числа
есть от числа 
Зарплата сотрудника равна  , а зарплата его начальника —
, а зарплата его начальника —  , а зарплата его начальника — Найти, сколько процентов составляет зарплата сотрудника от зарплаты начальника и наоборот.
, а зарплата его начальника — Найти, сколько процентов составляет зарплата сотрудника от зарплаты начальника и наоборот.
Решение. Зарплата сотрудника составляет от зарплаты начальника

Зарплата начальника составляет

от зарплаты сотрудника.
| Сколько процентов составляет число от числа 0 от числа 0 = неопределённость |
Округлять до знаков после запятой.
Прибавить к числу проценты
Увеличим число  на
на  на Это значит, что нам нужно найти
на Это значит, что нам нужно найти  от числа
от числа  от числа и прибавить к нему, то есть:
от числа и прибавить к нему, то есть:

Чтобы увеличить число на  процентов, нужно это число умножить на
процентов, нужно это число умножить на  процентов, нужно это число умножить на
процентов, нужно это число умножить на
Проездной билет стоит  рублей. В следующем месяце цену обещают поднять на
рублей. В следующем месяце цену обещают поднять на  рублей. В следующем месяце цену обещают поднять на Найдём, сколько будет стоить билет.
рублей. В следующем месяце цену обещают поднять на Найдём, сколько будет стоить билет.

То есть в следующем месяце билет будет стоить уже  рублей.
рублей.
| Увеличить число на % 0 + 0% = 0 |
Округлять до знаков после запятой.
Порядок добавления процента в Microsoft Office Excel
- Предположим, у вас есть некое исходное число, которое вписано в ячейке A1. К нему вы хотите добавить определенный процент. Результат сложения должен отображаться в ячейке A2. Для выполнения этой операции в ячейку A2 вписываем формулу (в специальную строку для формул, вверху листа с ячейками), которая будет умножать число на нужный множитель.
- Чтобы определить, какой нужен множитель, нужно сделать простое математическое действие по формуле: 1 + (% / 100). Например, если вам нужно увеличивать число на 31 процент, то по этой формуле у вас выйдет число 1,31. После того, как нужный множитель определен, вписываем формулу в ячейку A2. Сначала напишите знак =, затем сделайте клик по исходной ячейке (в нашем случае, A1) и напишите знак умножения, а затем впишите ваш множитель. В нашем случае в строку для формул нужно вписать такое выражение: =A1*1,31. Остается нажать энтер, чтобы приложение сделало вычисление и вписало результат в ячейку A2.

- Подобное можно сделать и для диапазона ячеек. Это актуально, если вам нужно прибавить процент ко всем числам в таблице. Предположим, у вас есть колонка А с цифрами с первой по тридцатую строку. Ко всем этим числам нужно прибавить 22%. Выбирайте любую свободную ячейку и пишите в нее 1,22. После нужно скопировать ячейку (выделите и нажмите Ctrl + C). Затем выделяем все ячейки в столбце A c 1по 30. По нажатию комбинации Ctrl + Alt + V появится диалоговое окно «Специальная вставка». Вам нужно выбрать вкладку «Операция» и указать «умножить» в соответствующем поле. После нажатия «ОК» все ячейки поменяют значение на искомые.
- Если вам нужно время от времени менять процент, на который увеличивается исходное число, то лучше сделать таблицу такого вида: ячейка с исходным числом (А1, например), ячейка с процентом (В1) и ячейка с результатом (С1). Далее в ячейку С1 вписываем формулу: А1 * (1 + В1 / 100). Теперь вы можете в любой момент менять процент и получать правильный результат сложения с ячейке С1.
Заключение
Как вы только что смогли убедиться, нет ничего сложного в выполнении такой задачи как прибавление процента к числу в таблице Excel. Однако, большинство пользователей совершают ошибки в написании формул расчета. Приведенные выше примеры информация помогут избежать возможных ошибок.
Прибавляем процент к числу в Excel
При вычислении в MS Excel иногда может потребоваться прибавить процент от определённого числа к этому же или другому числу. Данный приём часто применяется в бухгалтерии, например, чтобы рассчитать надбавку к зарплате сотрудника, сравните показатели доходности с разными периодами. Для всех этих операций может потребоваться умение прибавлять процент в программе Excel.

Существует несколько способов, помогающих реализовать задуманное. Давайте рассмотрим их подробнее в контексте данной статьи.
- Как прибавить процент к числу в MS Excel
- Пример 1: Вычислений в ячейке
- Пример 2: Работа с ячейками
Как прибавить процент к числу в MS Excel
Существует два способа это сделать. Оба связаны с использованием специальной формулы. Только в первом случае вы работаете в какой-то одной ячейке и, как правило, с какими-то конкретными числами. Во втором же случае работа идёт с ячейками, в которых уже заданы какие-то данные.
Рассмотрим эти два случая на конкретных примерах.
Пример 1: Вычислений в ячейке
При условии, что вас нет таблицы с заполненными данными или эти данные имеют какой-то другой вид, то лучше воспользоваться этим способом. Он реализуется по следующей схеме:
- Откройте табличный документ, в котором будет проходить вычисление. Желательно, чтобы он был формате XLSX. Также вы можете создать новый табличный документ с нуля.
- Кликните два раза левой кнопкой мыши по нужной ячейке. Вы можете выбрать любую, главное, чтобы в ней не было других данных.
- Туда вбейте формулу по шаблону: «=(число) +(число)*(величина процента)%». Обязательно не забывайте ставить знак процента в конце, иначе программа выполнит неверные подсчёты.
- Предположим мы хотим получить число, которое получится если к числу 286 прибавить 15% от него же самого. Пример вводимой формулы «=286+286*15%».

Когда введёте нужную формулу нажмите Enter. Результат можно будет видеть в этой же ячейке.

Пример 2: Работа с ячейками
Если у вас уже есть таблица с заполненными данными, то так будет даже немного проще. Расчёт будет происходить по той же формуле, только вместо чисел там будут фигурировать номера ячеек. Вот наглядный пример:
- У нас есть таблица, в которой показано, что есть такая-то выручка за определённый период за такой-то товар. Нужно найти эту же выручку, но увеличенную на некоторый процент. Выберите ячейку, которая расположена в одной линии с нужным товаром. Туда будет прописываться формула.
- Формула в нашем случае будет выглядеть так: «=(номер ячейки, где сумма выручки за товар)+(номер ячейки, где сумма выручки за товар)*(процент)%». В нашем случае формула имеет такой вид: «=C2+C2*20%».
- Вам нет надобности запоминать номера ячеек. В редакторе формул при клике на нужную ячейку она вставляется в формулу автоматически.
- Чтобы выполнить расчёт нажмите на Enter.
К этому примеру есть одно серьёзное примечание – если нужный процент расположен в ячейке, то числа в этих ячейках должны быть приведены в соответствующий формат. Рассмотрим, как привести числа в столбце с процентами к нужному формату для верного расчёта:
-
Выделите столбец с процентами. Нажмите по нему правой кнопкой мыши и выберите из контекстного меню пункт «Формат ячеек».


Выведя результат одного сложения таким образом можно заполнить ячейки для оставшихся товаров в автоматическом режиме. Выделите ячейку, в которой вы уже всё подсчитали и растяните её на оставшиеся товары с помощью специального манипулятора в нижней правой части. Данные для остальных ячеек будут вставлены автоматически в соответствии с соседними ячейками и столбцами, которые фигурировали в формуле.
Как видите, прибавить к числу процент от него же самого в рабочем интерфейсе Excel очень просто. При необходимости вы можете проверить получившейся результат на достоверность с помощью калькулятора.
Прибавить и отнять процент в Excel от числа с примерами
В различных видах деятельности необходимо умение считать проценты. Понимать, как они «получаются». Торговые надбавки, НДС, скидки, доходность вкладов, ценных бумаг и даже чаевые – все это вычисляется в виде какой-то части от целого.
Давайте разберемся, как работать с процентами в Excel. Программе, производящей расчеты автоматически и допускающей варианты одной и той же формулы.
Работа с процентами в Excel
Посчитать процент от числа, прибавить, отнять проценты на современном калькуляторе не составит труда. Главное условие – на клавиатуре должен быть соответствующий значок (%). А дальше – дело техники и внимательности.
Например, 25 + 5%. Чтобы найти значение выражения, нужно набрать на калькуляторе данную последовательность цифр и знаков. Результат – 26,25. Большого ума с такой техникой не нужно.
Для составления формул в Excel вспомним школьные азы:
Процент – сотая часть целого.
Чтобы найти процент от целого числа, необходимо разделить искомую долю на целое и итог умножить на 100.
Пример. Привезли 30 единиц товара. В первый день продали 5 единиц. Сколько процентов товара реализовали?
5 – это часть. 30 – целое. Подставляем данные в формулу:
Чтобы прибавить процент к числу в Excel (25 + 5%), нужно сначала найти 5% от 25. В школе составляли пропорцию:
Х = (25 * 5) /100 = 1,25
После этого можно выполнять сложение.
Когда базовые вычислительные умения восстановлены, с формулами разобраться будет несложно.
Как посчитать процент от числа в Excel
Есть несколько способов.
Адаптируем к программе математическую формулу: (часть / целое) * 100.

Посмотрите внимательно на строку формул и результат. Итог получился правильный. Но мы не умножали на 100 . Почему?
В программе Excel меняется формат ячеек. Для С1 мы назначили «Процентный» формат. Он подразумевает умножение значения на 100 и выведение на экран со знаком %. При необходимости можно установить определенное количество цифр после запятой.
Теперь вычислим, сколько будет 5% от 25. Для этого вводим в ячейку формулу расчета: =(25*5)/100. Результат:

Либо: =(25/100)*5. Результат будет тот же.
Решим пример другим способом, задействовав знак % на клавиатуре:

Применим полученные знания на практике.
Известна стоимость товара и ставка НДС (18%). Нужно вычислить сумму НДС.

Умножим стоимость товара на 18%. «Размножим» формулу на весь столбец. Для этого цепляем мышью правый нижний угол ячейки и тянем вниз.
Известна сумма НДС, ставка. Найдем стоимость товара.
Формула расчета: =(B1*100)/18. Результат:

Известно количество проданного товара, по отдельности и всего. Необходимо найти долю продаж по каждой единице относительно общего количества.

Формула расчета остается прежней: часть / целое * 100. Только в данном примере ссылку на ячейку в знаменателе дроби мы сделаем абсолютной. Используем знак $ перед именем строки и именем столбца: $В$7.

Как прибавить процент к числу
Задача решается в два действия:
- Находим, сколько составляет процент от числа. Здесь мы вычислили, сколько будет 5% от 25.

- Прибавим результат к числу. Пример для ознакомления: 25 + 5%.

А здесь мы выполнили собственно сложение. Опустим промежуточное действие. Исходные данные:

Ставка НДС – 18%. Нам нужно найти сумму НДС и прибавить ее к цене товара. Формула: цена + (цена * 18%).

Не забываем про скобки! С их помощью устанавливаем порядок расчета.
Чтобы отнять процент от числа в Excel следует выполнить такой же порядок действий. Только вместо сложения выполняем вычитание.

Как посчитать разницу в процентах в Excel?
Насколько изменилось значение между двумя величинами в процентах.
Сначала абстрагируемся от Excel. Месяц назад в магазин привозили столы по цене 100 рублей за единицу. Сегодня закупочная цена – 150 рублей.
Разница в процентах = (новые данные – старые данные) / старые данные * 100%.
В нашем примере закупочная стоимость единицы товара увеличилась на 50%.
Посчитаем разницу в процентах между данными в двух столбцах:

Не забываем выставлять «Процентный» формат ячеек.
Рассчитаем процентное изменение между строками:

Формула такова: (следующее значение – предыдущее значение) / предыдущее значение.
При таком расположении данных первую строку пропускаем!
Если нужно сравнить данные за все месяцы с январем, например, используем абсолютную ссылку на ячейку с нужным значением (знак $).

Как сделать диаграмму с процентами
Первый вариант: сделать столбец в таблице с данными. Затем использовать эти данные для построения диаграммы. Выделяем ячейки с процентами и копируем – нажимаем «Вставка» — выбираем тип диаграммы – ОК.

Второй вариант: задать формат подписей данных в виде доли. В мае – 22 рабочих смены. Нужно посчитать в процентах: сколько отработал каждый рабочий. Составляем таблицу, где первый столбец – количество рабочих дней, второй – число выходных.

Делаем круговую диаграмму. Выделяем данные в двух столбцах – копируем – «Вставка» — диаграмма – тип – ОК. Затем вставляем данные. Щелкаем по ним правой кнопкой мыши – «Формат подписей данных».

Выбираем «Доли». На вкладке «Число» — процентный формат. Получается так:

Мы на этом остановимся. А Вы можете редактировать на свой вкус: изменить цвет, вид диаграммы, сделать подчеркивания и т.п.
Как прибавить проценты к числу в Excel. Формула, вручную, прибавление ко всему столбцу
Программа Microsoft Excel часто используется для выполнения действий с процентами. Особенно важными они являются при расчетах в продажах. Например, необходимо знать, какие планируются изменения в объеме продаж. Инструменты Excel позволяют складывать числа с процентами и составлять формулы для быстрого вычисления роста и падения продаж. Разберемся, как прибавлять процент от значения к самому значению.
Как сложить процент и число вручную
Представим, что существует числовое значение какого-либо показателя, которое со временем увеличивается на несколько процентов, или на несколько десятков процентов. Рассчитать такое увеличение можно с помощью несложного математического действия. Необходимо взять число и прибавить к нему произведение этого же числа на определенное количество процентов. Формула выглядит так: Сумма числа и процента=число+(число*процент%). Чтобы проверить действие на примере, составим условие задачи. Начальный объем производства – 500 единиц, каждый месяц растет на 13%.
- Нужно выбрать ячейку в созданной таблице или любую другую свободную ячейку. Записываем в ней выражение с данными из условия. Не забудьте поставить в начале знак равенства, иначе действие не будет выполнено.
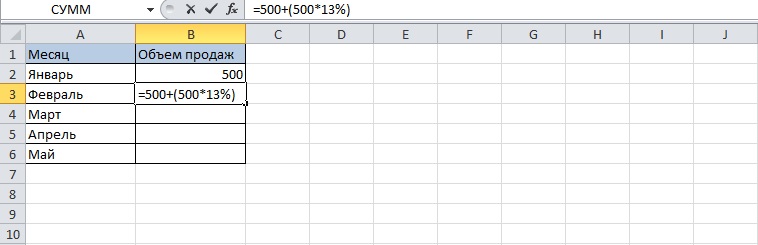 1
1
- Нажимаем клавишу «Enter» – в ячейке появится нужное значение.
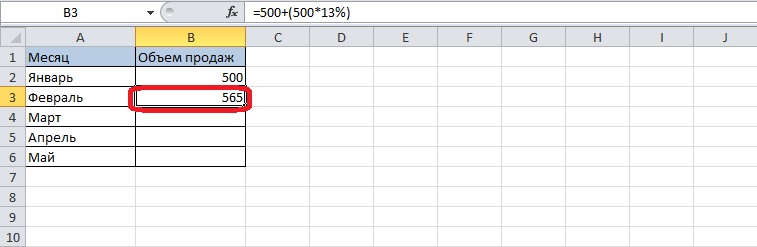 2
2
Этот способ вычисления предполагает дальнейшее заполнение ячеек таблицы вручную. Копирование не поможет, потому что в выражении указаны конкретные числа, в нем не делается ссылка на ячейку.
Определение процента от числа
Иногда необходимо, чтобы в отчете было отображено, как сильно растет значение какого-либо показателя не в процентах, а в обычном числовом формате. В таком случае рассчитывается процент от начального значения. Воспользуемся следующей формулой, чтобы рассчитать процент от числа: Процент=(Число*Количество процентов в числовом формате)/100. Снова возьмем те же числа – 500 и 13%.
- Нужно записать значение в отдельной ячейке, поэтому выбираем ее. Записываем формулу с указанными числами, перед ней – знак равенства.
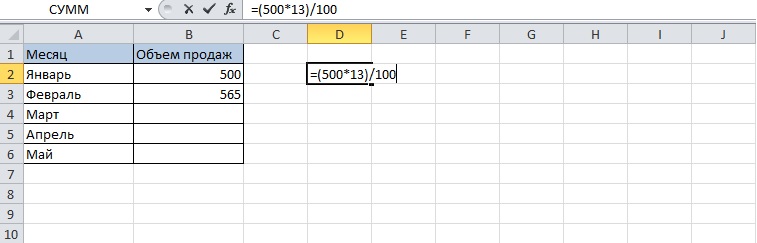 3
3
- Жмем «Enter» на клавиатуре и получаем результат.
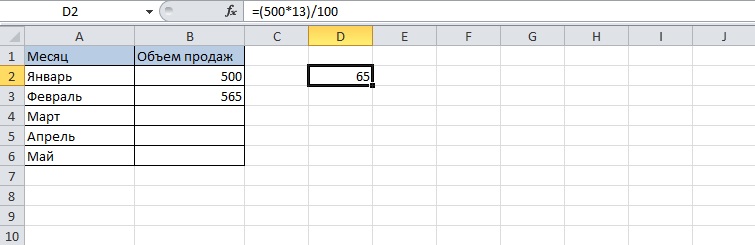 4
4
Бывает, что показатель регулярно растет на несколько единиц, но неизвестно, сколько это в процентах. Для такого расчета тоже существует формула: Разница в процентах=(Разница/Число)*100.
Ранее выяснилось, что объем продаж ежемесячно растет на 65 единиц. Вычислим, сколько это в процентном соотношении.
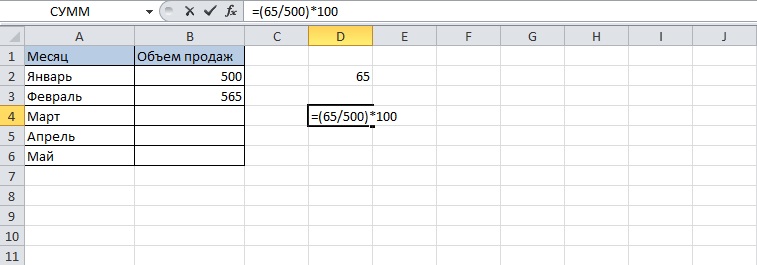
- Нужно вставить известные числа в формулу и записать ее в ячейке со знаком равенства в начале.
5
- После нажатия клавиши «Enter» результат окажется в ячейке.
Не обязательно умножать на 100, если ячейка переведена в подходящий формат – «Процентный». Рассмотрим смену формата ячеек пошагово:
- Нужно кликнуть по выбранной ячейке ПКМ – откроется контекстное меню. Выбираем там пункт «Формат ячеек».
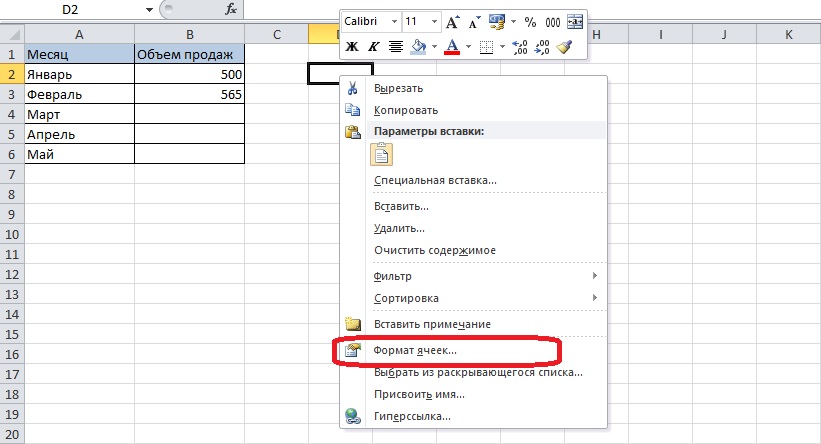 6
6
- Откроется окно, где можно выбрать подходящий формат. Находим запись «Процентный» в списке слева. Если нужно целое число, следует поставить нулевое значение в графе «Число десятичных знаков» с помощью кнопок со стрелками или вручную. Далее нажимаем «ОК».
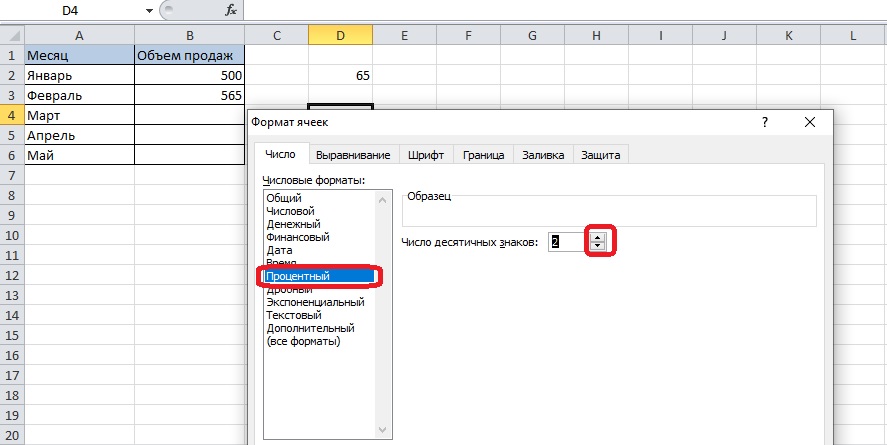 7
7
- Теперь выражение можно сократить до одного действия.
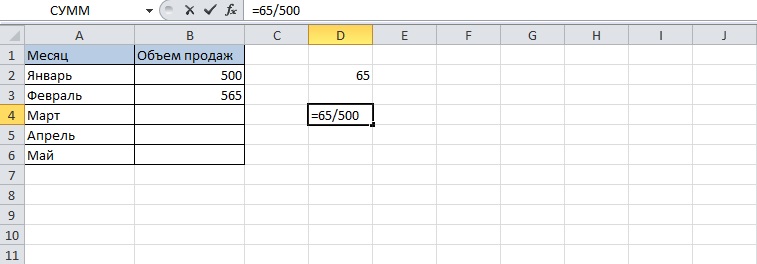 8
8
- Результат появится в формате процентов.
Сложение числа и процента с помощью формулы
Для прибавления процента от числа к самому числу можно воспользоваться формулой. Этот метод пригодится в тех случаях, когда результатами вычислений требуется быстро заполнить таблицу.
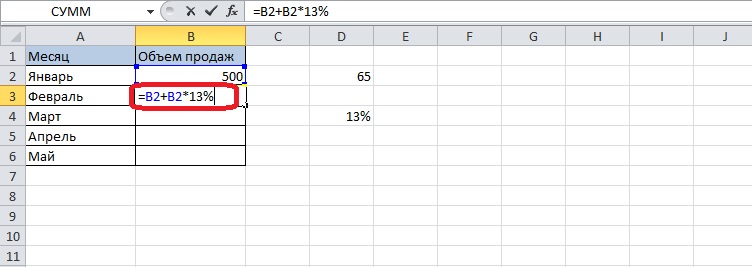
- Выбираем свободную ячейку и заполняем ее формулой. Данные следует брать из таблицы. Формула такова: Число+Число*Процент.
- Сначала пишем знак равенства, далее выделяем ячейку с числом, ставим плюс и вновь кликаем по ячейке с начальным значением. Вписываем звездочку как знак умножения, после него – процентное значение.
9
- Нажимаем клавишу «Enter», чтобы получить результат вычисления.
- Заполним остальные ячейки столбца. Для этого потребуется скопировать формулу со смещением – это значит, что обозначение ячейки в формуле будет меняться при перемещении на ячейку ниже.
В углу выбранной ячейки находится квадратный маркер. Необходимо зажать его и растянуть выделение на весь столбец таблицы.
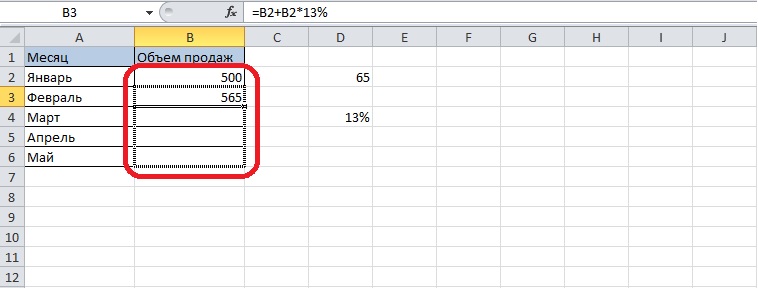 10
10
- Отпускаем кнопку мыши – все выделенные ячейки окажутся заполненными.
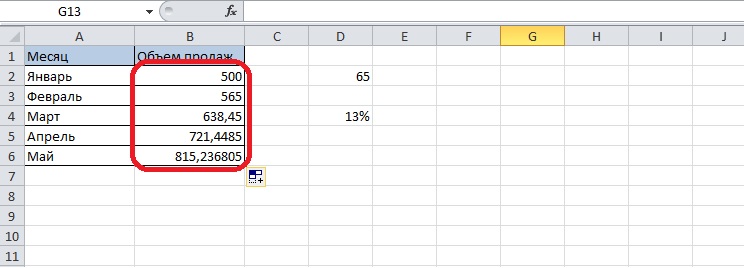 11
11
- Если необходимы целые числа, следует изменить формат. Выделяем ячейки с формулой, кликаем по ним правой кнопкой мыши и открываем меню форматов. Нужно выбрать числовой формат и обнулить количество десятичных знаков.
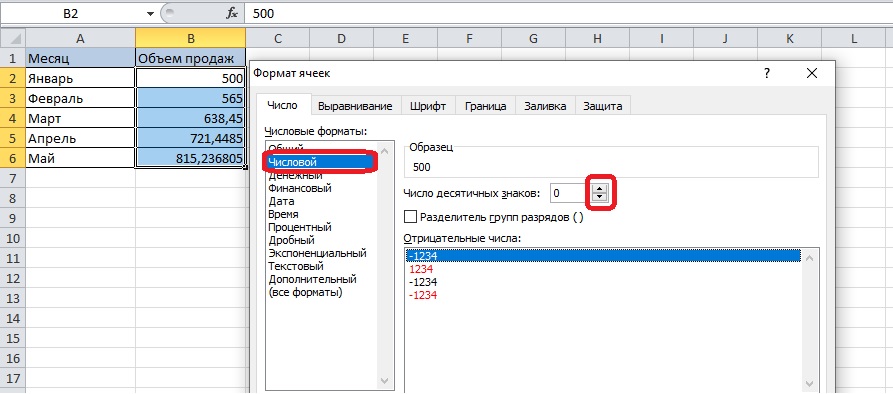 12
12
- Значения во всех ячейках станут целыми числами.
Как прибавить процент к столбцу
Существуют отчеты такого формата, когда в одном из столбцов указывается процент роста показателя за период времени. Процент не всегда одинаковый, но есть возможность вычислить изменение показателей с помощью вычисления.
- Составляем формулу по тому же принципу, но без записи чисел вручную – потребуются только данные таблицы. Прибавляем к объему продаж его произведение с процентом роста и нажимаем «Enter».
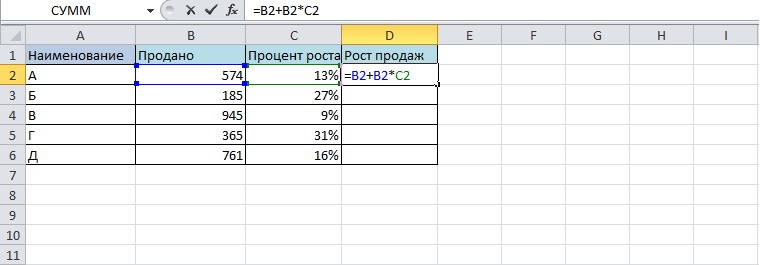 13
13
- Заполним все ячейки с помощью выделения с копированием. При выделении квадратным маркером формула будет скопирована в другие ячейки со смещением.
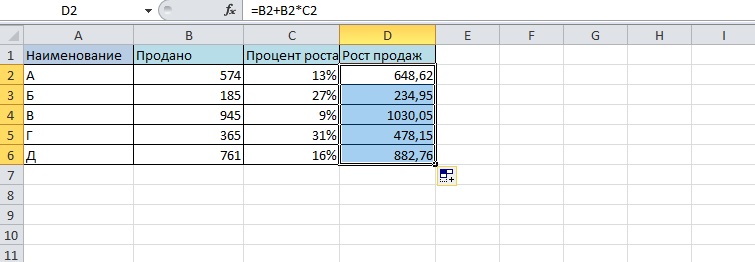 14
14
Формирование диаграммы с процентными значениями
По результатам расчетов можно составить наглядный эквивалент таблицы – диаграмму. На ней можно увидеть, какой товар пользуется наибольшей популярностью, если дело идет о продажах.
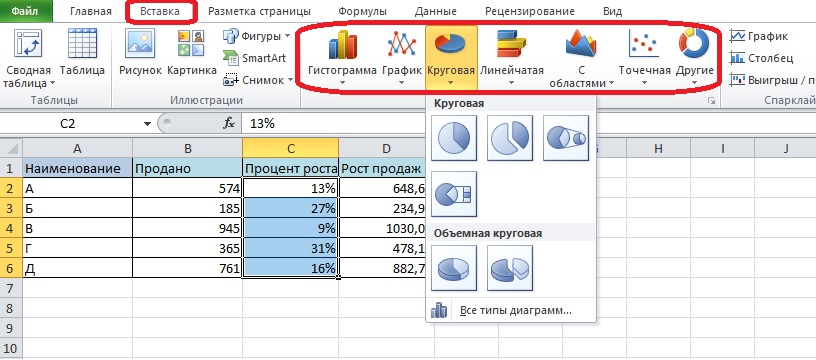
- Выделяем ячейки с процентными значениями и копируем их – для этого следует кликнуть правой кнопкой мыши и найти в меню пункт «Копировать» или воспользоваться комбинацией клавиш «Ctrl+C».
- Переходим на вкладку «Вставка» и выбираем тип диаграммы, например круговую.
15
Заключение
Прибавить процент от числа к самому числу можно несколькими способами – вручную или с помощью формулы. Второй вариант предпочтительнее в тех случаях, когда нужно добавить процент к нескольким значениям. Возможно также посчитать несколько значений с разным процентом роста и составить диаграмму для большей наглядности отчета.
Прибавляем процент к числу в Excel
При вычислении в MS Excel иногда может потребоваться прибавить процент от определённого числа к этому же или другому числу. Данный приём часто применяется в бухгалтерии, например, чтобы рассчитать надбавку к зарплате сотрудника, сравните показатели доходности с разными периодами. Для всех этих операций может потребоваться умение прибавлять процент в программе Excel.

Существует несколько способов, помогающих реализовать задуманное. Давайте рассмотрим их подробнее в контексте данной статьи.
- Как прибавить процент к числу в MS Excel
- Пример 1: Вычислений в ячейке
- Пример 2: Работа с ячейками
Как прибавить процент к числу в MS Excel
Существует два способа это сделать. Оба связаны с использованием специальной формулы. Только в первом случае вы работаете в какой-то одной ячейке и, как правило, с какими-то конкретными числами. Во втором же случае работа идёт с ячейками, в которых уже заданы какие-то данные.
Рассмотрим эти два случая на конкретных примерах.
Пример 1: Вычислений в ячейке
При условии, что вас нет таблицы с заполненными данными или эти данные имеют какой-то другой вид, то лучше воспользоваться этим способом. Он реализуется по следующей схеме:
- Откройте табличный документ, в котором будет проходить вычисление. Желательно, чтобы он был формате XLSX. Также вы можете создать новый табличный документ с нуля.
- Кликните два раза левой кнопкой мыши по нужной ячейке. Вы можете выбрать любую, главное, чтобы в ней не было других данных.
- Туда вбейте формулу по шаблону: «=(число) +(число)*(величина процента)%». Обязательно не забывайте ставить знак процента в конце, иначе программа выполнит неверные подсчёты.
- Предположим мы хотим получить число, которое получится если к числу 286 прибавить 15% от него же самого. Пример вводимой формулы «=286+286*15%».

Когда введёте нужную формулу нажмите Enter. Результат можно будет видеть в этой же ячейке.

Пример 2: Работа с ячейками
Если у вас уже есть таблица с заполненными данными, то так будет даже немного проще. Расчёт будет происходить по той же формуле, только вместо чисел там будут фигурировать номера ячеек. Вот наглядный пример:
- У нас есть таблица, в которой показано, что есть такая-то выручка за определённый период за такой-то товар. Нужно найти эту же выручку, но увеличенную на некоторый процент. Выберите ячейку, которая расположена в одной линии с нужным товаром. Туда будет прописываться формула.
- Формула в нашем случае будет выглядеть так: «=(номер ячейки, где сумма выручки за товар)+(номер ячейки, где сумма выручки за товар)*(процент)%». В нашем случае формула имеет такой вид: «=C2+C2*20%».
- Вам нет надобности запоминать номера ячеек. В редакторе формул при клике на нужную ячейку она вставляется в формулу автоматически.
- Чтобы выполнить расчёт нажмите на Enter.
К этому примеру есть одно серьёзное примечание – если нужный процент расположен в ячейке, то числа в этих ячейках должны быть приведены в соответствующий формат. Рассмотрим, как привести числа в столбце с процентами к нужному формату для верного расчёта:
-
Выделите столбец с процентами. Нажмите по нему правой кнопкой мыши и выберите из контекстного меню пункт «Формат ячеек».


Выведя результат одного сложения таким образом можно заполнить ячейки для оставшихся товаров в автоматическом режиме. Выделите ячейку, в которой вы уже всё подсчитали и растяните её на оставшиеся товары с помощью специального манипулятора в нижней правой части. Данные для остальных ячеек будут вставлены автоматически в соответствии с соседними ячейками и столбцами, которые фигурировали в формуле.
Как видите, прибавить к числу процент от него же самого в рабочем интерфейсе Excel очень просто. При необходимости вы можете проверить получившейся результат на достоверность с помощью калькулятора.












