Управление компьютером через смартфон Android
Андроид — гибкая система. Если вы обладаете достаточно мощным смартфоном, то вам под силу даже управлять компьютером. Под управлением подразумевается полный контроль всех действий. Все выглядит так, как будто вы перенесли свой ПК в смартфон. В этой статье мы разберемся, как же подключить смартфон к ПК и управлять им удаленно.
Из статьи вы узнаете
Leanback YouTube
Первое, что вам нужно сделать, это открыть YouTube на своем ПК, но мы не будем использовать обычный сайт YouTube. Вместо этого нам понадобится версия leanback на YouTube.com/tv, которая была впервые представлена в 2010 году.

Нажмите кнопку «Pair Device», чтобы начать работу с YouTube.com/tv.
Теперь нажмите на трехточечный горизонтальный значок параметров в левой части экрана и перейдите к Настройки> Паровое устройство . Как только вы там, просто следуйте инструкциям для подключения устройств одним из двух способов.
Если оба смартфона и ПК находятся в одной сети, откройте приложение YouTube на своем смартфоне и нажмите значок трансляции.
Если это не работает или вы не видите вариант трансляции, щелкните три вертикальные точки в правом верхнем углу приложения YouTube на смартфоне и выберите Настройки> Подключенные телевизоры> Добавить телевизор .

Следуйте инструкциям на экране, чтобы соединить ваш компьютер и смартфон.
На следующем экране введите код сопряжения, который вы видите на мониторе вашего ПК, а затем нажмите кнопку Добавить на вашем смартфоне , Через несколько секунд вы увидите сообщение о том, что ваши устройства соединены.
Вот и все! Теперь вы можете смотреть YouTube на своем ПК, одновременно добавляя больше видео в свою игровую очередь со смартфона.
Наслаждайтесь сеансом плохой поддержки.
Подключение устройств
Чтобы смотреть Ютуб с телефона на телевизоре нужно подключить устройства с установленным приложением друг к другу. Сопряжение можно сделать одним из двух способов:
- Автоматически — подключаете оба устройства к одной Wi-Fi сети и они автоматически находят друг друга.
- Вручную через ввод кода активации — используется в случае, когда автоматическое определение не срабатывает.
Автоматическое сопряжение работает только для мобильных устройств, если они подключены к одной сети Wi-Fi с телевизором.
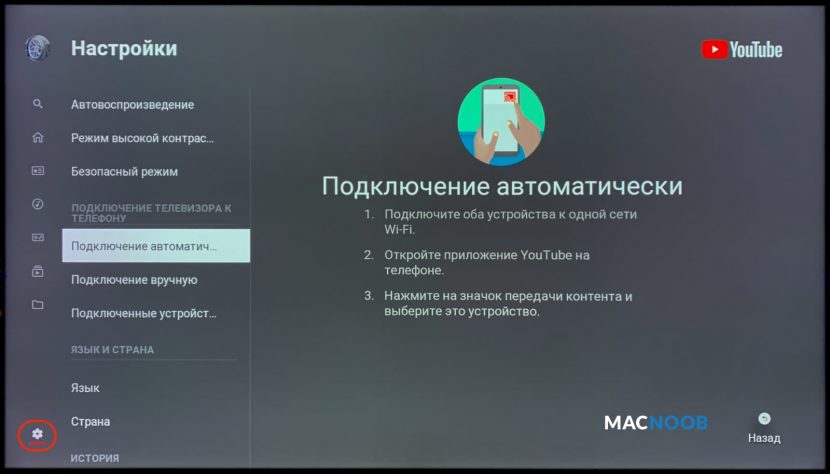
На iPhone процесс выглядит так (для Андроид делается аналогично):
- Отройте приложение YouTube на смартфоне и выберите нужное видео.
- В правом верхнем углу расположен значок передачи контента. Когда телефон и телевизор увидят друг друга, появится синее всплывающее сообщение «Смотреть на телевизоре».
- Кликните по сообщению и внизу экрана выберите свой ТВ либо протокол AirPlay & Bluetooth devices.
После выбора большого экрана, видео начнёт воспроизводиться на большом экране. Владельцам гаджетов Apple доступна возможность трансляции видео по протоколу AirPlay.
Если оформлена платная подписка YouTube, можно сохранять видео в телефоне и смотреть их на TV без интернета офлайн.
Автоматическое подключения телефона к телевизору может не срабатывать по разным причинам. Часто случается ситуация, когда устройства находятся в одной Wi-Fi сети, но в упор не видят друг друга.
В этом случае пригодится ручной вариант с вводом кода активации. Во только ввести код с телевизора получается не у всех, поскольку порядок действий не интуитивен.
Ручное сопряжение выглядит так:
- На телевизоре получаем цифровой код.
- Вводим его на телефоне, планшете или компьютере.
Эти два шага не зависят от модели телевизора, телефона, планшета или компьютера.
Как передавать YouTube-ролики с Android-устройства на компьютер без Chromecast или Miracast
Отправка ссылок в браузере Google Chrome
В числе возможностей механизма синхронизации данных браузера Google Chrome – переброска ссылок между компьютерными и мобильными устройствами. Для этого необходимо, чтобы и в десктопном Chrome, и в его мобильной версии была проведена авторизация с помощью аккаунта Google. Сёрфим по YouTube в окне мобильного Chrome, а когда нужно отправить видео для проигрывания на компьютер, в меню браузера выбираем «Поделиться». Жмём «Отправка на свои устройства», указываем компьютер.
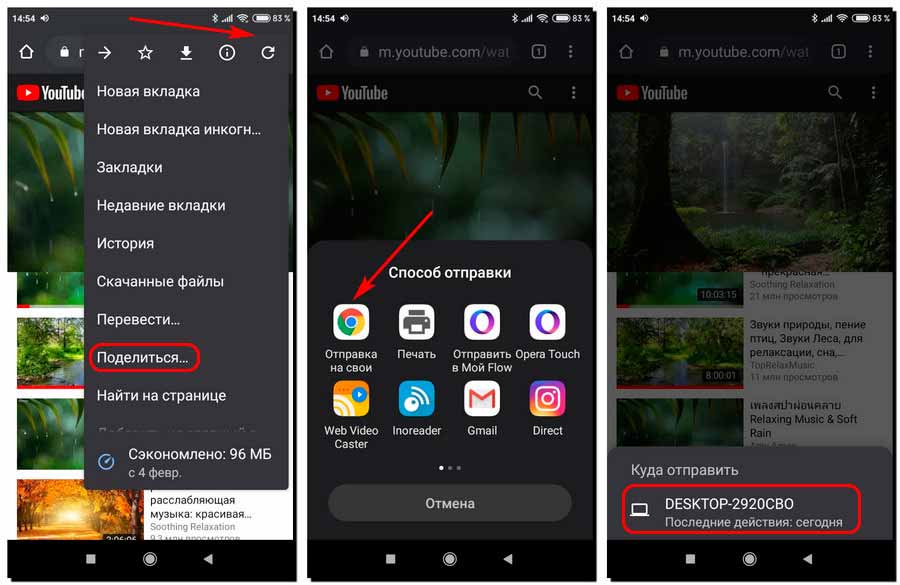
На компьютере ловим ссылку ролика в области уведомлений.
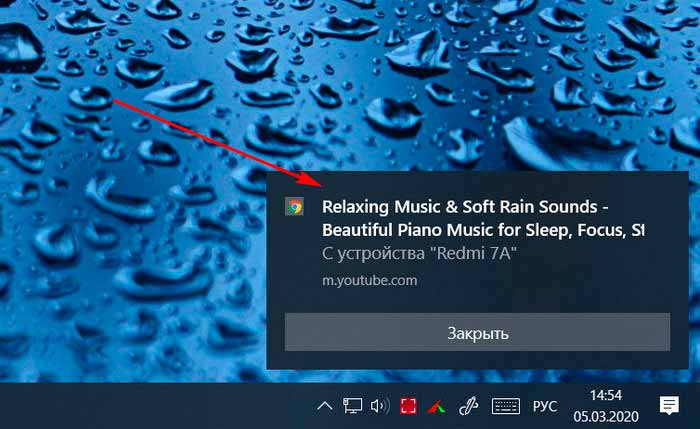
И открываем её в браузере.
Функция «Мой Flow» в браузере Opera
В составе десктопного браузера Opera и его геймерской редакции Opera GX есть функция «Мой Flow» — это функция обмена ссылками между браузерами на компьютере и мобильном устройстве. На Android — устройстве «Мой Flow» присутствует не во всех выпусках мобильной Оперы. А только в Opera Touch. В десктопных Opera и Opera GX эту функцию, если она не активна по умолчанию, необходимо активировать для отображения на боковой панели.
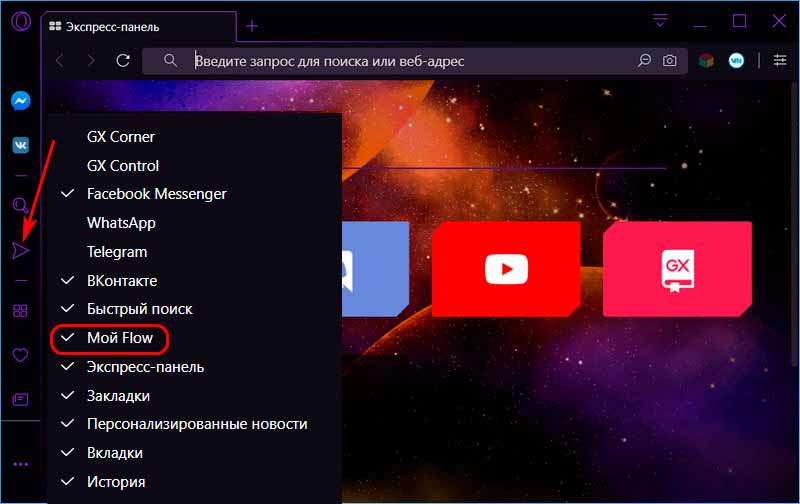
Далее в блоке «Мой Flow» подключаем телефон с установленным мобильным браузером Opera Touch.
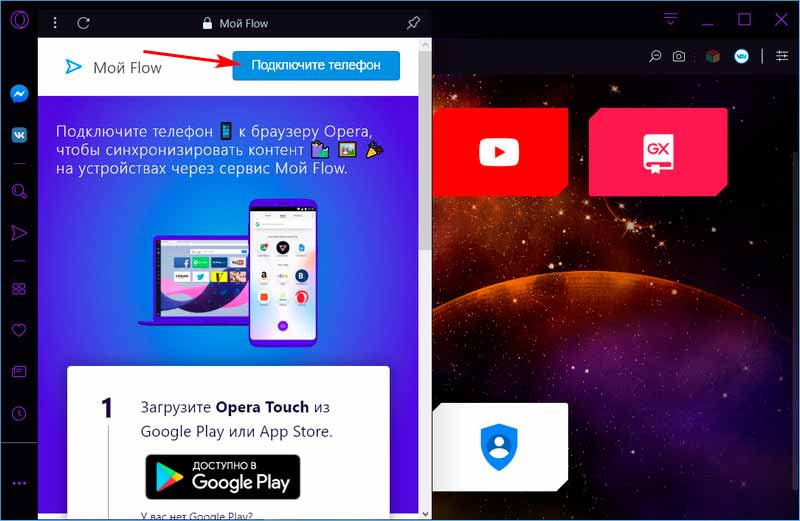
Получаем QR-код, который необходимо отсканировать с помощью Opera Touch для связки компьютера и Android-устройства.
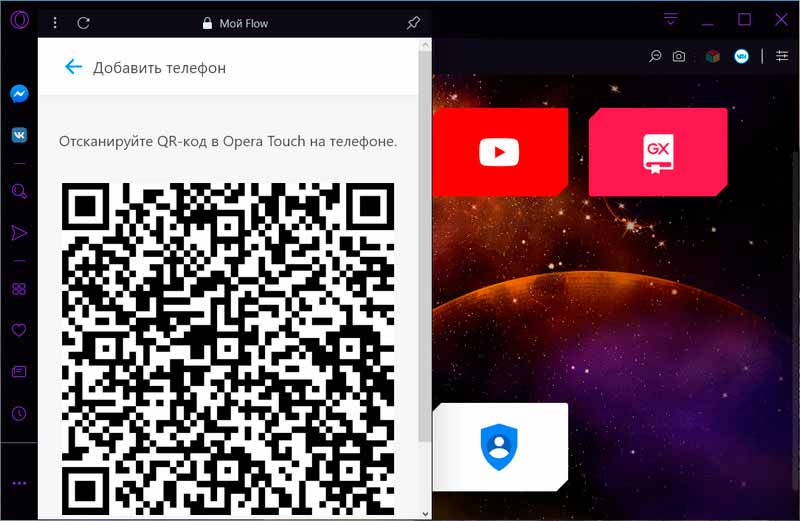
В мобильном браузере Opera Touch запускаем «Мой Flow».
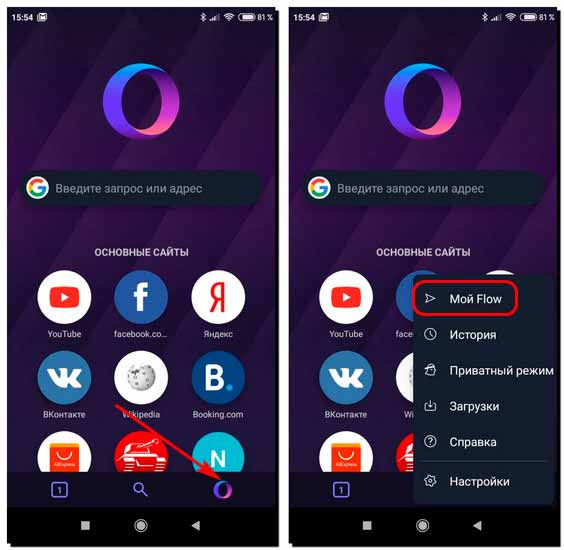
Устанавливаем соединение с компьютером и сканируем QR-код.
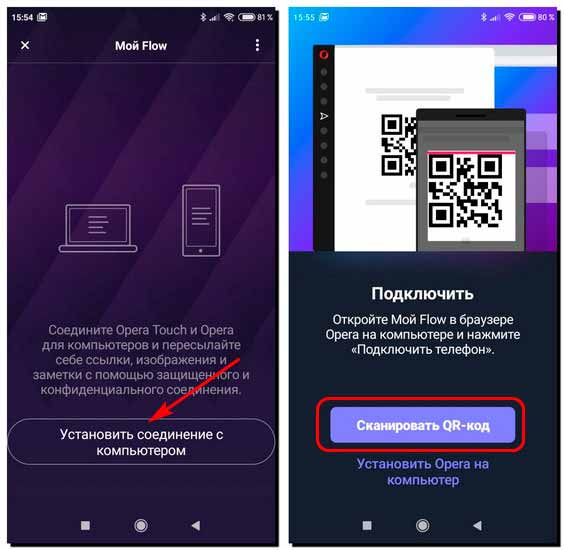
Сёрфим по YouTube в Opera Touch, а если нужно какой-то ролик перебросить для воспроизведения на компьютер, просто жмём кнопку «Мой Flow» в конце адресной строки браузера.
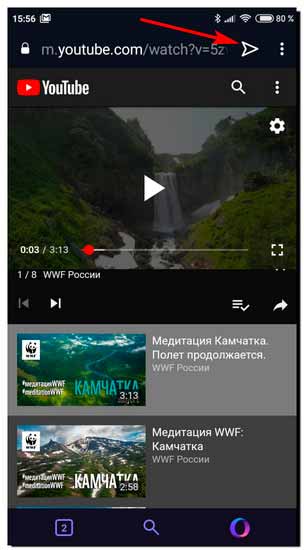
На компьютере ловим ссылку в браузере Opera или Opera GX в блоке «Мой Flow».
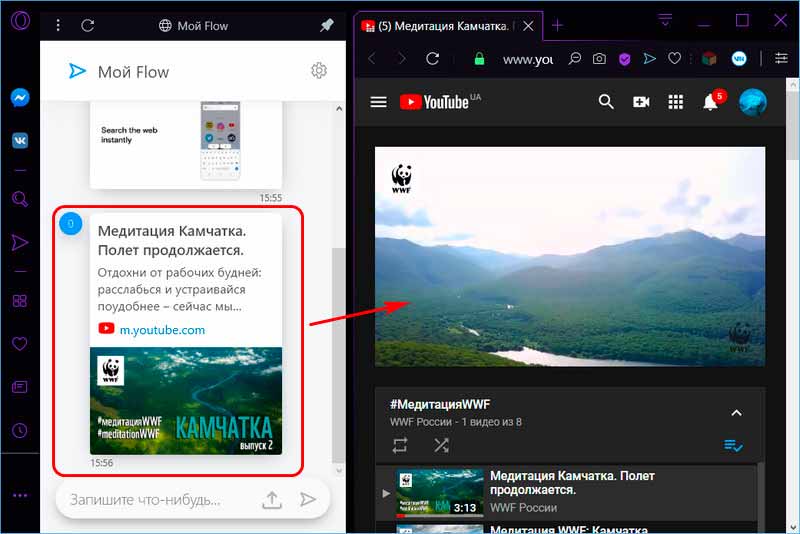
Но использовать отправку ссылок на компьютер с помощью функции «Мой Flow» мы можем не только при работе с YouTube внутри мобильного браузера Opera Touch. Функция отправки ссылок с помощью «Мой Flow» входит в число системных способов расшаривания контента в среде Android, в рамках работы функции «Поделиться». И мы можем воспользоваться этой функцией, работая с YouTube в любом мобильном браузере, в официальном или в любых сторонних приложениях видео хостинга. На странице ролика или плей-листа жмём «Поделиться». Выбираем иконку Opera Touch с надписью «Отправить в…». И в окне «Мой Flow» нажимаем кнопку отправки.
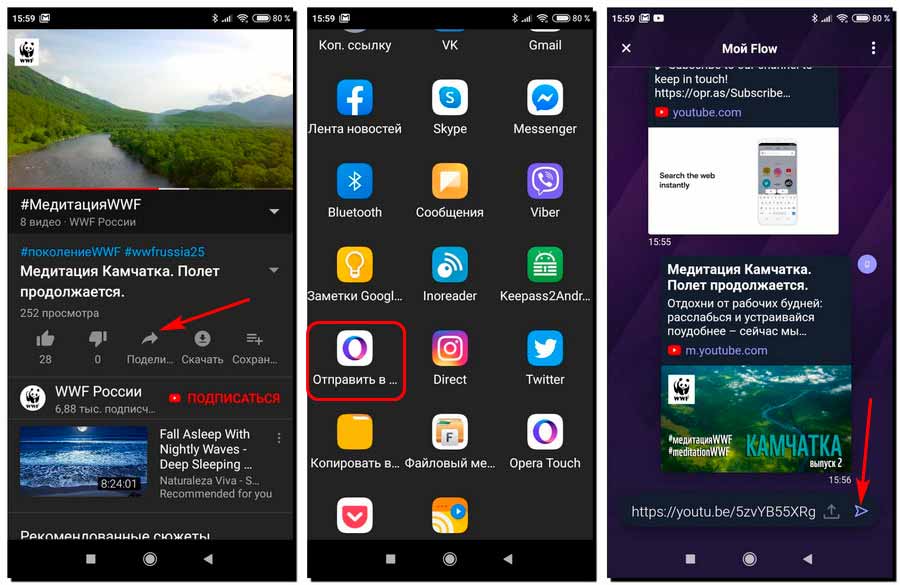
Функция «Продолжить на компьютере» для Windows 10
Отправлять ссылки YouTube-роликов для воспроизведения на компьютере с Windows 10 также можно с помощью функции «Продолжить на компьютере», работающей в связке с браузером Microsoft Edge. Выбор последнего в среде Windows 10 обязателен, а вот на Android-устройство мобильную версию Microsoft Edge устанавливать не обязательно. Саму функцию «Продолжить на компьютере» реализует приложение для Android от компании Microsoft «Диспетчер вашего телефона». После настройки связи с компьютером эта функция, как и «Мой Flow» в Opera Touch, становится частью системной функции «Поделиться» Android. Её можно использовать в любом браузере или приложении YouTube. Жмём кнопку «Поделиться». Выбираем «Продолжить на компьютере» и указываем имя компьютера.
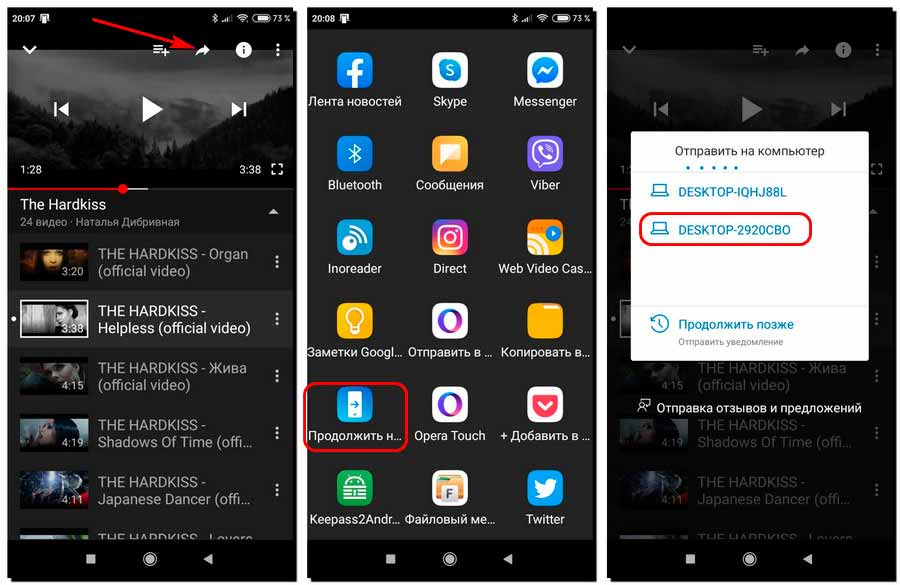
Ссылка сама откроется в окне Microsoft Edge на компьютере. Нам не нужно её дополнительно кликать в системном центре уведомлений или в среде самого браузера, как в двух предыдущих случаях. Но при необходимости ссылку можно отправить и в центр уведомлений Windows 10. Выбрав при отправке «Продолжить позже».
Для работы функции «Продолжить на компьютере» нужно настроить связь компьютера и Android-устройства с помощью аккаунта Microsoft в приложении «Ваш телефон». Ну а для этого, в свою очередь, нужна версия Windows 10 не ниже 1803. Поскольку именно в этой версии приложение начало функционировать. Запускаем «Ваш телефон», выбираем Android.
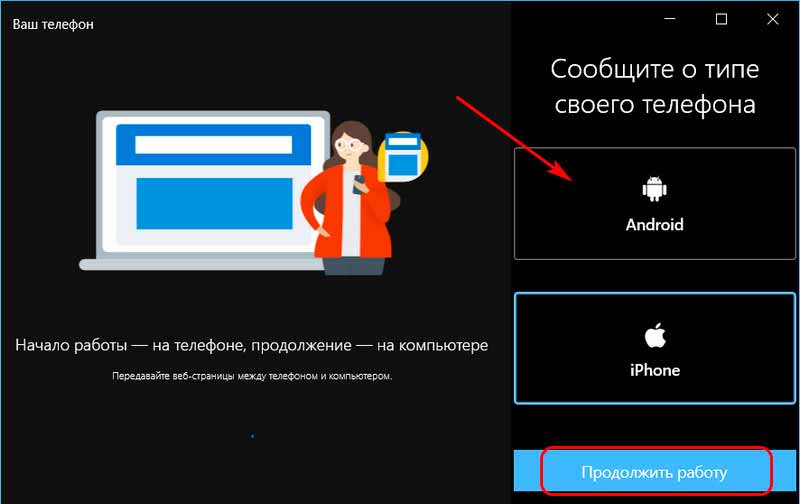
Авторизуемся с помощью аккаунта Microsoft. Далее на Android-устройство устанавливаем приложение «Диспетчер Вашего телефона». Пошагово проходим в нём все этапы настройки связи с компьютером и предоставления приложению необходимых ему разрешений.
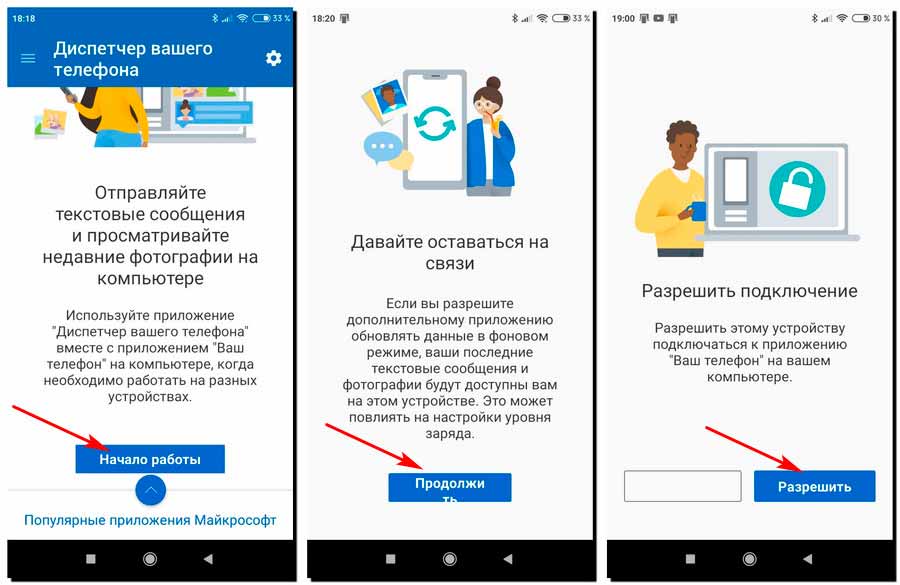
Трансляция с помощью DLNA
Ну и, наконец, рассмотрим способ передачи YouTube — роликов с Android — гаджета на компьютер. Путём сетевой потоковой передачи – трансляции с помощью технологии DLNA. Работающей как с проводной, так и с беспроводной локальной сетью. Преимуществ перед рассмотренными выше механизмами отправки ссылок у трансляции по DLNA на самом деле немного.
- Во-первых, дистанционное управление воспроизведением транслируемого видео. Точно такие же функции перемотки, старта, приостановки, управления громкостью и так далее., могут предложить многие приложения типа PC Remote. С заточенным под YouTube виртуальным мультимедийным пультом.
- Во-вторых, это отсутствие постоянной необходимости управлять компьютером. Кликать по ссылкам, открывать/закрывать вкладки, разворачивать видео на весь экран. При потоковой трансляции мы на время делаем из нашего компьютера муляж Smart TV. Открываем в полноэкранном режиме медиа проигрыватель, в единственном окне которого и будет происходить всё транслируемое по сети действо. Таким проигрывателем в среде Windows является штатный Windows Media.
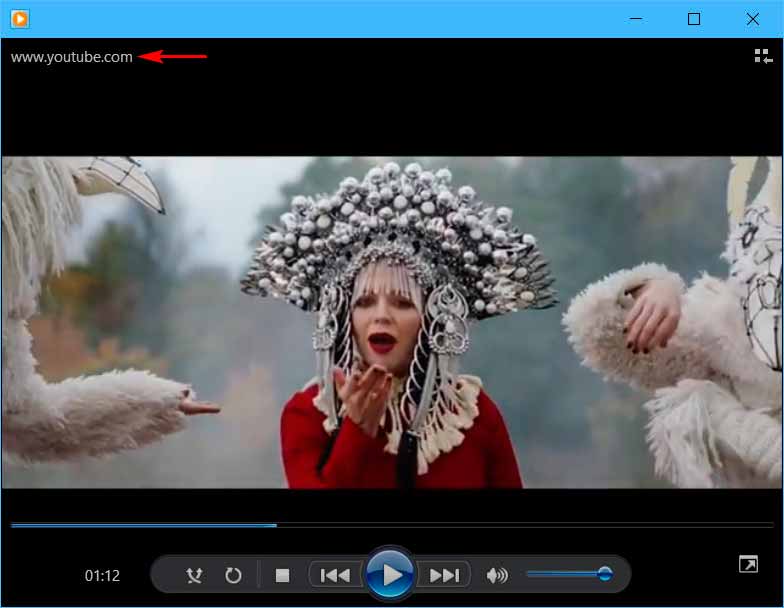
Настроим его для работы потоковой трансляции. В меню «Поток» включаем потоковую трансляцию.
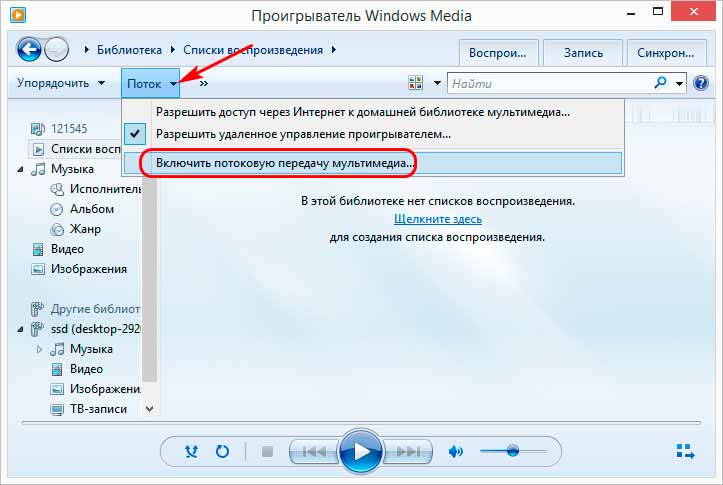
Затем включаем её в системных настройках Windows.
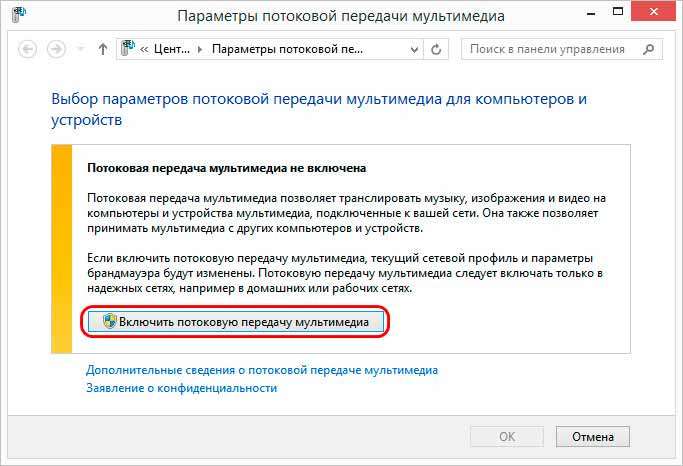
Возвращаемся в окно Windows Media и в том же меню «Поток» активируем удалённое управление плеером. Ну и можем разрешить сетевым устройствам воспроизводить мультимедиа на компьютере. Пусть это будет полноценный DLNA-сервер.
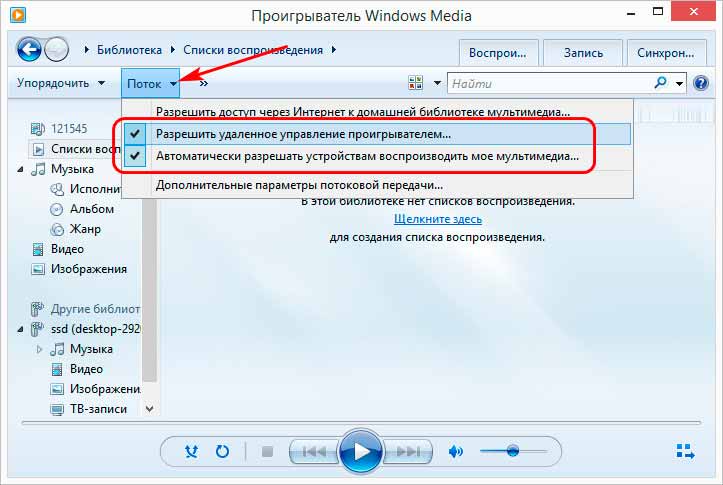
Теперь на Android — устройстве устанавливаем приложение Web Video Caster. Оно бесплатное, есть в магазине Google Play. Запускаем его, жмём значок трансляции. Если DLNA — сервер с названием нашего компьютера автоматически не определился, указываем тип потоковых устройств — DLNA. Жмём «Готово».
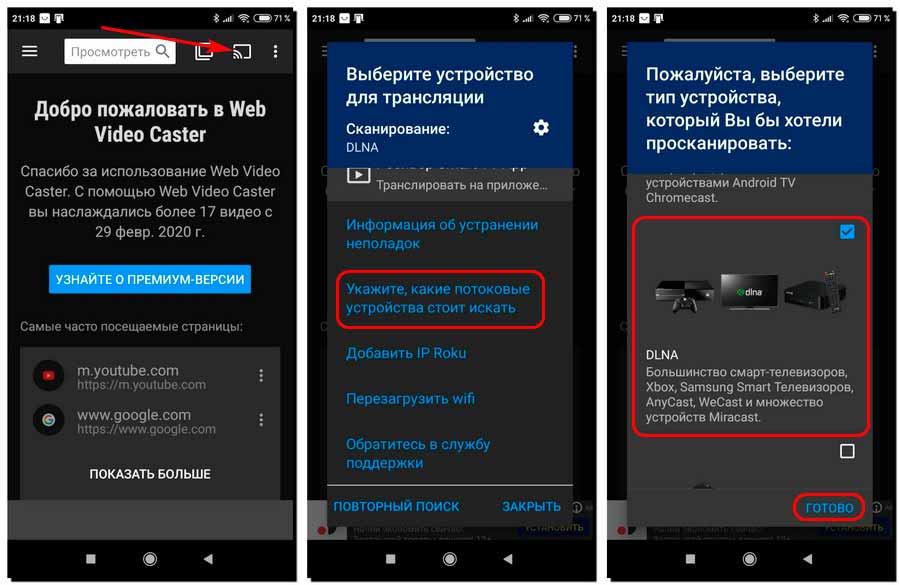
В том же меню трансляции тапаем «Повторный поиск». Выбираем определившийся DLNA-сервер.
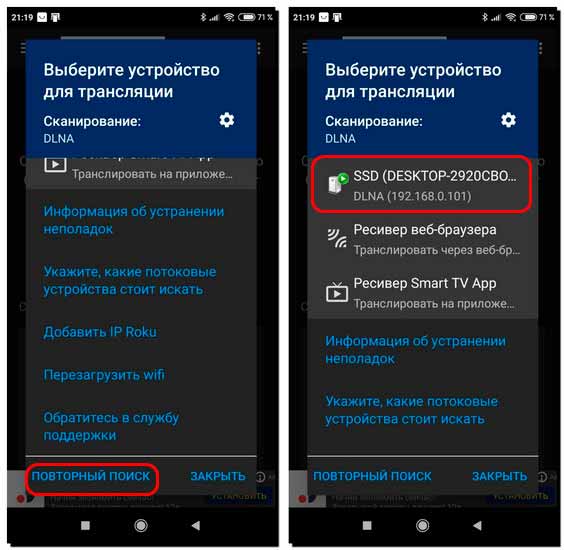
Таким образом мы создали подключение к нему. Теперь можем транслировать YouTube-ролики. Заходим в приложение видео хостинга или на его сайт в браузере. Выбираем ролик или плей-лист, жмём «Поделиться». Указываем приложение Web Video Caster.
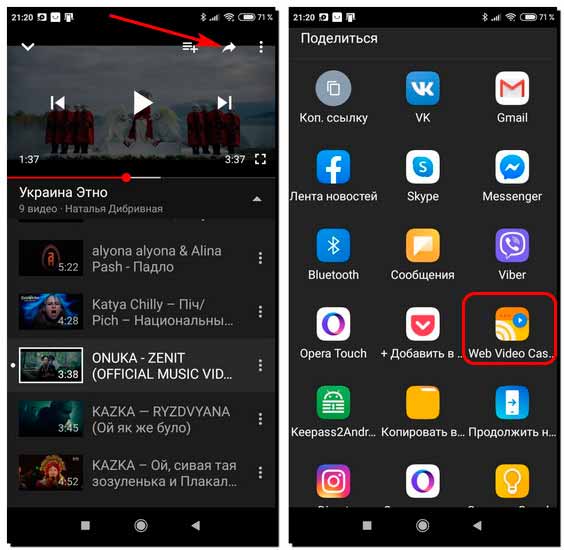
Ролик откроется в окне Web Video Caster. Здесь жмём кнопку воспроизведения, выбираем качество видео. И всё – ролик начнёт воспроизводиться в окне Windows Media на компьютере. Ну а в приложении Web Video Caster сможем дистанционно управлять воспроизведением. Среди возможностей такого управления. Кнопка стоп, старт, шкала перемотки, кнопки скачков перемотки. Регулировка громкости, включение субтитров, переброс воспроизведения звука на Android — устройство и прочее.
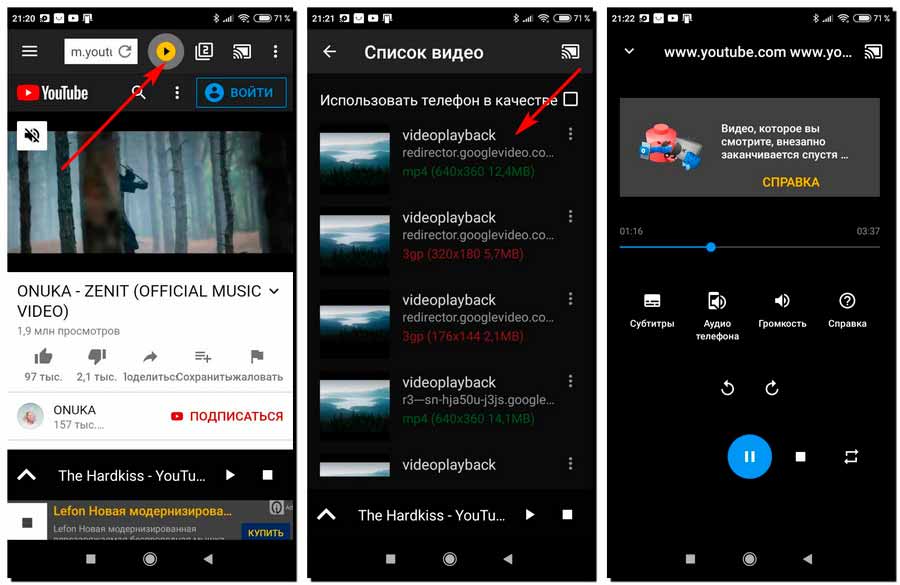

Компьютер как устройство воспроизведения контента на YouTube
Возможности компьютеров на базе любой десктопной операционной системы, а в особенности Windows, безграничны. Превратиться на время в ограниченное сетевое медиаустройство для компьютера – сущий пустяк. Если у вас есть ПК с большим монитором, вам в принципе не нужен никакой Smart TV. В самом штате Windows есть средства, превращающие компьютер в сетевое медиаустройство на базе системного проигрывателя Windows Media. Ну а чтобы превратить компьютер в проигрыватель YouTube, достаточно установить в любой браузер с поддержкой расширений такое, что реализует ТВ-версию видеохостинга. И тогда сможем дистанционно со смартфона управлять YouTube – запускать ролики, формировать плейлисты воспроизведения, регулировать громкость, проматывать, пролистывать. При этом параллельно с воспроизведением на компьютере на телефоне сможем читать комментарии к ролику, искать другие ролики или вообще работать с другими приложениями.
- Компьютер и мобильное устройство на базе iOS или Android, подключённые в одну локальную сеть, при этом компьютер может быть подключён проводным кабелем;
- На компьютере браузер с расширением ТВ-версии YouTube;
- На мобильном устройстве приложение YouTube с функцией трансляции контента на Smart TV и медиаустройства.
Controller for Windows 10
Предлагаем эту утилиту, способную сделать из вашего Андроида дистанционный пульт для управления ютубом со смартфона. Руководство компьютерной мышью обеспечивается через сенсорный телефонный экран, синхронизация поддерживается по Wi-Fi, в связи с чем оба устройства подключаются к единой сети.
Загрузка софта на персональный компьютер
Программное обеспечение имеет две составных части:
- софт на Android либо Windows;
- прога для сопряжения пары устройств, которая устанавливается на ПК.
Чтобы осуществить управление YouTube со смартфона в 2020 году, в первую очередь скачивается софт, обеспечивающий инсталляцию на комп. От функционирования этой серверной части программы зависит вариант подключения с мобильного устройства. Файл загружается в формате ZIP, затем распаковывается на диске.
Выполняем переход в папку, находим и активируем файл Win 10 Controller.exe. Как только процесс установки завершен, в центре экрана появляется окошко, содержащее сведения о компьютерном IP-адресе и опции подсоединения к смартфону.
Установка приложения на телефон
Продолжаем разбираться, как управлять ютубом на компьютере через телефон, и приводим инструкцию загрузки приложения на мобильное устройство:
- заходим в Плэй Маркет, скачиваем утилиту на смартфон;
- закончив загрузку приложения, активируем его. Появляется главное окошко софта, изначально вызывающее ощущения неудобства, но со временем пользователь привыкает к нему;
- в нижней части экрана телефона располагается панель, уведомляющая красным светом, что соединение отсутствует. Нажав на окошко, вы получаете доступ к панели, обеспечивающей соединение с ПК;
- в случае, когда оба устройства находятся в сети Wi-Fi, и софт активирован на ПК, рекомендуется воспользоваться опцией Auto Connect. Она автоматически выбирает в сети устройства, подключается к ним.
Если в авторежиме такое действие не выполнилось, перед тем, как начать управлять ютубом с телефона, воспользуйтесь опцией Manua Connect и пропишите IP-адрес компьютера.
Как только получится подключиться к ПК, можно управлять ютубом на пс4 через телефон. Обращаем внимание, что руководим мы дистанционно, используя вместо пульта собственный смартфон.
Почему смартфон Андроид не соединяется с компьютером?
Одна их самых распространенных проблем пользователь Android-устройства – компьютер не видит телефон. Причина может скрываться как в обычной поломке кабеля, так и в сбоях в работе. Но чтобы добиться успешной работы гаджета и компьютер его определял, нужно в настройках активировать правильный тип подключения.
Причины следующие:

- Поврежден шнур/кабель. Данные изделия не обладают хорошей прочностью, поэтому через пару месяцев могут выйти из строя.
- Поврежден порт USB на компьютере. Такие механизмы также подвержены различным механическим повреждениям.
- Поврежденное гнездо на телефоне. Например, могла попасть вода.
- Слетели драйвера USB-портов.
- Слетела прошивка телефона.
- Также смартфон может не определяться компьютером из-за вирусов. Вирусы блокируют работу с внешними накопителями.
В настоящее время любой современный телевизор обладает функцией Смарт ТВ. С помощью него можно выходить во всемирную сеть и просматривать содержимое папок смартфона. Но чтобы это сделать, устройства между собой необходимо соединить с помощью кабеля и без проводов.
Как зайти на сайт ютуб с телефона?
Вы можете смотреть ролики на телефоне в мобильной версии сайта YouTube. 1. Откройте сайт youtube.com. 2. Нажмите на фото профиля в правом верхнем углу экрана. 3. Нажмите “Войти” . 4. Войдите в свой аккаунт Google.
Если при попытке зайти на сайт www.youtube.com вы получаете сообщение об ошибке, проблема, вероятно, заключается в одном из следующих факторов: Вы не подключены к Интернету. Youtube.com был заблокирован вашим сетевым администратором или интернет-провайдером.
Итак, теперь вы обладаете самой полной информацией о способах подключения разных устройств к YouTube, не забывайте для успешного проведения процедуры телевизор и сопрягаемое устройство должны находиться в одной сети Wi-Fi! Хорошего вам просмотра!












