Делаем Smart TV на ПК: как смотреть бесплатно каналы и приложения?
Если монитор компьютера позволяет беспрепятственно смотреть на нем различного рода контент, то почему бы не переделать его в полноценный TV? Соорудить Смарт-ТВ на компьютере не сложно, просто нужно понимать, какие именно задачи он должен решать.
- просмотр каналов с подключенной антенны (телевизионной, спутниковой или кабельного ТВ);
- цифрового телевидения через протоколы интернета (IPTV);
- медиа-сервисов YouTube, Netflix, MEGOGO, IVI и прочих.
Если с последним пунктом проблем на ПК обычно не возникает (просмотр в браузере или клиентской программе при подключенном интернете), то первые два настроить все же желательно.
Кабельное подключение
В стандартном системном блоке (вернее в материнской плате) нет входа под телевизионный кабель. Но это можно исправить с помощью TV-тюнеров, подключающихся к компьютеру через шину PCI или по USB.


Второй вариант более автономный, подойдет владельцам портативной техники (ноутбук, планшет-трансформер).
В комплекте к тюнерам может идти антенна, но использовать можно и свою. Также идет инструкция, диск с драйверами и программой.
- Подключите устройство по USB или через шину PCI-E к системному блоку, отключенному от питания.
- Соедините антенный разъем TV-тюнера с кабелем.
- Запустите компьютер.
- По инструкции с диска или официального сайта производителя установите драйвера для устройства и соответствующее программное обеспечение.
- Открываете программу, затем список каналов.
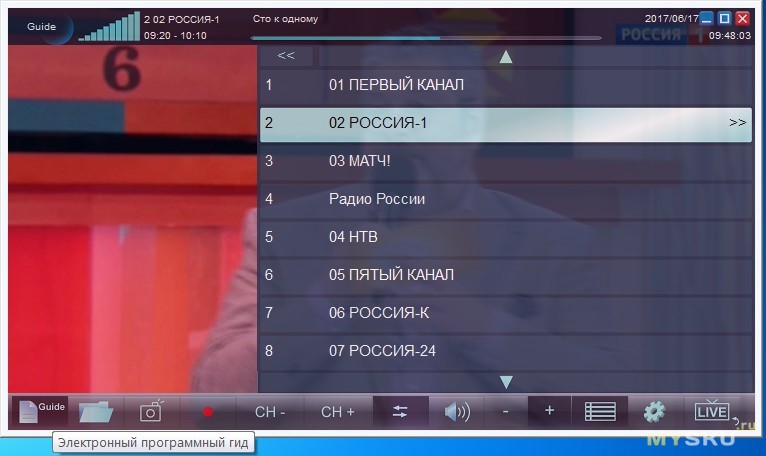
- Готово. Теперь телевизионные каналы, как и в Смарт-ТВ, можно смотреть на компьютере бесплатно.
Настройка IPTV
Множество русскоязычных каналов есть в интернете в бесплатном доступе. Их можно просматривать через специальные программы, что собрали в себя все эти каналы. За дополнительную плату, естественно, вы можете расширить свой список программ.
Эту опцию еще предлагают операторы интернета и мобильной связи. В общем, если вам нужны стабильность и качество, а не просмотр раз в месяц – присмотритесь в сторону предложений провайдеров.
Для IPTV можно использовать программы:
- IP-TV Player.
- VLC Media Player.
- SMPlayer.
- ProgDVB.
Каждой программе требуются источники, откуда нужно тянуть IPTV. Их можно найти в интернете в виде IP-адресов и порта, формата 233.7.71.94:500. Обычно такие IP-адреса для транслирования видео объединяются в плейлисты в формате M3U, которые тоже есть в интернете.
На примере VLC рассмотрим, как запустить потоковое IPTV на компьютере для бесплатного просмотра телевидения, как в Смарт-ТВ:
- Скачайте плейлист формата M3U для компьютера.
- Откройте VLC плеер и перейдите в «Media» – «Открыть файл».
- Из списка выберите плейлист и запустите его.
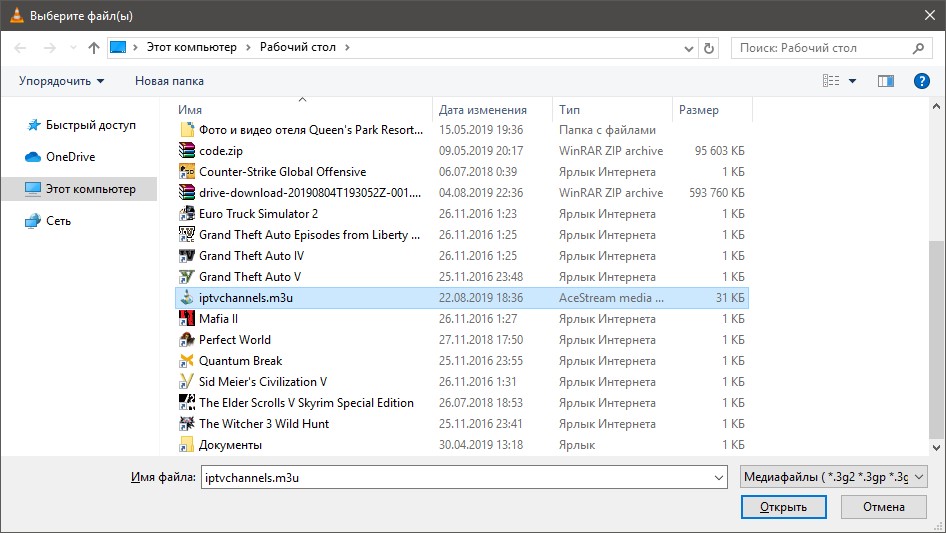
- Нажмите ПКМ по плееру и выберите «Вид» – «Плейлист».
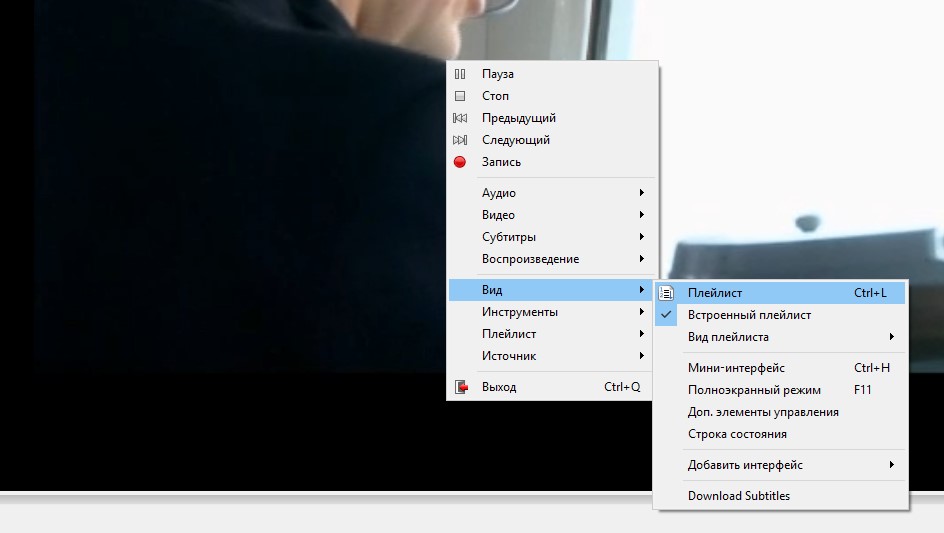
- Переключайтесь между каналами.
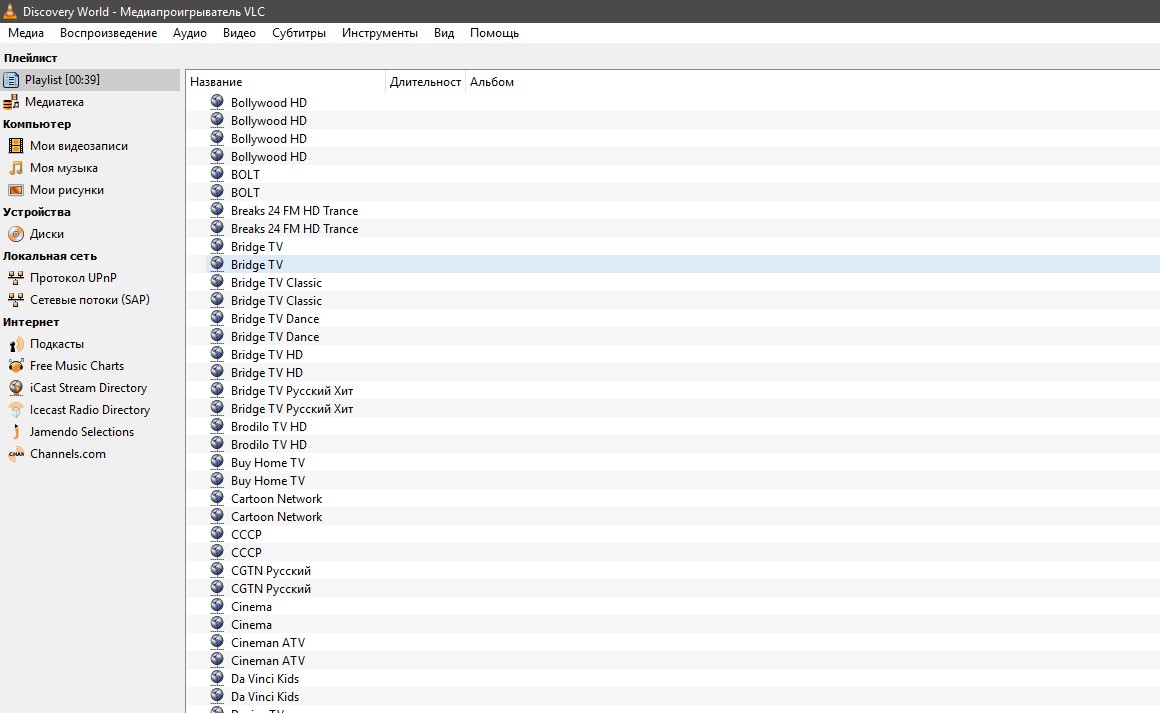
- Затем жмите «Показать видео во весь экран», для просмотра видео и возврата в стандартное состояние плеера.
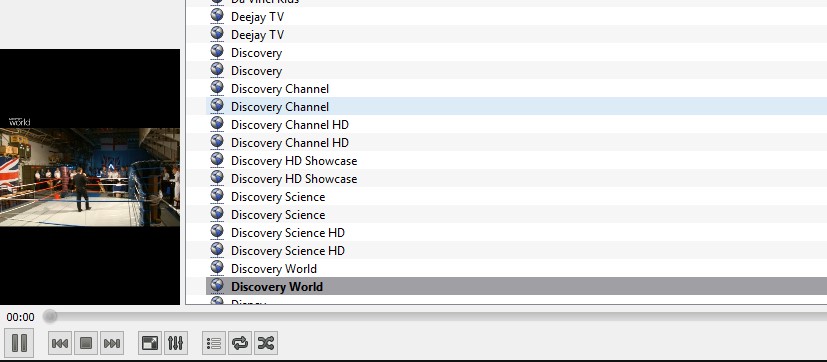
- Некоторые источники самообновляемые. Поэтому есть смысл не скачивать файл, а просто указать ссылку на его размещение. Для этого жмите «Медиа» – «Открыть URL».
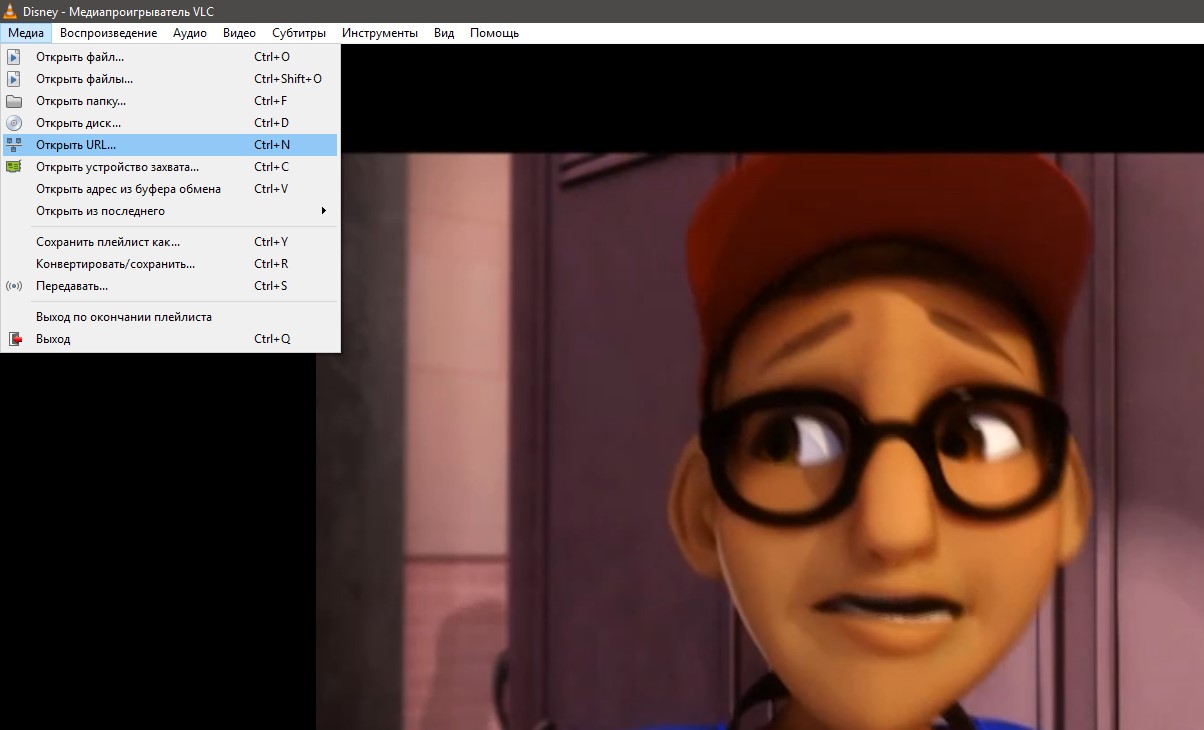
- И укажите адрес формата http.
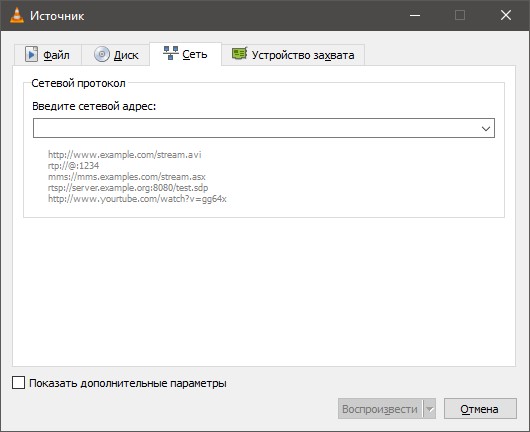
Чтобы понять, как использовать базу, предоставляется обучающее видео:
Также есть специальные программы, с помощью которых можно искать рабочие адреса транслирования каналов. Это будет полезно более продвинутым пользователям и тем, кто хочет создать свой собственный плейлист.
Программы для сканирования IPTV представлены в следующем видео:
Сервисы видеоконтента
Неофициальные сервисы видео-контента отживают свое в силу различных факторов, но на смену приходят гиганты с лицензированными видео и аудио. Среди таких сервисов:
- YouTube – видеохостинг от Google, о котором знают все. Есть бесплатная и платная версии.
- Netflix – компания-поставщик фильмов и сериалов (в том числе собственного производства) и иного медиа-контента. Пользование платное, но есть пробный месяц за 1 доллар.
- MEGOGO – крупнейший видео-сервис в Восточной Европе и СНГ. Можно смотреть бесплатно с рекламой или платную версию.
- IVI – сервис российской медиа-компании, работающий на рынке легального онлайн-видео.
- TVZavr – домашний кинотеатр. Доступен в платной и бесплатной версии.
- Divan.TV – украинский сервис для просмотра каналов и фильмов. Платная и бесплатная версии.
В основном, для платформы Windows от этих сервисов не предусмотрено клиентов для рабочего стола, так как все отлично смотрится в веб-версии. Но их можно скачать и установить через Microsoft Store.
Зачем устанавливать Android TV на компьютер

Для более быстрой навигации, комфортного запуска приложений и поиска нужного контента лучше использовать специально разработанную для этого операционную систему.
В случае со сборкой приставки на полноценной операционной системе MacOS или Windows вы получите долгое время запуска, неприспособленный для большого экрана телевизора интерфейс и необходимость периодически использовать клавиатуру и мышь. Специальный пульт ДУ может частично решить последнюю проблему.
А еще для запуска полноценной настольной операционной системы понадобится более мощный компьютер, чем для работы на Android TV. Данная система разрабатывалась специально под маломощные устройства на мобильных процессорах с минимальным объемом ОЗУ (1-2 ГБ) и небольшим накопителем (от 8 ГБ).
Изначально система предназначалась для узкого круга гаджетов, но за несколько лет существования платформы китайцы выпустили сотни девайсов, удовлетворяющих минимальным требованиям Android TV.
С недавнего времени данную операционную систему можно установить и на обычный компьютер.
↑ 3. Дистанционное управление компьютером
Как дистанционно управлять Windows-компьютером? Это возможно с помощью смартфона, беспроводных клавиатуры или мыши. Но, например, для кухонь или детских комнат лучше приобрести специальный пульт ДУ для ПК. Такой пульт — самый бюджетный способ укомплектовать собственный Smart TV. На AliExpress по запросу «пульт для Windows» увидим массу предложений по цене до 700 руб.
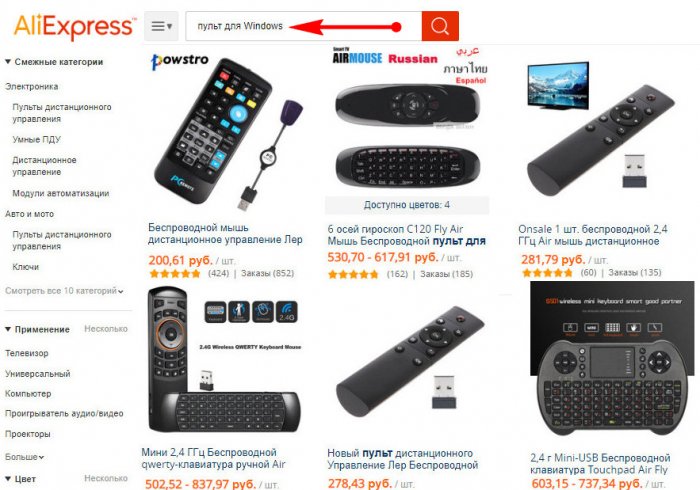
Например, самый дешёвый пульт ДУ за 200 руб. имеет поддержку версий Windows от 2000 до 10, оборудован навигацией, кнопками Power, Win, Esc, Enter, Tab, Backspace, Page Up и Page Down, громкости. Есть кнопки разворачивания на весь экран, вызова проводника, браузера, почтового клиента. Предусмотрен комплект мультимедийных кнопок, стик управления курсором, кнопки правого/левого клика мыши. Ввод данных осуществляется с помощью раскладки Т9. Работает пульт посредством приёмника, подключаемого к компьютеру через USB.

Troubleshooting
In some computers which do not support hardware virtualization, the emulator may show following error when launched:

Figure 6 This error can occur if the PC does not support hardware virtualization
Virtual machines with more than one CPU cannot be launched in the computers which do not support hardware virtualization. Currently Samsung SmartTV Emulator virtual machine has 3 CPUs which is necessary to make AIR application work in the emulator.
How to Solve this Problem
It is possible to change number of CPUs while importing the machine as shown in following import virtual appliance dialog:

Figure 7: Set the Virtual Machine’s CPU count to “1” if your PC does not support hardware virtualization
After that, the emulator will launched and all other applications except Adobe AIR apps can be tested in emulator.
Index.html
При запуске нашего приложения всегда открывается файл index.html , в котором и подключаются все библиотеки и наши скрипты, а также задаётся начальная вёрстка.
Самое важное, что стоит тут отметить — организация навигации. Все видимые элементы с классом nav-item могут получить на себя фокус и позже инициировать события ( focus , click , etc). Для оптимизации навигации, в боковом меню и на сцене видео используется data-nav_type=»vbox» , что говорит плагину навигации » перестать использовать поиск направления согласно положению элементов на странице, и фокус начинает перемещаться от одного sibling элемента к другому, что гораздо быстрее» (с) Документация по навигации. Другой хак — это аттрибут data-nav_loop=»true» , что позволяет зацикливать навигацию в рамках данного элемента.
Главный объект приложения App
Заглянем в файл js/app.js После инициализации самого Smartbox происходит инициализация приложения SB.ready(_.bind(App.initialize, App)); , запуская тем самым показ легенды $legend.show(); и добавление обработчиков событий this.setEvents(); от элементов меню, плеера, клавиш пульта. Дополнительные комментарии в самом файле.
Тригеры изменения легенды
Во время работы приложения, мы хотим показывать пользователю подсказки по использованию тех или иных клавиш пульта. Самый простой способ — это обновлять легенду в зависимости от произошедшего события. Этим собственно и занимается файл js/legendTriggers.js . При фокусе nav_focus или потери фокуса nav_blur мы задаем элементам легенды window.$legend.keys различные значения, которые тот час же выводятся с соответствующим значком.
Коллекция видео потоков
Как и любое приложение, наше должно иметь источник данных для отображения, взаимодействия с пользователем или внутренней настройки. Все наши данные для сцены videos хранятсяв файлике videos.js . Это лишь пример, а потому реальное приложение, вероятно, будет получать данные иным способом. Всё что делает этот кусок кода — сохраняет массив объектов (со ссылками на потоки и их назвния) в глобальный объект приложения window.App.videos = [. ] . Далее, в файле сцены, этот массив будет развёрнут и вставлен в html в div.scene_video .
Сцены приложения
Сцены это всего навсего объекты одной структуры, хранящиеся в глобальном объекте window.App , которые показываются и скрываются в зависимости от того, на какой элемент меню был сделан click
Не буду подробно останавливаться на реализации сцен, а опишу лишь специфику относящуюся к библиотеке Smartbox.
videos.js
Как и говорилось выше, коллекция видео-потоков, после разворачивания в html this.renderItems(App.videos); , становится доступной для навигации за счёт класса в элементе nav-item . При инициализации сцены, все видео-потоки получают обработчик события this.$el.on(‘click’, ‘.video-item’, this.onItemClick); , где и происходит запуск потока Player.play(. ) . Документация по плееру.
input.js
Для демонстрации работы клавиатуры в сцене input , каждому отдельному полю ввода подключается клавиатура через метод SBInput . Документация по клавиатуре также содержит информацию о способах добавления своих языков и раскладок.
Например, следующий код отобразит клавиатуру для ввода email на поле с классом js-input-2 , естественно, после события click :
navigation.js
Сцена, демонстрирующая события nav_focus и nav_blur для элементов с классом navigation-item , не отличается спецификой навигации и просто реализует подмену информационного блока при смени элемента в фокусе.
TV Cast for Samsung® TV для ПК Скриншоты
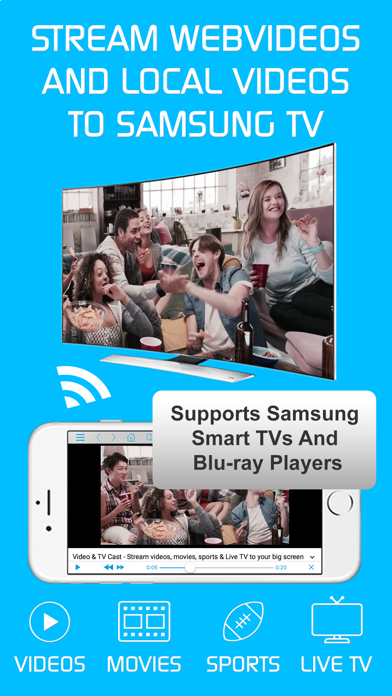
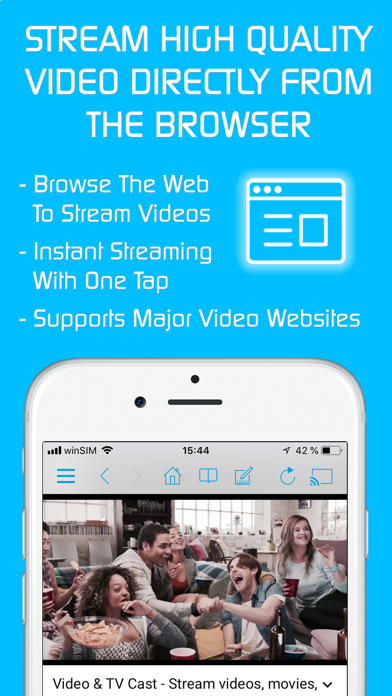
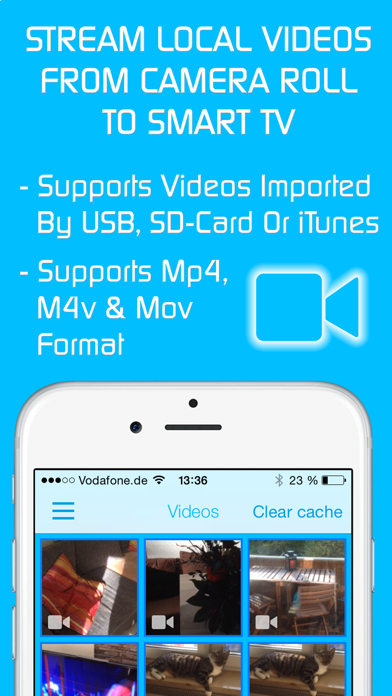
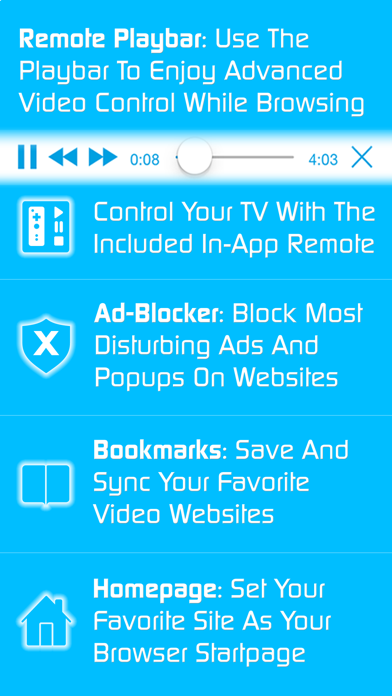

Некоторые приложения, например, те, которые вы ищете, доступны для Windows! Получите это ниже:
| SN | заявка | Скачать | рецензия | Разработчик |
|---|---|---|---|---|
| 1. | Cool File Viewer: Rar, Word, PDF, PPT, Video & Image Opener | Скачать | 4.3/5 2,014 рецензия |
Или следуйте инструкциям ниже для использования на ПК :
Выберите версию для ПК:
Если вы хотите установить и использовать TV Cast for Samsung® TV на вашем ПК или Mac, вам нужно будет загрузить и установить эмулятор Desktop App для своего компьютера. Мы усердно работали, чтобы помочь вам понять, как использовать app для вашего компьютера в 4 простых шагах ниже:
Шаг 1: Загрузите эмулятор Android для ПК и Mac
Хорошо. Прежде всего. Если вы хотите использовать приложение на своем компьютере, сначала посетите магазин Mac или Windows AppStore и найдите либо приложение Bluestacks, либо Приложение Nox . Большинство учебных пособий в Интернете рекомендуют приложение Bluestacks, и у меня может возникнуть соблазн рекомендовать его, потому что вы с большей вероятностью сможете легко найти решения в Интернете, если у вас возникнут проблемы с использованием приложения Bluestacks на вашем компьютере. Вы можете загрузить программное обеспечение Bluestacks Pc или Mac here .
Шаг 2: установите эмулятор на ПК или Mac
Теперь, когда вы загрузили эмулятор по вашему выбору, перейдите в папку «Загрузка» на вашем компьютере, чтобы найти приложение эмулятора или Bluestacks.
Как только вы его нашли, щелкните его, чтобы установить приложение или exe на компьютер или компьютер Mac.
Теперь нажмите «Далее», чтобы принять лицензионное соглашение.
Чтобы правильно установить приложение, следуйте инструкциям на экране.
Если вы правильно это сделаете, приложение Emulator будет успешно установлено.
Шаг 3: TV Cast for Samsung® TV для ПК — Windows 7/8 / 10/ 11
Теперь откройте приложение Emulator, которое вы установили, и найдите его панель поиска. Найдя его, введите TV Cast for Samsung® TV в строке поиска и нажмите «Поиск». Нажмите на TV Cast for Samsung® TVзначок приложения. Окно TV Cast for Samsung® TV в Play Маркете или магазине приложений, и он отобразит Store в вашем приложении эмулятора. Теперь нажмите кнопку «Установить» и, например, на устройстве iPhone или Android, ваше приложение начнет загрузку. Теперь мы все закончили.
Вы увидите значок под названием «Все приложения».
Нажмите на нее, и она перенесет вас на страницу, содержащую все установленные вами приложения.
Вы должны увидеть . Нажмите на нее и начните использовать приложение.
Шаг 4: TV Cast for Samsung® TV для Mac OS
Привет. Пользователь Mac!
Шаги по использованию TV Cast for Samsung® TV для Mac точно такие же, как для ОС Windows выше. Все, что вам нужно сделать, это установить Nox Application Emulator или Bluestack на вашем Macintosh. Вы можете получить Это здесь .
Получить совместимый APK для ПК
| Скачать | Разработчик | Рейтинг | Score | Текущая версия | Совместимость |
|---|---|---|---|---|---|
| Проверить APK → | 2kit consulting | 2368 | 4.20397 | 3.3 | 17+ |
TV Cast for Samsung® TV На iTunes
| Скачать | Разработчик | Рейтинг | Score | Текущая версия | Взрослый рейтинг |
|---|---|---|---|---|---|
| Бесплатно На iTunes | 2kit consulting | 2368 | 4.20397 | 3.3 | 17+ |
Мегафон ТВ

Еще недавно бренд Мегафон ассоциировался только с сотовой связью, а сегодня это еще и цифровое ТВ, электронный кошелек, библиотека электронных книг и многое другое.
Но вернемся к ТВ. Смотреть телевещание с помощью приложения можно на любой платформе, где есть Интернет. А одна подписка позволяет просматривать контент на 5 устройствах. Например, таких:
- Десктоп (компьютер, ноутбук)
- Мобильный гаджеты (телефон, планшет)
- Телевизор (Smart TV, Apple TV)
- ТВ-приставка
- Мультикубик CINEMOOD
- Медиаплеер Rombica
Хотя обычно мы не склонны доверять непрофильным продуктам компаний, но сервис ТВ и фильмов у Мегафона получился хорошим. Есть много пакетов подписок, где вы сможете выбрать что-то свое.
Скачивание и настройка приложений
Чтобы установить с помощью программы Смарт ТВ необходимые приложения и виджеты, нужно:
- Войти в главное меню через программу, используя пульт ДУ или приложение для него.
- Зайти в раздел «Сеть» и проверить, подключен ли интернет.
- Создать пользовательский аккаунт, для чего ввести адрес электронного ящика, придумать надежный пароль и согласиться с условиями пользования.
- Войти в созданный аккаунт.
- В строке поиска ввести название интересующего приложения.
В основном меню можно найти множество приложений:
- онлайн-кинотеатры для просмотра сериалов и фильмов;
- информационные приложения для отслеживания погодных условий, курса валют, новостей мира и страны;
- игры;
- тематические каналы (аналитические, спортивные передачи, модные показы).
Перед тем, как скачать приложение, нужно убедиться, что в памяти устройства есть достаточно свободного места.
Для просмотра IPTV-телевидения можно установить такие приложения:
Пакет приложений Смарт ТВ, установленный на компьютер, позволяет с удобством пользоваться всеми возможностями этой технологии. Можно подсоединить компьютер к телевизору, используя его вместо приставки, или просматривать интересующий контент, играть в игры и слушать музыку непосредственно на мониторе ПК.












