Компьютер не видит графический планшет.
Такое дело. Планшет Wacom Bamboo Pen. И одним прекрасным днем компьютер перестает его видеть. У меня в этот же разъем USB кроме планшета подключается так же и телефон, и телефон теперь тоже не видно, и вообще он потерял возможность заряжаться, но сейчас не об этом. Когда-то такое уже случалось, переустанавливала драйвер планшета и все становилось нормально. Сейчас попробовала подключить его к другому гнезду, рабочему, но планшет все равно отображается как «неопознанное устройство». Что прикажете делать в этом случае? Не покупать же теперь другой планшет, этот совершенно новый.
добрый день. хочу воспользоваться планшетом, как доской. Но ноут не видит карандаш. Планшет работает только как мышь. Но когда я пишу рукой, ноут видит. Мне не удобно рукой. Я учитель. Хочу писать пером. юлуно 28 октября 2021
Я не могу подключить г. п. к компьютеру! Пишет: «Ваше устройство не подключено к вашему компьютеру. Если ваше устройство подключено, попробуйте воспользоваться другим портом. Если ошибка не исчезла, обратитесь, пожалуйста, в Службу поддержки клиентов» Что мне делать? Вчера планшет только купили! рятереши 26 июля 2018
Я подключаю планшет. Сам карандаш работает, но стрелка ведёт в противоположную сторону, так не возможно работать. Заходила в настройки планшета. Пишет «не найдено ни одного поддерживаемого планшета». Помогите пожалуйста что мне делать.windows 10. авэфэсю 12 февраля 2018
Когда я рисую на графическом планшете то он. Не берёт весь экран? Та и к тому же не сглаживает линии в саи. Переустановка драйверов не помогла. Настройки пера в сои тоже. Так же изменения сглаживания тоже. Когда нажимаю на то пишет устройство не найдено, наверно оно не подключено и т. д. И что делать? почужиш 4 сентября 2017
Когда я хочу зайти в настройки планшета в панелей задач пишет, что не найден подключенный планшет, а если найден переключите в другой порт. Переключал, но не помогает. Прошу помощи. Планшет новый Кагерен 26 июля 2017
Подключаю планшет к компьютеру, НИХЕРА НЕ ВИДИТ! АА! Заманался уже, чё делать? Люди добрые, ПРОШУ ВАШЕЙ ПОМОЩИ МИЛОСЕРДНОЙ, братцы, сестры. у что мне делать? Драйвера переустанавливал, на другом компьютере тоже не видит, индикатор не работает. Спасибо за внимание сифа 18 марта 2016
я подключаю планшет и я хочу посмотреть свойства, настроить его. но ноут пишет, что никакого планшета не обнаружено.. Что мне делать? Ачивка 4 января 2016
Как превратить обычный Android в графический планшет
Если Вы занимаетесь графическим дизайном или просто рисуете для себя, специальный графический планшет может оказаться очень полезным – пользоваться им гораздо удобнее, чем компьютером с «мышкой». Но не у всех он есть. Здесь мы расскажем, как без каких-либо дополнительных затрат превратить смартфон или планшет c Android в графический планшет .
Чтобы превратить Android в графический планшет , нужно установить XorgTablet (это приложение можно скачать бесплатно здесь). Основной недостаток этой программы заключается в том, что на данный момент доступна лишь версия для Linux, но не для Windows и Mac. К счастью, установить эту бесплатную операционную систему не сложно. Вы можете найти советы по установке Linux в нашей статье.
Когда Вы установите XorgTablet, остается лишь открыть его и начать пользоваться: как только Вы подключите планшет или телефон к ПК через сеть Wi-Fi, нужно будет связать его как устройство ввода в GIMP или любой другой подобной программе. Использование пера (стилуса) повысит точность при рисовании.
Одним из преимуществ XorgTablet является то, что это приложение позволяет одновременно использовать и пальцы и стилус.
Контент нашего сайта создается в сотрудничестве с экспертами в области IT и под руководством основателя CCM.net Жана-Франсуа Пиллу. CCM — ведущий международный сайт о технологиях, доступный на 11 языках.
Используем Android планшет в качестве графического планшета для ПК с помощью XorgTablet
Любой уважающий себя цифровой художник, в наши дни просто обязан иметь графический планшет, работающий в паре с графическим редактором на персональном компьютере. Но многие, особенно начинающие художники не могут позволить себе покупку, этого достаточно дорогого устройства.
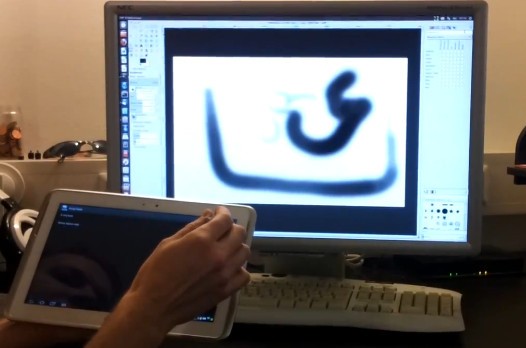
Однако эту проблему можно решить. Если у вас есть Android планшет, и вы используете известный редактор изображений GIMP, то благодаря новому приложению XorgTablet, вы можете использовать свое устройство в качестве графического планшета.
Это приложение в комплекте с драйверами, разработанными командой gimpusers.com позволит вам выбрать ваш Android планшет, как устройство ввода в редакторе GIMP.
Звучит интересно и довольно заманчиво. Однако имейте в виду, что не все планшетные ПК, в отличие от настоящих графических планшетов умеют распознавать силу нажатия на экран, что значительно ограничивает возможности подобного решения.
Идеальным вариантом будет использование планшетов, в экран которых встроен активный дигитайзер, который работает в паре с активным, чувствительным к нажатию цифровым пером.
К таким устройствам можно, например, отнести планшет Samsung Galaxy Note 10.1, экран которого оснащен дигитайзером Wacom и который имеет в комплекте цифровое перо S Pen.
Другие планшеты также смогут работать с приложением, но им будет далеко до профессионального уровня.
Приложение позволяет подключать планшет к компьютеру как через USB кабель, так и с помощью WiFi . Однако у него есть один недостаток: если в качестве устройства ввода выбран Android планшет, редактор перестает реагировать на мышь, что не совсем удобно.
Кроме того, драйверы для подключения планшета имеются только для операционной системы Linux.
4 ответа 4
Я считаю, что есть приложение VirtualTablet, которое выполняет то, что вы просите. Вы устанавливаете его на свой планшет / ноутбук и на рабочий стол, и он позволяет использовать планшет в качестве входных данных для рабочего стола. Он не будет обладать всеми функциями планшета для рисования, и может быть некоторая задержка в зависимости от качества вашего соединения, но из моего краткого опыта он выполняет свою работу!
В Windows 10 в Anniversary Update есть три специальных приложения, которые работают с цифровым пером и предназначены для ноутбуков с сенсорным экраном или планшетов. Встроенные приложения имеют функции заметок, блокнот для эскизов, а также инструмент для захвата и аннотации экрана. Вы можете использовать эту функцию, чтобы найти больше приложений, созданных для работы с Windows Ink.
Чтобы заставить вещи работать:
- Подключите планшет к ноутбуку / ПК и откройте приложение «Настройки». Перейдите в группу настроек «Устройства» и выберите вкладку «Подключенные устройства». Ваше устройство должно быть в разделе «Другие устройства». Позвольте этому закончить соединение.
Совет: при успешном подключении устройство будет идентифицироваться по имени, а не по номеру модели.
Установите драйверы для вашего пера и планшета. Даже если устройства правильно определены, официальные драйверы производителей всегда безопаснее.
После подключения устройства и обновления драйвера щелкните правой кнопкой мыши на панели задач и выберите параметр «Показать кнопку Windows Ink Workspace» в контекстном меню. Кнопка появится в системном трее. Нажмите на нее, чтобы открыть панель Windows Ink Workspace.
Выберите, какую программу вы хотите использовать. Sticky Notes можно использовать без ручки (на самом деле она предназначена для немного другой цели). Программы Sketch Pad и Screen Sketch лучше всего использовать с ручкой и планшетом.
Galaxy Note 9, Note 8 и другие устройства с S-Pen в качестве графического планшета
Самыми интересными в контексте рассматриваемой темы являются смартфоны Galaxy Note и планшеты Samsung, поддерживающие перо S-Pen, чувствительные к силе нажатия и оснащенные дигитайзером Wacom. Всеми этими преимуществами мы можем воспользоваться и превратить мобильное устройство в почти полноценный графический планшет:
- На ваш телефон или планшет скачайте приложение VirtualTablet Lite (S-Pen), доступное бесплатно в Play Маркет: https://play.google.com/store/apps/details?id=com.sunnysidesoft.VirtualTablet.lite (есть и платная версия без рекламы).
- На компьютер скачайте и установите программу VirtualTablet Server, доступную на странице http://www.sunnysidesoft.com/virtualtablet/download/
- Запустите VirtualTablet Server на компьютере после установки. Если вы планируете подключаться по Bluetooth, то при запросе от программы, разрешите поиск, в моем примере я подключаюсь по Wi-Fi (компьютер и смартфон должны быть подключены к одной сети). Дождитесь, когда в поле Status в программе будет указано Ready. Учтите, что она не должна блокироваться брандмауэром.
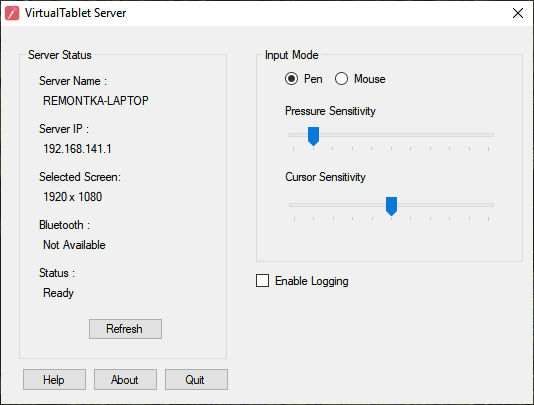
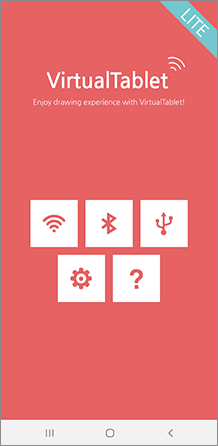
Готово, виртуальный графический планшет на вашем мобильном устройстве запущен и его можно использовать в графических программах.
Например, рисовать в Photoshop, пользуясь всеми дополнительными функциями кистей, а если на вашем компьютере установлена Windows 10, станут доступны функции Windows Ink Workspace (иконка обычно появляется автоматически в области уведомлений), также можно будет удобно использовать бесплатное приложение Microsoft Fresh Paint (доступно в Магазине Windows 10).
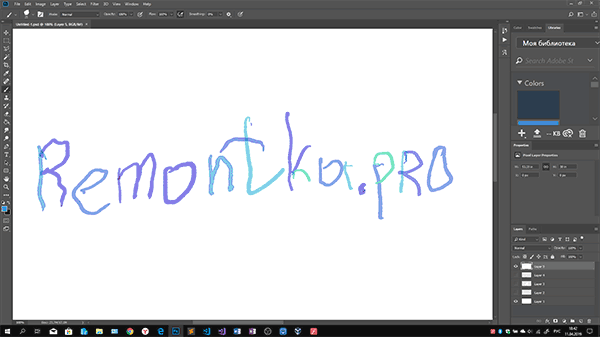
При необходимости, в программе VirtualTablet Server на компьютере можно изменить чувствительность нажатия и перемещения пера. Также обратите внимание на следующий момент: если на вашем компьютере используется более одного монитора, графический планшет будет работать только для того монитора, который в Windows находится под номером 1.
Как использовать Note 8 в качестве графического планшета
После подключения смартфона к компьютеру можно пользоваться им как графическим планшетом. Поскольку вы не собираетесь задействовать смартфон как простой тачпад, а хотите рисовать и писать при помощи стилуса, откройте приложение VirtualTablet на смартфоне, нажмите настройки и убедитесь, что активна опция S-Pen/Wacom стилус. Эта настройка должна быть включена по умолчанию, но проверить не помешает.

Теперь пришла пора настроить степень чувствительности и скорость курсора. Эти переменные можно устанавливать в приложении VirtualTablet Server при помощи двух ползунков, как показано на изображении.

Всё настроено и теперь можно пользоваться Note 8 как заменой графического планшета для компьютера. Замена эта неидеальная, здесь не хватает гибкости специальных планшетов и различных кнопок на стилусе, но вы сможете получить представление о том, как рисовать и редактировать фотографии на графическом планшете. На Windows существует немало программ с поддержкой ввода стилусом. После подключения смартфона к компьютеру на панели задач появится иконка Windows Ink Workspace. Также можно попробовать следующие приложения:
- Adobe Photoshop — графические планшеты нужны для редактирования фотографий, поскольку они делают доступными самые тонкие движения курсора, а распознавание степеней нажатия пригодится для рисования линий разной толщины. Вам не придётся настраивать прозрачность, достаточно будет нажимать на стилус с разной силой. Чтобы эта возможность работала, нужно включить настройку Shape Dynamics и установить её на значение Pen Pressure. Также можно рисовать с нуля, хотя бесплатные приложения подойдут для этого лучше.
- Fresh Paint — вариант классической программы Microsoft Paint в эпоху сенсорных экранов. Это не слишком сложный инструмент, но здесь есть интересные возможности, вроде различного рельефа полотен, вязкости и т.д.
- Bamboo Paper — одна из лучших программ для создания заметок при помощи стилуса. Здесь можно рисовать, делать наброски, раскрашивать и записывать идеи, поскольку это самая всеобъемлющая цифровая записная книжка. Программа хорошо подходит для работы на ходу с планшетами, но ничего не мешает пользоваться ей на рабочем компьютере или ноутбуке.
Конечно, существует немало других приложений, которые вы можете попробовать для работы с Galaxy Note 8 в виде графического планшета. Попробуйте найти их самостоятельно.












