
Бывают случаи, когда файлы Excel требуется преобразовать в формат Word, например, если на основе табличного документа нужно составить письмо. К сожалению, просто конвертировать один документ в другой через пункт меню «Сохранить как…» не получится, поскольку эти файлы обладают совершенно разной структурой. Давайте разберемся, какие существуют способы преобразования формата Excel в Word.
Конвертируем файлы Excel в Word
Есть сразу несколько методов осуществить задуманное. В этом поможет стороннее ПО, но всегда есть возможность ручного переноса данных. Рассмотрим все варианты по порядку.
Способ 1: Ручное копирование
Один из самых простых способов конвертировать содержимое файла Excel в Word – это просто его скопировать и вставить данные.
- Открываем файл в программе Microsoft Excel и выделяем то содержимое, которое хотим перенести в Word. Правым кликом мыши по этому содержимому вызываем контекстное меню и щелкаем в нем по пункту «Копировать». Как вариант, также можно нажать по кнопке на ленте с точно таким же названием или задействовать сочетание клавиш Ctrl + С.

После этого запускаем Microsoft Word. Кликаем по листу правой кнопкой мыши и в появившемся меню через параметры вставки выбираем пункт «Сохранить условное форматирование».

Скопированные данные будут вставлены.

Недостаток этого способа заключается в том, что не всегда преобразование выполняется корректно, особенно при наличии формул. Кроме того, данные на листе Excel должны быть не шире, чем страница Ворда, иначе они просто не влезут.
Способ 2: Сторонние программы
Существует также вариант преобразования файлов из Эксель в Ворд с помощью специальных программ. В этом случае открывать сами программы вообще не обязательно. Одним из самых известных вариантов для преобразования документов из Excel в Word является приложение Abex Excel to Word Converter. Оно полностью сохраняет исходное форматирование данных и структуру таблиц при конвертировании, поддерживает пакетную конвертацию. Единственное неудобство в использовании для отечественного пользователя состоит в том, что интерфейс у программы англоязычный, без возможности русификации. Впрочем, его функциональность очень простая и интуитивно понятная, так что в нем без проблем разберется даже пользователь с минимальными знаниями английского языка.
-
Устанавливаем и запускаем Abex Excel to Word Converter. Жмем на кнопку «Add Files» («Добавить файлы»).

Открывается окно, где нужно выбрать файл Excel, который мы собираемся конвертировать. При необходимости таким образом можно добавлять сразу несколько файлов.


В группе настроек «Output setting» установите, в какой директории будет сохраняться результат. Когда переключатель выставлен в позицию «Save target file(s) in source folder», сохранение производится в ту же директорию, где размещен исходник.

Если же вам необходимо другое место сохранения, тогда установите переключатель в позицию «Customize». По умолчанию при этом сохранение будет производиться в папку «Output», размещенную в корневой директории на диске C. Для выбора собственного места хранения жмите на кнопку с изображением многоточия, которая располагается справа от поля, указывающего адрес директории.

Откроется окно, где укажите папку на жестком диске или съемном носителе. После того, как директория обозначена, жмите на «OK».

Чтобы указать более точные настройки конвертирования, кликните по «Options» на панели инструментов. В подавляющем большинстве случаев хватает и тех параметров, о которых мы сказали выше.

Когда все настройки выполнены, жмем на «Convert», размещенную на панели инструментов справа от «Options».

Способ 3: Онлайн-сервисы
Если же вы не желаете устанавливать программное обеспечение специально для осуществления этой процедуры, есть вариант воспользоваться специальными онлайн-сервисами. Принцип работы всех подобных конвертеров примерно одинаковый, мы опишем его на примере сервиса CoolUtils.
-
Используя ссылку выше, откройте страницу сайта, позволяющую выполнить онлайн-конвертирование файлов Excel. В этом разделе имеется возможность преобразовать их в следующие форматы: PDF, HTML, JPEG, TXT, TIFF, а также DOC. В блоке «Загрузите файл» жмем на «BROWSE».

Открывается окно, в котором выберите файл в формате Excel и кликните по кнопке «Открыть».

На этапе «Настройте опции» указываем формат, в который нужно конвертировать файл. В нашем случае это формат DOC.

В разделе «Получить файл» осталось нажать на «Скачать конвертированный файл».

Документ будет загружен на компьютер стандартным инструментом, который установлен в вашем браузере. DOC-файл можно открывать и редактировать в программе Microsoft Word.
Как видим, существует несколько возможностей конвертирования данных из Excel в Word. Первый из них предполагает простой перенос содержимого из одной программы в другую методом копирования. Два других представляют собой полноценное конвертирование файлов с помощью сторонней программы или онлайн-сервиса.
 Мы рады, что смогли помочь Вам в решении проблемы.
Мы рады, что смогли помочь Вам в решении проблемы.
Добавьте сайт Lumpics.ru в закладки и мы еще пригодимся вам.
Отблагодарите автора, поделитесь статьей в социальных сетях.
 Опишите, что у вас не получилось. Наши специалисты постараются ответить максимально быстро.
Опишите, что у вас не получилось. Наши специалисты постараются ответить максимально быстро.
Как преобразовать excel в word
![]()
![]()
![]()
- Советы по Excel
- Функции Excel
- Формулы Excel
- Советы по словам
- Советы по Outlook
Как преобразовать файл Excel в документ Word?
В некоторых случаях вы можете захотеть преобразовать файл Excel в текстовый документ, но нет конвертера, который мог бы помочь вам напрямую решить эту задачу. Теперь я расскажу вам несколько удобных приемов преобразования рабочего листа Excel в текстовый документ.
 Преобразование Excel в слово путем копирования и вставки
Преобразование Excel в слово путем копирования и вставки
Самый прямой и простой способ — скопировать содержимое рабочего листа в Excel, а затем вставить его в документ Word.
1. Откройте нужный лист Excel и выберите диапазон содержимого, который необходимо преобразовать в документ Word. Если вам нужно преобразовать весь лист, нажмите Ctrl + чтобы быстро выбрать его, затем нажмите Ctrl + C чтобы скопировать его.
2. Откройте пустой документ Word, поместите курсор на документ и щелкните правой кнопкой мыши, чтобы открыть контекстное меню, затем выберите нужный тип вставки в Параметры вставки раздел. Смотрите скриншот:

Внимание: Вы можете скопировать только одно выделение за раз.
 Преобразование excel в слово путем вставки как объекта
Преобразование excel в слово путем вставки как объекта
Если вы хотите быстро преобразовать весь лист Excel в документ Word, не открывая Excel, вы можете вставить рабочий лист Excel как объект в Word.
Ноты:
(1) Вставляя как объект, вы можете одновременно вставить только весь рабочий лист.
(2) Он вставит последний активный рабочий лист, когда книга Excel будет закрыта как объект.
1. Откройте документ Word и щелкните Вставить > объект. Смотрите скриншот:

2. Затем в объект диалога под Создать из файла Вкладка, выберите Browse чтобы выбрать книгу, вам нужно вставить ее рабочий лист из Browse Диалог.

Внимание: Закройте книгу, прежде чем вставлять ее как объект в Microsoft Word.
3. Нажмите Вставить > OK чтобы закончить операцию. Теперь последний активный лист в выбранной книге был вставлен как объект в документ Word.
Чаевые: Вы можете редактировать и форматировать объект по своему усмотрению, щелкнув объект правой кнопкой мыши и выбрав нужный вариант из контекстного меню.
Как перевести Excel в Word
Автор: rf-webmaestro · Опубликовано 09.03.2018 · Обновлено 08.02.2019
Работать с таблицами в редакторе Excel намного удобнее, чем в программе Microsoft Word. Многие пользователи в дальнейшем сталкиваются с проблемой экспорта данных. Они не знают, как Эксель перевести в Ворд. В данной статье мы пошагово рассмотрим основные методы решения этой задачи.
Первым делом откроем какой-нибудь документ, в котором есть таблица.

Простое копирование таблицы
Мгновенно перенести данные без потери дальнейшей возможности редактирования можно несколькими способами.
При помощи горячих клавиш
- Сначала необходимо выделить всё содержимое и скопировать его. Для этого нажмите на клавиатуре на кнопки Ctrl + C .

- В результате этого вы должны увидеть, что вокруг таблицы появилась пунктирная рамка. Это значит, что вы делаете всё правильно.

- Откройте вордовский документ.

- Для того чтобы вставить выделенные данные, нужно нажать на сочетание клавиш Ctrl + V . Благодаря этим действиям у вас появится именно таблица, а не картинка.

При помощи меню
То же самое можно сделать и при помощи контекстного меню. Этот метод используется теми, кто не может запомнить горячие клавиши. Для этого нужно сделать следующее.
- Выделите таблицу.
- Сделайте по ней правый клик мыши.
- В появившемся меню выберите пункт «Копировать».

- Таблица выделится пунктирной рамкой.

- Откройте файл, в который нужно вставить эту таблицу.
- Перейдите на вкладку «Главная» и нажмите на соответствующую кнопку.

- Результат будет точно таким же.

В обоих случаях, описанных выше, возможность редактировать содержимое сохраняется в полном объеме. Вы не заметите разницы.
Особые варианты переноса
Помимо описанного выше метода, можно сделать перевод данных в другие форматы.
Копирование как рисунка
- Первом делом выделите содержимое таблицы.
- Затем перейдите на вкладку «Главная».
- Нажмите на треугольник около иконки «Копировать».
- Выберите пункт «Копировать как рисунок».

- После этого у вас появится два варианта копирования. Рассмотрим каждый из них отдельно.
Как на экране
- Выбираем первый пункт и нажимаем на кнопку «OK».

Отличие векторного формата от растрового заключается в том, что в дальнейшем при увеличении размера изображения в векторном виде качество не изменится. А при растягивании растровой картинки, всё превратится в пиксели. Результат будет ужасным.
- После этого откройте документ Word.
- Затем нажмите на кнопку «Вставить», расположенную на панели «Главная» (или же нажмите на сочетание клавиш Ctrl + V ).

- В результате этого вы получите свою таблицу в виде рисунка. Но обратите внимание на то, что у нас появилась рамка вокруг шапки.

Мы получили то, что видели на экране. А в этом случае мы видим границы всех ячеек.
Для печати
- Для того чтобы устранить указанный выше недостаток, нужно выбрать второй вариант.
- Затем нажать на кнопку «OK».

- Вставить содержимое буфера можно при помощи горячих клавиш Ctrl + V или нажатием на соответствующую кнопку на вкладке «Главная».

- На этот раз у заголовка таблицы рамка отсутствует.

То же самое произойдет и с другими ячейками, если у них не будет явных границ, которые укажете вы сами.
Параметры вставки
Конвертировать содержимое документа можно и другими путями. Для этого нужно сделать следующее.
- Первым делом необходимо скопировать содержимое листа. Вы можете сделать это как угодно (через контекстное меню или горячие клавиши Ctrl + C ).
- В результате этого вы увидите следующее.

- Перейдите на вкладку «Главная».
- Кликните на треугольник около иконки «Вставить».
- В результате этого у вас появится несколько вариантов.

- К ним относятся (при наведении на каждый из пунктов доступна возможность предварительного просмотра дальнейшего результата):
- сохранить исходное форматирование;

- использовать стили конечного фрагмента;

- связать и сохранить исходное форматирование;

- связать и использовать конечные стили;


- сохранить только текст.

Вы можете выбрать самый удобный для вас вариант. Наглядный пример облегчит ситуацию.
Специальная вставка
Практически аналогичный список можно увидеть и в другом пункте меню. Для этого нужно сделать следующие шаги.
- Перейдите на вкладку «Главная».
- Нажмите на треугольник около иконки «Вставить».
- В появившемся меню выберите пункт «Специальная вставка…».

Сделать тоже самое можно и при помощи горячих клавиш Ctrl + Alt + V .
- В результате этого вы увидите следующее окно. Здесь можно выбрать следующие варианты вставки:
- лист Microsoft Excel (объект);
- текст в формате RTF;
- неформатированный текст;
- точечный рисунок;
- метафайл Windows (EMF);
- формат HTML;
- текст в кодировке Юникод.
- Для вставки нужно будет нажать на кнопку «OK».

Онлайн конвертеры
Кроме этого, существуют различные сайты, которые могут бесплатно преобразовать ваш документ в любой нужный вам формат. Для этого достаточно ввести нужный запрос в поисковую систему.
В нашем случае это будет «Конвертер xlsx в doc», поскольку у файлов Экселя расширение xlsx, а у вордовских – doc.
Результат будет следующим.

Важно понимать, что не все сайты могут справиться с поставленной задачей ввиду различных причин.
В этом случае вы будете видеть подобные ошибки.


Хороший результат показывает англоязычный сервис ZamZar.

Кроме этого, данный сервис может бесплатно сконвертировать следующие форматы.

Для того чтобы преобразовать файл, нужно предпринять следующие действия.
- Кликните на кнопку «Choose Files…». В появившемся окне выберите нужный документ и нажмите на кнопку «Открыть».

Либо просто перенесите нужный файл в окно браузера, поскольку там написано: «or drag and drop files».
- В результате этого вы увидите свой документ в разделе «Files to convert». После этого кликните на выпадающий список во втором шаге (Step 2).

- Появится большой список форматов. Выберите пункт doc.

- Дальше необходимо указать адрес электронной почты, на которую будет отправлено письмо со ссылкой на результат. Для запуска конвертации нажмите на кнопку «Convert».

- После небольшого ожидания вы увидите следующее сообщение.

- Заходим в свою почту и открываем нужное письмо. Внизу вы увидите ссылку на файл с результатом. Необходимо кликнуть на неё.

- После этого вы снова окажетесь на сайте «ZamZar». Но на этот раз вы увидите ссылку на скачивание документа. Нажмите на кнопку «Download Now».

- Сразу после этого откроется окно, в котором нужно будет указать имя и расположение сохраняемого файла. Для начала загрузки нужно нажать на кнопку «Сохранить».

- Запустите скаченный файл, чтобы проверить результат.

Открыв документ, вы увидите следующее.

Качество вполне приемлемое. Обратите внимание на то, что в случае маленького размера таблицы, вы получите соответствующий масштаб страницы.
Дополнительные программы
В интернете можно найти большое количество различных приложений. Но многие из них платные или работают не корректно.
В качестве примера рассмотрим приложение All File to All File Converter, которое можно скачать с официального сайта разработчиков данного ПО. Для этого достаточно нажать на кнопку «Download».

Запустив данную утилиту, вы увидите следующее окно.

Для того чтобы преобразовать таблицу из Excel в документ Word, нужно сделать следующие действия.
- Нажмите на кнопку «Add Files». В появившемся окне выберите нужный файл и кликните на кнопку «Открыть».

- Сразу после этого он появится в списке.
- Затем необходимо указать формат выходного файла. Для этого нужно нажать на «Output Type».

- Среди появившихся вариантов выберите пункт «Microsoft Office Word 97-2003» (либо «Rich Text Format»).

- Затем необходимо указать папку, в которую будут сохраняться результаты конвертирования. Для этого нужно кликнуть на кнопку «Settings».
- Затем в появившемся окне выберите нужный каталог.
- Для сохранения нажмите на «OK».

- Для запуска конвертации кликните на иконку с надписью «Convert».

Заключение
В данной статье были рассмотрены различные методы перевода таблицы из формата Excel в вордовский документ. Если у вас что-то не получилось, возможно, вы выбираете в настройках не то расширение. Также стоит отметить, что не все онлайн-сервисы могут преобразовать файлы со сложной структурой данных.
Видеоинструкция
Если у вас остались какие-нибудь вопросы, ответы на них можно найти в прилагаемом ниже видео.
Как конвертировать Word в Excel

Emma Shaw
2021-04-13 13:51:12 • Опубликовано : Практическое руководство • Проверенные решения
Поиск лучшего способа конвертировать Word в Excel может оказаться непростой задачей, особенно если вы новичок. К счастью, существует множество пригодных инструментов, с помощью которых можно легко преобразовать Word в Excel. В этой статье мы рассмотрим некоторые из лучших способов конвертировать Word в Excel онлайн и офлайн.
Шаги по преобразованию Word в Excel
PDFelement предлагает лучший способ конвертации Word в Excel. Удобный интерфейс и невероятная скорость обработки сделают вашу работу с PDF неповторимой. Выполните следующие простые шаги и нажмите на кнопку, чтобы преобразовать Word в Excel.
Шаг 1. Импортируйте документ в конвертер Word в Excel в автономном режиме
Загрузите, установите и запустите PDFelement на компьютере. Перейдите на панель инструментов «Главная». В подменю выберите «Из файла». Найдите целевой документ Word и следуйте инструкциям на экране, чтобы загрузить его в программу.

Шаг 2. Конвертируйте Word в Excel
Когда файл Word будет успешно загружен, нажмите вкладку «Преобразовать», а затем выберите параметр «В Excel». После этого вы будете перенаправлены в окно проводника файлов. Укажите подходящее место для сохранения файла Excel.

Шаг 3. Настрой те для преобразования Word в Excel
В окне проводника файлов щелкните вкладку «Настройки» и настройте предпочтительные параметры вывода.

Шаг 4. Завершит е конвертацию Word в Excel
Как только вас все устроит, подтвердите настройки и нажмите кнопку «Сохранить». После этого процесс конвертации начнется автоматически. Следите за процессом в фоновом режиме, пока не увидите завершение «100%». Нажмите кнопку «Открыть» и получите доступ к файлу в указанном вами месте для сохранения.

PDFelement это прекрасный инструмент для работы с PDF с огромными возможностями. Программа специально разработана, чтобы помочь пользователям PDF выполнять множество работ с PDF файлами намного быстрее, проще и создавать великолепно выглядящие выходные файлы. Как и следовало ожидать от мощного редактора PDF, PDFelement предлагает множество отличных функций, которые работают в тандеме для обеспечения качественного результата. Интуитивно понятный интерфейс, характеризующийся организованной строкой меню, панелью инструментов, рабочей областью и панелью навигации, делает его идеальной платформой для работы с PDF. С помощью этого инструмента вы можете уверенно работать и делиться своими файлами PDF. Благодаря набору надежных функций безопасности, интегрированных в это программное обеспечение.
Программа позволяет пользователям создавать файлы PDF с нуля путем преобразования или сканирования файлов других форматов.
Это упрощает преобразование файлов PDF в другие типы форматов.
Он имеет функцию OCR, которая позволяет пользователям расшифровывать тексты, встроенные в изображения.
Он позволяет пользователям, кроме всего прочего, организовывать страницы PDF, извлекать страницы, вставлять и разделять страницы.
Он поддерживает цифровую подпись документов.
Он предоставляет отличную платформу для сбора данных, создания интерактивных форм, извлечения данных, а также импорта и экспорта данных.
Он позволяет пользователям редактировать тексты, изображения и ссылки в файлах PDF.
Программа предоставляет множество вариантов аннотирования, таких как комментарии, рисунки, штампы и текстовые пометки.
Топ 5 лучших бесплатных онлайн конвертеров Word в Excel
Ниже приведены 5 лучших бесплатных онлайн конвертеров Word в Excel.
1. Hipdf
1. Hipdf это один из лучших онлайн конвертеров Word в Excel. Программа имеет множество функций, которые позволяют пользователям конвертировать файлы, не тратя много энергии и времени. Процесс конвертации довольно прост и понятен. Благодаря грамотному и элегантному интерфейсу программы. Вы загружаете файл только со своего компьютера, Dropbox, OneDrive и Box, а затем нажимаете кнопку конвертации, чтобы запустить процесс конвертации. Другие поддерживаемые форматы включают PDF, PNG, TIFF, BMP, PPT и RTF. Пользователи также могут редактировать свои файлы, чтобы создать привлекательный выходной файл. С помощью функции OCR пользователи теперь могут извлекать данные из отсканированных файлов и редактировать их. Помимо онлайн-платформы, вы можете загрузить настольную версию, чтобы использовать ее в автономном режиме, нажав соответствующую кнопку загрузки.
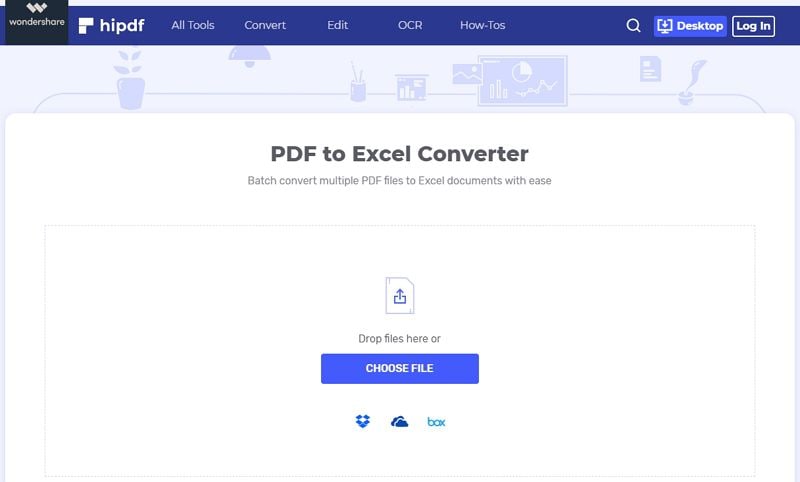
2. iLovePDF
iLovePDF это еще один превосходный онлайн конвертер Word в Excel. Программе доверяют многие пользователи по всему миру, благодаря разнообразию предлагаемых функций. Пользователи могут, среди прочего, конвертировать, объединять, разделять, сжимать, вращать и разблокировать водяные знаки. Процесс конвертации проходит без проблем, поскольку для его завершения требуется всего несколько щелчков мышью. iLovePDF все еще добавляет новые функции на свою многофункциональную платформу, и это знак того, что эта программа станет лучшим онлайн конвертером. Если вы хотите конвертировать Word в Excel, просто конвертируйте Word в PDF, а затем PDF в Excel. Другие поддерживаемые форматы файлов включают JPG, PDF и PowerPoint.
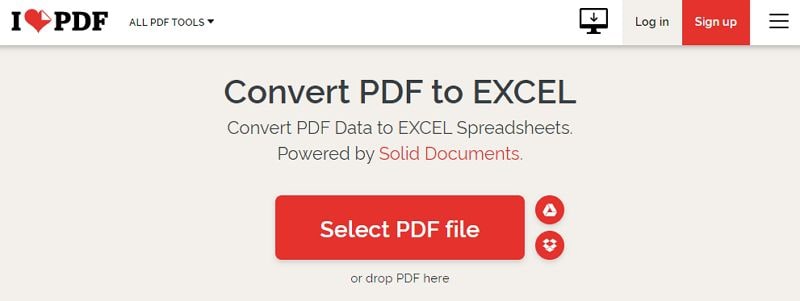
3. Smallpdf
Smallpdf это лучший онлайн конвертер Word в Excel с простым и легким в использовании интерфейсом. Простой интерфейс позволяет новичкам легко ориентироваться в процессе конвертации. С помощью Small PDF вы не можете напрямую конвертировать документ Word в формат Excel. Однако вы можете сначала конвертировать документ Word в PDF, а затем PDF в Excel. Бесплатное программное обеспечение поддерживает преобразование в несколько других форматов и поэтому является отличным онлайн конвертером Word в Excel.
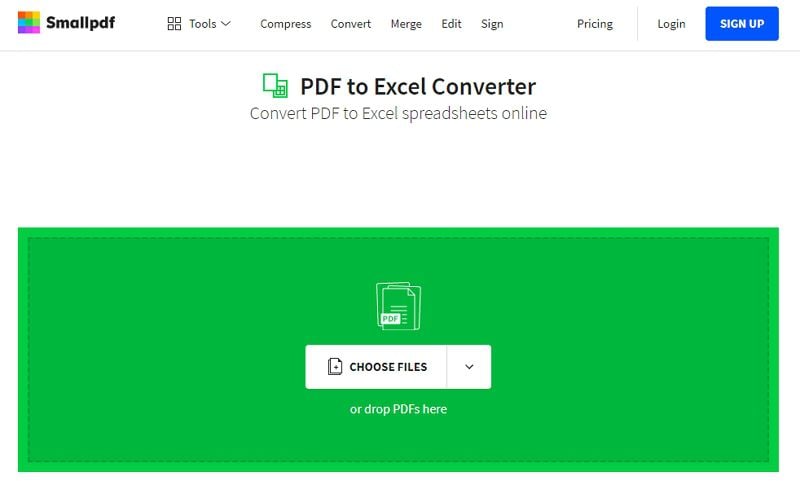
4. Online-Convert
Online Convert широко известен как средство преобразования мультимедиа. Однако эта онлайн программа может конвертировать файлы различных форматов, включая Excel, Word, PowerPoint и PDF. Она предлагает один из самых простых процессов конвертации, занимающий несколько щелчков мышью. Если ваш файл содержит отсканированные таблицы, эта программа с помощью OCR может обнаружить и преобразовать их в формат Excel.
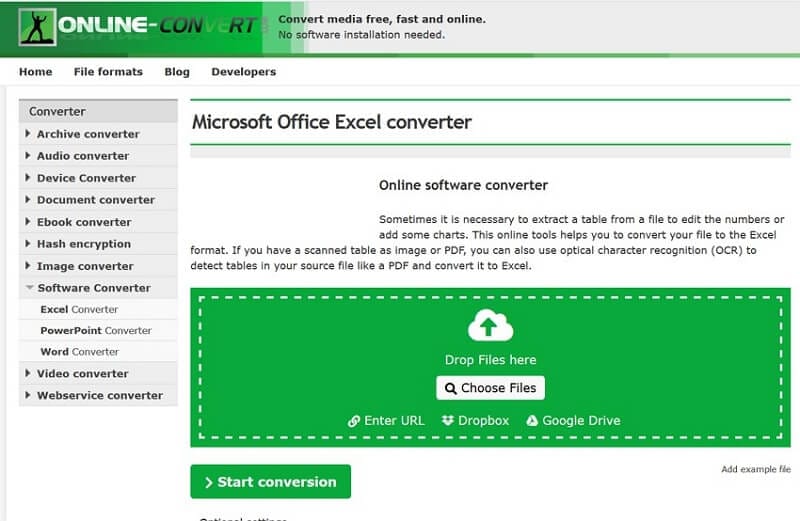
5. CoolUtils
CoolUtils, несомненно, является одним из лучших онлайн конвертеров Word of Excel. Программа поддерживает преобразование широкого спектра различных форматов файлов, включая Excel, Word, JPEG, TIFF, HTML и PDF. Процесс простой и понятный. Просто загрузите файл Word, выберите Excel в качестве конечного формата и нажмите кнопку «Загрузить преобразованный файл».
Как конвертировать Excel в Word

Elise Williams
2021-04-14 11:50:30 • Опубликовано : Практическое руководство • Проверенные решения
У вас есть документ Excel, который вы хотите преобразовать в Word? Возможно, содержимое документа Excel необходимо включить в отчет, над которым вы работаете, и вам не нужно копировать все содержимое в новый документ Word. Простое преобразование документа Excel в Word позволит вам не только значительно упростить перенос всего содержимого в новый документ, но также позволит сохранить форматирование. В этой статье мы рассмотрим лучшие способы простого и быстрого конвертирования Excel в Word.
Как конвертировать Excel в Word
Ниже приводится подробное пошаговое руководство, которое поможет вам конвертировать Excel в Word с помощью PDFelement. Итак, установите программу на свой компьютер, а затем откройте ее.
Шаг 1. Импортируйте файл Excel
В главном окне нажмите кнопку «Создать PDF», а затем выберите файл Excel, который вы хотите преобразовать в Word. Это импортирует файл в программу.

Шаг 2: Конвертировать Excel в Word
После того, как вы импортировали и открыли документ, щелкните вкладку «Конвертировать» вверху, и вы увидите несколько форматов на выбор. Щелкните «В Word», чтобы начать процесс преобразования.

Шаг 3: Выходная папка для преобразования Excel в Word
В появившемся окне «Сохранить как» вы можете задать имя файла для нового документа Word, а затем выберите папку «Сохранить в», прежде чем нажать «Сохранить» для завершения процесса.

Как видно из приведенного выше процесса, PDFelement это одно из лучших решений для преобразования документов Excel в Word. Как видно из названия, эта программа в первую очередь является инструментом управления PDF файлами и будет очень полезна, если вы захотите управлять всеми PDF документами. Ниже перечислены некоторые из функций, которые делают PDFelement лучшей программой для управления документами:
Создавать PDF — Его можно использовать для создания PDF документов, просто открыв любой документ в любом формате. После открытия документа вы можете использовать прекрасные инструменты конвертации программы для преобразования документа в другие форматы, включая Word, Excel, PPT, HTML и другие.
Комментировать PDF — Он также имеет мощные функции аннотации, которые позволяют пользователям очень легко комментировать документы PDF. Вы можете легко добавлять комментарии к документу, выделять и подчеркивать текст и даже добавлять подписи.
Создание и заполнение форм PDF — Программа также имеет мощные функции создания и редактирования форм. Вы можете создавать формат всего одним нажатием мыши и конвертировать плоские нередактируемые форматы в интерактивные заполняемые форматы всего за несколько минут. Вы также можете редактировать форматы и даже собирать данные из них.
Защищайте PDF— Для конфиденциальных документов вы можете добавлять пароли и различные разрешения, редактировать некоторую информацию, которую вы хотите скрыть от других, и даже добавлять подписи для защиты документа.
Редактируйте PDF — Вы также можете очень легко редактировать текст и изображения в документе.
Конвертировать PDF — Конвертируйте PDF документы в другие форматы файлов для вашего удобства.
Печать PDF — Вам легко распечатать PDF документы.
Топ 5 бесплатных онлайн конвертеров из Excel в Word
Вы также можете преобразовать Excel в Word с помощью онлайн инструментов, которые чаще всего бесплатны. Ниже приведены лишь некоторые из лучших онлайн инструментов, которые вы можете использовать:
1. Hipdf
HiPDF это отличное решение для преобразования файлов PDF в другие форматы и наоборот. Его главное преимущество это простота использования. Зайдя на сайт, вы увидите несколько вариантов преобразования документов в другие форматы. Все, что вам нужно сделать, это выбрать тип файла, в который вы хотите конвертировать, и затем загрузить документ для преобразования.

2. SmallPDF
SmallPDF это еще одно очень эффективное и очень простое в использовании решение, если вы хотите конвертировать Excel в Word онлайн. Все, что нужно сделать, чтобы использовать его, это зайти на сайт SmallPDF и выбрать инструмент конвертации Excel в Word. Затем вы можете загрузить документ Excel, который хотите конвертировать, и процесс преобразования начнется немедленно. Вы можете конвертировать сколько угодно файлов бесплатно, но программа ограничивает размер файла, который вы можете конвертировать.
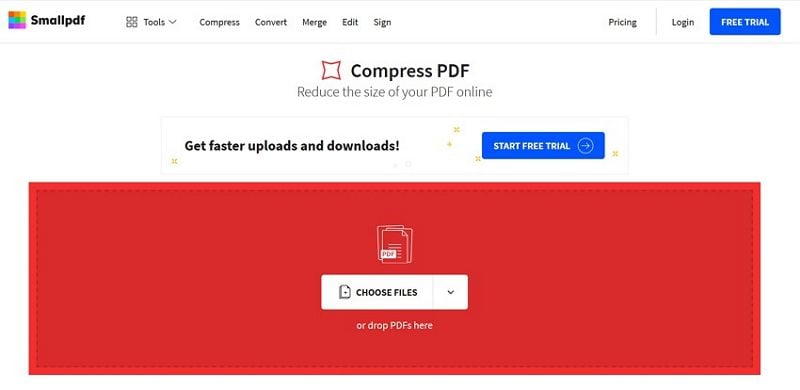
3. Convertio
Convertio также является хорошим решением, если вы хотите конвертировать Excel в Word. Этот инструмент действительно будет полезен для преобразования множества форматов в другие форматы. Каждый из инструментов на сайте, включая инструмент конвертации Excel в Word, очень простой в доступе и использовании. Как только вы войдете на сайт, просто нажмите «Выбрать файлы», чтобы импортировать документ Excel, который вы хотите конвертировать, и процесс преобразования начнется немедленно.
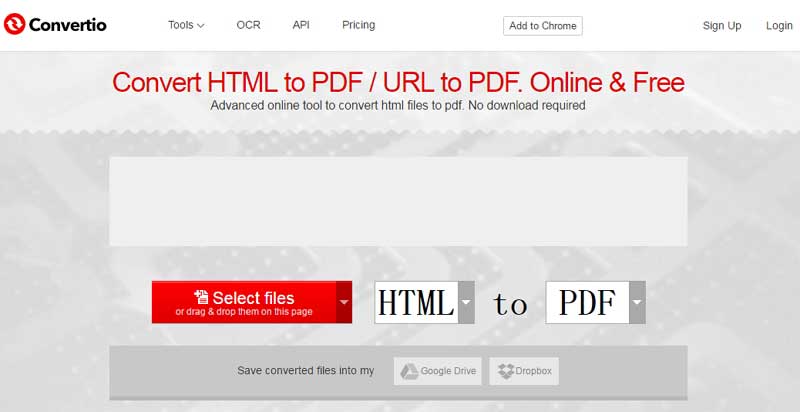
4. AConvert
Несмотря на то, что этот инструмент имеет очень неудобный интерфейс, он все равно очень полезный, когда вы хотите преобразовать Excel в Word. В нем есть множество других инструментов преобразования, поэтому вам необходимо убедиться, что используете именно конвертер Excel в Word, прежде чем загружать документ. Нажмите «Конвертировать сейчас», чтобы начать процесс преобразования. После завершения процесса конвертации вы можете загрузить документ Word на свой компьютер, хотя иногда преобразованный файл может потерять форматирование исходного документа. Эта программа также ограничивает размер и количество документов, которые вы можете конвертировать бесплатно.
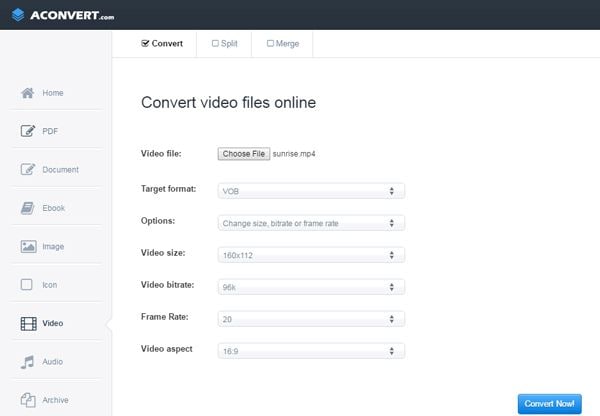
5. CoolUtils
Это один из тех инструментов, которые предлагают множество решений для конвертации документов из одного формата в другой. Инструментов конвертации так много, что найти нужный может быть довольно сложно. Но как только вы найдете подходящий инструмент, все, что вам нужно сделать, это загрузить документ Excel, процесс преобразования начнется немедленно. После преобразования документа вы можете загрузить его на компьютер в формате Word. Конвертация бесплатная, хотя программа ограничивает количество файлов, которые вы можете преобразовать.
Как перевести Excel в Word
Автор: rf-webmaestro · Опубликовано 09.03.2018 · Обновлено 08.02.2019
Работать с таблицами в редакторе Excel намного удобнее, чем в программе Microsoft Word. Многие пользователи в дальнейшем сталкиваются с проблемой экспорта данных. Они не знают, как Эксель перевести в Ворд. В данной статье мы пошагово рассмотрим основные методы решения этой задачи.
Первым делом откроем какой-нибудь документ, в котором есть таблица.

Простое копирование таблицы
Мгновенно перенести данные без потери дальнейшей возможности редактирования можно несколькими способами.
При помощи горячих клавиш
- Сначала необходимо выделить всё содержимое и скопировать его. Для этого нажмите на клавиатуре на кнопки Ctrl + C .

- В результате этого вы должны увидеть, что вокруг таблицы появилась пунктирная рамка. Это значит, что вы делаете всё правильно.

- Откройте вордовский документ.

- Для того чтобы вставить выделенные данные, нужно нажать на сочетание клавиш Ctrl + V . Благодаря этим действиям у вас появится именно таблица, а не картинка.

При помощи меню
То же самое можно сделать и при помощи контекстного меню. Этот метод используется теми, кто не может запомнить горячие клавиши. Для этого нужно сделать следующее.
- Выделите таблицу.
- Сделайте по ней правый клик мыши.
- В появившемся меню выберите пункт «Копировать».

- Таблица выделится пунктирной рамкой.

- Откройте файл, в который нужно вставить эту таблицу.
- Перейдите на вкладку «Главная» и нажмите на соответствующую кнопку.

- Результат будет точно таким же.

В обоих случаях, описанных выше, возможность редактировать содержимое сохраняется в полном объеме. Вы не заметите разницы.
Особые варианты переноса
Помимо описанного выше метода, можно сделать перевод данных в другие форматы.
Копирование как рисунка
- Первом делом выделите содержимое таблицы.
- Затем перейдите на вкладку «Главная».
- Нажмите на треугольник около иконки «Копировать».
- Выберите пункт «Копировать как рисунок».

- После этого у вас появится два варианта копирования. Рассмотрим каждый из них отдельно.
Как на экране
- Выбираем первый пункт и нажимаем на кнопку «OK».

Отличие векторного формата от растрового заключается в том, что в дальнейшем при увеличении размера изображения в векторном виде качество не изменится. А при растягивании растровой картинки, всё превратится в пиксели. Результат будет ужасным.
- После этого откройте документ Word.
- Затем нажмите на кнопку «Вставить», расположенную на панели «Главная» (или же нажмите на сочетание клавиш Ctrl + V ).

- В результате этого вы получите свою таблицу в виде рисунка. Но обратите внимание на то, что у нас появилась рамка вокруг шапки.

Мы получили то, что видели на экране. А в этом случае мы видим границы всех ячеек.
Для печати
- Для того чтобы устранить указанный выше недостаток, нужно выбрать второй вариант.
- Затем нажать на кнопку «OK».

- Вставить содержимое буфера можно при помощи горячих клавиш Ctrl + V или нажатием на соответствующую кнопку на вкладке «Главная».

- На этот раз у заголовка таблицы рамка отсутствует.

То же самое произойдет и с другими ячейками, если у них не будет явных границ, которые укажете вы сами.
Параметры вставки
Конвертировать содержимое документа можно и другими путями. Для этого нужно сделать следующее.
- Первым делом необходимо скопировать содержимое листа. Вы можете сделать это как угодно (через контекстное меню или горячие клавиши Ctrl + C ).
- В результате этого вы увидите следующее.

- Перейдите на вкладку «Главная».
- Кликните на треугольник около иконки «Вставить».
- В результате этого у вас появится несколько вариантов.

- К ним относятся (при наведении на каждый из пунктов доступна возможность предварительного просмотра дальнейшего результата):
- сохранить исходное форматирование;

- использовать стили конечного фрагмента;

- связать и сохранить исходное форматирование;

- связать и использовать конечные стили;


- сохранить только текст.

Вы можете выбрать самый удобный для вас вариант. Наглядный пример облегчит ситуацию.
Специальная вставка
Практически аналогичный список можно увидеть и в другом пункте меню. Для этого нужно сделать следующие шаги.
- Перейдите на вкладку «Главная».
- Нажмите на треугольник около иконки «Вставить».
- В появившемся меню выберите пункт «Специальная вставка…».

Сделать тоже самое можно и при помощи горячих клавиш Ctrl + Alt + V .
- В результате этого вы увидите следующее окно. Здесь можно выбрать следующие варианты вставки:
- лист Microsoft Excel (объект);
- текст в формате RTF;
- неформатированный текст;
- точечный рисунок;
- метафайл Windows (EMF);
- формат HTML;
- текст в кодировке Юникод.
- Для вставки нужно будет нажать на кнопку «OK».

Онлайн конвертеры
Кроме этого, существуют различные сайты, которые могут бесплатно преобразовать ваш документ в любой нужный вам формат. Для этого достаточно ввести нужный запрос в поисковую систему.
В нашем случае это будет «Конвертер xlsx в doc», поскольку у файлов Экселя расширение xlsx, а у вордовских – doc.
Результат будет следующим.

Важно понимать, что не все сайты могут справиться с поставленной задачей ввиду различных причин.
В этом случае вы будете видеть подобные ошибки.


Хороший результат показывает англоязычный сервис ZamZar.

Кроме этого, данный сервис может бесплатно сконвертировать следующие форматы.

Для того чтобы преобразовать файл, нужно предпринять следующие действия.
- Кликните на кнопку «Choose Files…». В появившемся окне выберите нужный документ и нажмите на кнопку «Открыть».

Либо просто перенесите нужный файл в окно браузера, поскольку там написано: «or drag and drop files».
- В результате этого вы увидите свой документ в разделе «Files to convert». После этого кликните на выпадающий список во втором шаге (Step 2).

- Появится большой список форматов. Выберите пункт doc.

- Дальше необходимо указать адрес электронной почты, на которую будет отправлено письмо со ссылкой на результат. Для запуска конвертации нажмите на кнопку «Convert».

- После небольшого ожидания вы увидите следующее сообщение.

- Заходим в свою почту и открываем нужное письмо. Внизу вы увидите ссылку на файл с результатом. Необходимо кликнуть на неё.

- После этого вы снова окажетесь на сайте «ZamZar». Но на этот раз вы увидите ссылку на скачивание документа. Нажмите на кнопку «Download Now».

- Сразу после этого откроется окно, в котором нужно будет указать имя и расположение сохраняемого файла. Для начала загрузки нужно нажать на кнопку «Сохранить».

- Запустите скаченный файл, чтобы проверить результат.

Открыв документ, вы увидите следующее.

Качество вполне приемлемое. Обратите внимание на то, что в случае маленького размера таблицы, вы получите соответствующий масштаб страницы.
Дополнительные программы
В интернете можно найти большое количество различных приложений. Но многие из них платные или работают не корректно.
В качестве примера рассмотрим приложение All File to All File Converter, которое можно скачать с официального сайта разработчиков данного ПО. Для этого достаточно нажать на кнопку «Download».

Запустив данную утилиту, вы увидите следующее окно.

Для того чтобы преобразовать таблицу из Excel в документ Word, нужно сделать следующие действия.
- Нажмите на кнопку «Add Files». В появившемся окне выберите нужный файл и кликните на кнопку «Открыть».

- Сразу после этого он появится в списке.
- Затем необходимо указать формат выходного файла. Для этого нужно нажать на «Output Type».

- Среди появившихся вариантов выберите пункт «Microsoft Office Word 97-2003» (либо «Rich Text Format»).

- Затем необходимо указать папку, в которую будут сохраняться результаты конвертирования. Для этого нужно кликнуть на кнопку «Settings».
- Затем в появившемся окне выберите нужный каталог.
- Для сохранения нажмите на «OK».

- Для запуска конвертации кликните на иконку с надписью «Convert».

Заключение
В данной статье были рассмотрены различные методы перевода таблицы из формата Excel в вордовский документ. Если у вас что-то не получилось, возможно, вы выбираете в настройках не то расширение. Также стоит отметить, что не все онлайн-сервисы могут преобразовать файлы со сложной структурой данных.
Видеоинструкция
Если у вас остались какие-нибудь вопросы, ответы на них можно найти в прилагаемом ниже видео.












