Как запустить диск на ноутбуке
Ноутбук — это переносной компьютер.
Ноутбук — это такой же компьютер, как и персональный. И в нем те же самые детали, только меньшего размера. Поэтому-то ноутбуки и дороже по цене.
Ноутбук можно сравнить с мобильным телефоном, а обычный персональный компьютер — с обычным домашним телефоном.
Для того чтобы открыть диск, дискету или флешку на ноутбуке, нужно сначала их вставить.
Начнем с дискеты:
Посмотрите на ноутбук:
Если на ноутбуке есть специальный floppy дисковод, то есть устройство для дискет, то Вы сможете открыть дискету. Но на большинстве ноутбуков этот дисковод отсутствует, так как дискеты считаются устаревшими и ненадежными.
Узнать больше о дискетах можно, прочитав статью «Дискеты».
Чтобы вставить дискету, должно быть вот такое отверстие:
Если на Вашем компьютере такого отверстия нет, то следующий абзац можете пропустить.
Вставляем дискету по стрелке, которая на ней нарисована, до упора (пока не щелкнет). После того, как Вы вставили дискету, зайдите в «Мой компьютер». Он находится либо на Рабочем столе, то есть на экране, либо его можно открыть из кнопки «Пуск»:
Затем щелкните два раза левой кнопкой мыши по значку
Перед Вами откроется то, что записано на дискете (файлы и папки). Чтобы достать дискету из компьютера, нужно для начала закрыть все файлы и папки, которые Вы открыли с дискеты. Затем нажать на маленькую кнопку под отверстием, в которое вставили дискету. Дискета должна сама выскочить из ноутбука. Теперь о том, как открыть CD или DVD диск:
Либо сбоку, либо спереди на ноутбуке находится устройство для дисков. Называется оно CD или DVD дисковод.
Чтобы его открыть, нужно нажать на маленькую прямоугольную кнопку.
Когда Вы нажмете на эту кнопку, раздастся щелчок, и дисковод немного выдвинется из ноутбука. Аккуратно «помогите» ему выдвинуться до упора. Затем нужно буквально «надеть» на него диск блестящей стороной вниз и «втолкнуть» в ноутбук до знакомого щелчка. После того, как Вы вставили диск, подождите секунд 15: диск может сам открыться (так бывает с дисками, на которых записаны фильмы и музыка). Если этого не произошло, откройте значок «Мой компьютер». Он находится либо на Рабочем столе, то есть на экране, либо его можно открыть из кнопки «Пуск»:
Затем щелкните два раза левой кнопкой мыши по значку «CD-дисковод» (также может называться CD-RW, DVD, DVD-RW дисковод).
Откроется то, что записано на диске.
А теперь научимся открывать флешки на ноутбуке. Выглядит флешка вот так:
Для того чтобы открыть флешку на ноутбуке, нужно вставить ее в специальное отверстие:
Несколько таких отверстий Вы найдете или сбоку или сзади.
После того, как Вы вставите флешку в одно из отверстий, откройте «Мой компьютер» (напомню, он находится либо в «Пуске», либо на Рабочем столе).
Там должен появиться новый значок. Например, такой:
Обычно этот значок называется «Съемный диск». Щелкните по нему два раза левой кнопкой мыши. Перед Вами откроется то, что записано на флешке (файлы и папки).
Перед тем как достать флешку из ноутбука, нажмите на специальный значок справа внизу (рядом с часами) один раз левой кнопкой мыши.
Появится сообщение «Безопасное извлечение Запоминающее устройство для USB». Щелкните по нему один раз левой кнопкой мышки. Высветится сообщение «Оборудование может быть удалено». Теперь Вы можете достать флешку из компьютера.
Как перенести видео с компьютера на DVD-диск
Чтобы записать видеофайл, недостаточно вставить устройство в дисковод и перенести ролик с ноутбука. Это связано с тем, что DVD-плеер не сможет прочитать файлы AVI или MP4. Чтобы видео проигрывалось, его нужно записать в стандартном формате DVD — MPEG 2.
Приложение ВидеоШОУ упрощает процесс прожига: сделать это можно за считанные минуты. Помимо записи DVD можно нарезать фильмы, соединять несколько клипов с помощью переходов, добавлять титры, применять эффекты, накладывать музыку.
Чтобы перенести видеоклип с компьютера на диск, необходимо для начала скачать программу для записи видео на диск DVD, нажав на кнопку ниже. Софт работает с операционными системами Windows 10, 8, 7, Vista, XP. Далее запустите установочный файл и пройдите стандартные этапы: примите пользовательское соглашение, выберите тип установки, укажите папку или оставьте ее по умолчанию, создайте ярлык на рабочий стол и закрепите софт на панели задач. Затем запустите приложение.
Хотите перенести видео на DVD-диск? Скачайте программу ВидеоШОУ и следуйте инструкции!
Шаг 1. Загрузите видеофайл
В стартовом меню редактора нажмите кнопку «Новый проект». Выберите нужную папку на компьютере и перетащите из нее файл, который собираетесь отправить на двд-диск, на временную шкалу ВидеоШОУ.

Интерфейс программы ВидеоШОУ
Вы можете добавить несколько видеоклипов и даже фото. Для их склейки программа предлагает каталог переходов. Вы можете расставить анимацию автоматически, выбрав один из предложенных вариантов. ВидеоШОУ расставит переходы по умолчанию. Также вы можете выбрать тип склейки файлов на свой вкус, выбрав подходящий в разделе «Переходы».

Выбирайте переходы из каталога программы
Если вы загружаете только один видеоклип, то стоит убрать переход в конце, который был добавлен автоматически. Для этого кликните по нему правой кнопкой мыши и выберите соответствующее действие.

Переход в конце ролика лучше удалить
Шаг 2. Отредактируйте фильм
Если вам необходимо, вы можете произвести видеомонтаж. Программа для записи видео на диск позволит дополнительно:
- обрезать лишние эпизоды в начале или конце ролика; ;
- добавить титры: универсальные, детские, тематические;
- применить эффекты и заменить фон с помощью технологии хромакей;
- наложить музыку с компьютера, из коллекции приложения или записать озвучку.
Перед сохранением работы на диск важно учитывать разрешение экрана, на котором будет происходить просмотр. В верхней части программного обеспечения выберите подходящие пропорции: 16:9 или 4:3. Для коррекции размера кадра нажмите «Редактировать слайд». Вы можете увеличить или уменьшить отображение видеоролика, и тем самым создать или удалить черные полосы.

Разрешение экрана играет важную роль при дальнейшем просмотре
Шаг 3. Запишите материал на диск
При прожиге диска важно учитывать его тип и особенности:
- Диски DVD R можно записывать только один раз. Изменить перенесенный материал после будет невозможно.
- DVD RW можно использовать повторно или добавлять записи после окончания обработки. Вы сможете корректировать результат и добавлять необходимые фрагменты, когда это нужно.
При покупке диска лучше всего выбрать двд рв, так у вас будет больше возможностей.
Чтобы перекинуть ролик на DVD, нажмите «Создать» в верхней части рабочей области. Вам будет предложено несколько вариантов скачивания видео: экспорт на компьютер во всех популярных форматах, запись на ДВД, создание клипа для загрузки в Интернет.

Записать фильм на DVD можно в один клик
Выберите второй вариант «Записать видео на DVD». Далее вам будет предложено несколько макетов для оформления навигации. Можно выбрать любой и по необходимости скорректировать каждый элемент.
Вы получите возможность:
- изменить фон и установить картинку с компьютера;
- наложить мелодию, которая будет звучать на фоне во время показа меню;
- выбрать заставку для видеоролика;
- установить длительность показа меню;
- ввести заголовок и подпись к фильму.

Оформите меню для DVD по своему вкусу
После внесения изменений вы можете записать видео на DVD-диск с компьютера. Для этого нажмите «Записать DVD-видео». ВидеоШОУ позволяет оформить папки или ISO-образ диска. Эти случаи подробнее разберем в следующем пункте.

Подключение дисковода через BIOS
Если Вы уверены, что подключили дисковод полностью правильно, но система не распознала его автоматически, возможно дело в BIOS’е.
Для того чтобы попасть в него, необходимо нажать определённые клавиши во время загрузки операционной системы. Зачастую, это клавиша DEL на клавиатуре, но в зависимости от версии BIOS, конфигурации компьютера и т. д. она может различаться. При загрузке компьютера в нижних углах может появиться надпись «Press X to enter setup». Именно кнопку, которая будет указана вместо «X», и нужно нажимать, чтобы попасть в систему BIOS.
Далее нужно найти соответствующий раздел, используя для навигации стрелочки и подтверждая выбор при помощи Enter’а:
- SATA-Device (для дисковода с разъёмом SATA);
- IDE-Device (для IDE-приводов);
- USB-Device (для USB-дисководов, включая внешние).
Если же изменений не последовало, то либо устройство неисправно само по себе (заводской брак или повреждения из-за эксплуатации), либо Вы его все-таки неправильно подключили.
Настройка Windows
Если это первый HDD , то необходимо на него установить систему. Воспользуйтесь загрузочной флешкой или установочным диском, для установки Windows . Процесс установки рекомендуется рассмотреть в другой статье.
Если был подключен дополнительный накопитель, на котором не установлена система, его нужно обнаружить в системе.
Windows 7
Чтобы работать с новым диском в Windows требуется задать ему букву (метку тома) и форматировать:

- С помощью команды diskmgmt.mscчерез строку «Выполнить» запустите «Управление дисками».
- Полосу прокрутки опустите вниз и щелкните по нераспределенной области (она того размера, на сколько ваш новый HDD ).
- Нажмите ПКМ и выберите «Задать метку тома».
- Выберите букву из предложенных и жмите ОК.
- Можете сразу отформатировать в нужную файловую систему (например, NTFS ).
- Готово. Диск отображается в «Мой компьютер» и готов к записи.
Windows 10
Аналогичную процедуру проведите и в десятке:
Как запустить CD ROM на ноутбуке?
Как запустить диск «Виндовс» на ноутбуке?
- Вставляем в дисковод загрузочный диск.
- Перезапускаем устройство и заходим в систему BIOS. …
- Далее пользователь попадает в меню BIOS. …
- Затем выбираем «Advanced BIOS Features».
- В появившемся окне выбираем запуск с помощью CD-ROM.
- После чего сохраняем настройки нажатием клавиши F10.
Компьютер не видит файлы на диске DVD
DVD-диски как и приводы, отживают свой век. Однако многие пользователи до сих пор сталкиваются с проблемами просмотра файлов с дисков.
Одной из распространенных проблем, является следующая: компьютер не видит файлы на диске DVD. С чем это связано и, что делать чтобы это исправить.
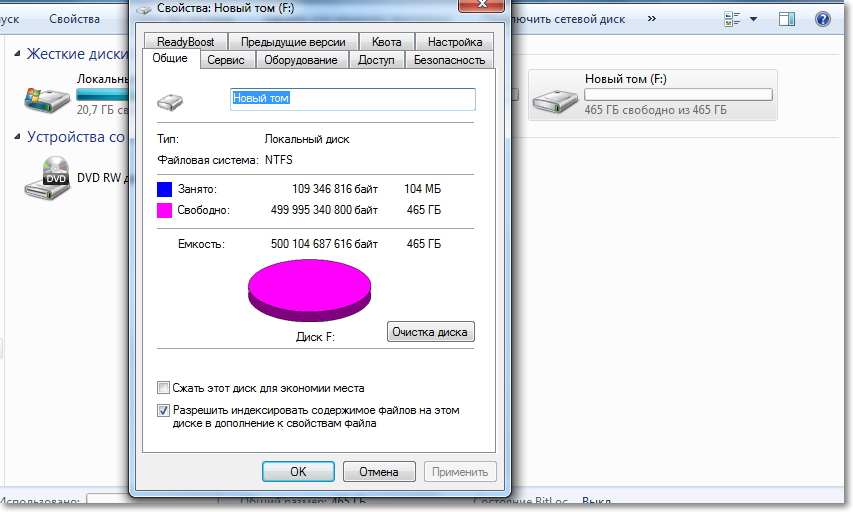
Сегодня мы расскажем о самых распространенных проблемах, с которыми могут сталкиваться пользователи в данном случае.
Можно разделить проблемы на три категории: проблема с приводом, проблема с компьютером (файлами), проблема с диском.
Первым делом необходимо определиться работает ли ваш привод вовсе. Для этого, возьми любой другой диск и вставьте его, убедившись, что информация на нем присутствует. Если информации нет, то скорее всего, проблема кроется в вашем приводе. Попробуйте вставить диск в привод другого компьютера и проверить его там.
Также, необходимо убедиться, что сам диск не имеет механических повреждений. Для этого осмотрите диск и убедитесь, что на нем отсутствуют сильные царапины, прилипшие элементы, а также жирные отпечатки. При необходимости очистите поверхность диска мягкой тканью.
Необходимо также убедиться в том, не скрыты ли файлы, записанные на диске. Быть может они скрыты, поэтому вы их не видите. Для того, чтобы просмотреть скрытые файлы, необходимо зайти в Панели управления в Свойства папки и там снять галочку со скрытых файлов.
Вполне возможно, что файлы на диске не видны, в виду плохой записи деска. Возможно, в процессе прожига произошел сбой, поэтому файлы не записались.
Таким образом, мы узнали, что именно делать, для того, чтобы разобраться в причине отсутствия файлов на записанном диске DVD. Если информация была для вас полезной, то посетите другие разделы нашего сайта, чтобы найти решения других ваших компьютерных проблем.











