Клавиатура на рабочий стол компьютера. Как открыть экранную клавиатуру в Windows XP с помощью мыши
Экранная клавиатура – крайне полезный инструмент, встроенный в систему по умолчанию. Но, помимо этого, свои решения представили и сторонние разработчики.
Нажмите на кнопку «Пуск», откройте раздел «Программы», затем группы «Стандартные», «Специальные возможности» и щелкните по значку «Экранная клавиатура». Чтобы начать вводить текст, щелкните левой клавишей по нужному месту в документе, затем выбирайте соответствующие клавиши на экране.
При вызове экранной клавиатуры появляется окно со ссылкой на веб-узел Microsoft, где можно найти программы, поддерживающие другие специальные возможности.
Для удобства работы вы можете поменять некоторые настройки клавиатуры. Чтобы изменить шрифт, зайдите в меню «Параметры» и щелкните опцию «Шрифт». Выберите подходящие параметры и нажмите ОК для подтверждения.
Кроме того, у вас есть возможность выбирать способ ввода символов: по щелчку мыши или по времени задержки курсора над клавишей. Для этого в меню «Параметры» используйте опцию «Режим ввода». По умолчанию установлен способ «По щелчку». Чтобы изменить режим, отметьте «Задержка указателя для выбора» и в выпадающем списке выберите интервал времени, после которого символ будет выведен на экран. Нажмите ОК, чтобы подтвердить выбор.
В режиме «Джойстик или клавиша для выбора» программа сканирует клавиатуру с интервалом времени, который вы можете выбрать в списке «Интервал проверки». При этом поочередно выделяются цветом группы клавиш. Если в этой группе находится нужный вам символ, используйте устройство, которое вы назначили для работы с клавиатурой, чтобы остановить сканирование. После этого программа начнет поочередно выделять все клавиши в группе. С помощью устройства укажите на нужный символ. Чтобы назначить устройство управления, нажмите кнопку «Дополнительно».
Как вызвать экранную клавиатуру
Далее перейдите в группу настроек «Специальные возможности». Выберите вкладку «Клавиатура» и активируйте переключатель «Использовать устройство без обычной клавиатуры».

Использовать устройство без обычной клавиатуры
Как только вы это сделаете, то сможете вводить текст везде, где это возможно. Окно клавы можно расположить в любом месте экрана. Оно останется активным и закрепленным над всеми открытыми окнами приложений.
Для быстрого вызова экранного приложения в будущем можно использовать сочетание клавиш Win + Ctrl + O , потому, что после нажатия на кнопку его закрытия, автоматически деактивируется и переключатель в «Параметрах». Эта клавиатура отличается от сенсорной. Она имеет более или менее одинаковые клавиши и поддерживает ввод текста на нескольких языках, а также различные раскладки, однако, нет панели Emoji, буфера обмена или больших клавиш.
Сенсорная даже в режиме планшета отображается только тогда, когда обнаруживается поле для ввода текста. В настоящее время нет способа прикрепить её к Рабочему столу.
И последнее — отдельного внимания заслуживает опция «Параметры» в интерфейсе, которая расположена внизу справа. Доступны следующие переключатели :
- вывода звукового подтверждения нажатий клавиш;
- показа клавиш для упрощенного перемещения по экрану;
- включения цифрового блока;
- прогнозирования текста (очень удобно);
- вставки пробела после предложенных слов;
- настройки запуска приложения при входе в систему.

Параметры экранной клавиатуры
Теперь вы знаете, как вызвать экранную клавиатуру в случае необходимости. Также предлагаем вам ознакомиться с другими компьютерными советами и инструкциями в нашей Карте ресурса. Спасибо за внимание!
Виртуальная клавиатура
Благодаря виртуальной клавиатуре вы легко можете вводить тексты на разных языках. Вот ее основные преимущества:
- Возможность писать на родном языке с помощью иностранной клавиатуры во время путешествий или проживания за границей.
- Набор текста с помощью мыши.
- Быстрый и удобный способ переключения между различными наборами символов и алфавитами.
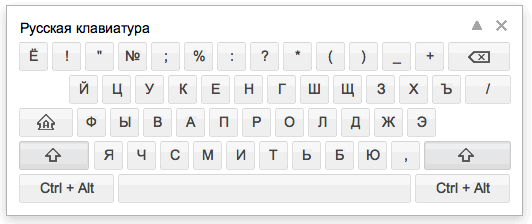
Для виртуальной клавиатуры вы можете выбрать более 100 раскладок на более чем 70 языках. Просмотрите обучающее видео и попробуйте поработать с этой функцией.
Чтобы использовать виртуальную клавиатуру, включите Способы ввода текста. Следуйте инструкциям, чтобы включить эту функцию в Поиске, Gmail, Google Диске, YouTube, Переводчике, Chrome и Chrome OS.

Виртуальная клавиатура обозначается значком . Нажмите на значок, чтобы включить или выключить выбранный редактор метода ввода, либо нажмите на стрелку рядом с ним, чтобы выбрать другой вариант. Если клавиатура включена, кнопка становится темно-серой ().
Текст можно набирать как на обычной клавиатуре, так и на виртуальной – с помощью мыши.
Чтобы свернуть экранную клавиатуру, нажмите на стрелку в правом верхнем углу.
Простые способы, как подключить экранную клавиатуру
Первый вариант включения – через панель задач. Нам нужно добавить значок экранной клавиатуры. Кликните правой кнопкой мышки по панели задач и выберите пункт «Показать кнопку сенсорной клавиатуры».

На панели задач, возле иконок с громкостью, Wi-Fi и батареей, появится новый значок – сенсорная клавиатура.

Второй способ – через параметры. Вызываем параметры «десятки», зажав комбинацию клавиш Win+I. Заходим в раздел «Специальные возможности», в меню «Взаимодействие» выбираем вкладку «Клавиатура». Устанавливаем маркер напротив «Использовать экранную клавиатуру».

Тут же мы видим, какая комбинация клавиш выключит сенсорную клавиатуру быстрее всего. Для быстрого доступа нажмите сочетание клавиш Win+Ctrl+O.
Или можно воспользоваться поиском. Нажмите комбинацию клавиш Win+S и начинайте вводить в поле «Экранная…». Windows идентифицирует возможность сенсорного ввода как приложение.

Интересно, что этими способами вызываются разные по своему интерфейсу клавиатуры. Сравните:
- через панель задач;

- через параметры, комбинацию клавиш и поиск;

В последнем случае включается более старая версия, известная еще в ранних версиях Windows.
И для полной картины назовем еще два способа вызов сенсорной клавиатуры:
- комбинация клавиш Win+R, в строке «Выполнить» вписываем команду osk (при этом вызовем более старую версию экранного ввода);
- заходим в Панель управления в «Центр специальных возможностей. Чтобы сделать это быстрее, нажимаем комбинацию клавиш Win+U (в поздних обновлениях сочетание не работает, заходим непосредственно через панель). Здесь тоже видим пункт «Включить экранную клавиатуру».

Подробнее о Панели управления, как ее открыть и как с ней работать, мы писали здесь.
Интересный лайфхак! Иногда классическая клавиатура компьютера или ноутбука выходит из строя в неподходящий момент. Часто – когда нужно ввести пароль или пин-код при входе в учетную запись Windows 10.
На экране блокировки тоже можно вызвать сенсорную клавиатуру, чтобы ввести пароль и попасть на рабочий стол. Нажимаем левой кнопкой мышки на иконку специальных возможностей – и выбираем сенсорный ввод.

Платная виртуальная клавиатура
Не знаю кто может пользоваться платными, когда есть бесплатные аналоги, но тем не менее они есть!
Вот один такой сайт, который предлагает купить регистрационный ключ по цене 950 рублей для использования ЭК. Но правда у них есть 30 дневный бесплатный тестовый период.











