Программы для работы с web-камерами
Данная категория с программами содержит необходимый инструментарий для работы с веб-камерами. Это и софт для записи видео с последующим конвертированием в популярные форматы, ПО для удалённого наблюдения по веб-камере через интернет, утилиты для поиска и обновления драйверов, а также масса дополнительных приложений, которые созданы для общения в интернете. Предлагаемые программы окажутся незаменимыми при обычном и голосовом общении (разговоры по скайпу или Вайберу, групповые чат-конференции, приватные виртуальные комнаты для общения по вебке и тому подобное). Особенно часто пользуются спросом программы, которые позволяют вести прямую онлайн-трансляцию с выводом видеопотока с веб-камеры в интернет на YouTube канал.
Open Broadcaster Software или OBS (ОБС) – это бесплатное программное обеспечение с открытым исходным кодом, предназначенное для стриминга (потоковой передачи и записи информации). Релиз приложения.
Manycam — это наиболее подходящее приложение для активных интернет пользователей, которые предпочитают бесплатно общаться по веб-камере с друзьями или сотрудниками по работе. В наше время.
MyCam — это программа для записи видео с веб-камеры и последующего его сохранения на компьютер. Кроме этого, приложение позволит пользователю сфотографироваться (сделать селфи), а само изображение.
Программа webcam toy (вебкам той) позволяет получать удовольствие от общения через вебкамеру по интернету, используя при этом разнообразные эффекты по типу тех, которые используются в Instagram.
Принцип работы веб-камеры
Веб-камера представляет собой цифровое устройство для видеосъёмки, оцифровки, сжатия и передачи изображения. Поэтому гаджет состоит из следующих частей:
- объектив;
- плата видеозахвата;
- ОЗУ;
- тревожные входы/выходы;
- оптический фильтр;
- ПЗС-матрица;
- центральный процессор;
- флэш-память;
- сетевой интерфейс.
«Сердце» любой камеры – светочувствительный сенсор. Принцип работы веб-камеры аналогичен принципу любой цифровой камеры, только помимо сенсора ей необходим аналого-цифровой преобразователь. Он преобразует аналоговые сигналы светочувствительного сенсора.
Решение проблем с камерой и микрофоном
Большинство проблем связано с отсутствием доступа у онлайн-сервиса, или всего браузера, доступа к записывающим устройствам. Если вы с перепугу не разрешили использовать камеру, то вместо реального видео получите сообщение об ошибке: «Камера не авторизована. Пожалуйста, проверьте настройки медиа-разрешений» . В браузере Google Chrome, хромиум-обозревателях (Яндекс, Opera) и Mozilla Firefox нажмите на замочек слева от названия сайта в адресной строке:
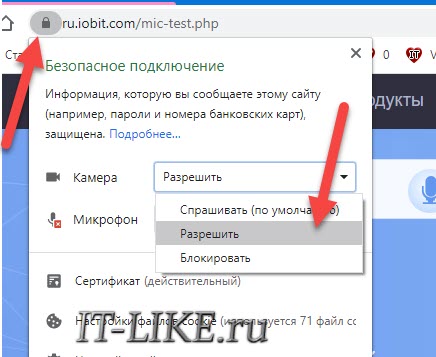
В блоке «Камера» выберите из выпадающего списка «Разрешить» . Если в онлайн-тесте всё заработало, а на другом вашем сайте камера не работает, то подобную процедуру нужно выполнить, находясь на том сайте.
С микрофоном аналогично, если доступ запрещён, то будет ошибка «Микрофон не обнаружен. Пожалуйста, проверьте, правильно ли подключен ваш микрофон или правильно установлены и обновлены драйверы» . Просто проделайте те же самые действия для микрофона.
Настройки доступа в Windows 10
В прежних версиях Windows не было никаких ограничений на использование медиа-устройств в любых программах. В Windows 10 вы могли случайно запретить браузеру использовать камеру или микрофон. Нажмите правой кнопкой по кнопке «Пуск» и выберите «Параметры» , далее зайдите в «Конфиденциальность -> Камера» :
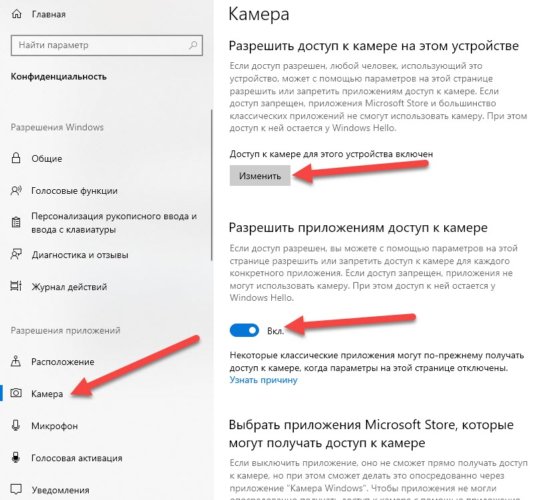
В этом окне настроек должно быть включено:
- «Разрешить доступ к камере на этом устройстве» — включить глобально для всего компьютера
- «Разрешить приложениям доступ к камере» — Вкл.
- «Выбрать приложения Microsoft Store» — актуально для программ из магазина Windows. Браузер Microsoft Edge должен быть в состоянии «Вкл» , если вы им пользуетесь
- «Разрешить классическим приложениям доступ к камере» — обязательно включить для работы камеры в браузерах Хром, Опера, Фаерфокс, Макстон и др.
Также, здесь видно какая программа в последний раз использовала вебкамеру.
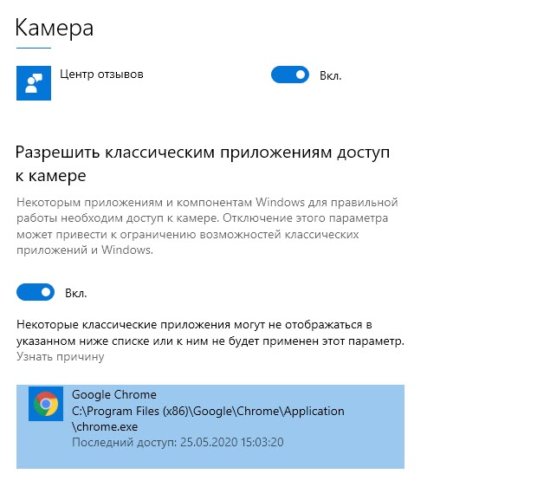
Для настройки микрофона используются точно такие же параметры.
Блокировка антивирусами
Некоторые антивирусы и антишпионский софт дополнительно ограничивают использование записывающих устройств для защиты от программ-шпионов. Настройки будут отличаться, в зависимости от используемого антивируса. Например, популярное ПО Bitdefender Total Security имеет раздельные настройки для микрофона и вебкамеры:
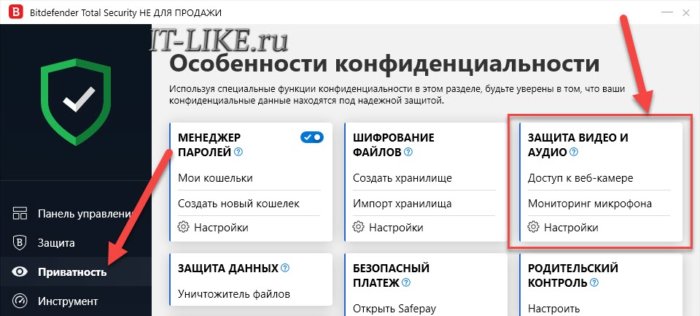
Названия бывают разные, например «Access Camera and Mic» , «AntiSpy» и др. Может быть, вы случайно заблокировали камеру при первом запросе разрешения от антивируса. Найдите соответствующие настройки и исправьте ситуацию.
Видео и звук тормозят
Если на тестовом сайте всё хорошо, но при реальном использовании камеры на стриминговых сервисах собеседники пишут, что видео показывается рывками, то вам не хватает пропускной способности интернет соединения. Чтобы далеко не ходить, на этом же сервисе есть тест скорости. Нажмите на картинку планеты:
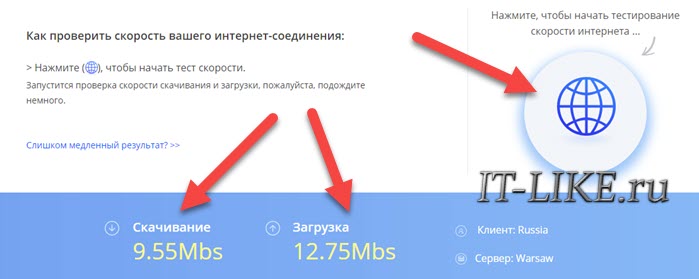
Сервис протестирует интернет-подключение и покажет конечные показатели на этой же странице. IObit проверяет скорость между вашим компьютером и ближайшим сервером. Отлично подходит для тестирования соединения от России до Европы, т.к. ближайший сервер расположен в Варшаве.
Есть две скорости: скачивание и загрузка. На качество видео с камеры влияет именно скорость загрузки, т.е. передача информации из ноутбука в интернет. Можно примерно определить качество интернета:
- Меньше 100 Kbs: сайты открываются медленно, видео подвисает
- 500 Kbs: возможно использование камеры со звуком не на максимальных настройках
- 1 Mbs: камера работает с разрешением 640×480 30 fps без пропуска кадров и со звуком
- 10 Mbs: можно снимать FullHD видео с качеством 1920×1080 точек
Скорость интернета, в основном, зависит от вашего провайдера. Беспроводной Wi-Fi интернет будет быстрее, если подойти ближе к источнику сигнала: роутеру или точке доступа Wi-Fi.
Если ничего не помогло
Если ничего из вышеперечисленного не помогло, то вот вам несколько советов:
- Убедитесь, что веб-камера включена, если имеется соответствующий выключатель
- Переустановите драйвер на камеру. Для микрофона отдельные драйвера не требуются
- Методом исключений, запустите другой браузер или встроенную в Microsoft Store программу «Камера»
- Подключите устройство к другому USB-порту
- На ноутбуке убедитесь, что камера отображается в «Диспетчере устройств» , либо может требуется активация пункта «Web Camera» в BIOS
- Увеличьте уровень записи и усиление микрофона в «Панель управления -> Оборудование и звук -> Управление звуковыми устройствами»
- Временно выключите антивирус
- Не исключена поломка вебки или перелом кабеля.
Если световой индикатор возле камеры всегда горит, то обязательно проверьте систему на вирусы, в Windows может быть вирус-шпион, который монопольно работает с медиа-устройствами.
Подключение веб-камеры к планшету

Все современные модели планшетов имеют свою собственную веб-камеру. Но эти гаджеты – очень хрупкие устройства, которые постоянно ломаются. Очень часто встроенная камера перестает работать, и возникает необходимость подключить к планшету внешнюю веб-камеру.
Проще всего подключить гаджет через USB. Как и в случае со стационарным компьютером, после подключения автоматически начнется загрузка драйверов. Если планшет не обнаружит устройства и не начнет загрузку, то надо скачать драйвера в Интернете (лучше всего на официальном сайте производителя планшета) и установить на устройство.
На самом деле такое случается редко – обычно загрузка всегда происходит автоматически. Планшет увидит веб-камеру как флешку, внешний накопитель или как видеокамеру. После этого необходимо перезагрузить сам планшет.
Если после всех усилий планшет все равно не видит веб-камеру, необходимо скачать с Google Play программу StickMount для Андроид, которая распознает устройство и покажет список возможных подключений. С ее помощью можно синхронизировать практически любое устройство. Для установки и проверки веб-камеры вполне достаточно приобрести бесплатную версию программы.
Онлайн тест веб-камеры, просто и бесплатно

Онлайн тест веб-камеры
Данный способ тестирования веб-камеры является удобным онлайн-инструментом, который можно использовать прямо в вашем браузере. Проверьте веб-камеру без установки каких-либо программ или дополнений.

Простой тест веб-камеры
Запустите тест веб-камеры, чтобы проверить, настроена ли веб-камера и работает ли она правильно в один клик. Самый простой тест веб-камеры, который вы можете найти в Интернете.

Бесплатное использование
Никаких платежей за активацию, никаких скрытых платежей, даже отсутствие рекламы на странице. Наш инструмент для тестирования веб-камеры на 100% бесплатен.

Конфиденциальность гарантирована
Все, что вы тестируете, доступно только вам, мы никогда не увидим и не запишем изображение с вашей камеры. Инструмент для тестирования веб-камеры онлайн на 100% безопасен и надежен.
Перейдите к программному обеспечению веб-камеры
Как только вы подключите свою веб-камеру и поместите её туда, куда хотите, пришло время включить её и посмотреть, что она может сделать!
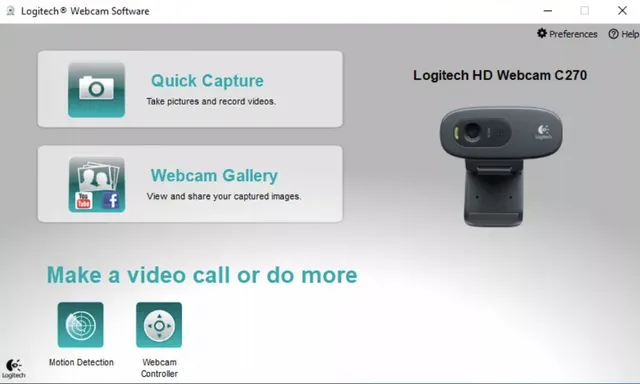
Поскольку вы уже установили программное обеспечение, поставляемое с вашей веб-камерой, использовать его так же просто, как открыть меню «Пуск» и перейти к программе веб-камеры, отображаемой здесь как Logitech Webcam Software. Очевидно, что ваше будет связана с маркой и моделью вашей собственной веб-камеры.
Windows 10 поставляется с собственным приложением Камера, которое очень хорошо работает с большинством брендов, если отсутствует собственное программное обеспечение вашей веб-камеры.












