Windows 10/11: как изменить размер шрифта (чтобы он не был таким мелким и не уставали глаза)
Вопрос от читателя
Добрый день.
Подскажите, как можно в Windows 10 изменить размер шрифта: у меня на экране все очень мелко и из-за этого приходится напрягать глаза (быстро устают). Возможно все дело в том, что у меня ноутбук и у него всего 14 дюймовый экран, а разрешение 1920×1080.
[остальная часть вопроса «вырезана», т.к. малоинформативная]
Михаил. Москва
Подобная проблема, к сожалению, сейчас не редкость. Дело в том, что разрешение [прим.: кол-во точек на экране, за счет которых формируется изображение, например, 1920×1080] экранов сейчас стало довольно-таки высокой (относительно*), и постоянно растет, а вот диагональ самого экрана — почему-то, тенденция обратная.
Windows 10 (и 11-я) же, не всегда правильно задает параметры масштабирования и из-за этого часть элементов становится трудно-читаемой. Рассмотрим ниже, что можно сделать.
Примечание : возможно вам пригодится моя «старая» статья о том, какие меры можно предпринять, чтобы меньше уставали глаза при работе за компьютером.

Как добавить шрифт в Windows 10?
Все шрифты, которые имеются на компьютере с Windows 10, хранятся в системной папке «Fonts», которая расположена на диске С в папке «Windows». Все файлы имеют расширение .ttf и .otf.
Посмотреть установленные шрифты можно в «Панели управления». Для этого выполняем следующие действия:
- Жмём «Пуск» и выбираем «Панель управления».
- Из списка выбираем «Шрифты» (при условии, что выставлен режим просмотра «Мелкие значки») или «Оформление и персонализация».
Если какой-то шрифт вас не устраивает, можно добавить свой. Для этого достаточно скачать з сети файл формата TrueType и OpenType. Система сразу его распознает как шрифт, если он не повреждён. Чтобы его установить, необходимо нажать правой кнопкой мыши на элементе и выбрать установить (для этого нужны права Администратора).
Или же можно открыть папку «Fonts» и перетянуть сюда нужный шрифт. После перезагрузки системы он появится в определённом разделе «Панели управления».
ВАЖНО! Если шрифт не устанавливается и появляется ошибка, что «файл не является фалом шрифта», стоит включить фаервол и повторить попытку. Также рекомендуем загружать шрифты только с проверенных сайтов.
Утилита System Font Size Changer
Нативно Windows 10 не предусматривает ни более гибкую настройку размера системных элементов, ни смену системного шрифта. Но это можно сделать с помощью различных программ-твикеров. Одна из таких – небольшая бесплатная утилита System Font Size Changer. Качаем её на официальном сайте . Запускаем, выбираем русский язык.

И настраиваем размеры шрифта разных системных элементов – заголовков окон, меню, окон сообщений, иконок, строки состояния. Настраивать можем, используя шкалы и ползунки размера шрифта, а можем использовать кнопки внизу окна утилиты. И обратите, друзья, внимание, что по умолчанию в утилите активна галочка установки жирности шрифтов. Если это вам не надо, уберите галочки жирности. Для вступления настроек в силу жмём «Применить».

Сменить сам шрифт можно в меню утилиты «Прочее». Кликаем «Изменить шрифт по умолчанию» и в отдельном окошке выбираем интересующий нас шрифт. Жмём «Ок», а потом «Применить» в главном окне утилиты.

Но, друзья, выбранный шрифт будет применён только на рабочем столе и в проводнике Windows 10. В приложении «Параметры», меню «Пуск» и системном контекстном меню останется исходный шрифт.

В числе примечательностей System Font Size Changer – возможность настройки и сохранения разных профилей. Разные профили с разными размерами и шрифтами можем загружать под разное своё настроение.

С возможностями утилиты можно смело экспериментировать, мы всегда сможем вернуться к исходным настройкам шрифтов Windows 10. Для этого нужно в меню утилиты «Расширенные» выставить галочку «Включить» и выбрать «Сбросить настройки и закрыть».

Вот такая примечательная утилита есть для гибких настроек системного шрифта Windows 10.
Восстановление базовых параметров
В Windows 10 также можно загрузить свои шрифты в систему. Для этого нужно сделать следующее:
- Загрузите из интернета понравившийся шрифт. Формат файла при этом должен быть .ttf или .otf.
- Скопируйте загруженный архив со шрифтом в папку WindowsFonts.
- Система должна автоматически установить его. Если это по какой-то причине не произошло, откройте шрифт двойным щелчком мыши и нажмите кнопку “Установить”.
- Перезагрузите компьютер, чтобы изменения вступили в силу.
Как увеличить размер шрифта в Windows 10
Через настройки операционной системы
Увеличиваем размер текста без масштабирования других элементов интерфейса:
Специализированные программы: System Font Size Changer
Увеличить размер шрифта в Windows можно и с помощью специальных программ. Так, например, бесплатная программа System Font Size Changer умеет настраивать размеры шрифтов различных элементов интерфейса Windows отдельно друг от друга (меню, иконки, заголовки окон, название панелей, подсказки и окна сообщений).
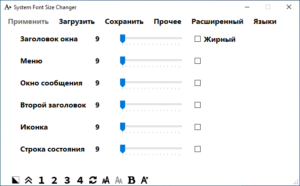
Программа System Font Size Changer довольна проста в управлении. Для увеличения размера шрифта достаточно запустить данную программу → выбрать элемент меню интерфейса, шрифт которого необходимо сделать больше → нажать клавишу «Применить».
Способ №1: изменения стандартного размера при помощи масштабирования
-
Кликнуть правой кнопкой мышки по свободному полю рабочего стола и выбрать «Параметры экрана»;






Изменение шрифта в Winaero Tweaker
Winaero Tweaker — бесплатная программа для настройки оформления и поведения Windows 10, позволяющая, помимо прочего, изменить шрифты элементов системы.
- В Winaero Tweaker перейдите к разделу Advanced Appearance Settings, в нем собраны настройки для различных системных элементов. Например, нам требуется изменить шрифт иконок.
- Откройте пункт Icons и нажмите кнопку «Change font» (изменить шрифт).
- Выберите нужный шрифт, его начертание и размер. Особое внимание обратите на то, чтобы в поле «Набор символов» было выбрано «Кириллица».
- Обратите внимание: если вы меняете шрифт для иконок и подписи начали «сокращаться», т.е. не помещаться в поле, выделенное для подписи, вы можете изменить параметры Horizontal spacing и Vertical spacing для того, чтобы устранить это.
- При желании поменяйте шрифты для других элементов (список будет приведен ниже).
- Нажмите кнопку «Apply changes» (применить изменения), а затем — Sign Out Now (чтобы выйти из системы для применения изменений), либо «I’ll do it myself later» (чтобы самостоятельно позже выйти из системы или перезагрузить компьютер, предварительно сохранив нужные данные).
После проделанных действий сделанные вами изменения шрифтов Windows 10 будут применены. При необходимости сбросить сделанные изменения, выберите пункт «Reset Advanced Appearance settings» и нажмите по единственной кнопке в этом окне.
В программе доступны изменения для следующих элементов:
- Icons — иконки.
- Menus — главные меню программ.
- Message Font — шрифт текстов сообщений программ.
- Statusbar Font — шрифт в строке состояния (внизу окна программ).
- System Font — системный шрифт (меняет стандартный шрифт Segoe UI в системе на выбранный вами).
- Window Title Bars — заголовки окон.
Подробнее о программе и о том, где её скачать — в статье Настройка Windows 10 в Winaero Tweaker.
Восстановить системный установленный по умолчанию
Если новый системный шрифт надоел и требуется вернуть стандартные варианты написания текста в Windows, то нужно:
1. Зайти в «Параметры шрифтов» («Пуск» → «Панель управления» → «Шрифты» или «диск C» → «Windows» → «Font»).
2. В левой части окна найти и раскрыть подраздел «Параметры шрифта».

3. Нажать на кнопку «Восстановить параметры шрифтов…».

Настроить под себя шрифты несложно, но настоятельно рекомендуется предварительно создать резервную копию ОС для отката изменений в экстренных ситуациях.












