Как правильно удалять программы с компьютера

Windows
Объявление от админа. ПОМОГУ ОТКРЫТЬ СВОЙ ПРИБЫЛЬНЫЙ ОНЛАЙН БИЗНЕС С МИНИМАЛЬНЫМИ ВЛОЖЕНИЯМИ! УЗНАТЬ ПОДРОБНОСТИ.
Многие начинающие пользователи используют НЕправильное удаление программ с компьютера. Они понимают, куда на компьютере была установлена какая-либо программа (например, по умолчанию в папку Program Files на системном диске) и когда какая-то программа больше не нужна, просто находят папку с файлами этой программы и удаляют ее.
Конечно, таким образом, большинство файлов этой удаляемой программы будет удалено. Но, вместе с тем на компьютере еще могут остаться некоторые файлы, которые при установке программы были помещены в другие места на компьютере (помимо папки Program Files). И если их тоже не удалить, то они могут мешать правильной работе компьютера. Например, видимым образом это может отразиться на быстродействии компьютера, когда неправильно было удалено много программ.
Поэтому в этой статье мы поговорим о правильном удалении программ с компьютера. Рассмотрим сначала удаление программ стандартными способами, доступными без установки дополнительных средств по корректному удалению программ. И затем поговорим о еще более надежном способе удаления программ с помощью специальных приложений.
Полное и частичное удаление программ — в чем разница?
Полное и частичное удаление программ нужно разграничивать.
- При частичном удалении программы на жестком диске компьютера остаются файлы, сгенерированные во время работы и/или внесенные удаляемым приложением системные настройки. Чаще всего нетронутыми остаются записи в системном реестре, которые автоматически превращаются в мусор, т.к. они больше не используются программой.
- Полное (чистое) удаление програмы — процесс, подразумевающий не только удаление основных файлов и папок программы, но и всех следов ее работы, включая оставшиеся временные данные и записи в системном реестре.
Если стоит вопрос об удалении программы, рекомендуется выбрать второй вариант — полную деинсталляцию. Такую операцию можно произвести как вручную, так и при помощи специализированных утилит. Рассмотрим оба способа.
Как правильно удалить программу с компьютера используя Ccleaner
Ну, первое, что Вам необходимо сделать, если у Вас такой программки нет, так это скачать её. Можете сделать это воспользовавшись официальным сайтом >. Кстати, я считаю, что эту программку обязательно нужно иметь на своём компьютере не только для этих целей. Это прекрасный и к тому же бесплатный чистильщик, которым желательно регулярно пользоваться, чтобы не тормозил ПК.
Итак, запускаете программку. В левой колонке выбираете «Сервис». Потом переходите правее и наверху нажимаете на «Удаление программ». И здесь, как и в средствах Windows, появляется список. Выбираете «жертву» и только здесь уже нажимаете не на «Удалить», а на «Деинсталляция»:

Только мой вам совет: лучше не удаляйте те, которые Вам не знакомы и если Вы не знаете, для чего они служат. Ведь в этом списке помимо программ ещё находятся драйвера, и если Вы ненароком удалите какой-нибудь, то запросто можете лишить свой ПК возможности выполнять какие-либо функции.
Например, воспроизводить звук, видео или что-то ещё. И это ещё не всё. Удаление можно произвести и с помощью собственного деинсталлятора программы если он присутствует в её папке.
Как удалить программу с компьютера стандартным путем
Здесь следует выделить 2 направления – удаление через панель управления и ручная подчистка файлов ПО . Для первого варианта алгоритм проще, но и качество проведенной операции на порядок ниже.
При полном удалении утилиты ручным методом придется потратить больше времени, зато эффективность зачистки остаточных файлов будет на уровне профессионального программного обеспечения. Далее я детальнее расскажу о каждом из вариантов зачистки ОС от неугодного ПО поподробнее.
1. Ручное удаление программы
Метод состоит из 2 этапов – избавление от установочного пакета программы с помощью имеющегося исполняющего файла-деинсталлятора + последующая подчистка остаточных файлов через системный реестр.
А) Избавляемся от папки с файлами
Вне зависимости от выбранного компонента программного обеспечения, нам потребуется добраться до папки его размещения. На некоторых утилитах таковых точек может быть несколько. И чтобы полностью удалить программу с компьютера, потребуется разобраться со всеми вкраплениями файлов утилиты в последовательном режиме.
Как удалить программные файлы деинсталлятором:
Подобный метод удаления хоть и имеет право на существование, но имеет одно негативное последствие – остаточные данные в системе. Дабы закрыть проблему, пользователю потребуется почистить реестр вручную собственными силами.
Б) Чистка реестра
Реестр в Windows – это иерархическая база данных по параметрам, настройкам аппаратного обеспечения, профилям пользователей, предустановкам и прочей информации в отношении установленных утилит. Для версий операционной системы Windows 7, 8, и 10, инструкция чистки записей реестра совпадает по визуалу на 90%.
Как почистить реестр:
Описанный алгоритм в последних двух шагах повторяем до тех пор, пока не иссякнет список записей в реестре. Среднее число таковых элементов на среднестатистическую программу от 5 до 20 штук.
2. Удаляем программу через панель управления
В современных версиях операционной системы Windows имеется ряд встроенных утилит для более комфортного взаимодействия с пользователем и раздел «Удаление программ» является как раз одним из таковых.
Как удалить программу через панель управления на Windows 7:
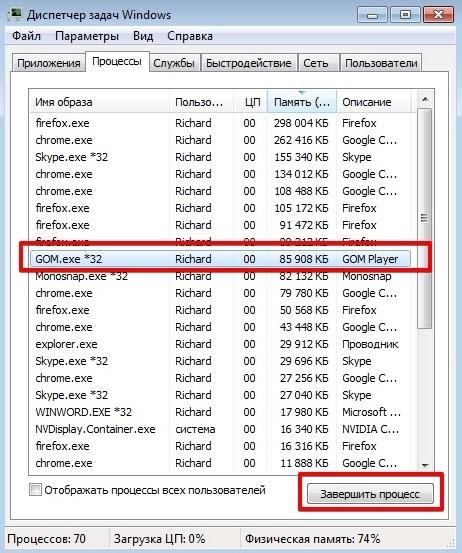
Подобное удаление программы не может почистить записи реестра, а потому дальнейшие действия пользователя должны следовать инструкции предыдущего подпункта. Также не лишним будет вручную удалить папку с расположением файлов программы на диске ОС , ибо стандартный деинсталлятор их не затрагивает, в том числе.
Важно! Если при нажатии кнопки удаления выскакивает ошибка доступа к деинсталлятору, скорее всего причина в запущенном процессе. Исправить ситуацию можно через Диспетчер задач – вкладка «Процессы». Ищем мешающейся запущенный процесс, выделяем его и жмем кнопку завершения.
В Windows 7 получить доступ к диспетчеру задач быстрее всего через горячую комбинацию клавиш Ctrl + Alt + Del и последующий выбор с меню на синем экране. В отношении Windows 10 все еще проще – пункт контекстного меню на панели задач.
Удаление программы через панель управления на Windows 10:
Второй метод избавления от ненужного ПО на Windows 10 полностью аналогичен вышеописанному под Windows 7 – через раздел «Удаление программ» панели управления.
Методы удаления ненужных программ на компьютере с Windows
Инструкция для пользователей MacOS
Если вы предпочитаете продукты фирмы Apple, то вышеописанные инструкции не помогут. Для этой операционной системы необходим другой, хотя в чём-то сходный подход. Есть два вида программ: с деинсталлятором и без. В зависисмости от этого алгоритм будет иметь некоторые расхождения. Если софт был загружен из App Store, то можно использовать для удаления Launchpad.
Вот как удалить программу с компьютера Apple .

- Откройте Finder и перейдите в раздел «Команды» или Application/
- Откроется перечень установленных приложений, выберите нужное.
- Если программа имеет деинсталлятор, то откройте папку и найдите приложение для удаления программы. Запустите его и следуйте подсказкам системы. Как только процесс завершится, ненужное приложение будет удалено.
- Если специального деинсталлятора нет, то в верхней части рабочего окна нажмите «Файл» и найдите в выпадающем меню команду Move to Trash или «Переместить в корзину».
Чтобы окончательно удалить программу, корзину стоит очистить.
Приложения из Маркета удаляются через ланчпад, для этого нажмите значок ракеты и в открывшемся списке нажмите и удерживайте значок приложения до его вибрации. Нажмите крестик, если он не появился, то, скорее всего, программа установлена из другого источника. После нажатия появится запрос на подтверждение.
Файлы программы можно дополнительно удалить через библиотеку.
Ashampoo Uninstaller

Ashampoo Uninstaller — еще один монстр деинсталляции, сопоставимый по набору возможностей классике жанра — Revo Uninstaller и IObit Uninstaller. Утилита очень функциональна и удобна, пользоваться ею — удовольствие, за которое однако придется заплатить. К сожалению, бесплатной версии Ashampoo Uninstaller не существует. Есть только 10-дневная пробная, срок действия которой можно продлить еще на 10 дней. Покупка лицензии обойдется в $20.
Сильная сторона Ashampoo Uninstaller — это возможность удаления не только классического ПО, но и браузерных плагинов, расширений, панелей и прочего мусора, который тормозит открытие веб-страниц и мешает комфортному серфингу сети. Находить такие объекты среди установленных программ довольно просто — у них, как правило, низкий пользовательский рейтинг.

Остальные функции и возможности Ashampoo Uninstaller:
- Улучшенный алгоритм нахождения остатков удаленных приложений.
- Ведение журналов установки ПО (для более полной очистки системы в случае его деинсталляции).
- Мониторинг активности процессов.
- Создание профилей даже тех программ, установка которых не была проконтролирована.
- Создание снапшотов (снимков состояния) системы с возможностью сравнивать их между собой.
- Удаление обновлений Windows.
- Отображение пользовательского рейтинга приложений для быстрого поиска неблагонадежных.
- Удобная классификация программного обеспечения по нескольким характеристикам: с плохим рейтингом, с журналом установки, большие, недавние, удаленные (на основе данных журнала).
- Отдельная группировка программ из магазина Windows и встроенных в систему (стандартных).
- Дополнительные инструменты: Чистильщик диска, Оптимизатор реестра, Чистильщик следов деятельности в Интернете, Ускоритель загрузки системы и ПО, Менеджер служб, Инструменты восстановления удаленных файлов и исправления файловых ассоциаций, Средство полного удаления конфиденциальных данных (шредер), Модуль управления резервными копиями.
В отличие от конкурентов, Ashampoo Uninstaller поддерживает только современные версии системы, начиная от Windows 7. На более старых выпусках его работа невозможна.
❷ Если «Программы и компоненты» ничем не помогли
Например, в списке не оказалось нужной программы, то можно попытаться вручную отыскать деинсталлятор.
Ремарка!
Многие пользователи просто удаляют папку с программой с системного диска «C:».
Но подобный шаг — только добавит свободного места на HDD, сама система будет считать, что программа всё еще установлена (ведь, те же записи в системном реестре-то остались).
А для правильного удаления нужен деинсталлятор (спец. небольшая утилита от разработчика для удаления его программы).
Деинсталлятор, обычно, всегда находится в папке с установленной программой. Представляет он из себя файл » Uninstall.exe » ( прим.: могут быть различные производные вида «unins000.exe»).
Большинство программ, по умолчанию, устанавливаются в папки:
- C:Program Files (x86)
- C:Program Files
Поэтому, если через установку и удаление программ удалить приложение не получилось, необходимо зайти в одну из этих папок, затем найти каталог программы (которую хотите удалить) , и посмотреть — нет ли там подобного файла.
Кстати, при наведении мышкой на такой файл — появляется небольшое окно, вида «Описание файла: Setup/Uninstall» (см. скриншот ниже).

В общем-то, если такой файл есть — вам осталось его запустить и следовать указаниям.
Важно!
Кстати, для некоторого софта разработчики на официальных сайтах выкладывают специальные деинсталляторы. Представляют они из себя обычное приложение, которое проверит вашу систему, и начисто удалит все следы когда-то установленной программы.
Например, подобные деинсталляторы есть для антивирусов (Касперский, Нод 32 и т.д.).
Удаление антивирусов
В процессе удаления антивирусного ПО в некоторых случаях возникают различные ошибки, которые приводят к неожиданным последствиям: антивирус исчезает из списка установленных приложений, при этом он продолжает работать или «висеть» в оперативной памяти компьютера, а его файлы нельзя удалить вручную. Для устранения этих проблем необходимо скачать программы для удаления антивирусов.
Причем для каждого антивируса предусмотрена своя собственная утилита. Например, для цифровых продуктов от Kaspersky используется программа Kavremover и KAV Removal Tool, для AVG – AVG Remover, для Dr. Web – Dr.Web Remover, а для Avast – Avast Clear.
Принцип работы подобных утилит довольной прост: вам достаточно установить их на компьютер, выбрать версию антивируса (Free, Business, Internet Security, Pro или Premium), нажать на кнопку Удалить / Remove, дождаться, пока завершится процесс очистки файлов, и перезагрузить систему:












