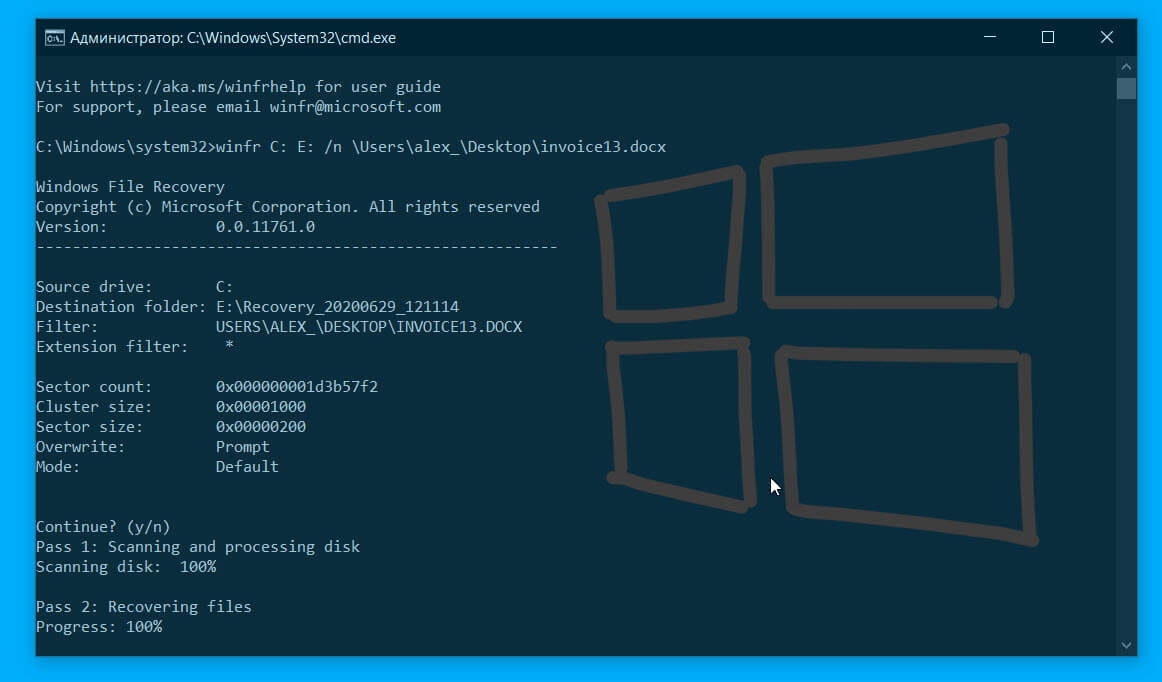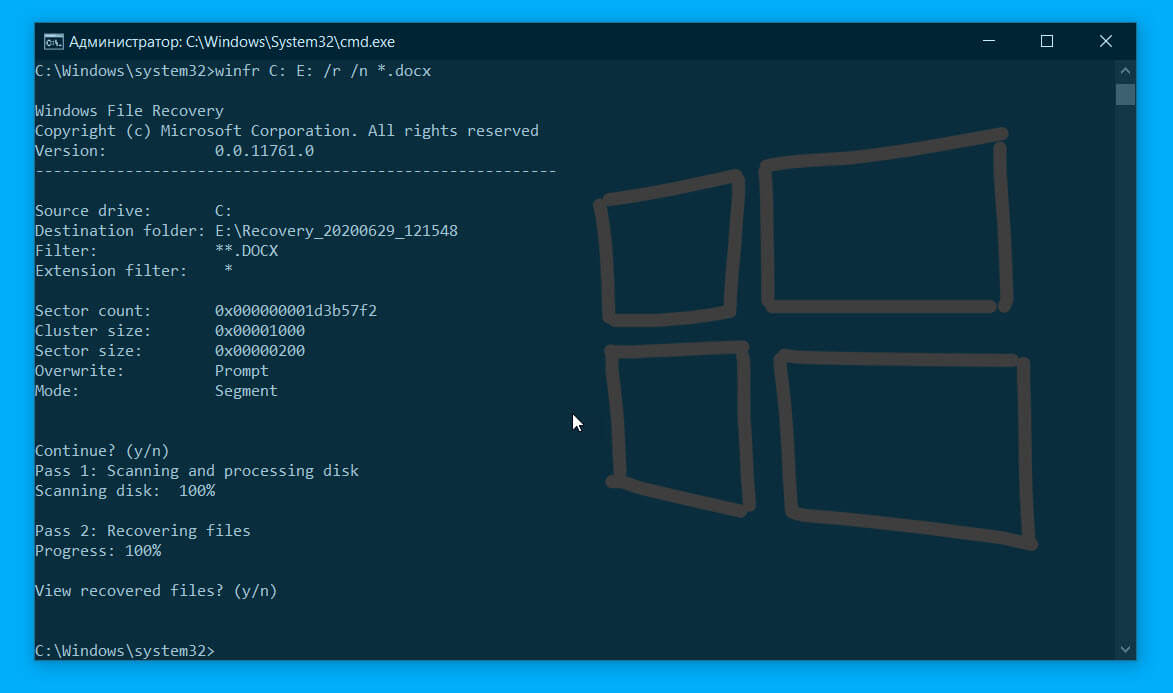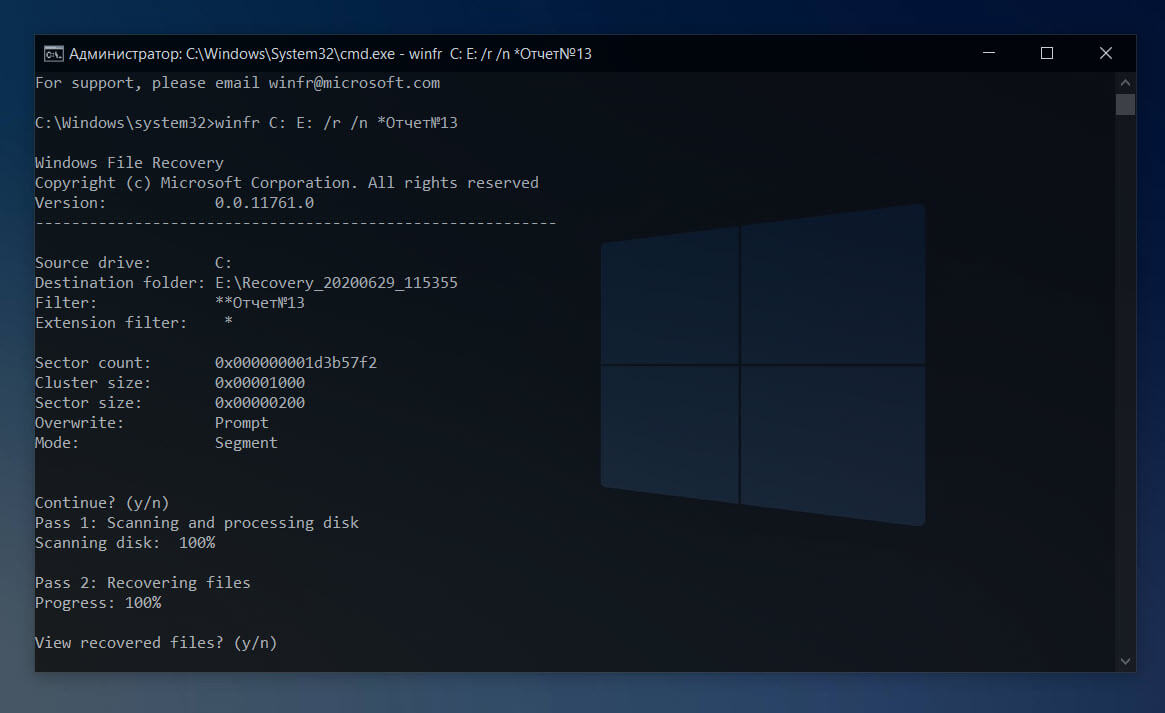Как восстановить программу на компьютере после удаления
Наверно практически каждый из вас побывал в ситуации, когда нужный сейчас файл был уже удален ранее, случайно или нет. Не важно, произошло это на жестком диске, на флэшке, на перезаписываемом CD/DVD диске или даже на дискете. Хорошо, если он остался в мусорной корзине Windows, тогда его легко восстановить, открыв ее, выбрав требуемые файлы и нажав на пункт «Восстановить объект». А если корзина уже очищена, то как восстановить удаленный файл?
В этом случае необходимо воспользоваться специальными программами восстановления удаленных файлов. Таким программ много, но эффективность их разная. Для примера, приведу четыре программы:
- R-Studio,
- Active Undelete,
- Handy Recovery,
- PC Inspector File Recovery.
Почти все программы восстановления являются платными продуктами. Но и задача, которую они выполняют достаточно сложная и щепетильная, так как нередко удаляются важные для работы компании или для учебы студента данные, которые создать заново не представляется возможным, либо это очень трудоемкая и продолжительная по времени задача. Все же, если Вы попали в экстренную ситуацию с удалением важных файлов, то можно воспользоваться программой PC Inspector File Recovery, так как она бесплатна (что большая редкость в области восстановления данных).
Восстановление программы
Восстановление программы проверяет все файлы в папке программы, заменяет любые искажения и может даже проверять/исправлять записи в реестре. Оно снова запустит установку программы, но пытается сохранить любые сделанные вами настройки.
Использование панели управления
Нажмите «Пуск», введите «панель управления» в поле поиска и нажмите на результат.
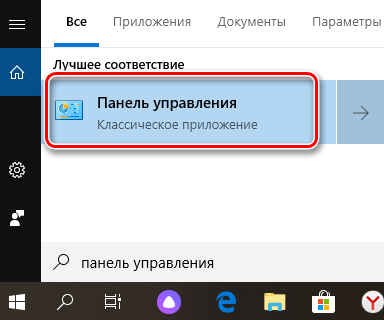
В окне панели управления нажмите «Программы».

Затем нажмите «Программы и функции».
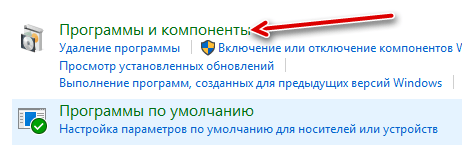
Теперь вы должны увидеть список всех программ, установленных на вашем компьютере. Прокрутите список и выберите программу, которую вы хотите восстановить. Если эта функция доступна для этой программы (не все её поддерживают), вы увидите кнопку Восстановить в верхней части списка. Нажмите эту кнопку.
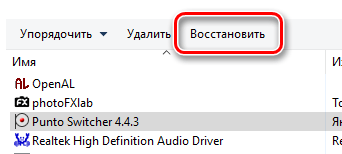
Одно из предостережений в использовании этой функции – вам нужно, чтобы на вашем компьютере был установлен установочный пакет для Windows, чтобы начать восстановление программы. Если вы уже удалили его, вам нужно будет перейти на веб-сайт и повторно загрузить программу установки.
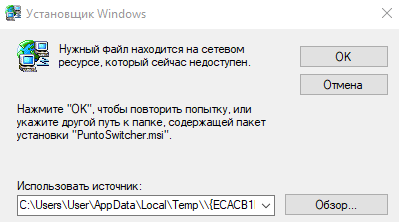
После нажатия Восстановить Windows должна справиться с остальными настройками самостоятельно и спокойно восстановить выбранную программу. Следуйте диалоговым окнам, пока они не будут завершены.
Использование приложения «Параметры»
Вы можете восстановить программу, используя приложение «Параметры». Эта опция содержит полный список приложений, включая приложения для Windows и традиционные настольные программы.
Чтобы начать работу, откройте приложение «Параметры», нажав Win + I , затем нажмите «Приложения».
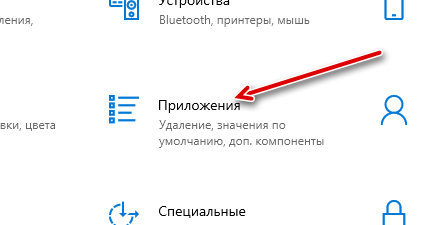
По умолчанию откроется раздел «Приложения и возможности», но если это не так, выберите его из списка слева.
Далее, в приведенном ниже списке нажмите на приложение, которое вы хотите восстановить, затем нажмите Изменить .
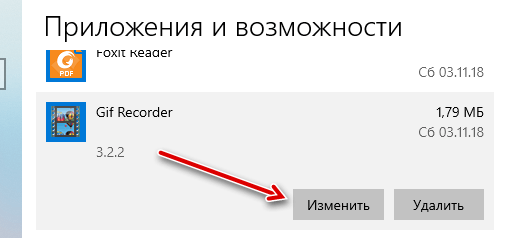
Кроме того, вы можете использовать панель поиска, чтобы найти программу намного быстрее, чем прокрутка списка.
В зависимости от приложения откроется мастер установки, убедитесь, что вам доступна функция восстановления, затем нажмите Далее .
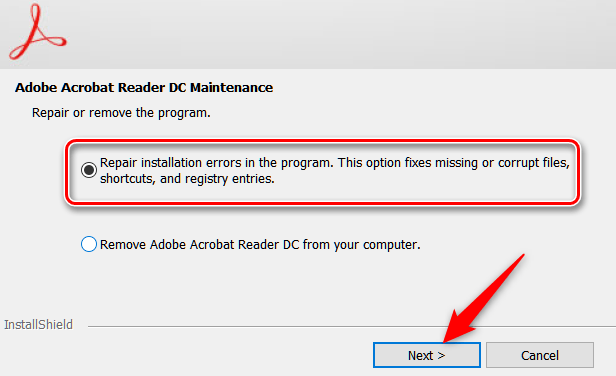
Следуйте указаниям, а когда они закончатся, программа будет переустановлена и восстановлена.
Восстановление удаленной программы при помощи UndeletePlus
Есть еще один вариант, но он требует установки стороннего софта на ваш компьютер. Для этого вам необходимо установить программу, которая называется UndeletePlus. Скачать ее можно с официального сайта.
Она восстанавливает удаленные файлы, но, также, как и «Восстановление системы», не сможет восстановить музыку, фильмы и прочие пользовательские файлы. Для восстановления медиа-файлов существуют друге способы. Еще один минус этой программы в том, что она не сможет «вернуть» программу, которая была удалена достаточно давно.

Пользоваться UndeletePlus достаточно просто. От вас требуется только запустить процесс сканирования компьютера, после окончания которого программа покажет вам какие утилиты можно восстановить, а какие нет. Нужно только поставить галочки напротив тех программ, которые вы хотите восстановить. Не забудьте поставить метку возле пункта «Восстановить структуру папок».
Последний и самый простой способ – это просто установить удаленную программу заново, если остался ее установочный файл. К сожалению, после повторной установки не будут сохранены все данные, которые были внесены в программу в процессе ее использования.
Компьютеры стали частью нашей повседневной жизни. Поэтому и здесь, как в любой сфере нашей жизни, происходят невероятные случайности. Невнимательность ли тому причиной, или другие случайные помехи – но вы удалили нужную вам информацию. Не.

Нынешние пользователи устанавливают к себе на компьютер много программ, но не все они нужны для работы или учёбы или же других занятий. Какие-то устанавливают по необходимости, а какие-то устанавливаются самостоятельно, скрыто от.

Очень любят пользователи что-то «ломать» в системе Windows, а потом говорить «мы ничего не делали – оно само». В действительности, большинство проблем возникает как раз именно по вине юзера, который что-то установил не туда, куда нужно или.
One Response на «Как восстановить удалённую программу в Windows»
Нечайно нажал кнопку вода в поле квадрата и отключилась программа
Иногда программы на Android удаляются случайно или ввиду преднамеренного действия. Однако его можно установить снова. О том, как восстановить удаленное приложение на Android, рассказано в этой статье.
Восстанавливаем удаленные программы на компьютере

В случае случайного удаления программы на компьютере нужно произвести ее восстановление. Осуществить это можно с помощью нескольких простых методов. Они требуют выполнения определенных действий. В этой статье мы подробно расскажем о способах восстановления удаленного ПО на компьютере и подробно опишем все действия.
Как убрать программу из списка установленных программ в Панели управления?
Здравствуйте. потребовалось скрыть от пользователя программу, которая установлена, никак не могу понять как убрать (не удаляя) ее с установленных программа в панели упарвления?
Инструкция применима ко всем версиям Windows, начиная с Windows XP и заканчивая Windows 10.
Допустим, наша задача — скрыть запись об установленном архиваторе WinRAR. Открываем Панель управления, переходим в раздел Programs and Features (Программы и компоненты) и удостоверяемся, что запись WinRAR archiver присутствует в списке установленного ПО.
Для того, чтобы скрыть запись о программе потребуется внести небольшие изменения в реестр. Для этого:
-
Открываем редактор реестра (regedit.exe) и переходим в раздел HKEY_LOCAL_MACHINESOFTWAREMicrosoftWindowsCurrentVersionUninstall. На основании содержимого этого раздела генерируется список установленного ПО, который пользователь видит в разделе Программы и компоненты.
Примечание. Если приложение установлено под правами простого пользователя, нужно перейти в ветку HKEY_CURRENT_USERSoftwareMicrosoftWindowsCurrentVersionUninstall. Если приложение 32-битное, а ОС 64-разрядная, нам нужна ветка HKEY_LOCAL_MACHINESOFTWAREWow6432NodeMicrosoftWindowsCurrentVersionUninstall
Если необходимо использовать скрытие программы в рамках некого сценария или скрипта, можно воспользоваться такой командой:
REG ADD «HKLMSOFTWAREMicrosoftWindowsCurrentVersionUninstallWinRAR archiver» /v SystemComponent /t REG_DWORD /d 1 /f
Совет. Скрыть программу можно и альтернативным способом. Для этого достаточно в той же самой ветке изменить имя ключа DisplayName на QuietDisplayName
Чтобы отключить режим скрытия для программы достаточно удалить параметр SystemComponent или произвести обратное переименование параметра DisplayName, убрав слово Quiet.
Как восстановить удаленную программу при помощи восстановления системы Windows
Первый из них нам предлагает сама операционная система Windows, при чём, этот способ восстанавливает не только удаленную программу, но ещё и всю систему. Она реализуется достаточно просто:
- Заходим в меню «Пуск»
- Выбираем раздел «Все программы»
- Открываем папку «Стандартные»
- Запускаем каталог «Служебные»
На этом моменте нам нужно выбрать утилиту «Восстановление системы». Это позволит нам восстановит систему на определённый момент времени. Если вы помните, когда именно была уделена интересующая вас программа, то просто выставляете время, в которое она еще была на компьютере.
Если у вас Windows 8 и дальше, то просто пропишите в поиск «Восстановление» и перейдите по первому варианту.
Нужно помнить, что это действие никак не восстановит удалённые медиа-файлы, картинки, записи и прочее, это работает только для программ, то есть для файлов с разрешением «.exe».
После того, как вы кликните на «Восстановление системы» откроется новое окошко, в котором вам необходимо выбрать нужное время и все. Дело сделано.
Как восстановить удаленную программу на компьютере c Windows?
Если возникла такая ситуация, следует остановить на время всякую деятельность за компьютером. Восстановление утерянного, возможно в большинстве случаев. Дело в том, как происходит хранение информации на дисках и каким образом она удаляется.
Файлы записываются в свободном пространстве носителя, нередко они при этом разбиты на насколько частей. «Знает» операционная система об этом, поскольку вся информация записана в специальной таблице размещения файлов. Теперь эти места считаются пустыми и пригодными для запись другого файла.
Пока записи не произошло, восстановить данные вполне можно.
Штатное двухэтапное удаление информации: в Корзину, которую позднее можно очистить, предназначено для избежания потери данных. Если был использован этот способ, неприятностей быть не может. Даже если стоит вопрос: «как восстановить удаленные программы на компьютере», если попросту перенесены в Корзину папки, где программы хранились, восстановление несложно.
Открыв Корзину, находим папки, файлы, подлежащие восстановлению, выделяем их и в контекстном меню (правый щелчок на объекте) выбираем «восстановить». Чтобы быстрее найти нужное в Корзине, стоит упорядочить значки файлов и папок по имени, размеру или дате удаления — смотря что известно.
Кстати, так как Корзина, хотя и системная, но всё же папка, требуемый объект можно просто перетащить мышкой в нужную папку.
Файл, слишком большой для помещения в Корзину, удалён безвозвратно. Или Корзина аккуратно очищена от содержимого. Что делать? Если операционная система не успела записать в сектора диска, который она теперь считает пустыми, новые файлы, не всё потеряно.
Но придётся использовать специальные программы: средствами Windows не обойтись. Программ таких достаточно много, платных и распространяемых свободно. Например, Recuva — популярный компактный и быстрый софт.
Установить (не на тот диск, что будем проверять, на другой! ) , указать параметры поиска и проверить результат, всё, что требуется от пользователя. Частично восстановленные выделены цветом.
Для дизайнеров, фотографов, много работающих с картами памяти для хранения графической информации, разработан специальный софт, предназначенный для её восстановления. Такие утилиты проверяют диски или указанные папки, выискивая удалённые фотографии.
Специализированность позволяет добиваться хорошего быстродействия в поиске. Перед восстановлением можно просмотреть найденные фото как по отдельности, так и в режиме слайд-шоу чтобы выбрать нужные.
Программ таких достаточно много как со свободной лицензией, так и платных.
С программами дело обстоит несколько сложнее. Дело в том, что, например, MS Word, это на самом деле совокупность программ, подпрограмм, служебных файлов, библиотек и т. д. Поэтому восстановить такого «монстра» непросто.
С другой стороны, есть множество программ, состоящих из единственного файла. Они даже установки не всегда требуют, стартуя, например, с флешки или с любого другого носителя.
Как восстановить удалённую программу-малышку? Если пропала такая программка, восстанавливается она указанным выше способом.
Полновесная программа, установленная с дистрибутива, прописывает себя в разных местах, в первую очередь, в системном реестре. Удаление сопровождается изменением этих записей и стиранием информации в таблице размещения файлов. Корзина в процессе никак не задействована и искать там бесполезно.
Но как восстановить удаленную программу на компьютере и возможно ли это сделать? Надо запустить программу “Восстановление системы” (“Стандартные” – “Служебные” – “Восстановление системы”) . В окне программы следует выбрать “Восстановление более раннего состояния”. Дата должна быть указана до удаления программы.
Но пропадёт всё, установленное позднее.
Часто приходится восстанавливать файлы? Стоит подумать о специальных программах, предупреждающих появление проблемы. Например, используя продукт от Norton — специальную защищенную корзину, замену стандартной Корзины Windows.
Благодаря настройкам, ёмкая Корзина Norton сохраняет удалённые файлы очень долго. У Norton, кроме того, есть продукт Norton Utilites, восстанавливающий удалённые сообщения электронной почты.
Специальная утилита есть и для решения проблемы «как восстановить программы на компьютере». Пакет платный, но данные часто ещё дороже.
Ошибка пользователя, сбой системы или вирусная атака — многое может привести в потере информации. Вопрос «Как восстановить удаленную программу, файлы? » актуален вследствие специфики работы — следует озаботиться наличием систем резервного копирования, многократно уменьшающими риск ущерба от пропавших данных. Утерянная информация легко восстанавливается из хранилища резервных копий.
Recuva – программа для восстановления файлов
Существует специальная утилита, чтобы восстановить удаленные файлы. Программа называется Recuva. Она – одна из множества других, платных и бесплатных. Является последним вариантом. Начинаем, то есть запускаем ее. Откроется окно программы “Мастер Recuva”, и мы нажимаем “Далее”. Список удаленных файлов можно сократить, если указать нужный тип. Но мы выбираем “Все файлы”. Затем место, где файл находился перед удалением. Например, в том случае, если он был в корзине, указываем пункт “В корзине”. На последней странице мастера нажимаем “Начать”.

Если наш файл не обнаружился, ставим “Включить углубленный поиск”. Времени понадобится значительно больше, но и результаты будут лучше. Отобразятся удаленные файлы, в том числе наша программа. Выделяем нужное и жмем “Восстановить”. Выбираем место для восстановления. Но не тот раздел, где файлы лежали раньше. Выделенные данные вернутся в одну папку. Теперь рассмотрим, как восстановить удаленную программу, если она очень важна.
Как восстановить удаленные файлы с помощью Windows File Recovery
Средство восстановления файлов Windows доступно бесплатно в Магазине Microsoft.
Шаг 1: При необходимости загрузите и запустите приложение из Магазина Microsoft.
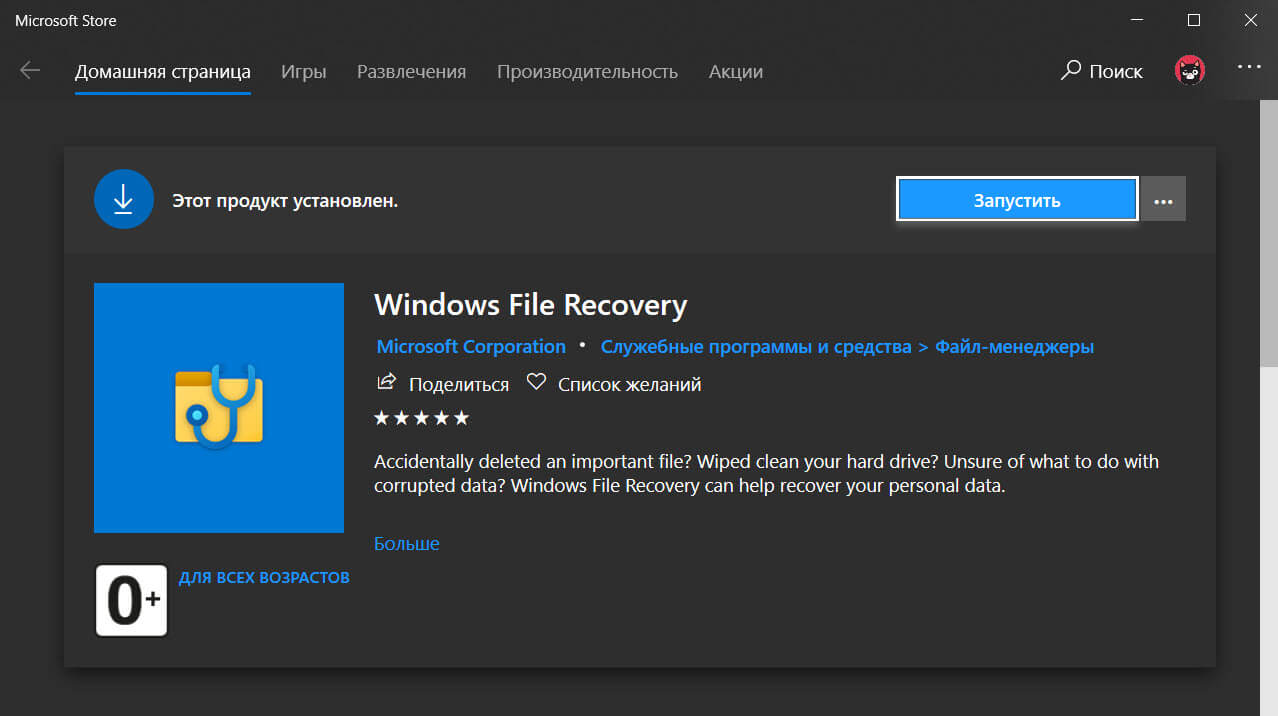
Шаг 2: Нажмите клавишу Windows, введите «Windows File Recovery» в поле поиска и запустите его или запустите Командную строку PowerShell от имени Администратора и введите команду: winfr
Шаг 3: Если вам будет предложено разрешить приложению вносить изменения, выберите Да.
Шаг 4: В командной строке окна, введите команду в следующем формате:
Исходный и целевой диски должны быть разными. При восстановлении с диска операционной системы (часто C:) используйте ключи /n и /y: , чтобы указать пользовательские файлы или папку.
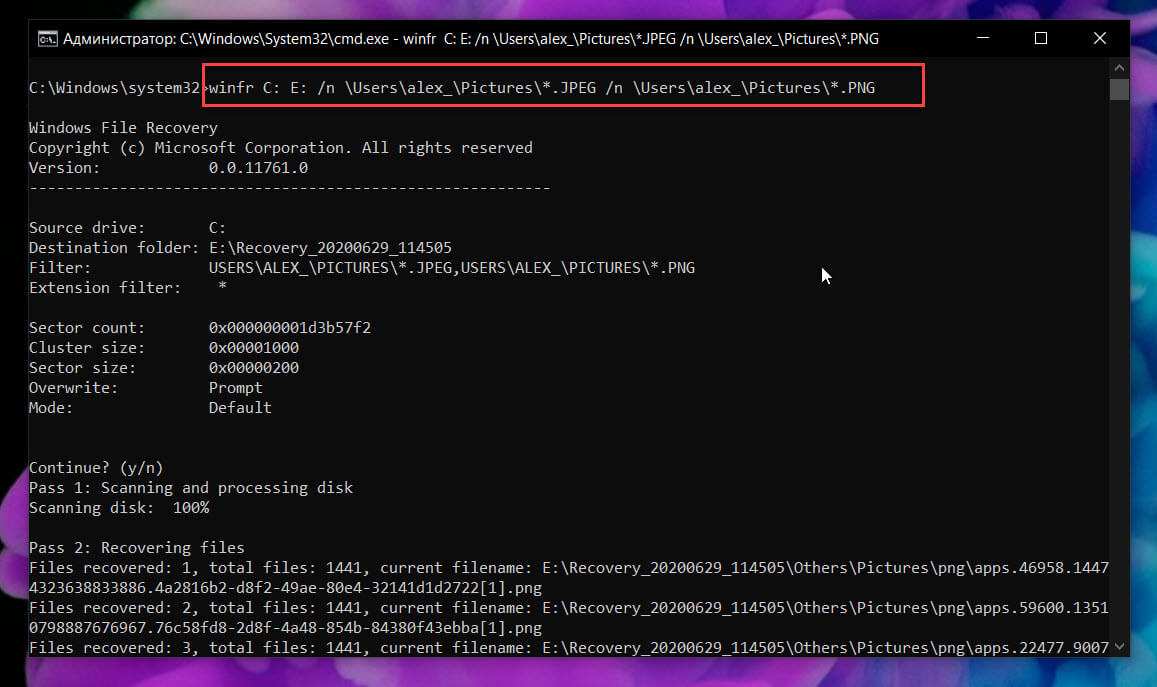
Microsoft автоматически создает папку для восстановления с именем Recovery_ на целевом диске.
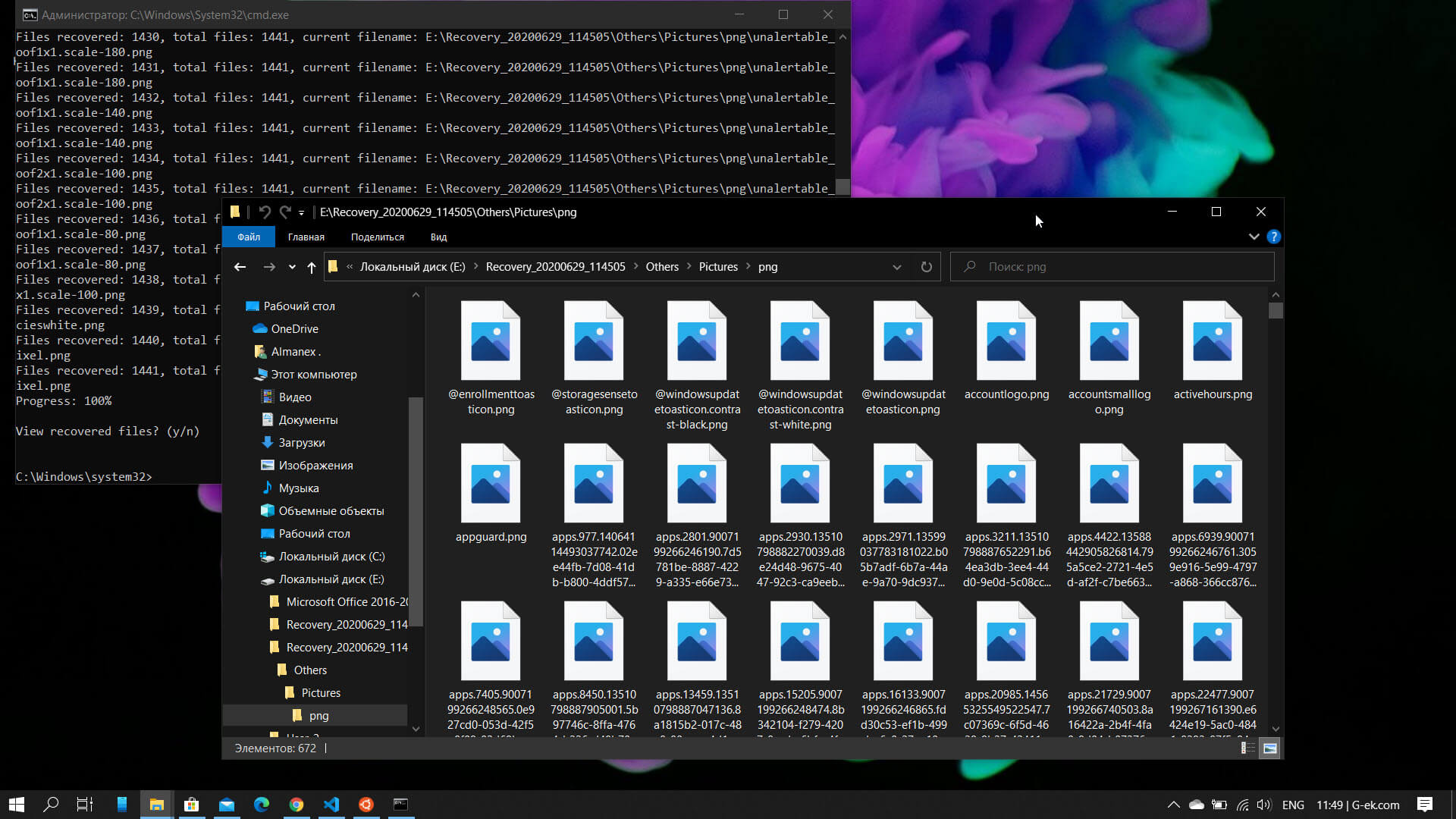
Есть три режима, которые вы можете использовать для восстановления файлов: по умолчанию, сегмент и подпись.
Примеры режима по умолчанию:
Восстановить определенный файл с диска C: в папку восстановления на диске E :
Восстановите фотографии в формате JPEG и PNG из папки «Изображения» в папку восстановления на диске E :.
Восстановите папку «Документы» с диска C: в папку восстановления на диске E :.
Не забывайте обратную косую черту () в конце папки.
Примеры режима сегмент (/r)
Восстановление файлов PDF и Word с диска C: в папку восстановления на диске E :.
Восстановите любой файл со строкой «invoice» в имени файла, используя подстановочные знаки.
Примеры режима подписи (/x)
При использовании режима подписи полезно сначала просмотреть поддерживаемые группы расширений и соответствующие типы файлов.
Восстановите фотографии JPEG (jpg, jpeg, jpe, jif, jfif, jfi) и PNG с вашего диска C: в папку для восстановления на диске E :.
Восстановите ZIP-файлы (zip, docx, xlsx, ptpx и т. Д.) С диска C: в папку для восстановления на диске E :.
Когда вас попросят подтвердить продолжение, введите Y, чтобы начать операцию восстановления. В зависимости от размера вашего исходного диска, это может занять некоторое время.
Чтобы остановить процесс восстановления, нажмите Ctrl + C .
Если вы использовали режимы по умолчанию или сегмент без результатов, попробуйте еще раз в режиме подписи, если тип файла поддерживается. Возможно, что свободное пространство было перезаписано, особенно на твердотельном диске (SSD). Помните, вероятность успешно восстановить удаленный файл выше, если вы недолго пользовались компьютером после его удаления. Мы продолжим использовать инструмент в реальных тестах восстановления, чтобы увидеть, насколько хорошо он работает.
Я надеюсь, что этот пост позволит вам взглянуть на то, как вы можете найти удаленные файлы с помощью средства восстановления файлов Windows. Если у вас есть какие-либо вопросы, не стесняйтесь оставлять комментарии.