Как удалить офис с компьютера полностью. Удаление Office с компьютера.
, см. статью Удаление Office 2011 для Mac или Удаление Office 2016 для Mac .
Сначала попытайтесь удалить Office через панель управления. Если не получается, воспользуйтесь средством простого исправления или попробуйте удалить Office вручную.
Отдельное приложение, например Word или Publisher, установленное в составе набора Office, удалить невозможно. Приложения можно удалять по отдельности, только если они были приобретены не в наборе.
Читайте также: Эффективные решения, которые нужно попробовать, когда iPhone не может подключиться к iTunes Store
Вариант 1. Удаление Office 2021 через панель управления
-
Нажмите кнопку Пуск
и выберите
Панель управления
.
Вариант 2. Полное удаление Office 2021 с помощью средства простого исправления
Переустановка Office
Для переустановки Office воспользуйтесь инструкциями из статьи .
Воспользоваться средством простого исправления не получится, если вы установили Office из Магазина Windows. Чтобы удалить Office, установленный из Магазина Windows, нажмите кнопку
Пуск
, откройте раздел
Параметры
и выберите пункт
Приложения и возможности
. Прокручивайте список, пока не найдете строку
Приложения Microsoft Office для настольных систем
. Нажмите кнопку
Удалить
.
Вариант 3. Удаление Office 2021 вручную
Переустановка Office
Для переустановки Office воспользуйтесь инструкциями из статьи .
Вариант 1. Удаление Office 2013 через панель управления
Выберите раздел с инструкциями по удалению Office через панель управления, соответствующий вашей операционной системе.
-
Нажмите кнопку Пуск
и выберите
Панель управления
.
Щелкните правой кнопкой мыши приложение Office, которое нужно удалить, и выберите команду Удалить
Если вы установили целый набор Office, например для дома и учебы, либо оформили подписку на Office, выполните поиск по его имени. Если вы купили отдельное приложение Office, например Word или Visio, выполните поиск по имени приложения.
Следуйте инструкциям на экране.
Вариант 2. Полное удаление Office 2013 с помощью средства простого исправления
Инструкции по повторной установке Office 2013 см. в статье Скачивание и установка или повторная установка Office 2013 на компьютере с Windows .
Вариант 3. Удаление Office 2013 вручную
Если средству простого исправления не удается полностью удалить Office с вашего компьютера, вы можете сделать это вручную. См. следующую статью:
Щелкните правой кнопкой мыши приложение Office, которое нужно удалить, и выберите команду Удалить
Если вы установили целый набор Office, например для дома и учебы, либо оформили подписку на Office, выполните поиск по его имени. Если вы купили отдельное приложение Office, например Word или Visio, выполните поиск по имени приложения.
Следуйте инструкциям на экране.
Установка Office 2010 .
Вариант 2. Полное удаление Office 2010 с помощью средства простого исправления
Средство простого исправления работает только в операционных системах Windows 7, Windows 8 или 8.1 и Windows 10. Если у вас более старая версия системы (например, Windows Vista или Windows XP, которые больше не поддерживаются), удалите Office через панель управления или вручную.
Инструкции по повторной установке Office 2010 см. в статье Установка Office 2010 .
Вариант 3. Удаление Office 2010 вручную
Если средству простого исправления не удается полностью удалить Office с вашего компьютера, вы можете сделать это вручную. См. следующую статью:
Переустановка Office
Инструкции по повторной установке Office 2010 см. в статье Установка Office 2010 .
Вариант 1. Удаление Office через панель управления
Установка Office 2007 .
Вариант 2. Автоматическое удаление Office 2007 с помощью средства простого исправления
Средство простого исправления работает только в операционных системах Windows 7, Windows 8 или 8.1 и Windows 10. Если у вас более старая версия системы (например, Windows Vista или Windows XP), которая более не поддерживается, удалите Office 2007 через панель управления или вручную.
Вариант 3. Удаление Office 2007 вручную
Если средству простого исправления не удается полностью удалить Office с вашего компьютера, вы можете сделать это вручную. См. следующую статью.
Добрый день уважаемые читатели и гости блога, в прошлый раз я вам рассказывал как решается проблема, когда отсутствует msvcp140 dll и мы это решили, сегодня я вам хочу рассказать не менее увлекательное чтиво, по вот такой задаче, нужно удалить microsoft office
с 500 компьютеров. Я покажу как это делается централизовано и вручную и как вы можете себе сэкономить много времени, благодаря моему опыту.
Удаление Office без использования утилит

Зайдите в главное меню системы и откройте «Панель управления». В открывшемся окне кликните по ссылке «Удаление программы» (Установка и удаление программ). В некоторых случаях пользователь может не обнаружить подобную строку в данном разделе. Тогда зайдите в подраздел «Программы и компоненты». В версии ХР в «Пуске» нажмите пункт «Выполнить» и в строке «Открыть» наберите команду appwiz.cpl и кликните ОК.
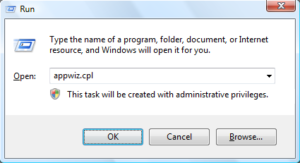
После выполнения действия на экране появится перечень программ, которые установлены на вашем устройстве. В этом списке нужно найти наименование Microsoft Office (для просмотра всего перечня приложений используйте полосу прокрутки или колесо мышки). Нажмите на пакет программ левой кнопкой мышки, после чего появится кнопка «Удалить». Собственно, нажав ее, вы запустите процесс удаления.
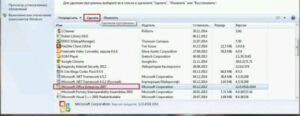
В некоторых случаях «сборник» программ Microsoft может выдать запрос о подтверждении удаления, надеясь, что вы нажали кнопку «Удалить» случайно. Щелкните «Да» и дождитесь завершения удаления. Как только процесс подойдет к концу, советуем проверить ПК через CСleaner.
Стоит отметить, что не всегда данный метод срабатывает.
Удаление через соответствующий раздел «Панели инструментов» может произойти лишь частично в том случае, если инсталяционный файл был поврежден или новый пакет программ установился не до конца.
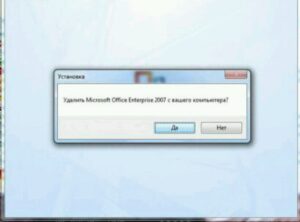
1] Проверьте, установлен ли у вас Office из Магазина Windows
Если вы загрузили и установили приложения или компоненты Office из Магазина Windows, можно удалить отдельные приложения Office. Плюсом здесь является то, что процесс удаления никоим образом не влияет на другие установленные приложения.
Например, вы можете удалить Office Publisher, не затрагивая другие приложения Office.
Удаление Office с помощью сторонних программ
Использование специализированных утилит — ещё один действенный метод окончательного удаления Microsoft Office с компьютера. Подобных утилит существует огромное множество, а самые популярные среди них — CCleaner и Revo Unistaller. Мы же рассмотрим подобный метод удаления на примере Revo Unistaller.
Шаг 1. Первым делом загрузите Revo Unistaller с официального сайта компании-разработчика «https://www.revouninstaller.com». Нам будет достаточно и функционала бесплатной версии утилиты.
Переходим в раздел «Загрузки» («Download»)Выбираем бесплатную версию, нажимаем «Скачать»
Шаг 2. После окончания скачивания установочного файла revosetup.exe, вам нужно открыть его. Затем выполните установку программы, следуя предоставленным в ней инструкциям:
- кликните «ОК»; Нажимаем «ОК»
- отметьте пункт о принятии соглашения, щелкните «Далее»; Отмечаем пункт о принятии соглашения, щелкаем «Далее»
- по желанию измените папку для установки утилиты, нажав по блоку «Обзор…», или оставьте все, как есть, и жмите «Далее». Жмем «Далее», по желанию меняем папку для установки, нажав по блоку «Обзор»
Шаг 3. После завершения установки откройте Revo Unistaller, и в перечне программ найдите строку с названием Microsoft Office.
Находим строку с названием Microsoft Office
Шаг 4. Кликнете по ней правой клавишей мыши, а затем в открывшемся контекстном меню выберите пункт «Удалить». Затем от вас потребуется лишь подтвердить данное действие.
Кликаем по ней правой клавишей мыши, а затем левой по пункту «Удалить»
Узнайте также полезную информацию, как удалять программы на Windows 7, из нашей новой статьи.
Совершение процесса с помощью Revo Uninstaller и Uninstall Tool
Удалить пакет программ с использованием любого «анинсталлятора» еще проще. К примеру, возьмем тот же Revo Uninstaller (www.revouninstaller.com). Открываете утилиту и в перечне ищите Microsoft Office. Как только нашли соответствующую строчку, кликните левой кнопкой мышки. После этого на панеле программы засветиться ряд функций, среди которых будет отображаться и опция «Удалить». Нажмите на иконку опции, предоставьте положительный ответ на запрос об удалении и в завершении щелкните ОК. Спустя несколько минут Office исчезнет с вашего компьютера.

После запуска Uninstall Tool выберите в правой стороне соответствующий пакет действующего Office, а слева активируйте ссылку под названием «Деинсталляция». В процессе удаления программа будет выдавать данные об деинсталляции (сколько компонентов еще осталось, время удаления и т.д.).
Как удалить Office из Windows 10 из панели управления
Данный метод можно назвать классическим, так как он использовался до появления Windows 10. В операционной системе есть такая вещь, как панель управления, которая вбирает в себя огромное количество окон с настройками Windows. Там есть замечательное окно «Программы и компоненты«, открыть его можно из окна «Выполнить«, введя команду appwiz.cpl.

В результате у вас откроется нужное нам окно «Программы и компоненты», где вы увидите список установленных в системе приложений, с датой инсталляции, версией и разработчиком. Выберите среди них Microsoft Office 365 и нажмите кнопку «Удалить«.

Так же нажимаем кнопку «Удалить» и сносим офисное приложение.

Удаление MS Office 2010
Способов удаления 2010-го Офиса два – с использованием специальных утилит и стандартных средств системы. В первом случае мы воспользуемся вспомогательными инструментами от Майкрософт, а во втором «Панелью управления».
Способ 1: Средство исправления и утилита Easy Fix
Эти две небольшие программки, разработанные Microsoft, призваны устранить проблемы, возникшие при установке или удалении MS Office 2010. Вместе с тем, их можно использовать и как самостоятельные инструменты. Мы приведем две инструкции, так как одна из утилит может, по некоторым причинам, попросту не запуститься на вашем компьютере.
Перед тем как приступить к выполнению инструкций, создайте точку восстановления системы. Также имейте в виду, что все операции необходимо проводить в учетной записи, имеющей администраторские права.
Подробнее: Как создать точку восстановления в Windows 7, Windows 8, Windows 10
Средство исправления
-
Для использования средства его необходимо скачать, а затем запустить двойным кликом.
Скачать средство исправления Microsoft После запуска утилита покажет стартовое окно, в котором нажимаем «Далее».

Ждем, пока завершится процесс диагностики.





Как переустановить Office
В Office, как и в любой другой программе, изредка могут случаться различные баги и проблемы в работе. Лучшее средство от них — банальная переустановка программы. В инструкциях ниже вы можете прочитать, как совершить переустановку каждой версии Office:
Как установить Office 365 и Office 2019
Шаг 1. Перейдите на официальный сайт программного обеспечения Office «www.office.com», кликните по блоку «Войти» в правом верхнем углу.
На официальном сайте Майкрософт нажимаем по блоку «Войти» в правом верхнем углу
Шаг 2. Войдите в свою учетную запись Майкрософт, привязанную к Office, если вы прежде не сделали этого.
Вводим данные от учетной записи Майкрософт
Шаг 3. Затем на главной странице кликните по «Установить Office». Начнётся скачка установочного файла.
Кликаем по «Установить Office»
Шаг 4. По окончанию скачивания запустите файл. После этого начнётся непосредственно процесс установки Office на компьютер.
Ожидаем завершения процесса установки Office
Шаг 5. После появления надписи «Готово! Набор Office установлен» можно считать, что вы успешно переустановили этот пакет офисных программ.
После появления надписи «Готово! Набор Office установлен» нажимаем «Закрыть»
На заметку! Процесс установки Office 2010, 2013 и 2021 практически не отличаются от вышеописанного способа установки Office 365 и 2021.
Как установить Office 2007
Это версия Office всё ещё остается одной из самых массовых за всё время, хоть и её официальная поддержка была прекращена в октябре 2017-го года. Тем не менее, её до сих пор можно установить и беспрепятственно ею пользоваться. Однако стоит предупредить, что её установка сейчас возможна только с компакт-диска, что в нынешних реалиях кажется уже весьма устаревшим методом установки.
Шаг 1. Вставьте диск с Microsoft Office 2007 в дисковод. После этого автоматически запустится мастер установки.
Вставляем диск с Microsoft Office 2007 в дисковод компьютера
Шаг 2. Затем вам будет предложено ввести код активации. Его можно найти на наклейке, расположенной на коробке от диска с Office.
Вводим код активации, который можно найти в наклейке на коробке от диска
Шаг 3. После этого прочтите и примите условия использования программы. Кликните по «Продолжить».
Отмечаем пункт о принятии лицензионного соглашения, кликаем по «Продолжить»
Шаг 4. Далее вам остаётся проделать ещё несколько действий, соблюдая все инструкции.
Нажимаем «Install Now» («Установить сейчас»)
Шаг 5. После установки кликните по «Закрыть». Вот и всё, установка завершена.
Видео — Как удалить Microsoft Office 2007, Word, Excel
Как удалить office 365 через Power Shell
Существуют уже готовые сценарии, которые позволяют вам полностью удалить Office 365 с вашего компьютера, например вот такой вариант (https://gallery.technet.microsoft.com/office/Uninstall-Office-MSI-and-05718730/) загружаете пакет Office365ProPlusDeploy.

Далее нужно запустить сценарий Office365ProPlusDeploy.ps1, не забываем включить выполнение сценариев PowerShell из неподписанных источников.












